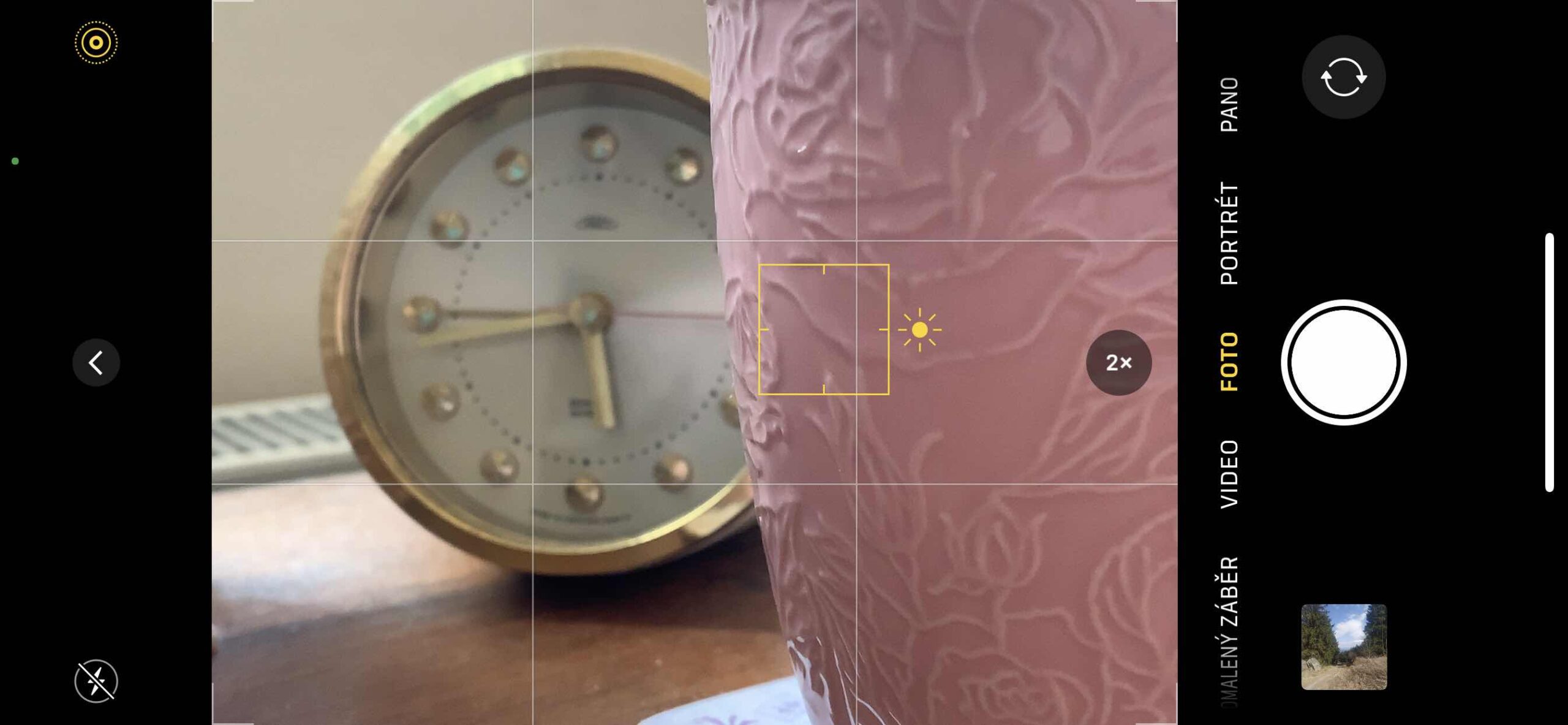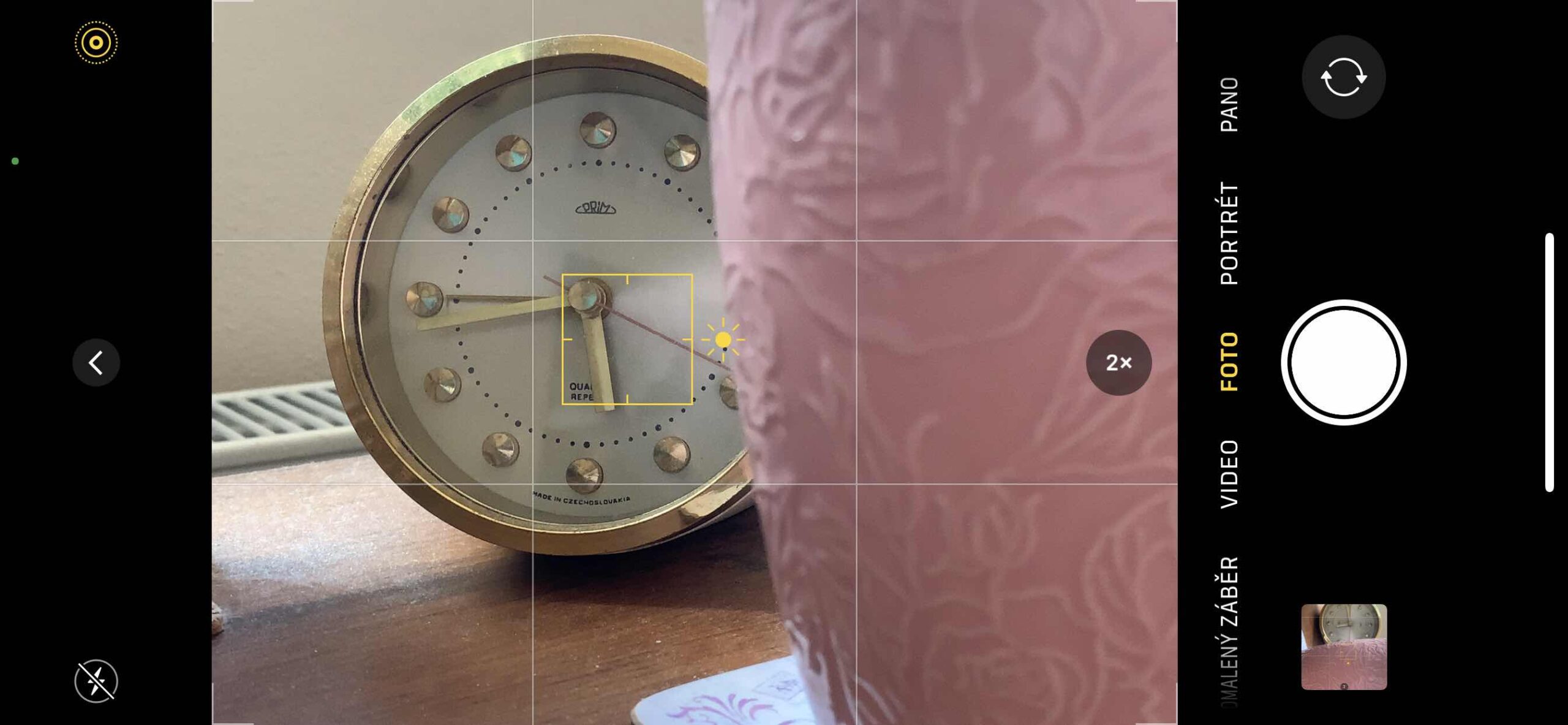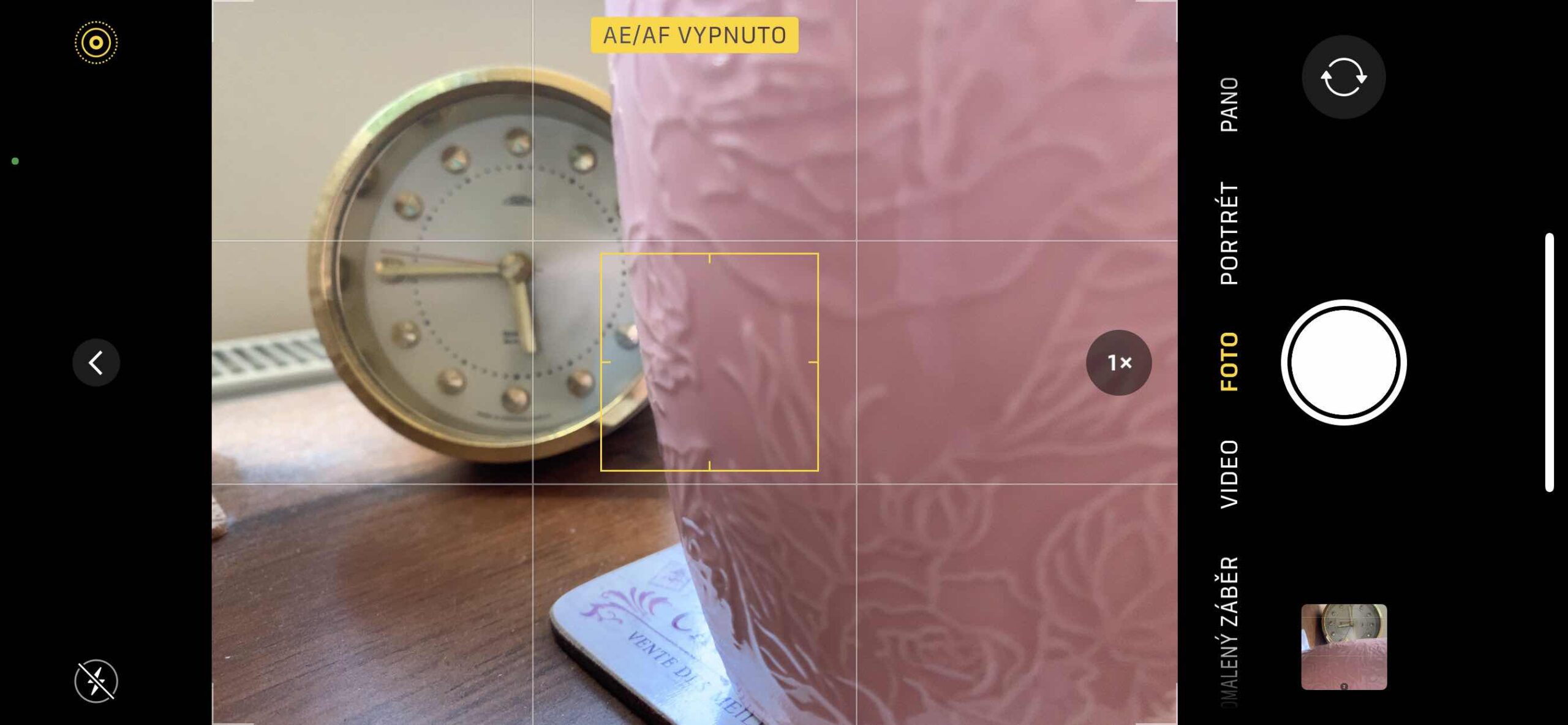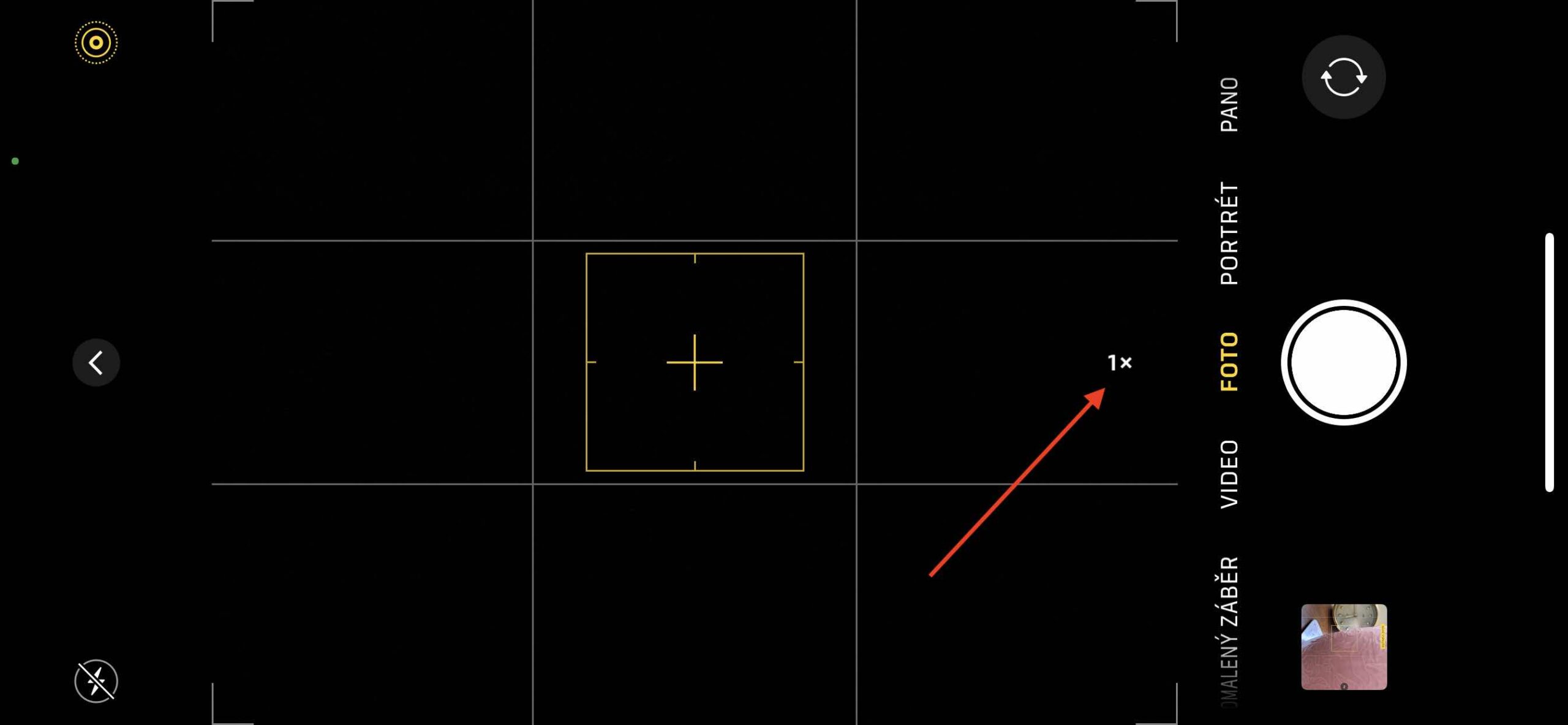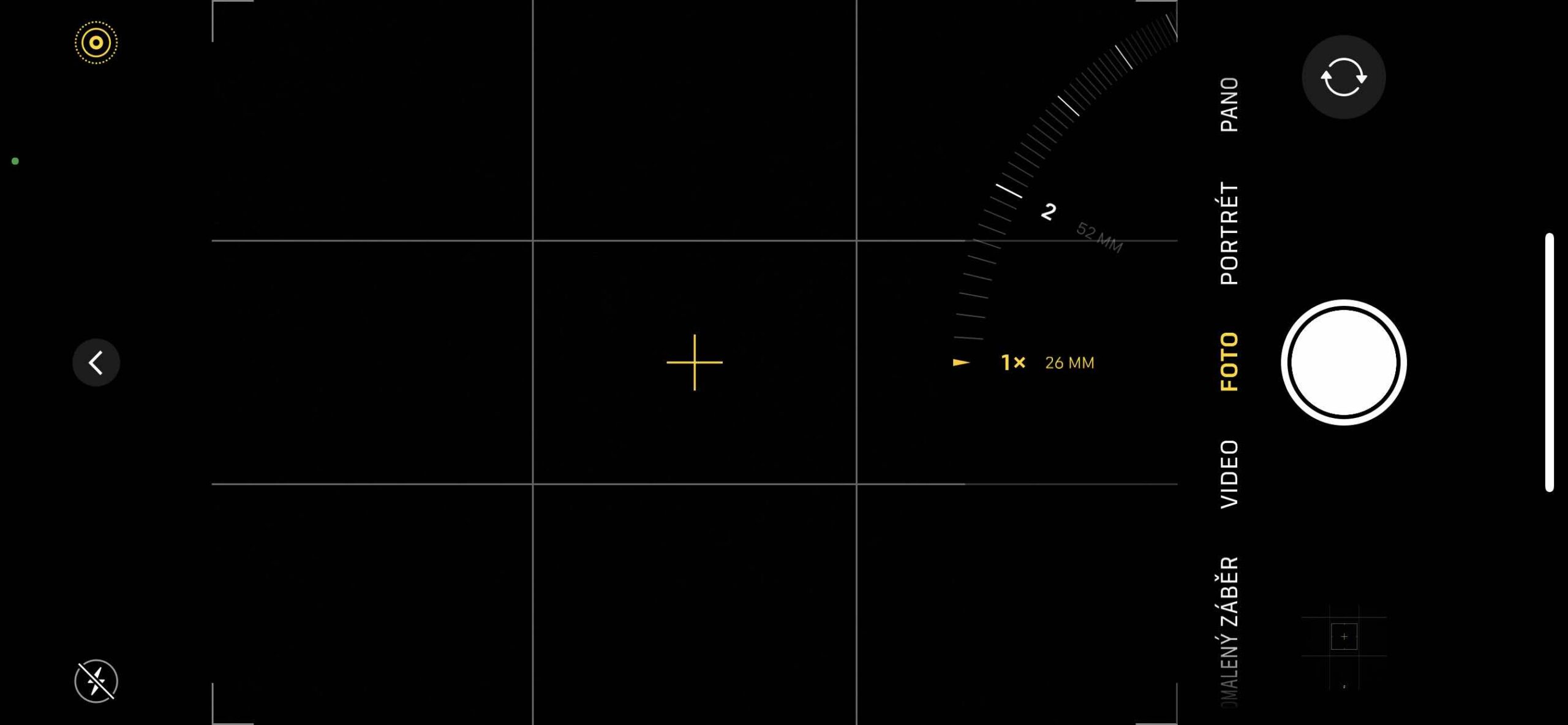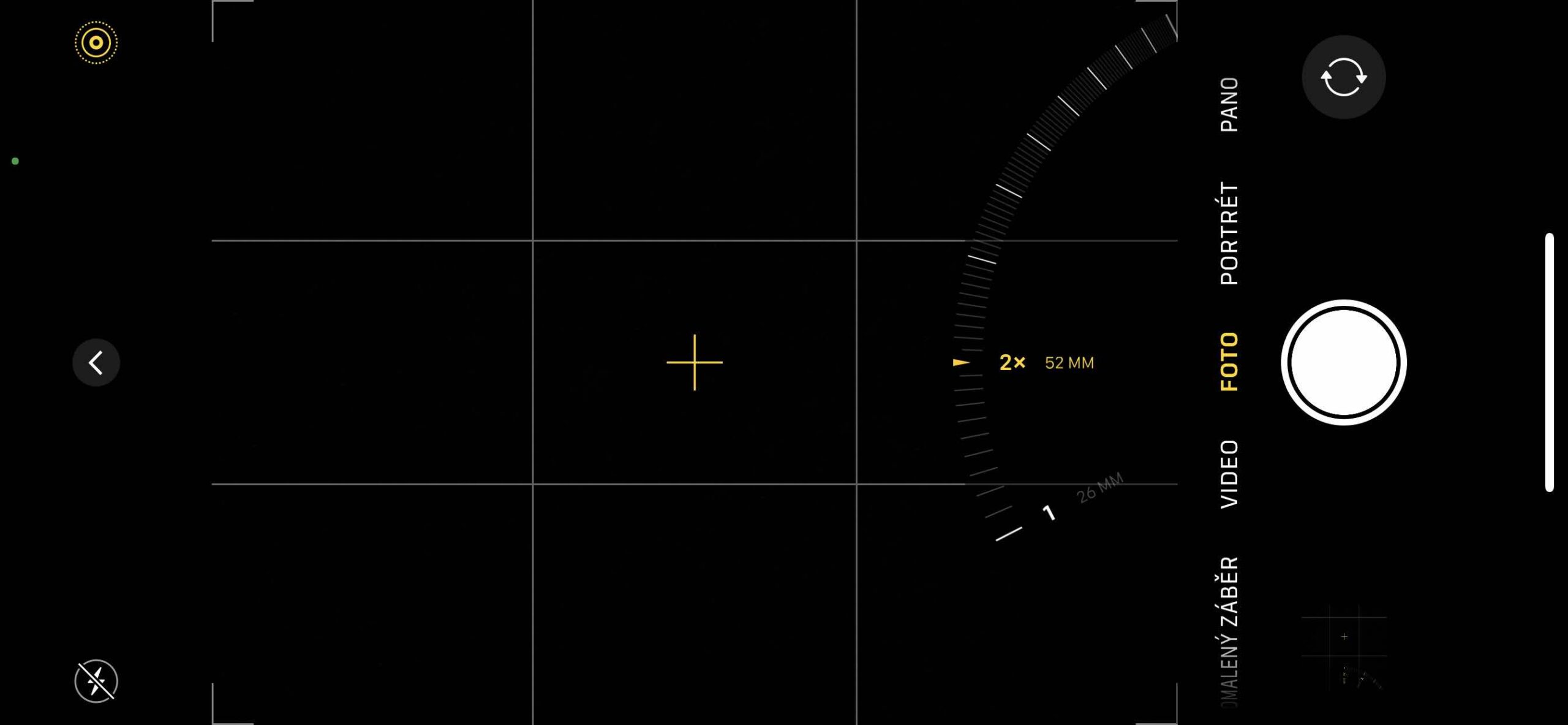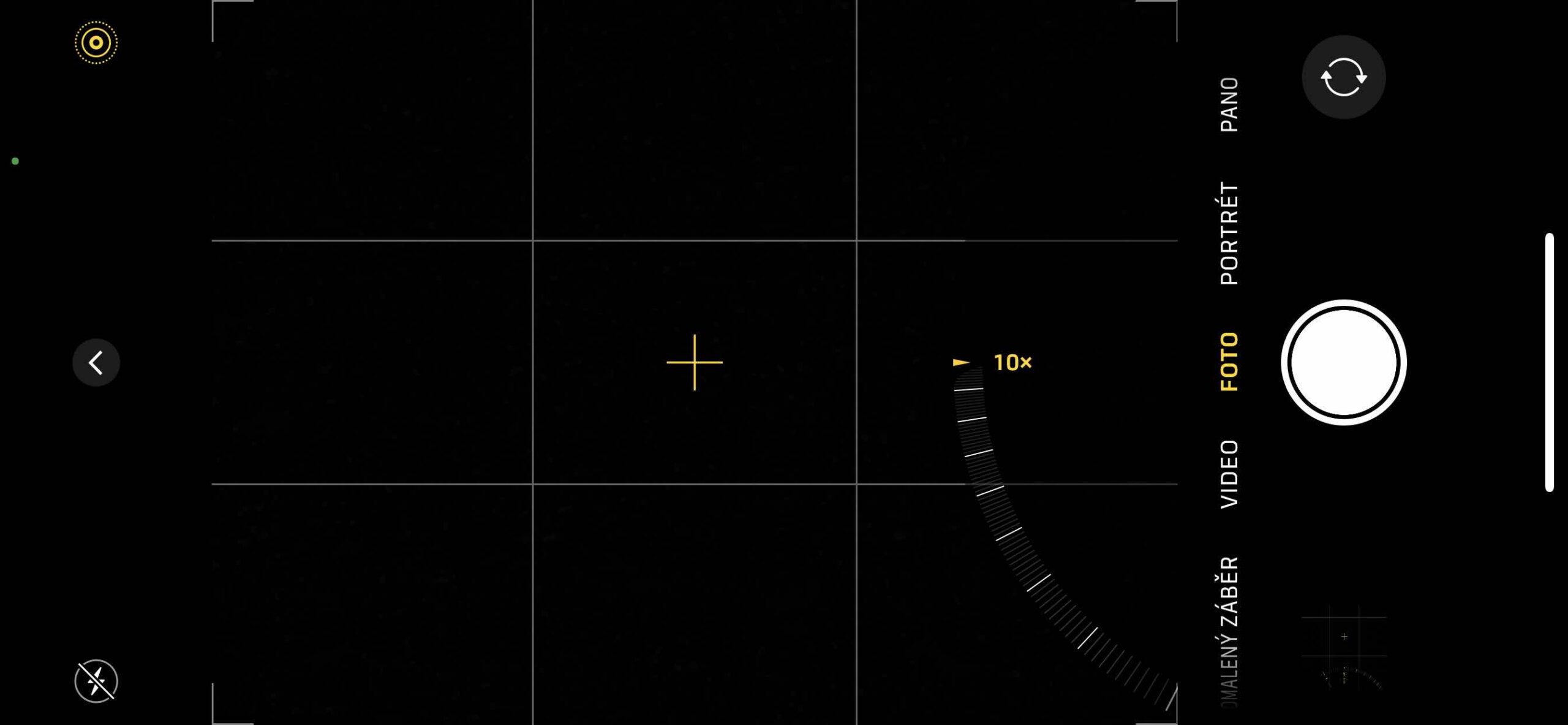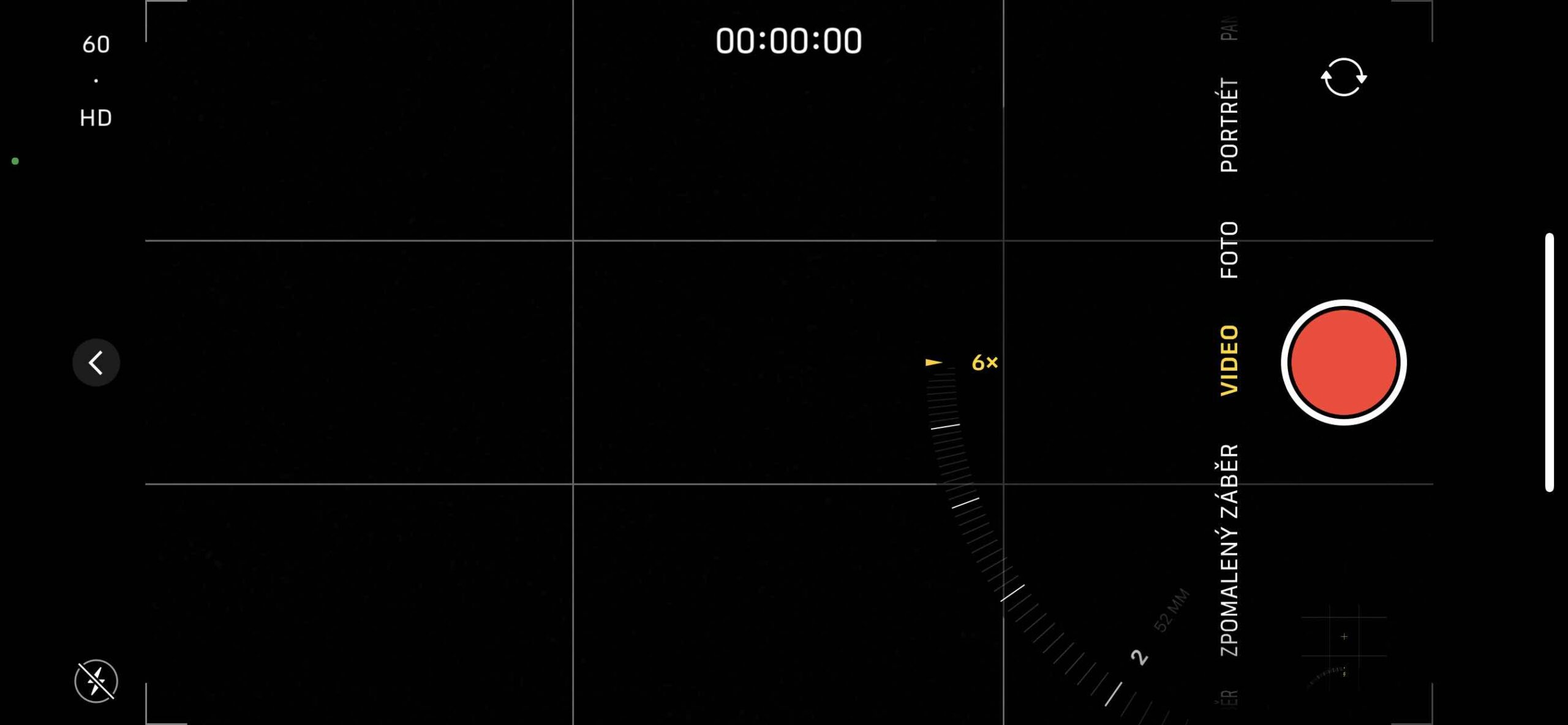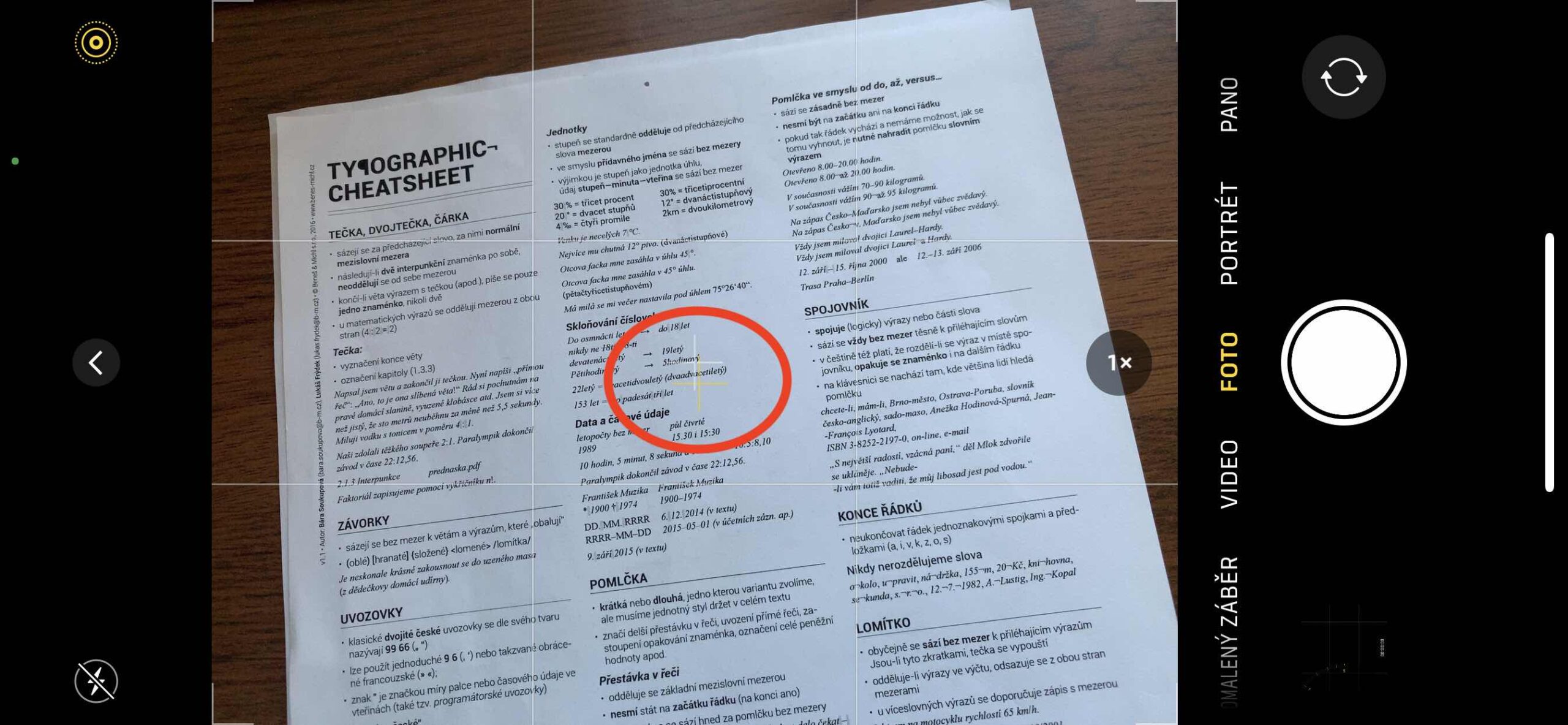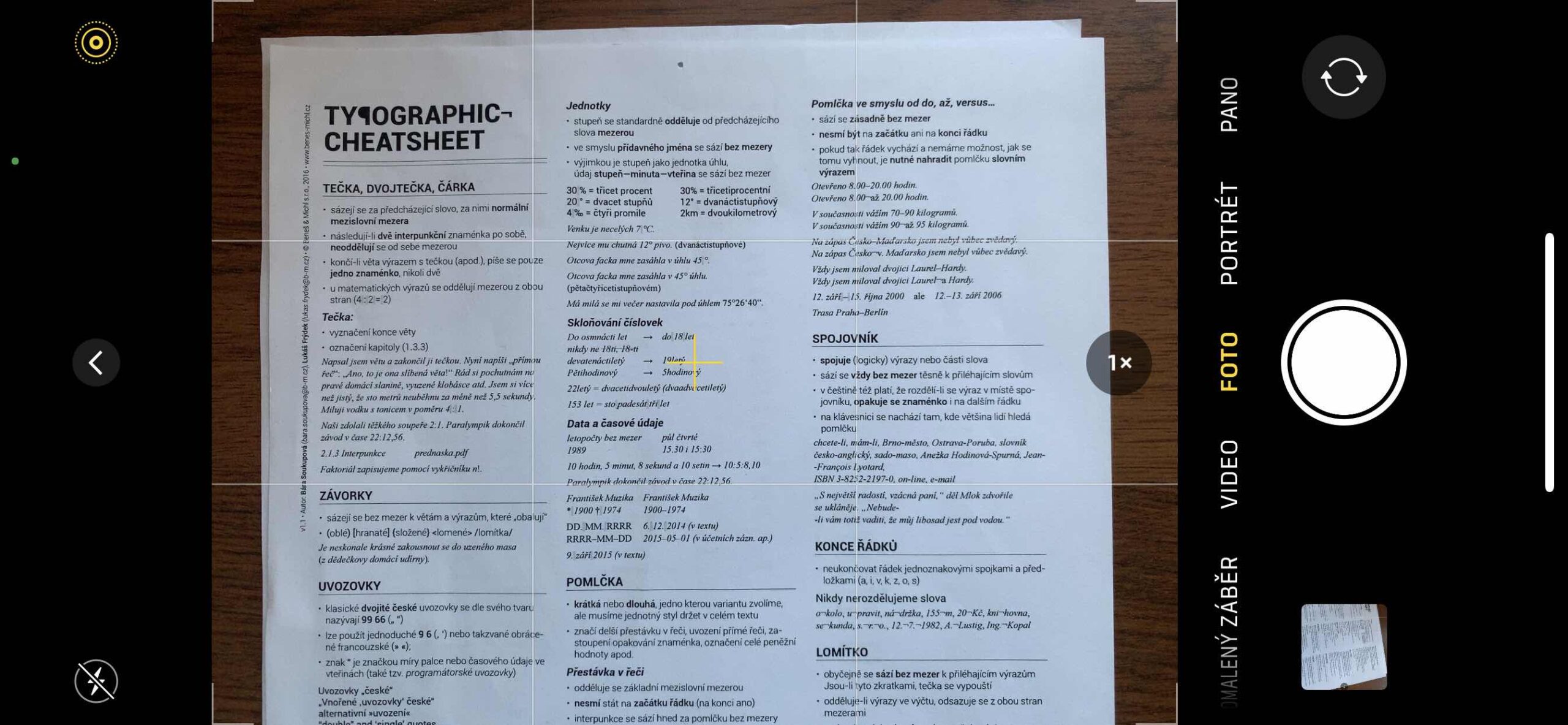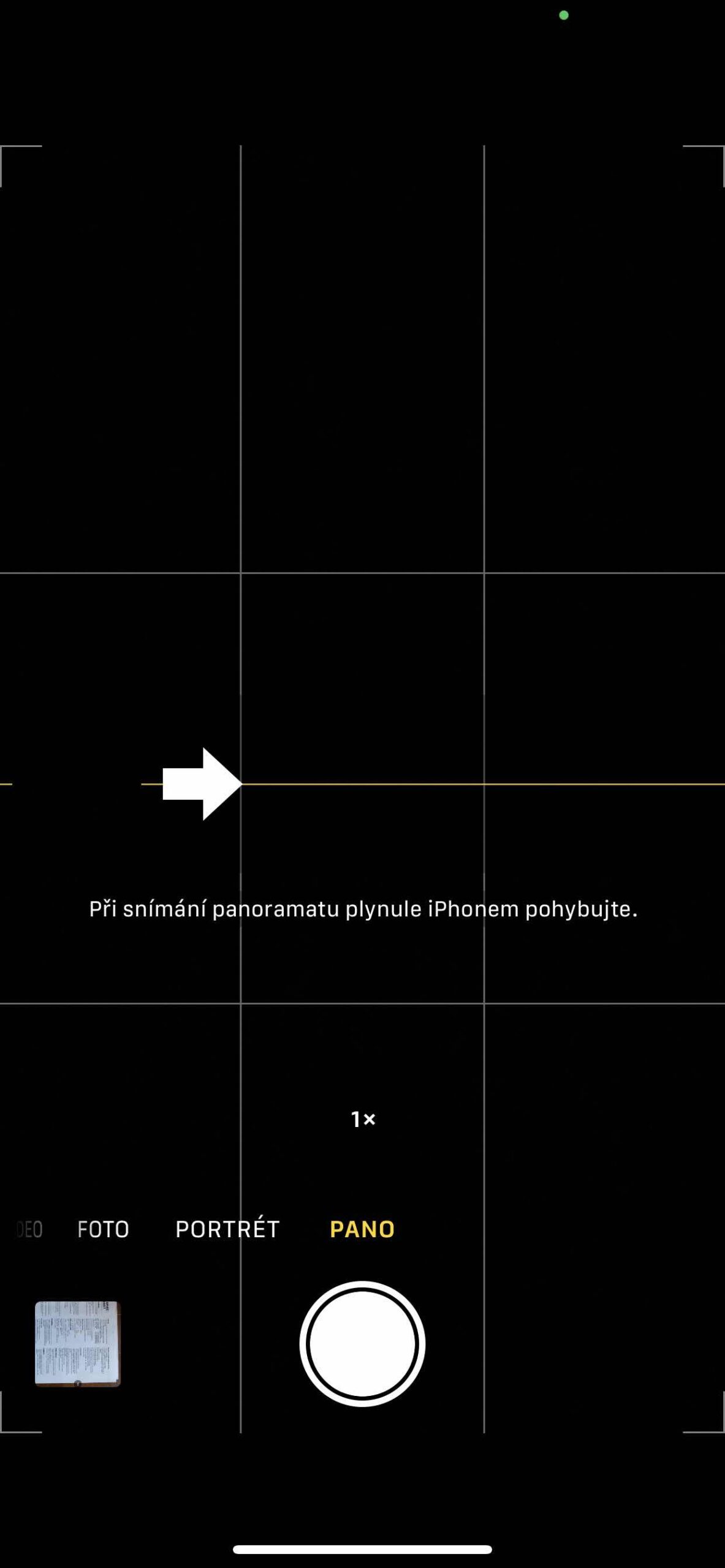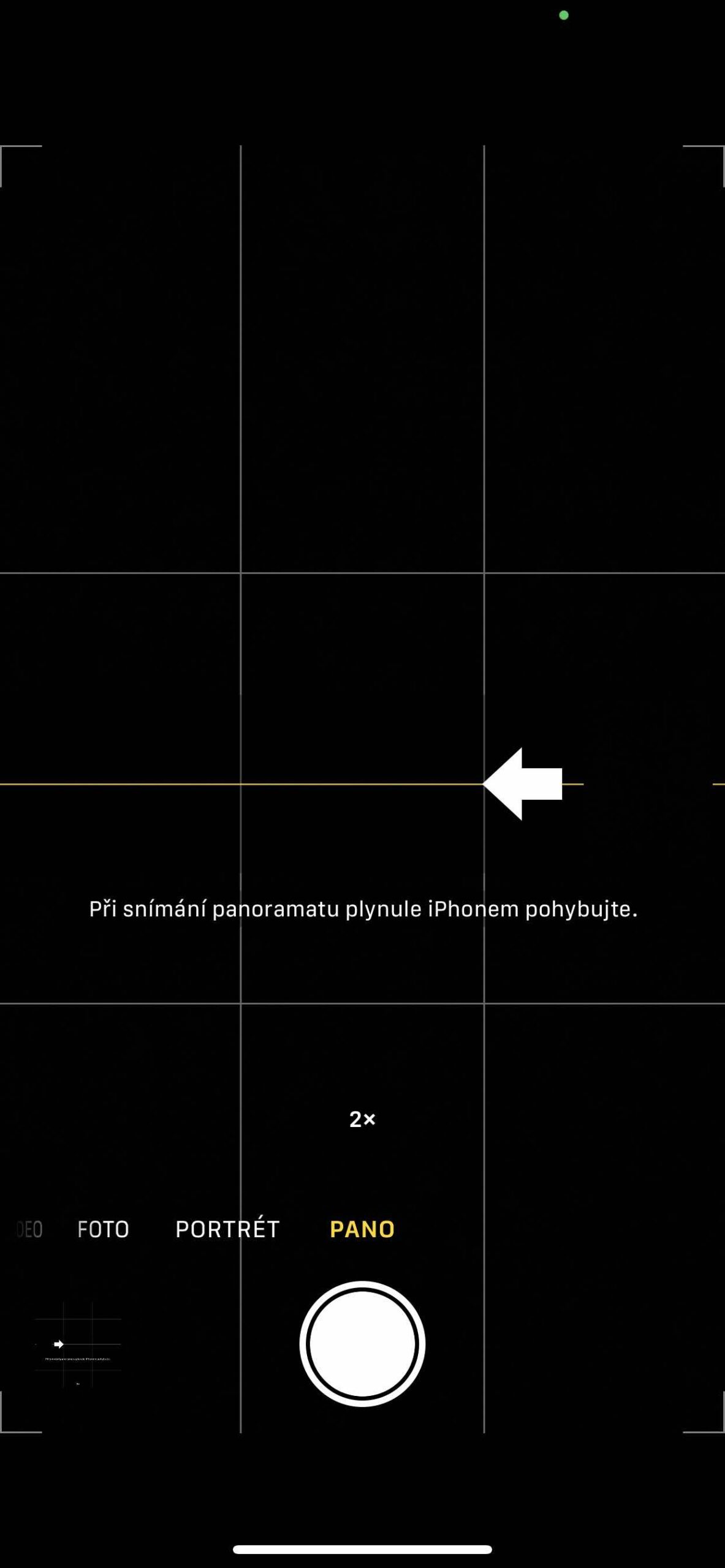Сила мобильных телефонов в том, что как только вы распаковаете их и запустите приложение камеры, вы сразу же сможете делать с их помощью фотографии. Просто наведите курсор на сцену и нажмите кнопку спуска затвора в любое время и (почти) в любом месте. Но и результат будет выглядеть так. Поэтому нужно немного подумать, чтобы сделать ваши изображения максимально приятными. И вот наша серия «Фотографирование на iPhone», в которой мы покажем вам все, что вам нужно. Теперь пройдемся по интерфейсу приложения Камера и его закономерностям.
Возможно вас интересует

Приложение «Камера» — это основное приложение для фотосъемки на iOS. Его преимущество в том, что он сразу под рукой, поскольку полностью в него интегрирован, а также в том, что он работает быстро и надежно. Здесь мы покажем вам некоторые закономерности, которые вы могли упустить при обычном использовании. Эта статья относится к iPhone XS Max с iOS 14.2. В отдельных моделях и операционных системах могут возникать незначительные различия.
Определение фокусировки и экспозиции
«Камера» определенно не входит в число продвинутых приложений для работы с фотографиями, которые обеспечивают полный ручной ввод. Здесь нельзя задать ни ISO, ни выдержку, но можно контролировать хотя бы выбор точки фокусировки и определение экспозиция то есть насколько яркой или темной будет полученная сцена.
Точка фокусировки выбирается простым касанием экрана по месту, на котором вы хотите сфокусироваться. Символ солнца, который появляется в выбранной точке, определяет экспозицию. Просто проведите пальцем вверх или вниз, чтобы исправить это. Если вы хотите заблокировать экспозицию и сфокусироваться на этом месте, удерживайте палец на нем, пока не появится надпись «AE/AF off». Как только вы двигаетесь, телефон не пересчитывает сцену согласно новым условиям.
Возможно вас интересует

Увеличение и уменьшение масштаба
Если на вашем iPhone несколько объективов, вы также сможете увеличивать или уменьшать масштаб. Эти шаги обозначаются числом над триггером, где отображается, например, 0,5x, 1x, 2x и т. д. Если вы коснетесь этих цифр пальцем, iPhone автоматически переключит объектив на соответствующий эквивалент. Однако, если вам нужен шаг между ними, просто задержите палец на символе, и включится веер со шкалой.
Фотографируя здесь, учтите, что это цифровое увеличение или уменьшение, что также ухудшает качество фотографии. Это касается и видео, но если вы записываете в 4K качество, так что это уже не так больно. Во время записи видео, медленно проводя пальцем по дисплею, вы можете эффективно увеличивать или уменьшать масштаб всей сцены во время записи.
Возможно вас интересует
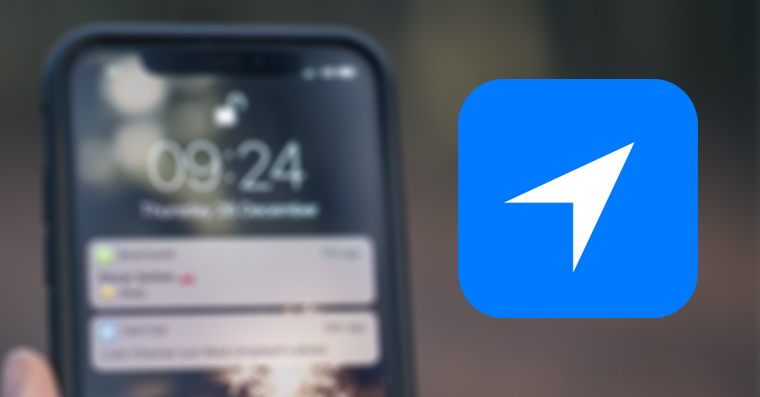
Перпендикулярный вид
Индикатор вертикального обзора особенно пригодится, если вам нужно сфотографировать какие-то документы. По умолчанию вы его не видите, но поскольку iPhone содержит гироскоп, при наклоне его объективом вниз в режиме «Фото» в центре дисплея начнут появляться две точки. Белый указывает точный вертикальный вид, желтый — текущий вид. Как только вы перекроете обе точки, ваша камера будет направлена прямо вниз, и вы сможете сделать точную фотографию документа. Когда точки не перекрываются, могут возникнуть искажения.
Панорама
Если вы хотите сфотографировать впечатляющий пейзаж, но не можете уместить его все в один кадр, вы можете сделать отличные широкоугольные снимки в панорамном режиме. В режиме Pano В центре экрана появится направляющая, которая поможет вам делать снимки. Чтобы начать фото слева, убедитесь, что стрелка указывает вправо. Если вы хотите начать справа, коснитесь стрелки, чтобы повернуть ее вспять.
Нажмите кнопку спуска затвора и медленно перемещайте камеру прямо от одной стороны кадра к другой. Старайтесь удерживать стрелку в желтой направляющей. Здесь также работает возможность увеличения или уменьшения масштаба. Особенно с айфонами ультра широкий угол объектив, результат может быть очень приятным. Но здесь нельзя использовать цифровой зум, поэтому придется придерживаться установленного шага.
 Адам Кос
Адам Кос