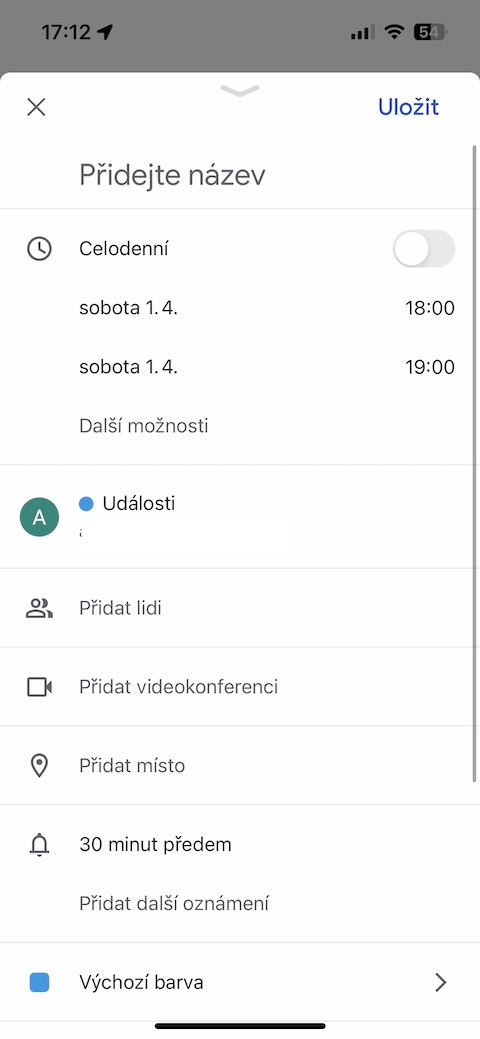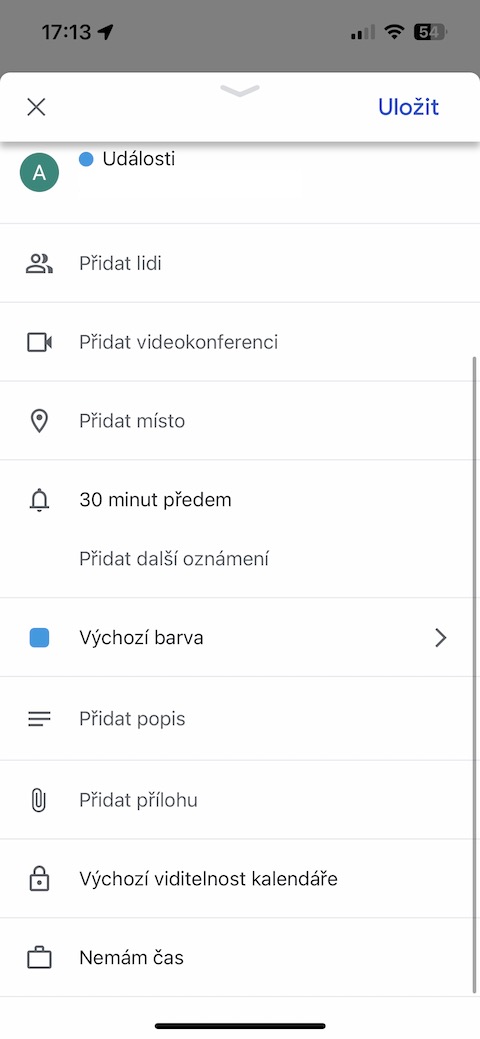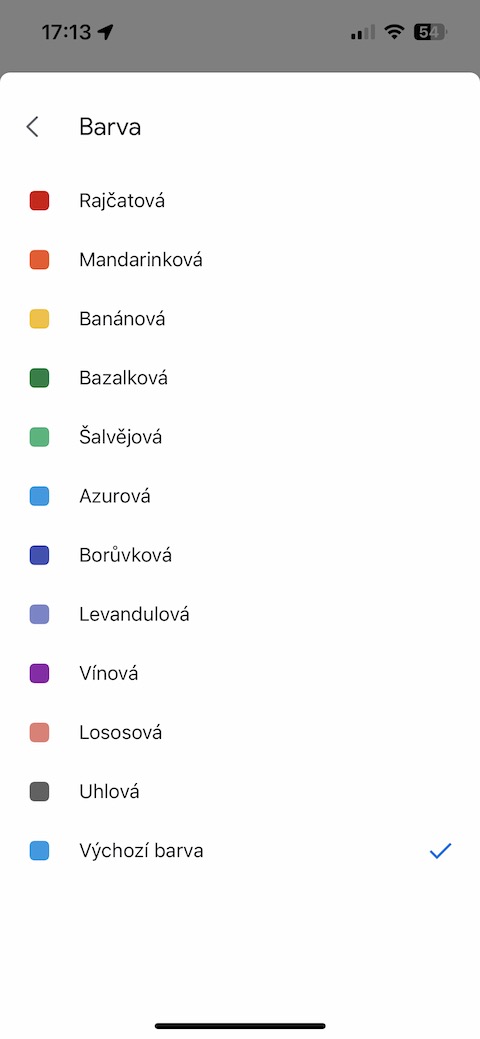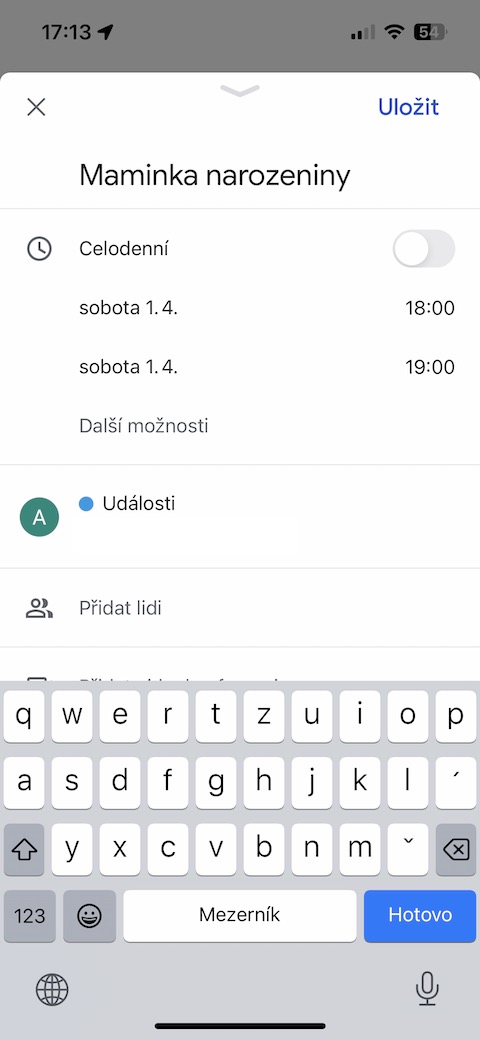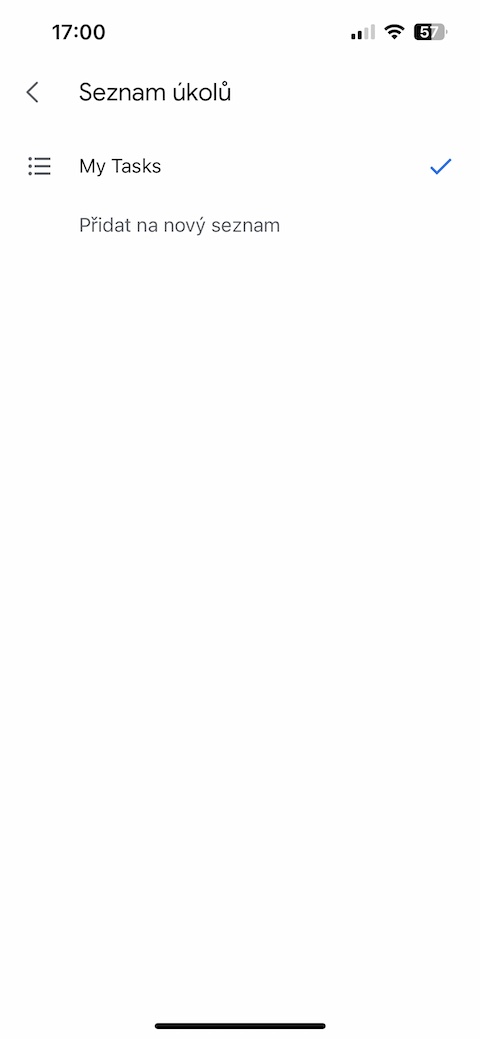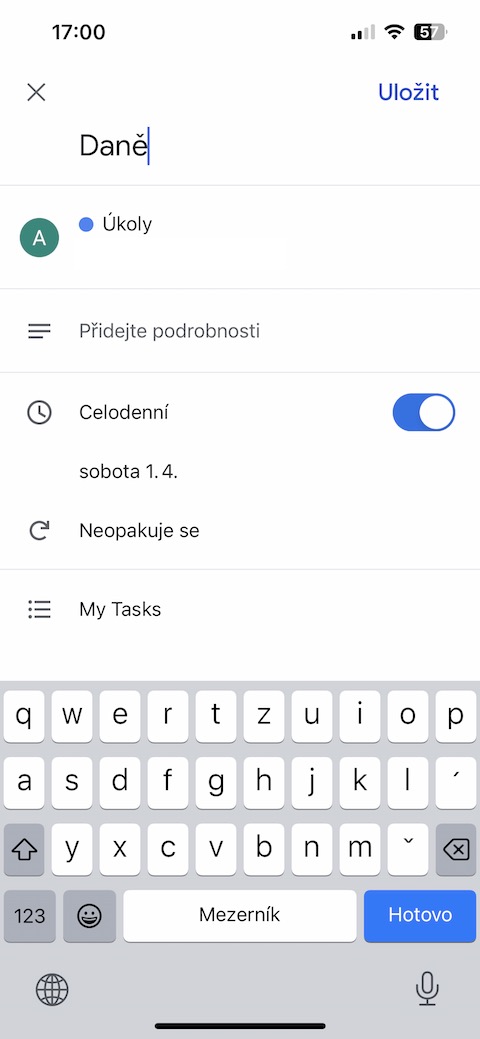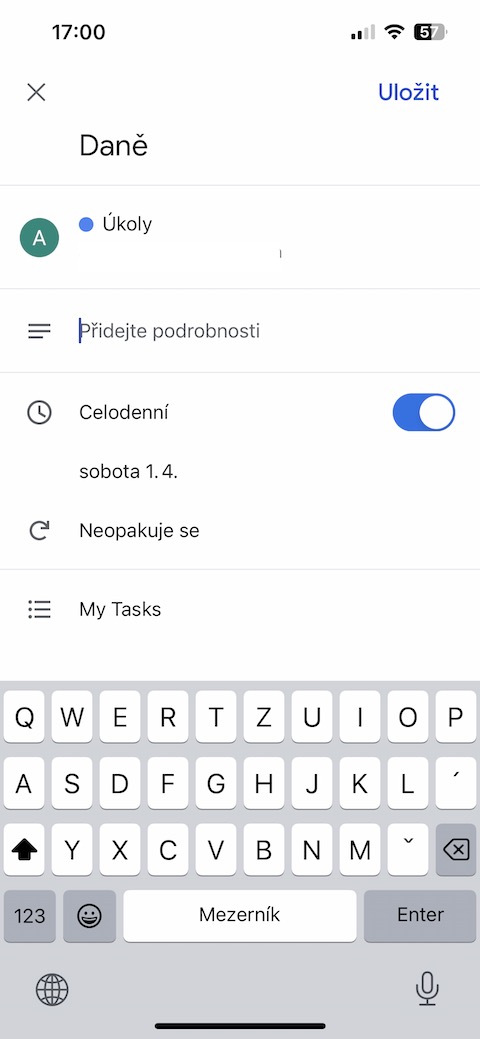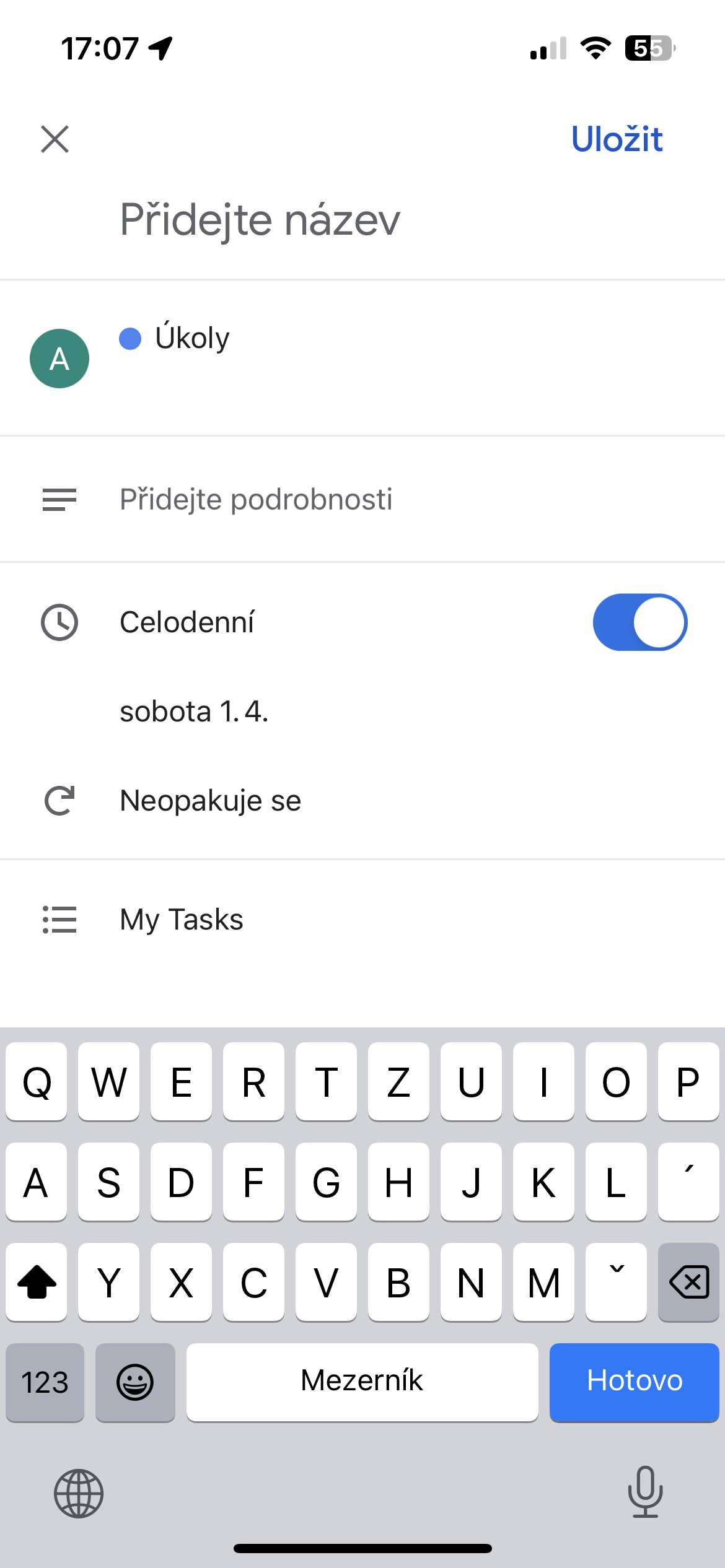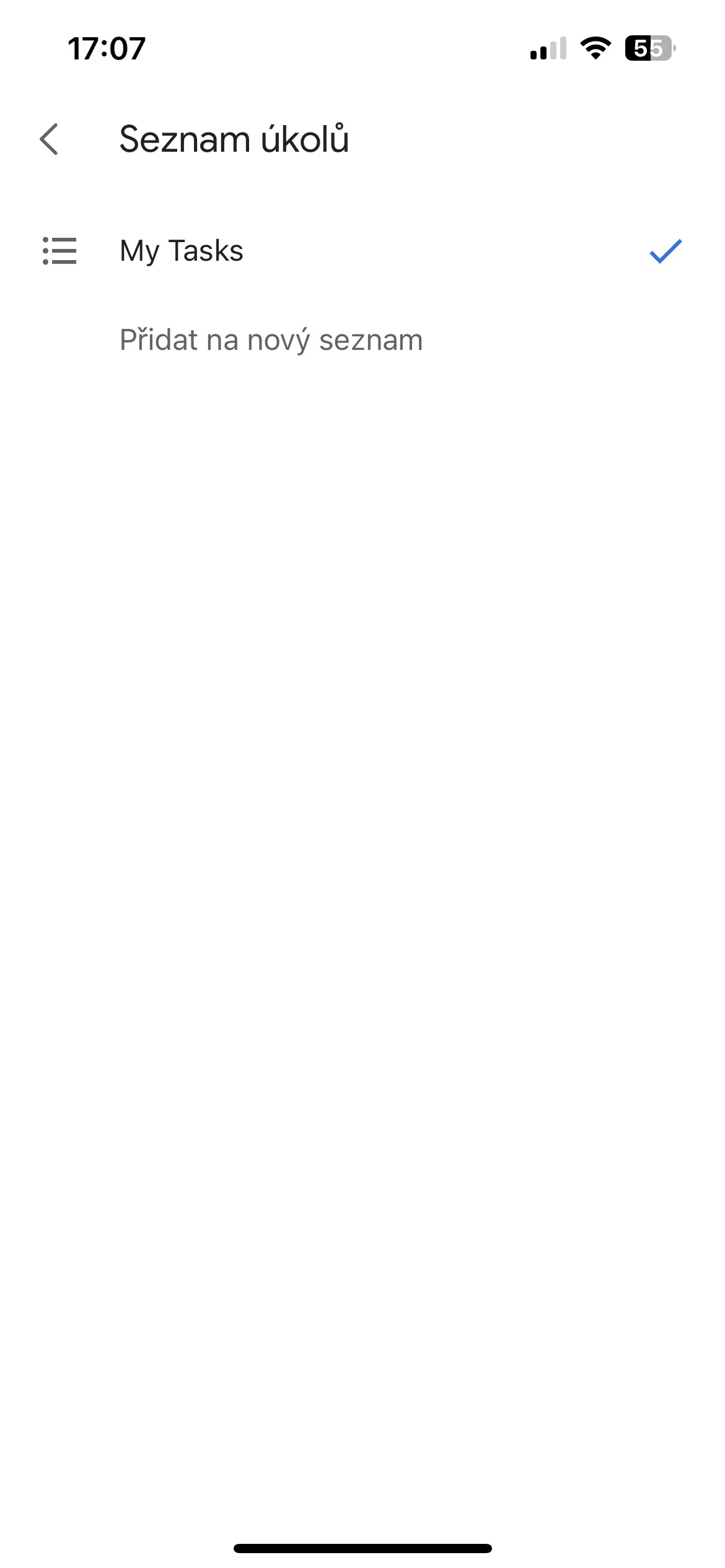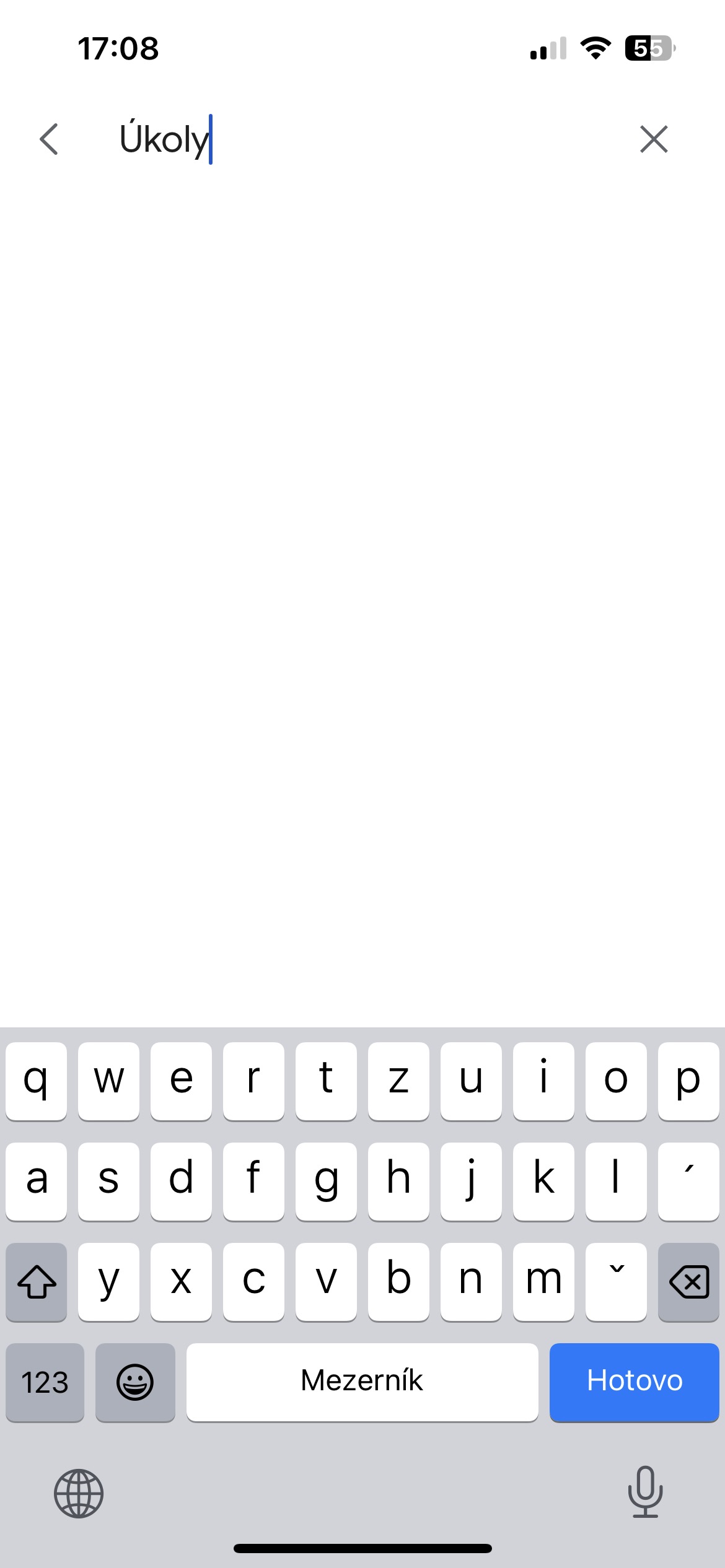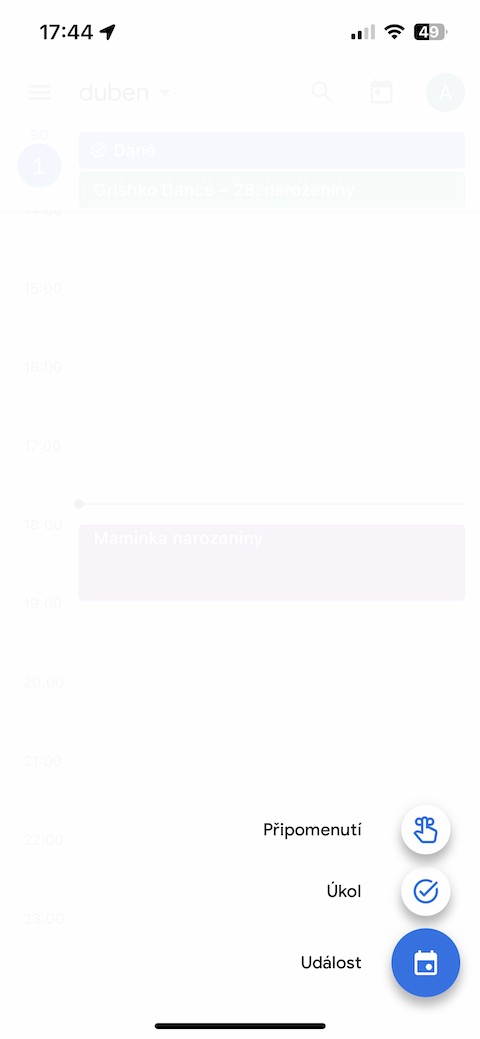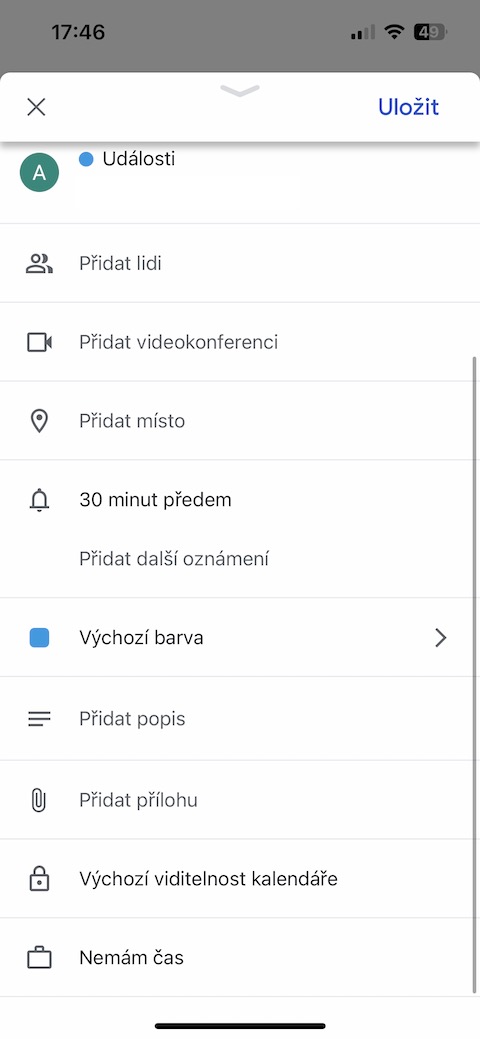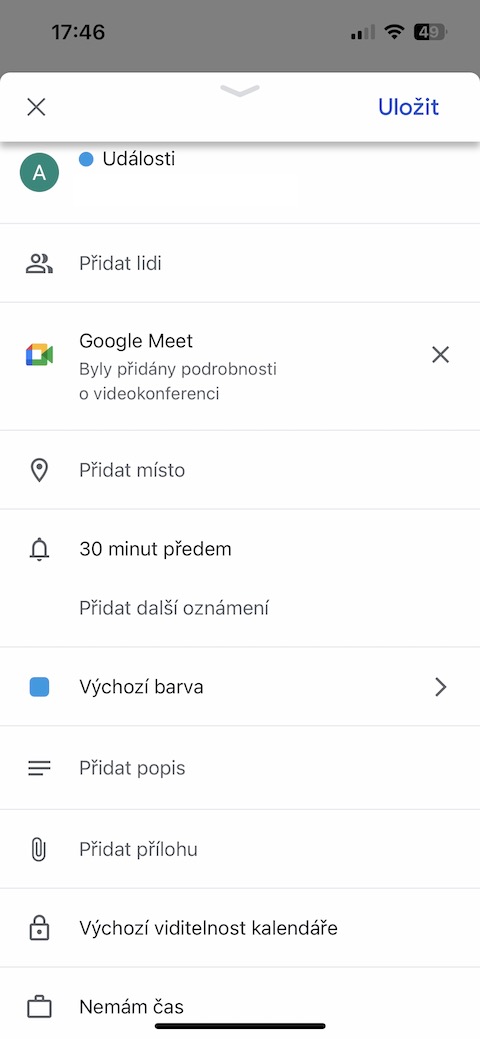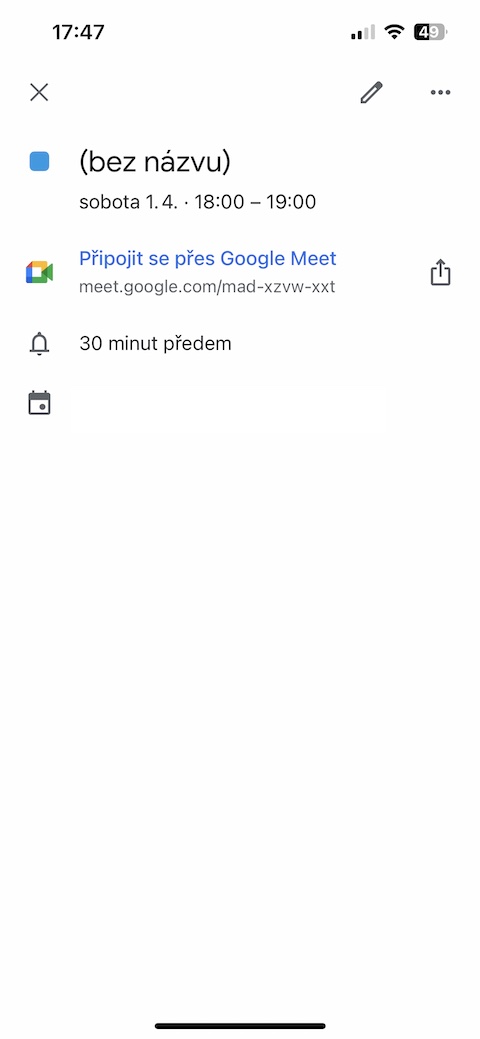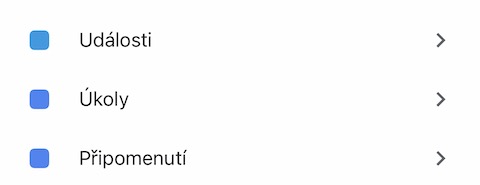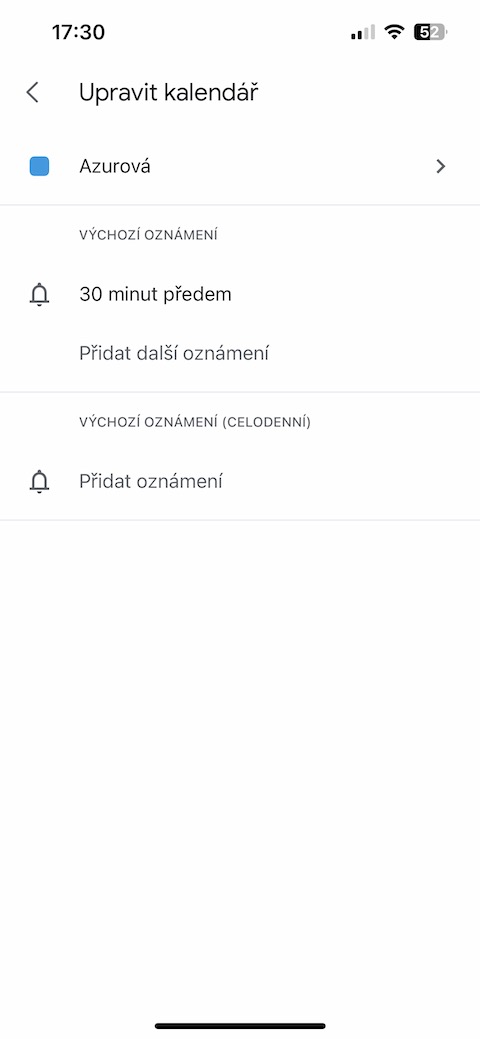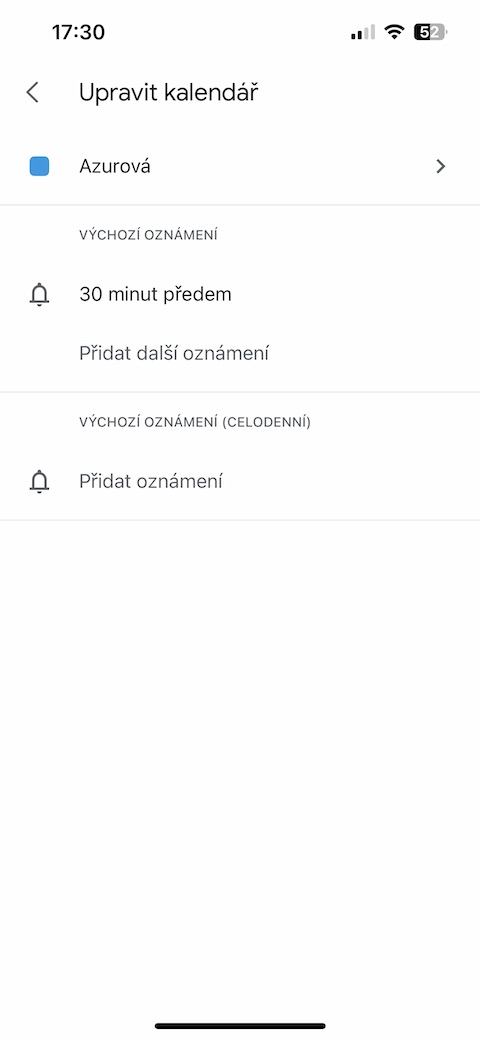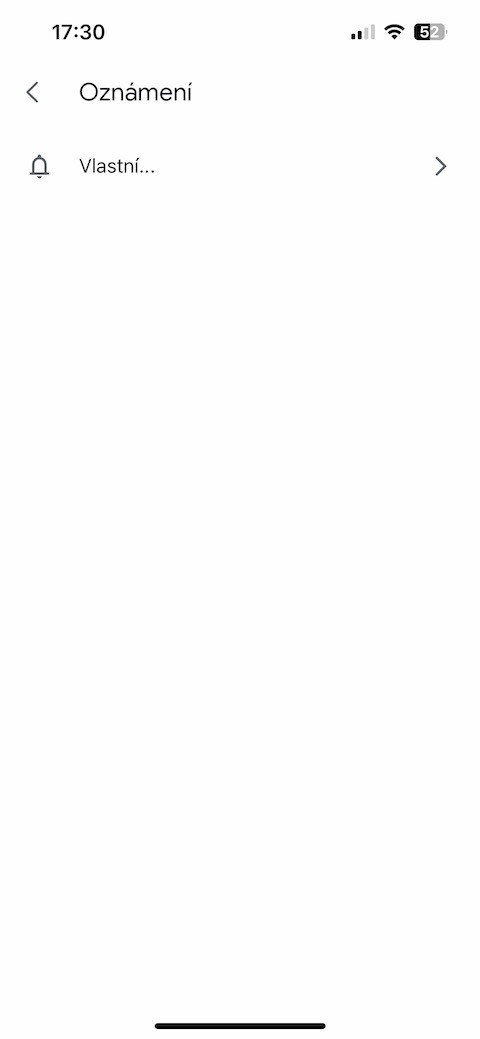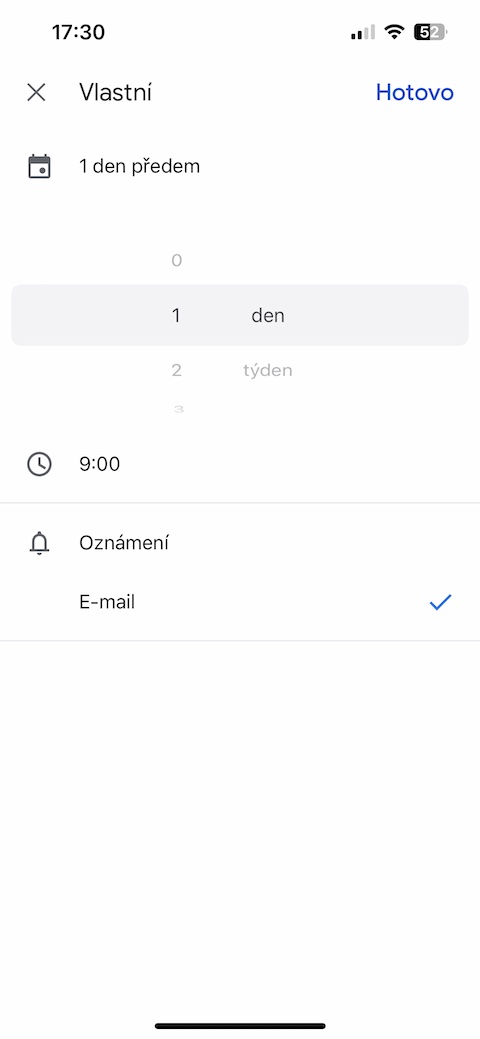Цветовое разрешение
В Календаре Google на iPhone цветовое разделение событий обеспечивает отличную организацию и быструю идентификацию категорий. Выбор правильного цвета для каждого события имеет ключевое значение, поскольку позволяет сразу разграничить личные, рабочие или даже школьные обязательства. После создания мероприятия просто перейдите на страницу мероприятия и ниже вы найдете раздел под названием Цвет по умолчанию. Откроется палитра цветов, которую вы сможете выбрать по своему вкусу. Каждый оттенок представляет отдельный тип события, будь то семейное собрание, рабочая встреча или школьное задание. Эта цветовая категоризация добавляет визуальный элемент в ваш календарь, упрощая навигацию и позволяя быстро идентифицировать важные события с первого взгляда.
Назначение задач
В Календаре Google на iPhone вы можете легко и быстро вводить свои задачи и отслеживать их прямо в календаре. Просто нажмите кнопку + расположен в правом нижнем углу, а затем выберите вариант Задача. Откроется новая форма, где вы сможете ввести название вашей задачи и указать дату выполнения. Другой вариант — добавить к задаче более подробные примечания, позволяющие собирать ключевую информацию или идеи. Для дополнительной гибкости планирования вы также можете настроить повторение задачи в соответствии с вашими потребностями. После того, как вы ввели все по своему вкусу, просто подтвердите, нажав кнопку Навязывать в правом верхнем углу экрана. С помощью этой простой процедуры ваша задача будет немедленно записана в календаре, и вы получите четкое представление о запланированных задачах, что поможет вам эффективно управлять своим временем и достигать своих целей.
Списки дел
В Календаре Google на iPhone вы можете управлять своими задачами еще эффективнее, создавая списки. Процесс начинается с создания индивидуальной задачи согласно предыдущим шагам, но вместо подтверждения нажмите на Навязывать пройдите немного вниз и подойдите к пункту Мои задачи. Здесь откроется опция Pперейти к новому списку, где вы можете назвать и создать новый список задач. Эта простая процедура позволит вам сгруппировать схожие задачи в четкие категории или проекты, что значительно облегчит вашу организацию. Таким образом, списки дел обеспечивают более структурированный подход к планированию и отслеживанию ваших обязанностей, повышая эффективность и позволяя лучше планировать и управлять своим временем.
Добавить видеозвонок
Если вы планируете видеозвонок через сервис Google Meet и хотите обеспечить удобное соединение всех участников, Календарь Google на iPhone позволит вам сделать это просто и эффективно. После нажатия кнопки + в правом нижнем углу выберите вариант Událost. После ввода названия мероприятия и добавления необходимых данных нажмите на страницу мероприятия ниже и нажмите Добавить видеоконференцию. На этом шаге автоматически создастся ссылка на предстоящий видеозвонок, которая будет прикреплена к событию. Эта ссылка позволит всем приглашенным участникам легко присоединиться к видеоконференции в указанное время. Такая интеграция видеоконференций непосредственно в календарь обеспечивает практичный и удобный способ планирования и проведения онлайн-встреч с другими участниками.
Резюме по электронной почте
В Календаре Google на iPhone вы можете использовать полезную функцию отправки по электронной почте сводок событий из выбранных календарей. Чтобы активировать эту опцию, нажмите в левом верхнем углу значок три линии а затем перейти к нижняя часть меню, чтобы выбрать вариант регулировка. После этой опции выберите конкретный календарь, для которого вы хотите установить уведомление, и нажмите на опцию Добавить уведомление. Выберите вариант Собственный а затем выберите Электронная почта. С помощью этой простой процедуры вы можете настроить ежедневную сводку событий из календаря, которая будет отправляться вам по электронной почте. Эта функция предоставляет удобный способ быстро и наглядно получить информацию о запланированных мероприятиях без необходимости регулярно проверять календарь вручную.