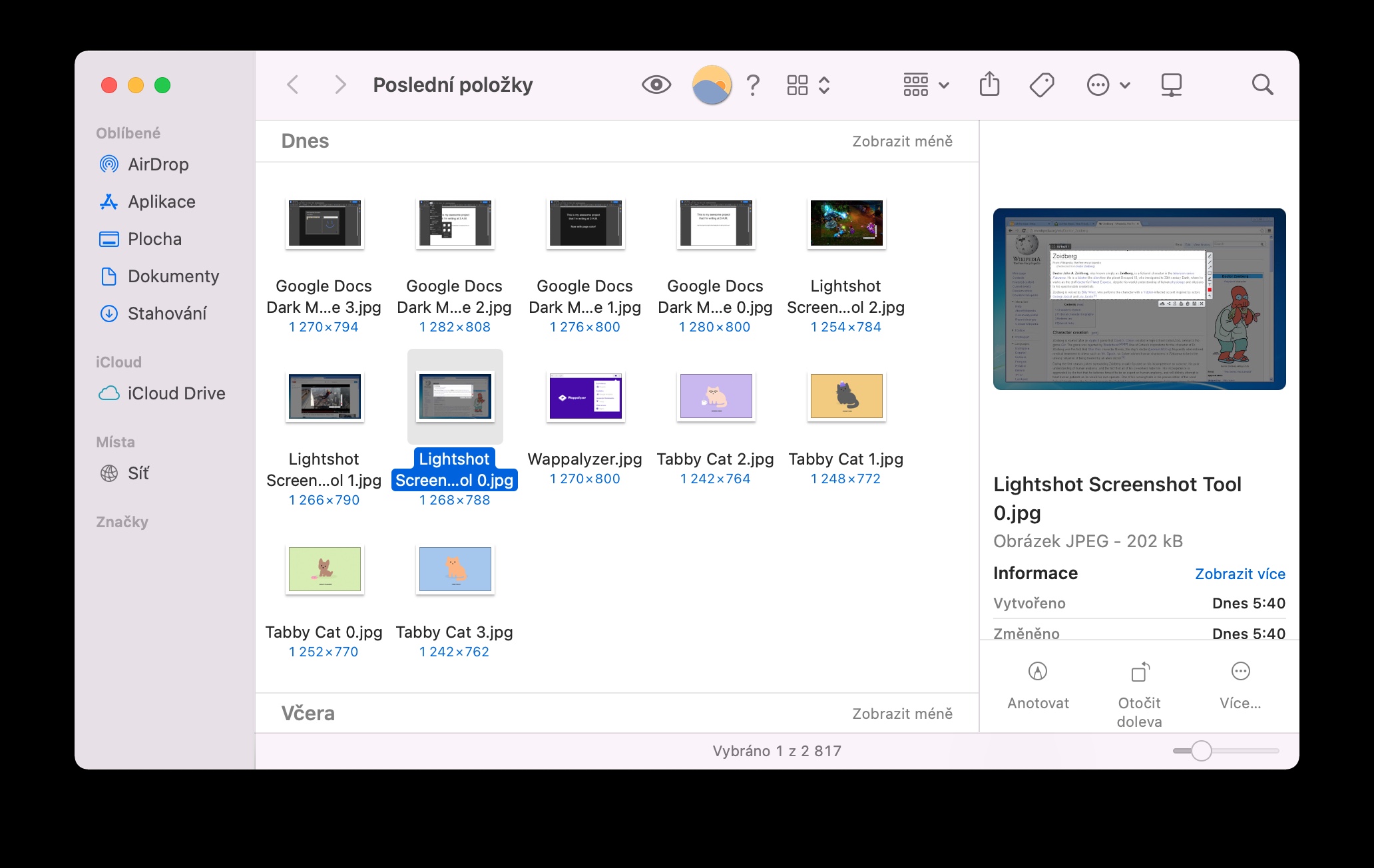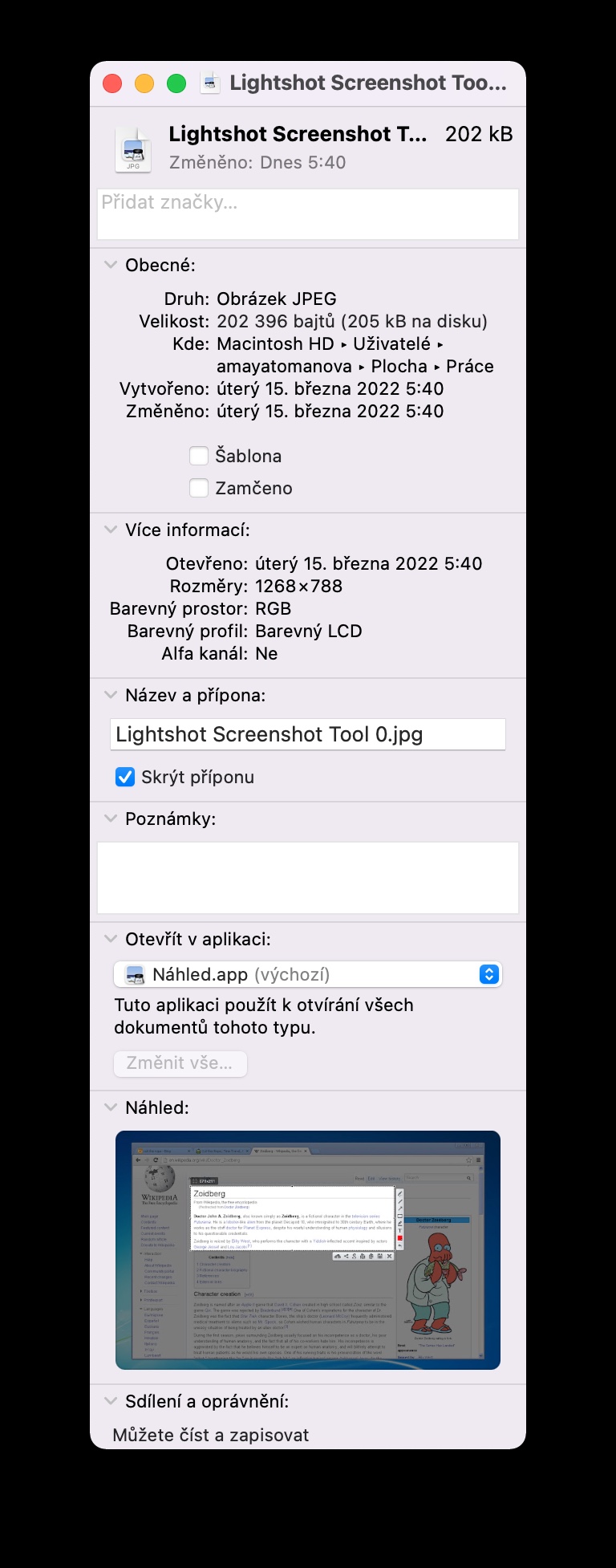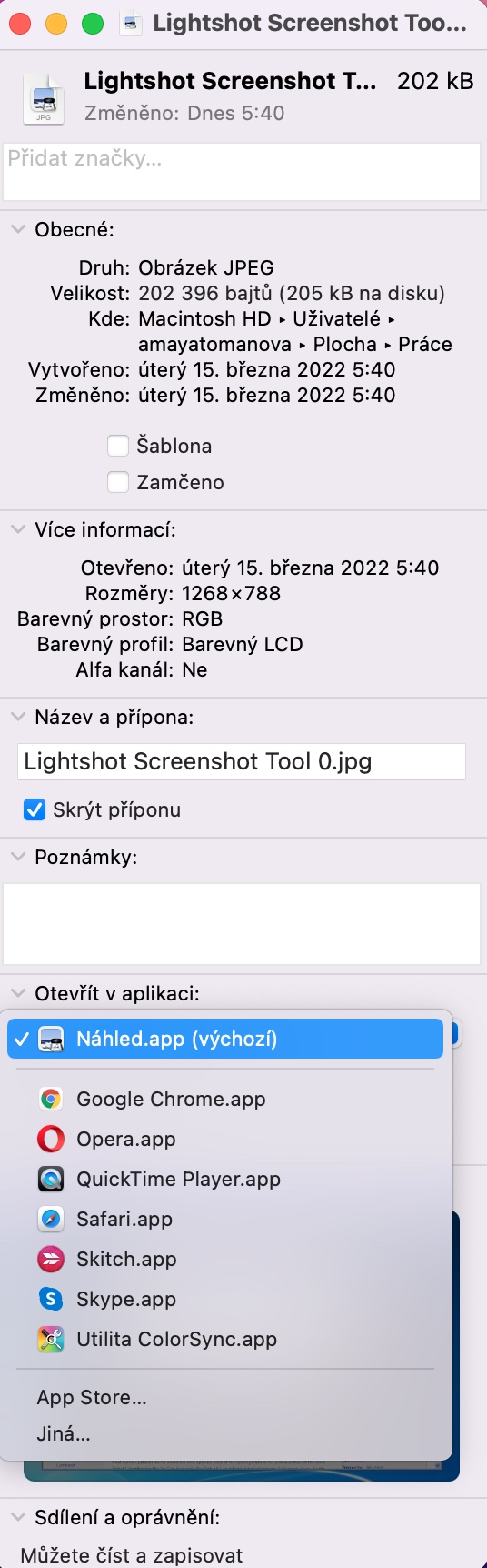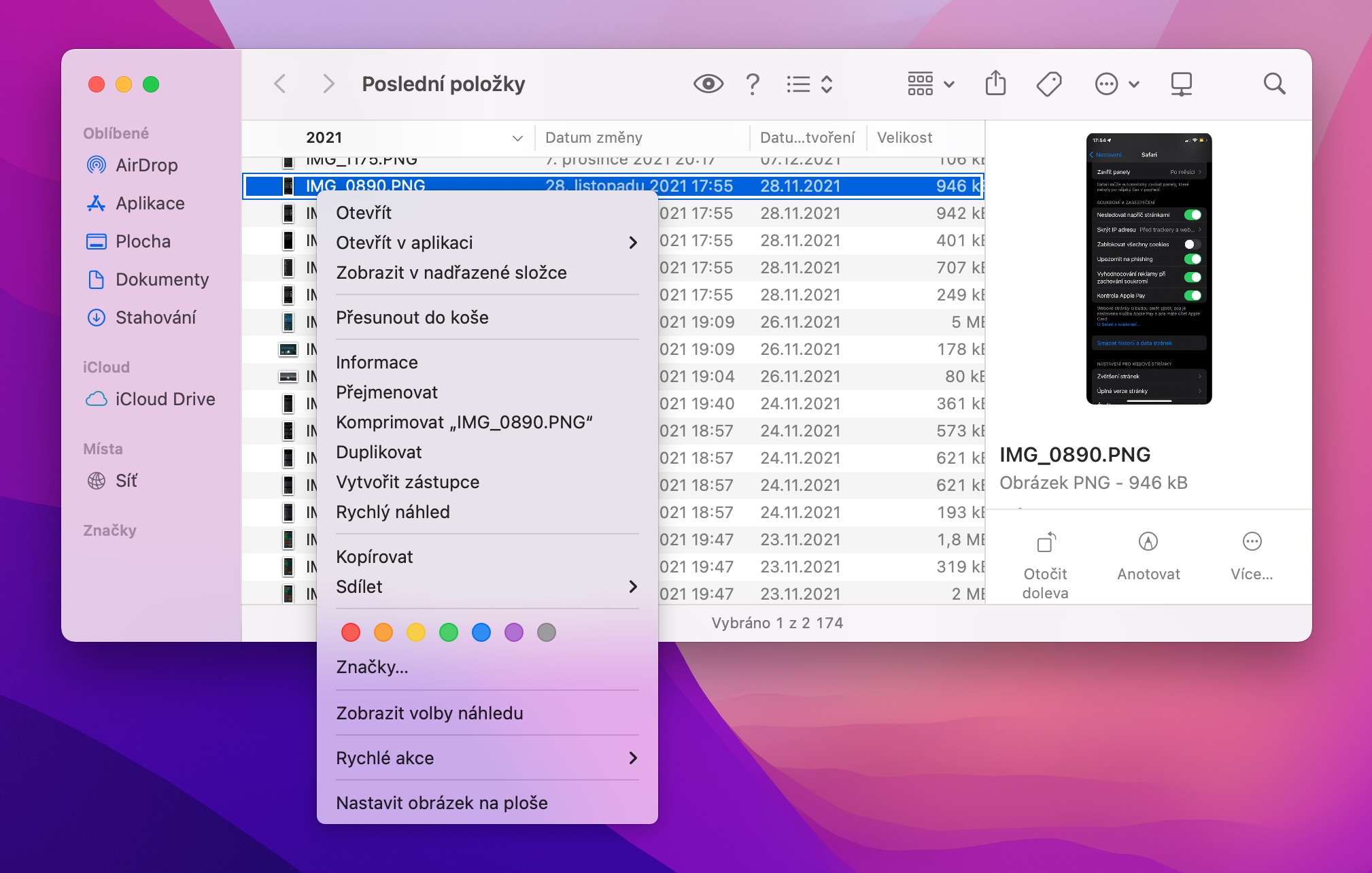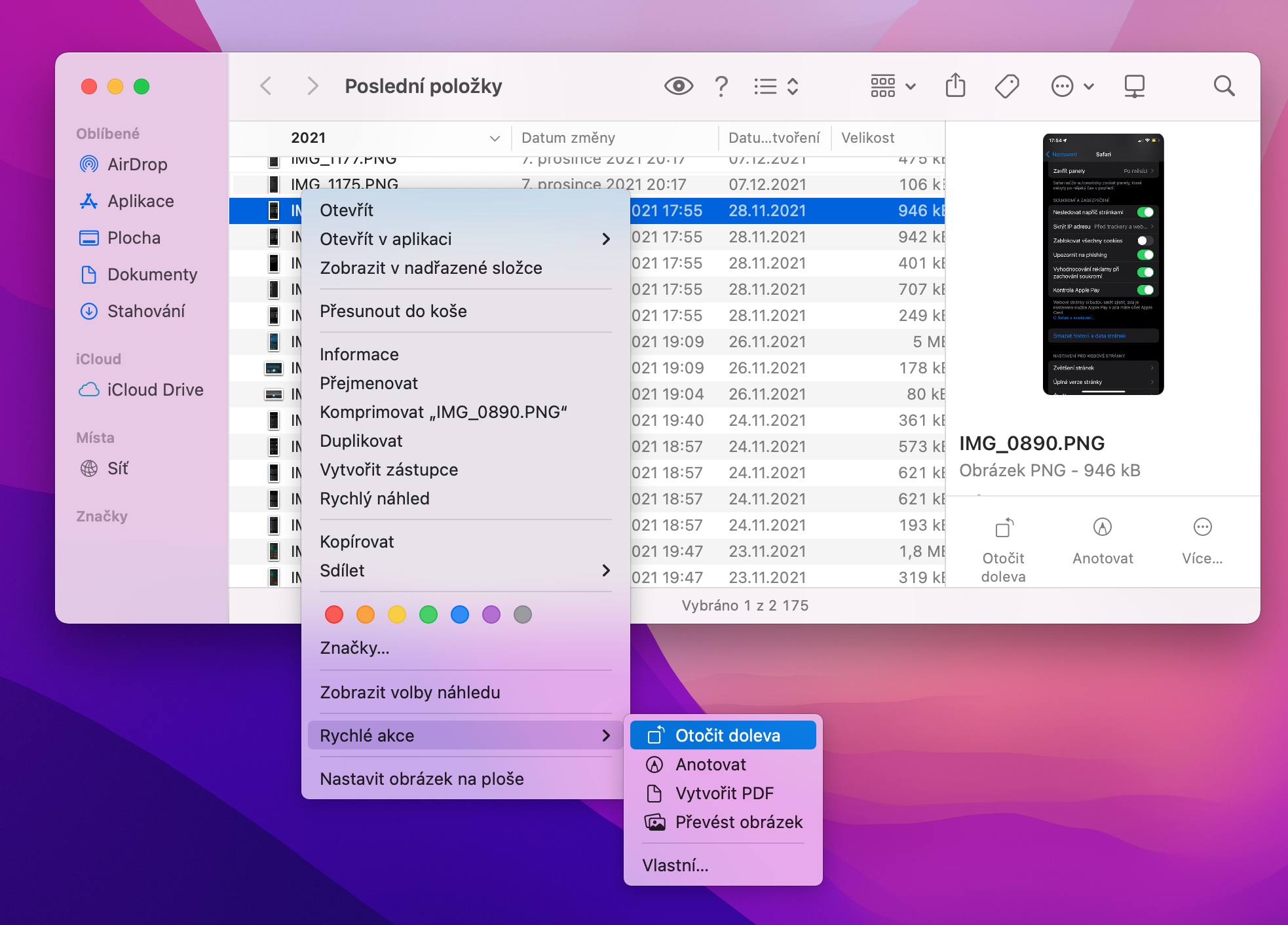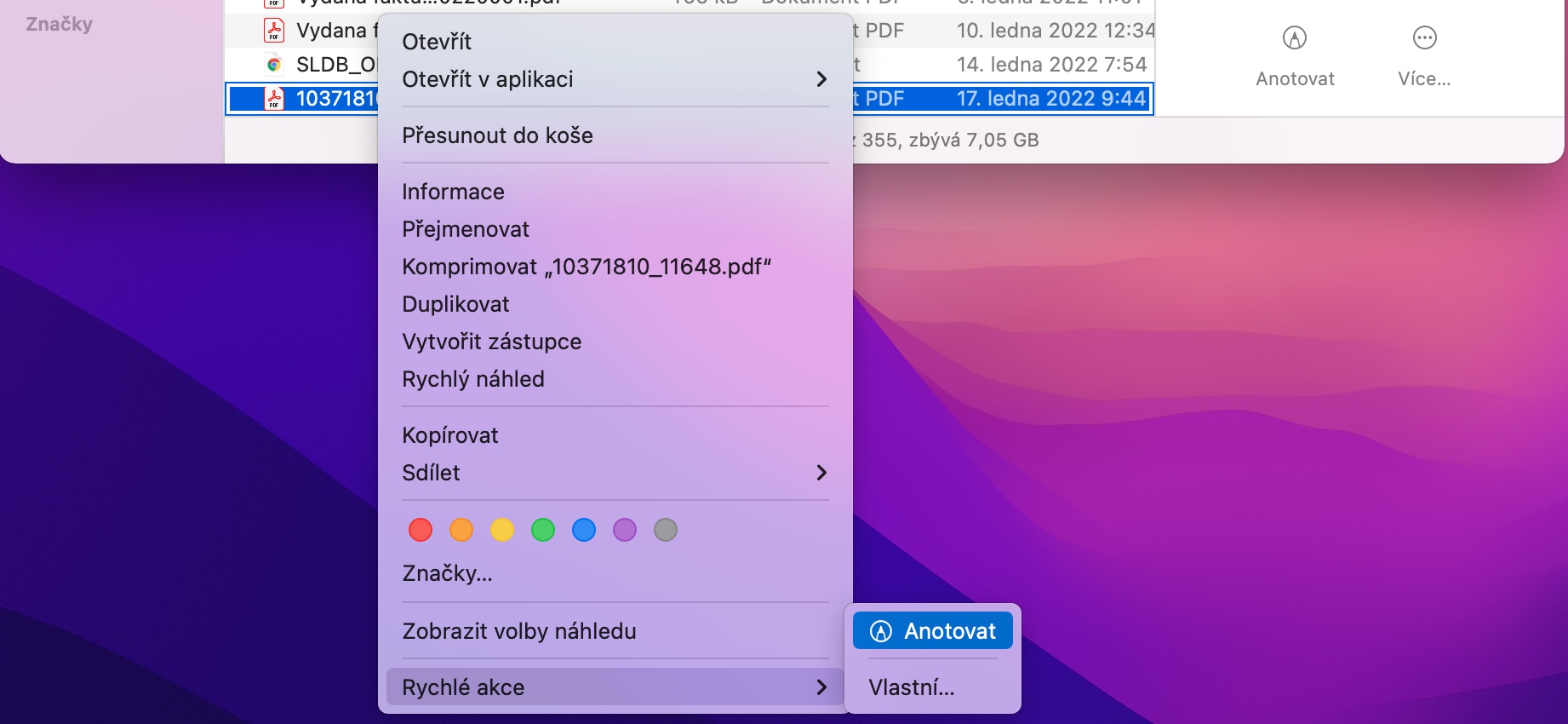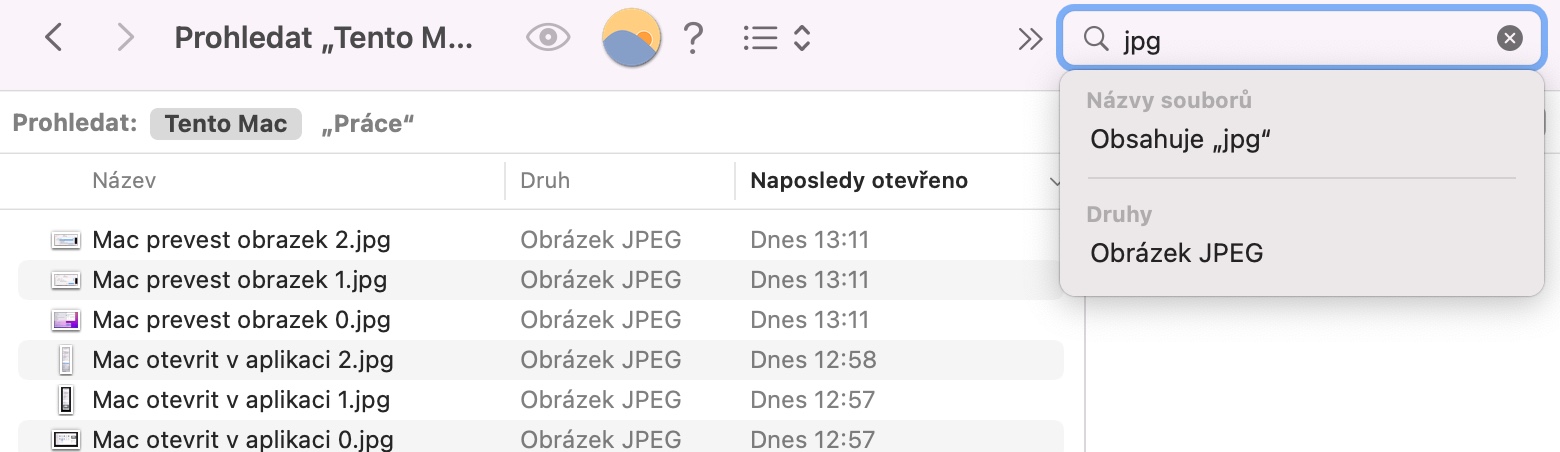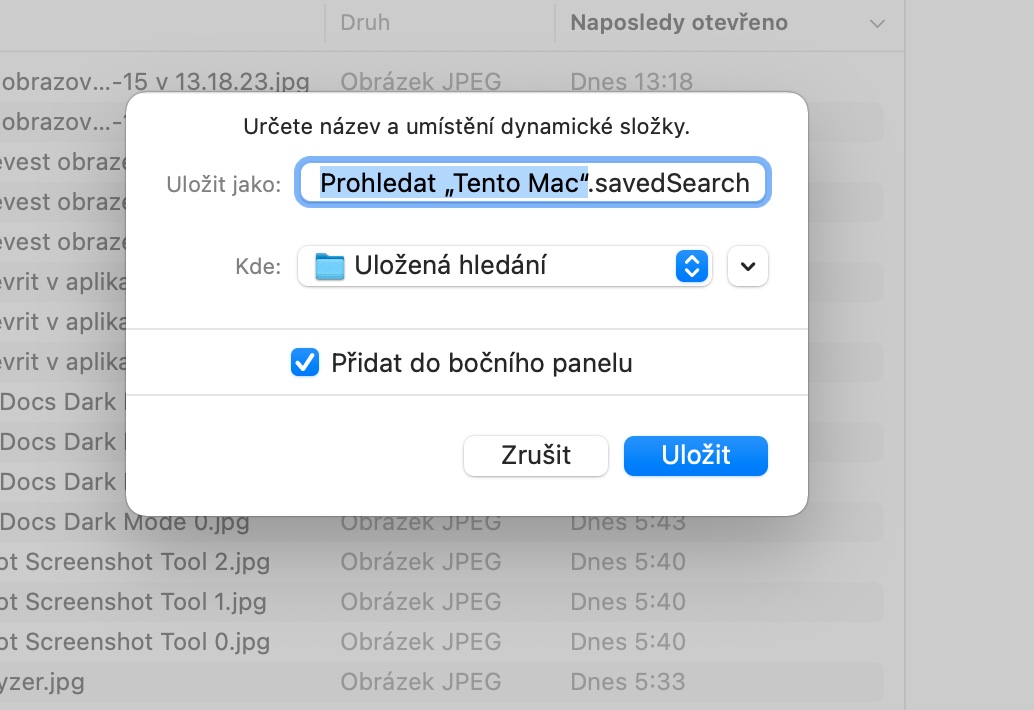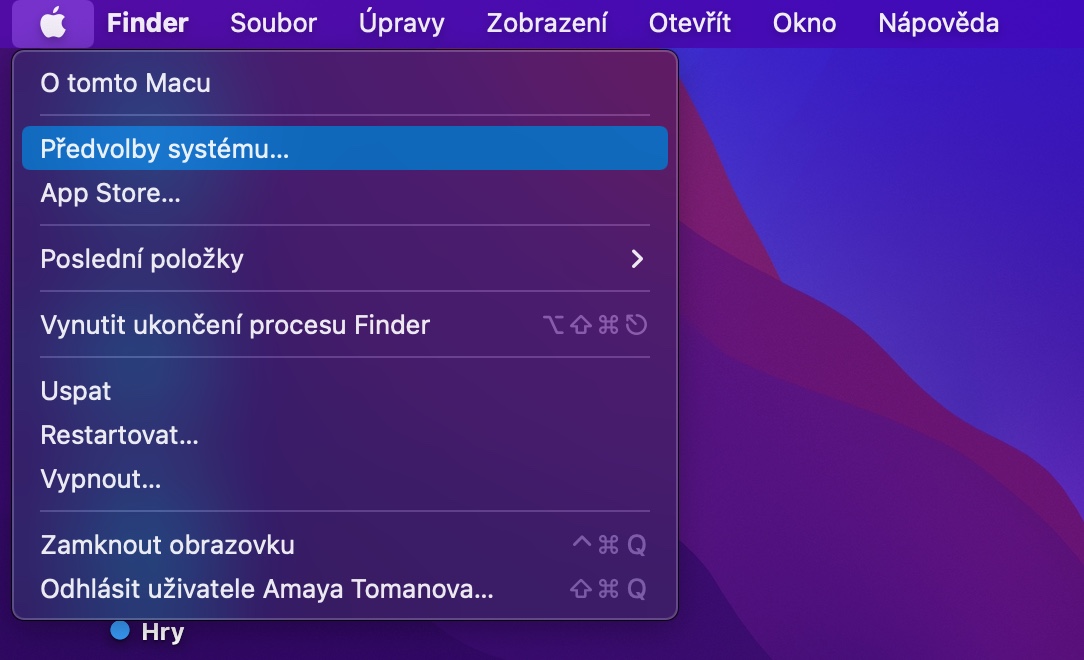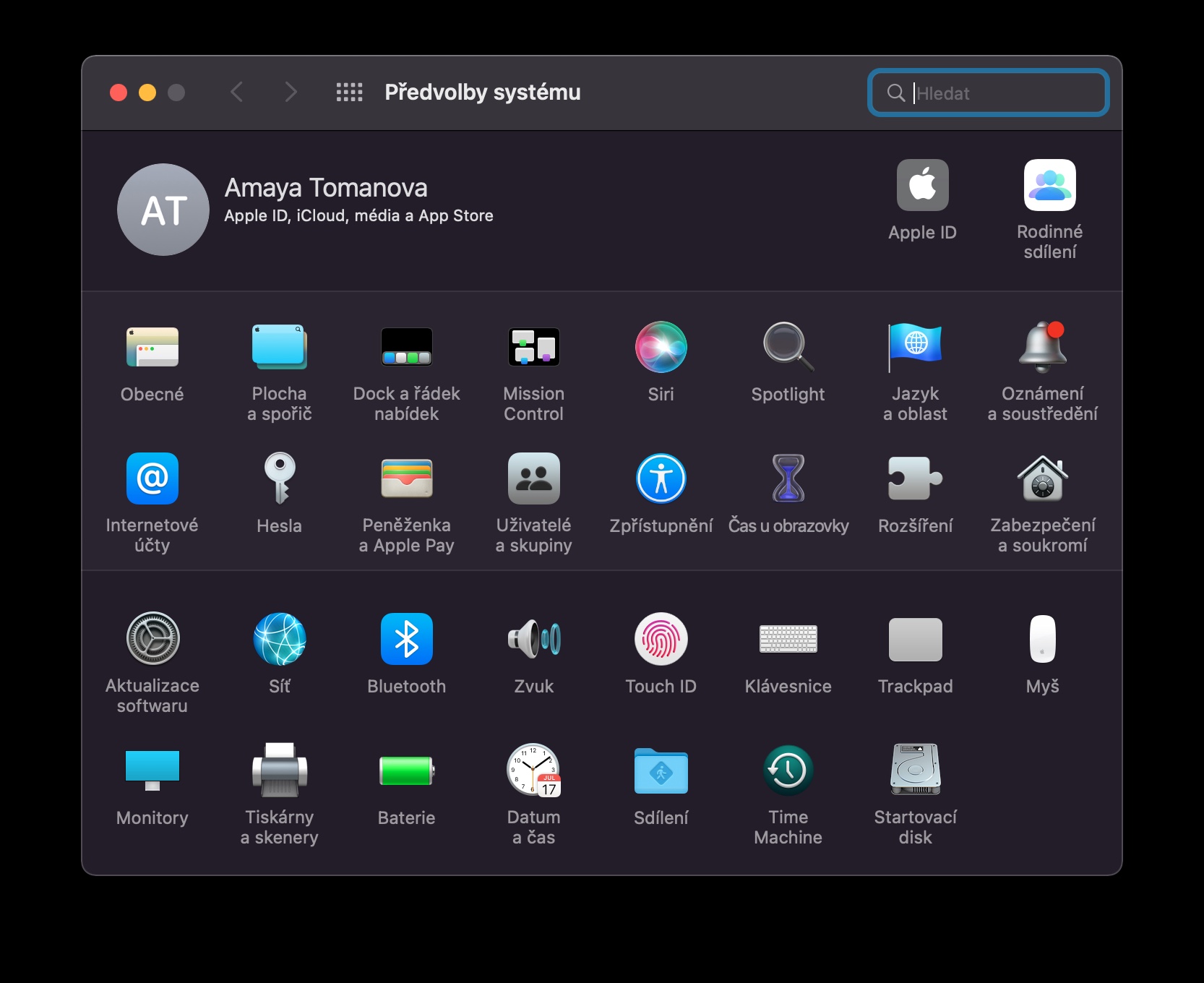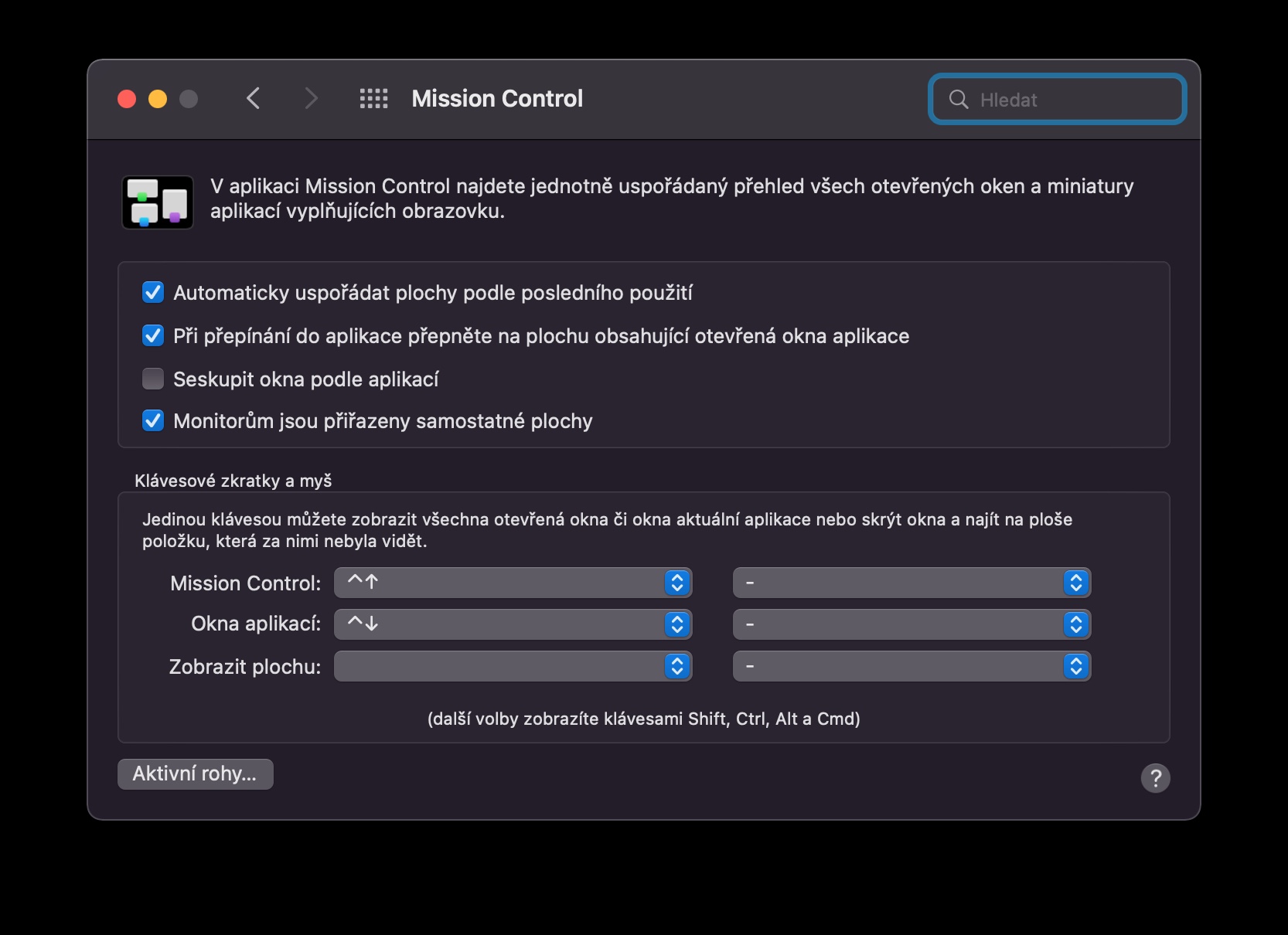Укажите приложение для открытия файла
По умолчанию macOS использует определенные приложения для открытия каждого типа файлов. Например, если вы хотите использовать для воспроизведения видеофайла приложение, отличное от собственного iMovie, необходимо щелкнуть файл правой кнопкой мыши и выбрать в меню «Открыть в приложении». Однако этот процесс можно легко пропустить, выбрав файл, используя сочетание клавиш Cmd + I, чтобы открыть информационное окно, а затем в разделе «Открыть в приложении» выбрав нужное приложение из раскрывающегося меню и, наконец, нажав «Изменить». Все.
Быстро работайте с фотографиями в Finder
Если вы хотите быстро изменить формат или размер файла изображения или фотографии на своем Mac, вам не нужно открывать изображение в соответствующем приложении. Просто найдите файл в Finder и щелкните его правой кнопкой мыши. В появившемся меню выберите «Быстрые действия» и нажмите «Преобразовать изображение». В появившемся окне вам останется только выбрать нужный формат и размер.
Сохраненные поиски
Часто ли вы выполняете повторяющийся поиск в Finder по одним и тем же критериям? Вы можете сохранить результаты поиска в виде смарт-папки, и в следующий раз, когда вы будете искать, все, что вам нужно будет сделать, это щелкнуть эту папку вместо того, чтобы вручную вводить критерии поиска. Сначала запустите поиск в Finder как обычно и укажите все критерии. Затем нажмите «Сохранить» под полем поиска, и, наконец, вам просто нужно назвать папку с вашим поиском.
Клавесове златки
Операционная система macOS также предлагает возможность использовать множество различных сочетаний клавиш, благодаря чему вы можете сэкономить время, которое обычно тратите на нажатие и работу с мышью. Сочетания клавиш можно использовать в ряде областей Mac, одна из которых, конечно же, — работа с файлами. Обзор сочетаний клавиш для работы с файлами на Mac вы можете найти в одной из наших старых статей.
Возможно вас интересует

Активные углы
Полезные функции, которые вы также можете использовать на Mac, включают активные углы. В рамках этой функции, когда вы наведете курсор мыши на один из углов экрана вашего Mac, будет запущено выбранное вами действие — создать заметку, заблокировать Mac, запустить заставку и многое другое. Чтобы настроить активные углы, щелкните меню -> Системные настройки -> Рабочий стол и заставка в верхнем левом углу вашего Mac. В правом нижнем углу окна нажмите «Активные углы», после чего вам останется только назначить отдельные действия для отдельных углов.