У Google есть удобный инструмент распознавания изображений под названием Google Lens. Как работать с Google Lens в Chrome на Mac и почему стоит попробовать? Как и многие другие инструменты, Google Lens претерпел значительные изменения с момента своего появления в 2017 году и предлагает пользователям множество отличных возможностей.
Возможно вас интересует
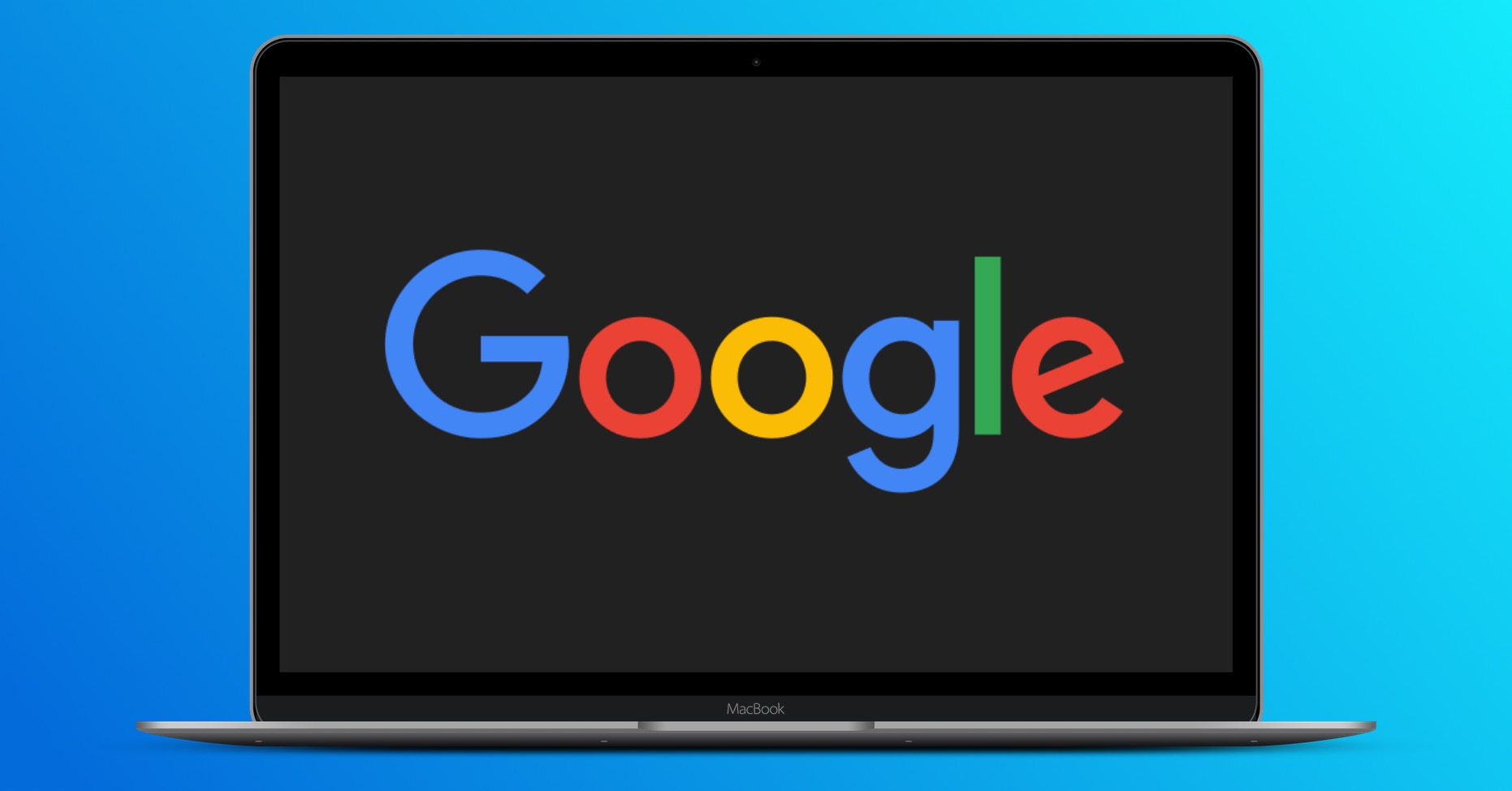
Допустим, у вас есть фотография обуви, наушников или, возможно, компьютерной мыши, хранящаяся на вашем Mac. Благодаря Google Lens вы можете узнать, где купить тот или иной или похожий товар, или посмотреть, где еще в Интернете можно найти такую же или похожую фотографию. Google Lens — это инструмент, который сначала был доступен для смартфонов, но с 2021 года его можно будет использовать и на компьютерах в интерфейсе веб-браузера Google Chrome.
Есть несколько способов использовать Google Lens для получения информации об изображениях. Во-первых, есть проверка изображений, но это эксклюзивная функция Chrome. Второй способ — запустить поиск Google по изображению, что можно сделать в любом браузере прямо со страницы поиска Google.
Получить информацию о фотографии
Один из способов использования Google Lens в Chrome на Mac — получить информацию о конкретной фотографии, найденной в Интернете. Сначала откройте соответствующую веб-страницу в Chrome, затем щелкните изображение правой кнопкой мыши. В появившемся меню выберите «Поиск изображения в Google». Затем вы можете при желании перетащить его, чтобы выделить это изображение.
Искать
Функция поиска позволяет найти, где еще в Интернете появляется изображение. Очень полезно узнать, является ли изображение оригинальным или оно было взято откуда-то еще. Это может изменить правила игры в обнаружении фейков и борьбе с дезинформацией. Кроме того, эта функция отлично подходит для точного определения объектов на изображении. Google автоматически нарисует рамку вокруг того, что, по его мнению, вас интересует, так что вы можете искать что-то конкретное на изображении или во всей сцене. В зависимости от того, что вы ищете, вы можете настроить это поле поиска, чтобы сосредоточиться на нужных вам деталях.
Текст
Опция «Текст» позволяет распознавать текст на изображении и использовать его для поиска или копирования. Это полезно для получения номера телефона или адреса из изображения или если вы хотите найти что-то еще. Переключившись на опцию текста, вы можете выбрать определенные области текста на изображении, и Google предложит вам результаты.
Перевод
Google имеет перевод, встроенный во многие свои сервисы, функции и приложения. Если вы встретите страницу на другом языке, Chrome автоматически переведет ее для вас. А что, если нужная вам информация изображена на картинке? Просто нажмите на опцию «Переводчик». Google отсканирует изображение, найдет слова, выяснит, на каком языке оно написано, а затем поместит перевод прямо над исходным текстом, чтобы вы могли точно увидеть, о чем идет речь.
Возможно вас интересует
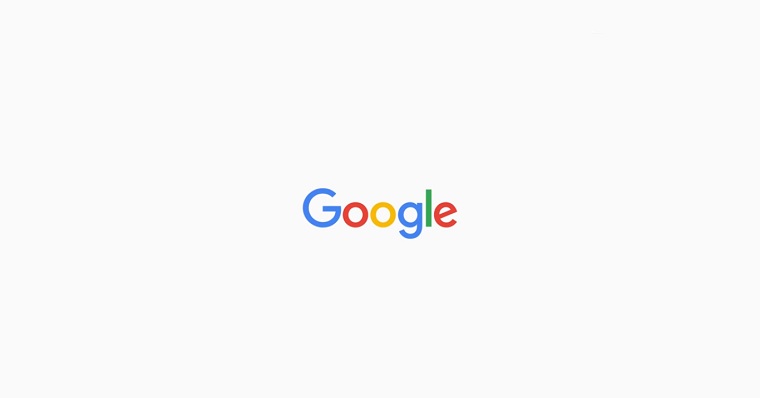
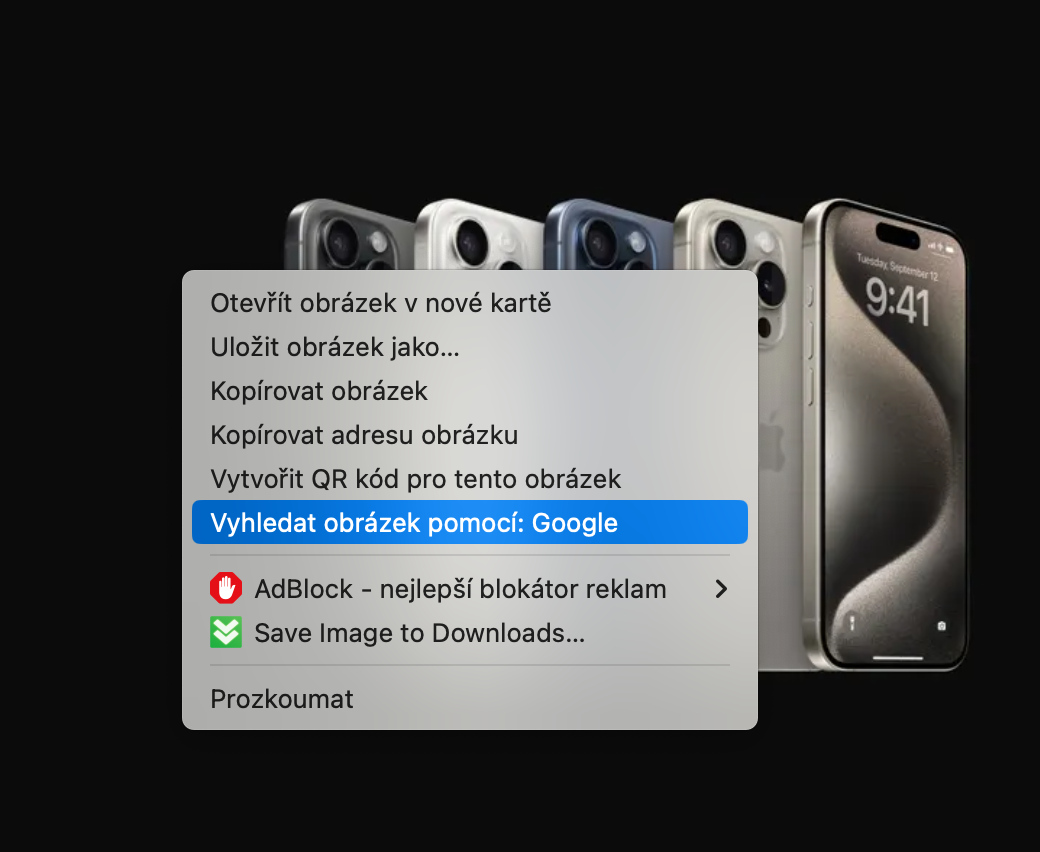
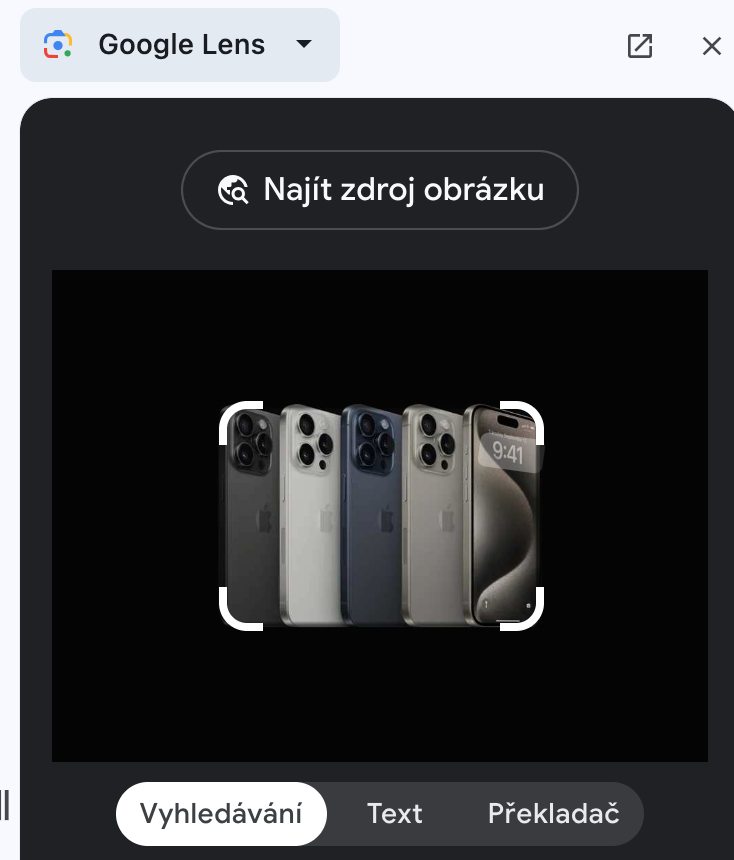
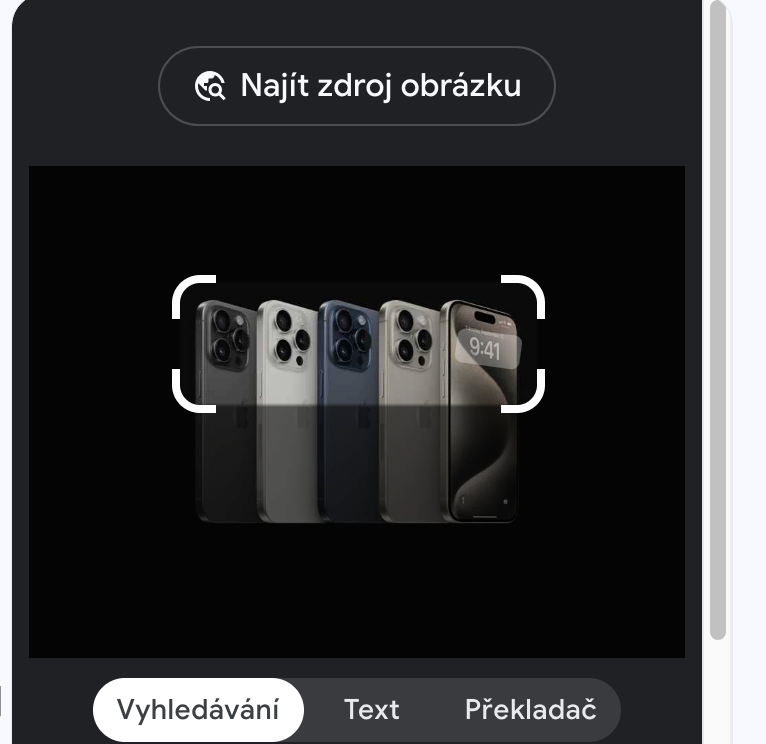
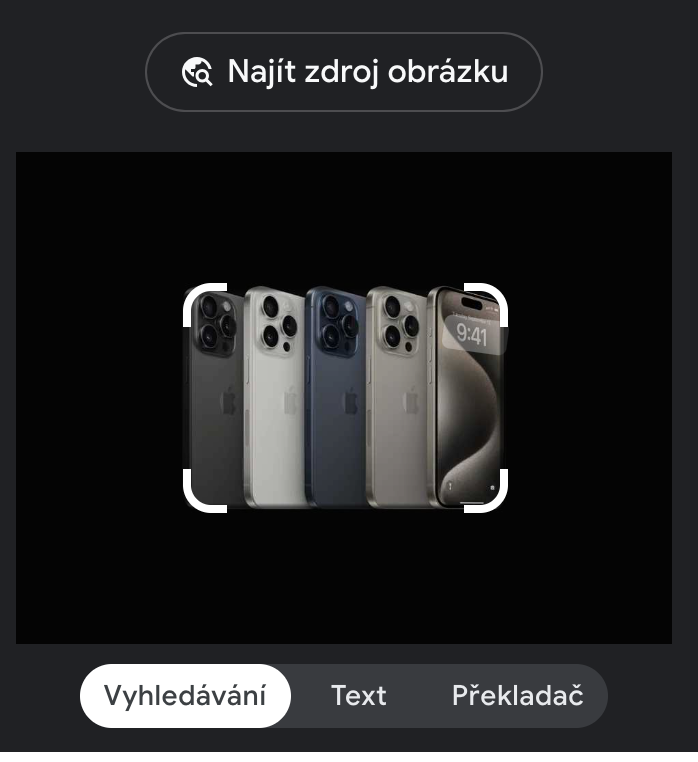
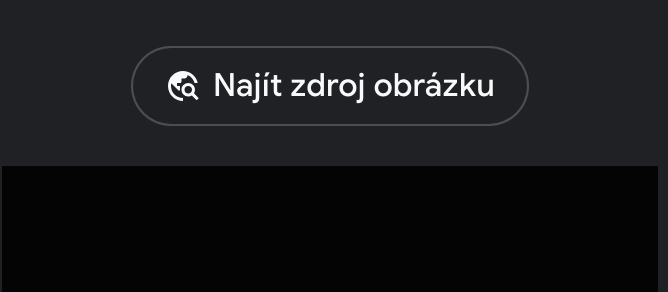
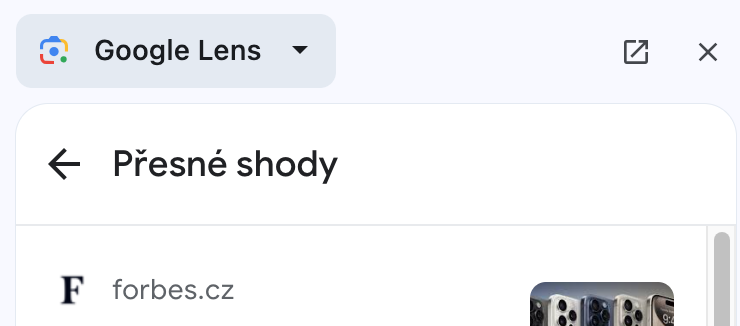
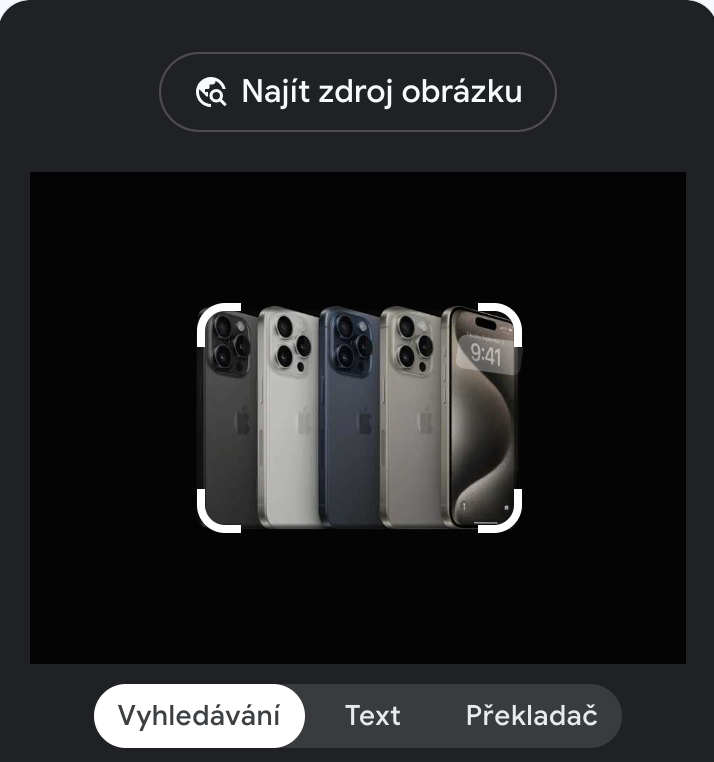
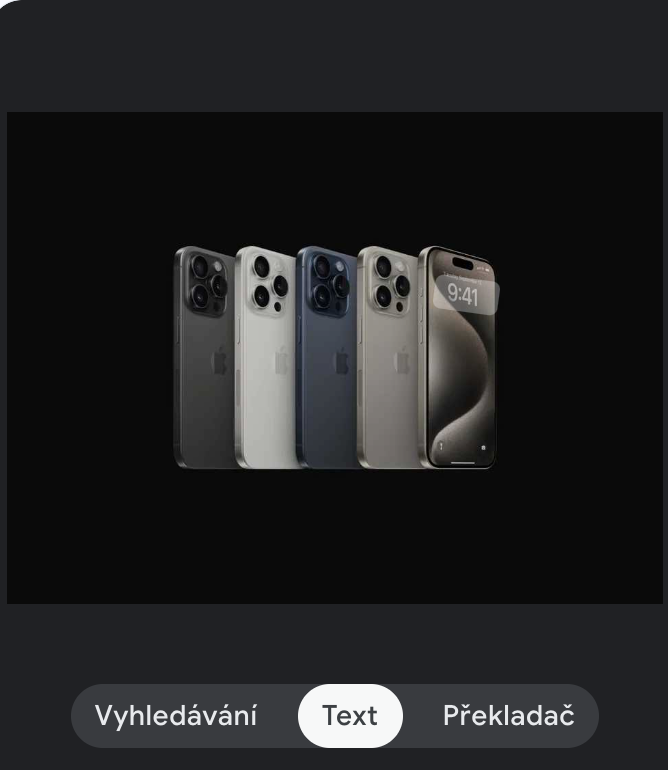
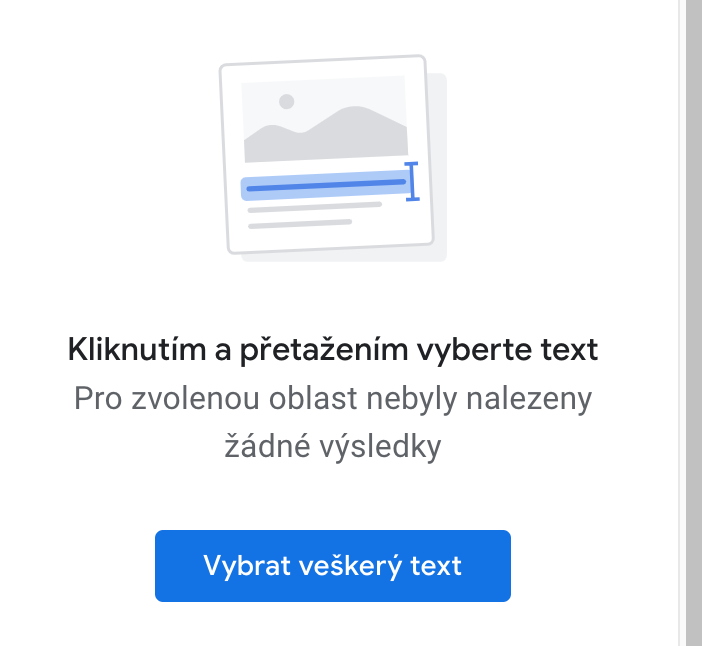
 Путешествуйте по миру с Apple
Путешествуйте по миру с Apple