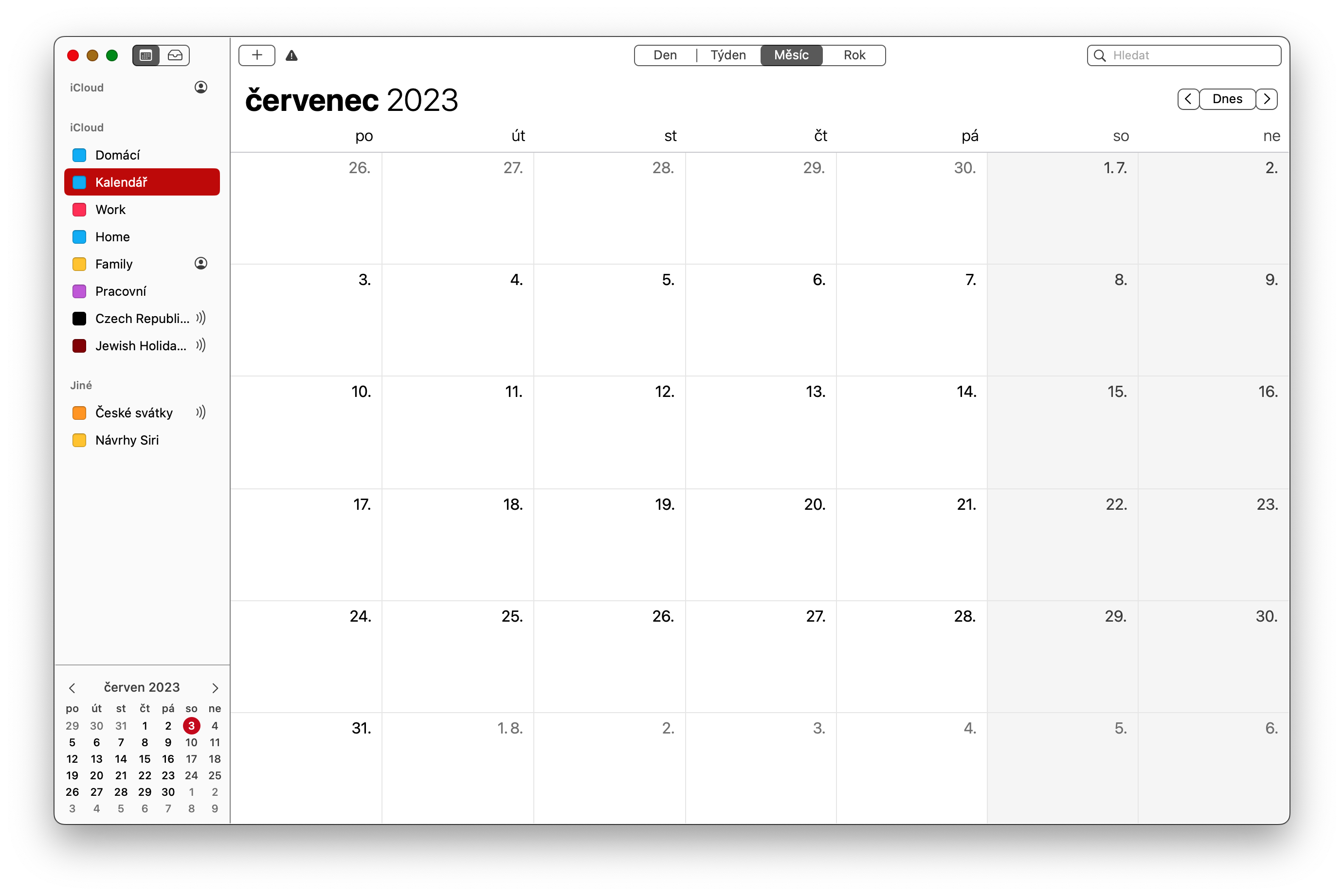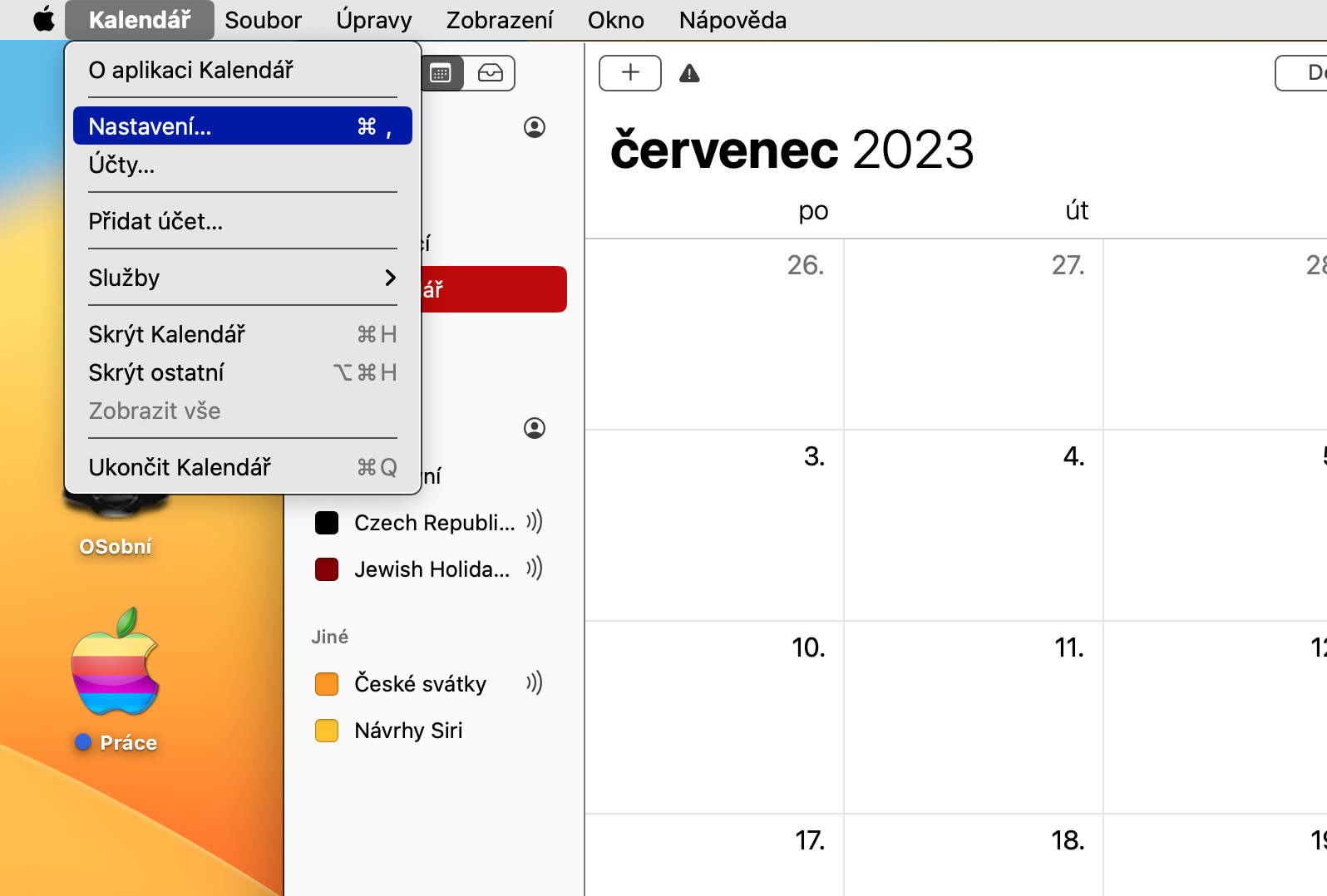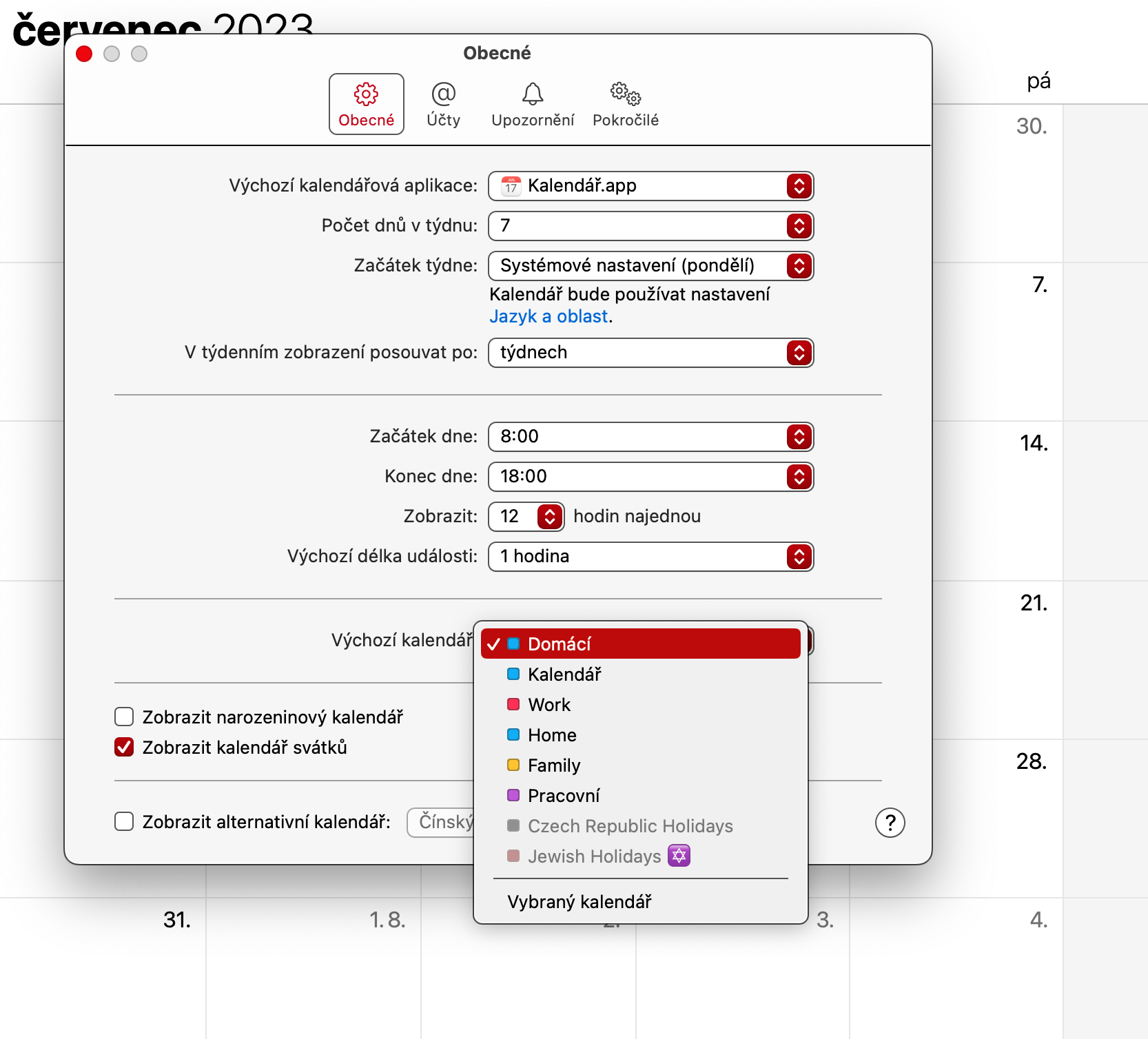Как установить календарь по умолчанию на Mac — вопрос, который задают многие пользователи. При использовании Apple Calendar вы можете добавить в представление несколько календарей, но в большинстве случаев вы, вероятно, будете просматривать один из них чаще, чем все остальные. Чтобы не перегружаться, рекомендуется организовать свои внутренние календари.
Возможно вас интересует
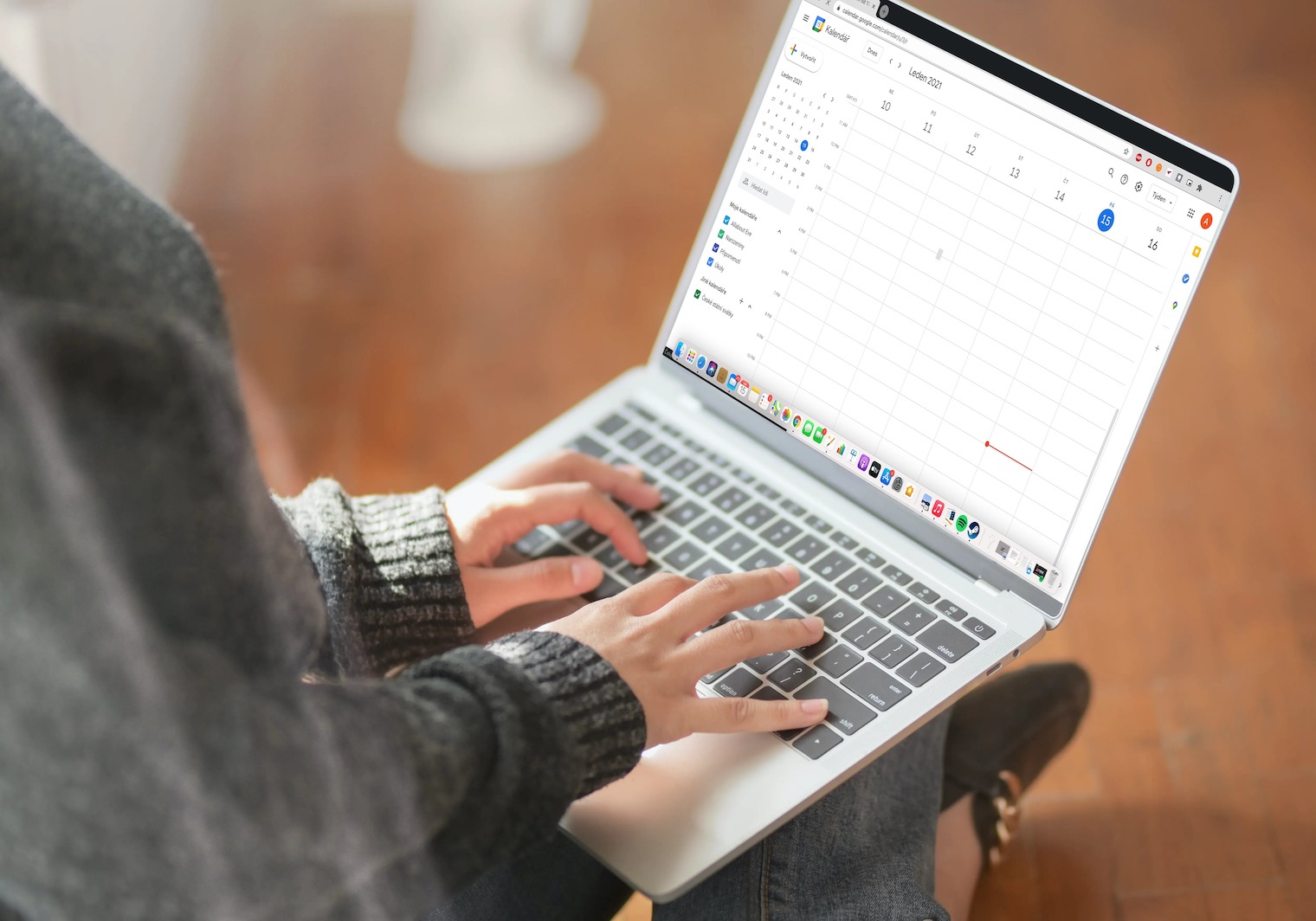
К счастью, организовать календари на Mac относительно просто и быстро. Изменение календаря по умолчанию в соответствующем родном приложении на Mac поможет вам организовать свой календарь и быстро ориентироваться во всех важных событиях и задачах.
Как установить календарь по умолчанию на Mac
При использовании Apple Calendar вы можете легко изменить календарь по умолчанию. Однако процедура различается в зависимости от используемого вами устройства. В этом руководстве вы узнаете, как настроить календарь по умолчанию на Mac в приложении. В отличие от изменения календаря по умолчанию на iPhone или iPad, вам не нужно заходить в системные настройки вашего Mac. Вместо этого вам нужно открыть приложение «Календарь». Как только вы это сделаете, вы можете следовать этим инструкциям.
- Нажмите «Календарь» на панели инструментов в верхней части экрана.
- Когда появится раскрывающееся меню, выберите вариант регулировка.
- Прокрутите вниз, пока не увидите элемент Календарь по умолчанию. Обратите внимание, что это зависит от товара Приложение календаря по умолчанию, который вы увидите ближе к верхней части окна.
- Разверните раскрывающееся меню рядом с опцией Календарь по умолчанию.
- Выберите новый календарь по умолчанию.
Это простой способ быстро и легко изменить календарь по умолчанию в собственном приложении «Календарь» на вашем Mac. Если вы новичок в Календаре на своем Mac, он может оказаться вам полезным. этот список советов и подсказок.