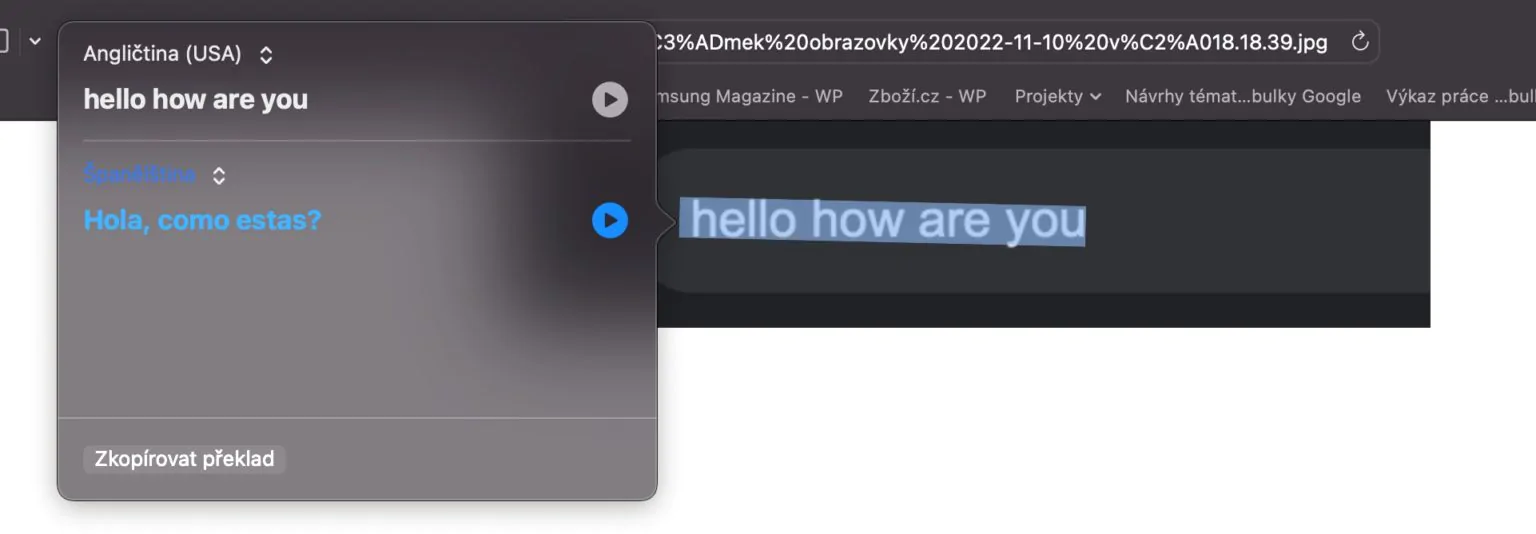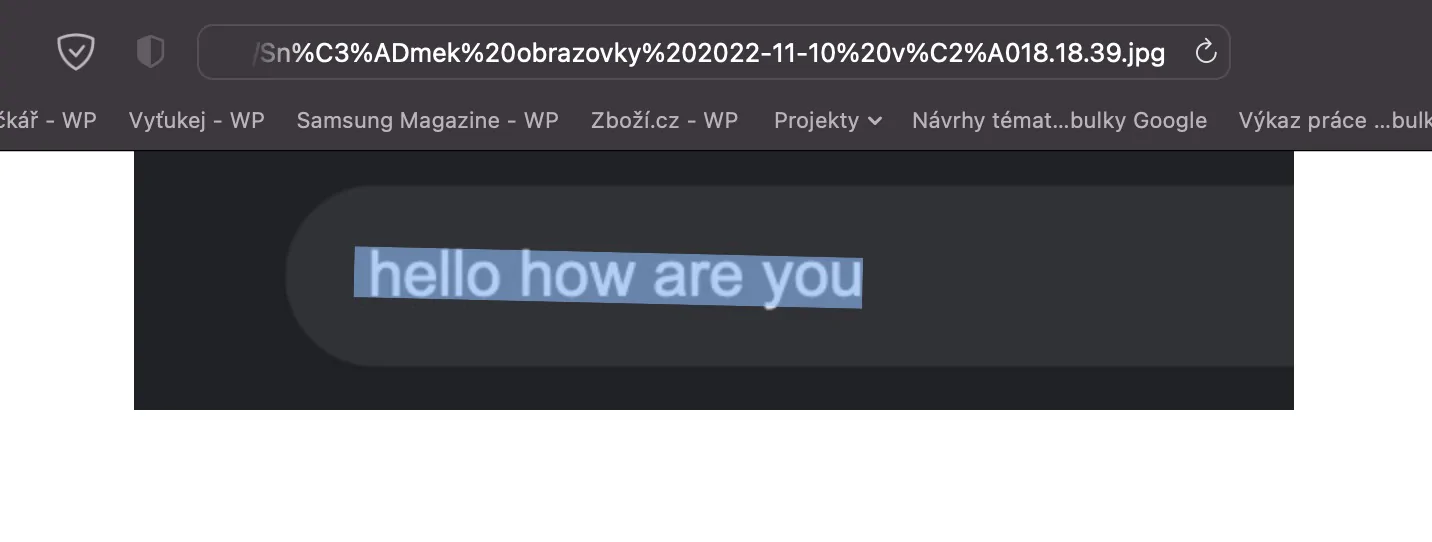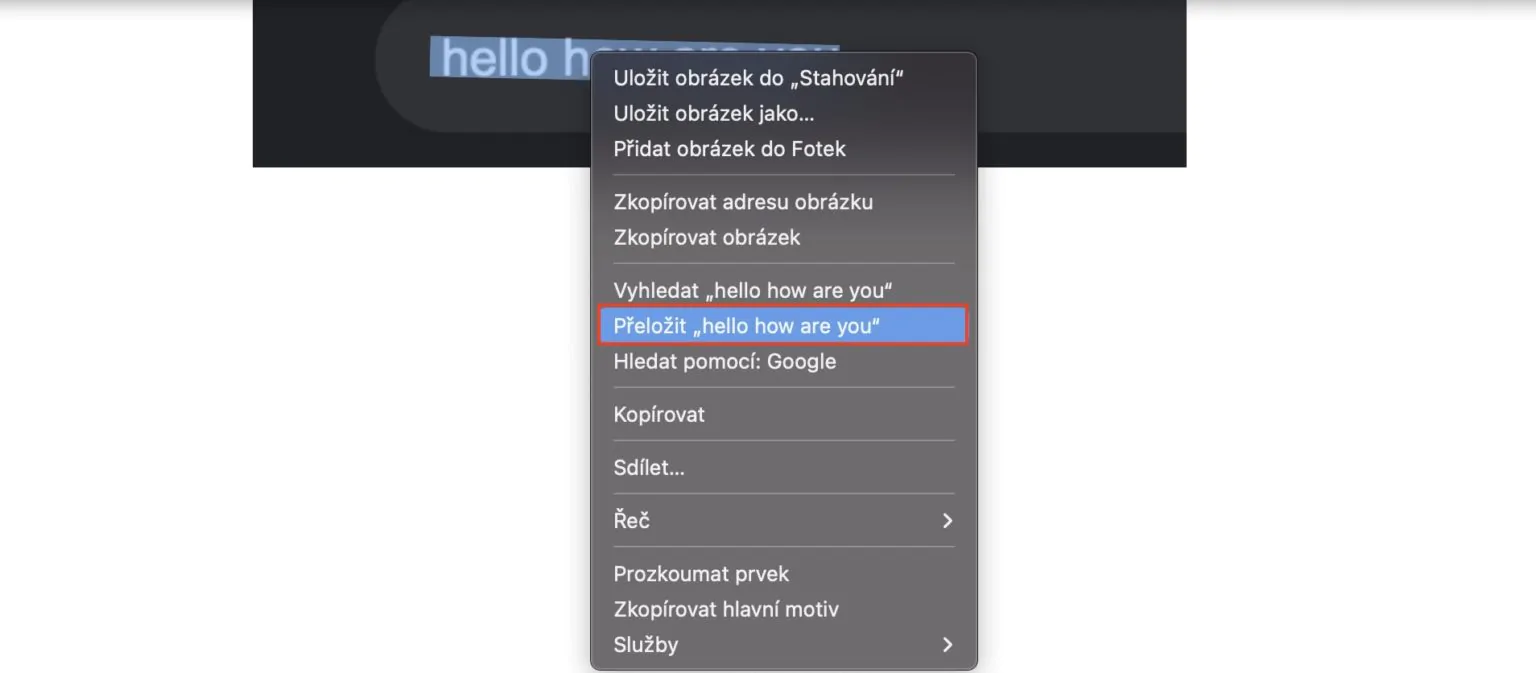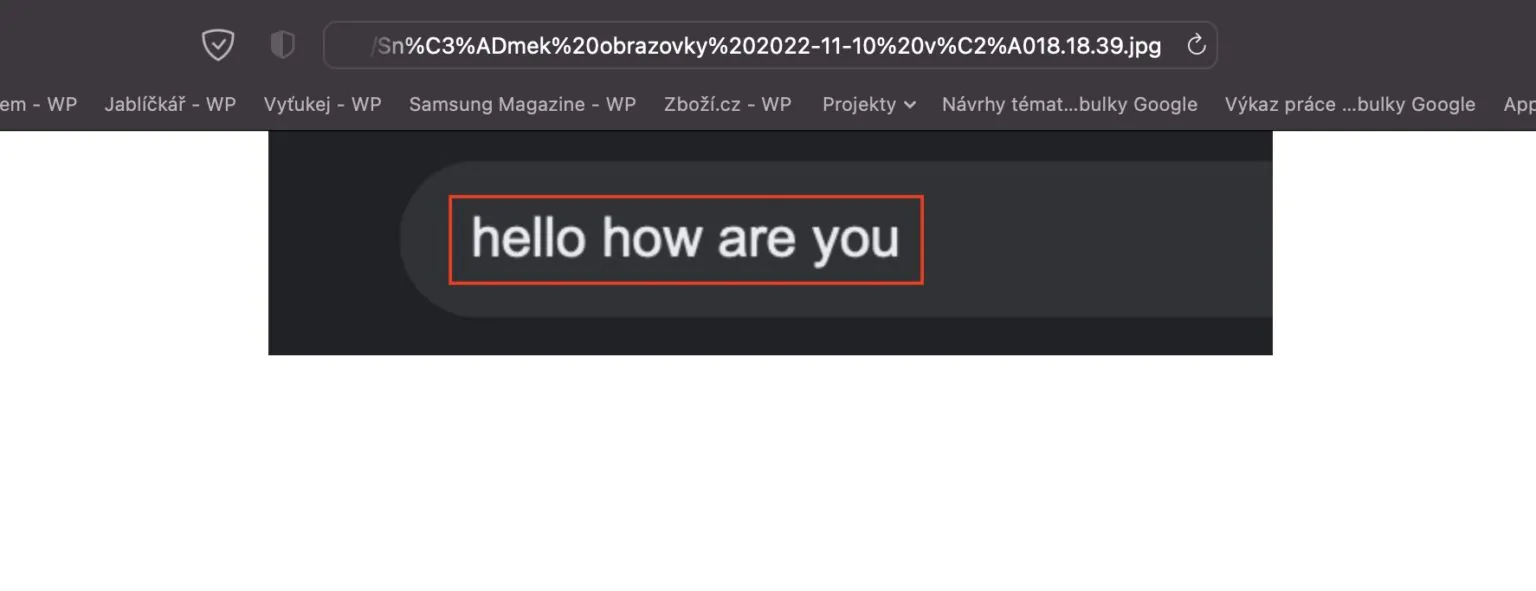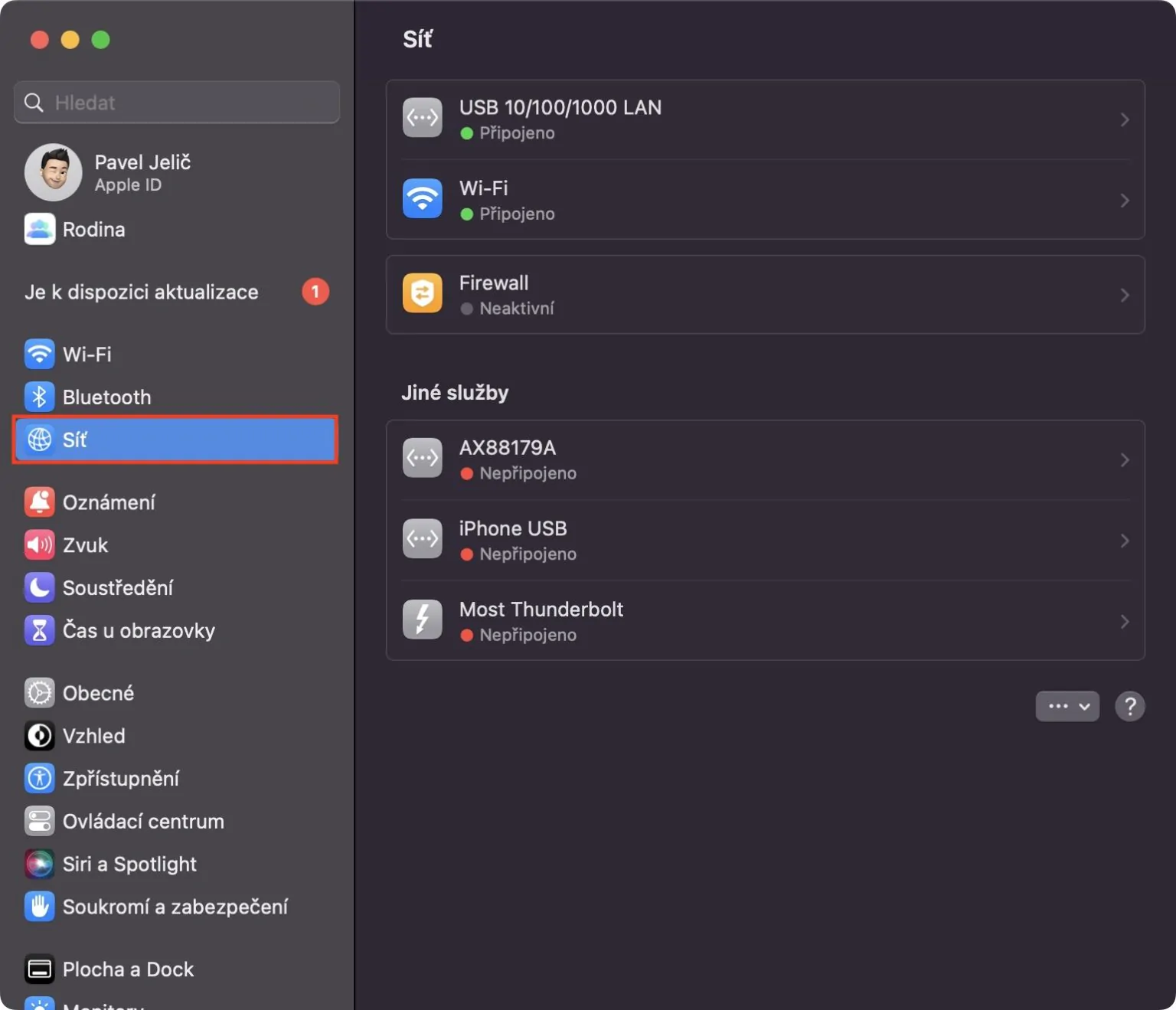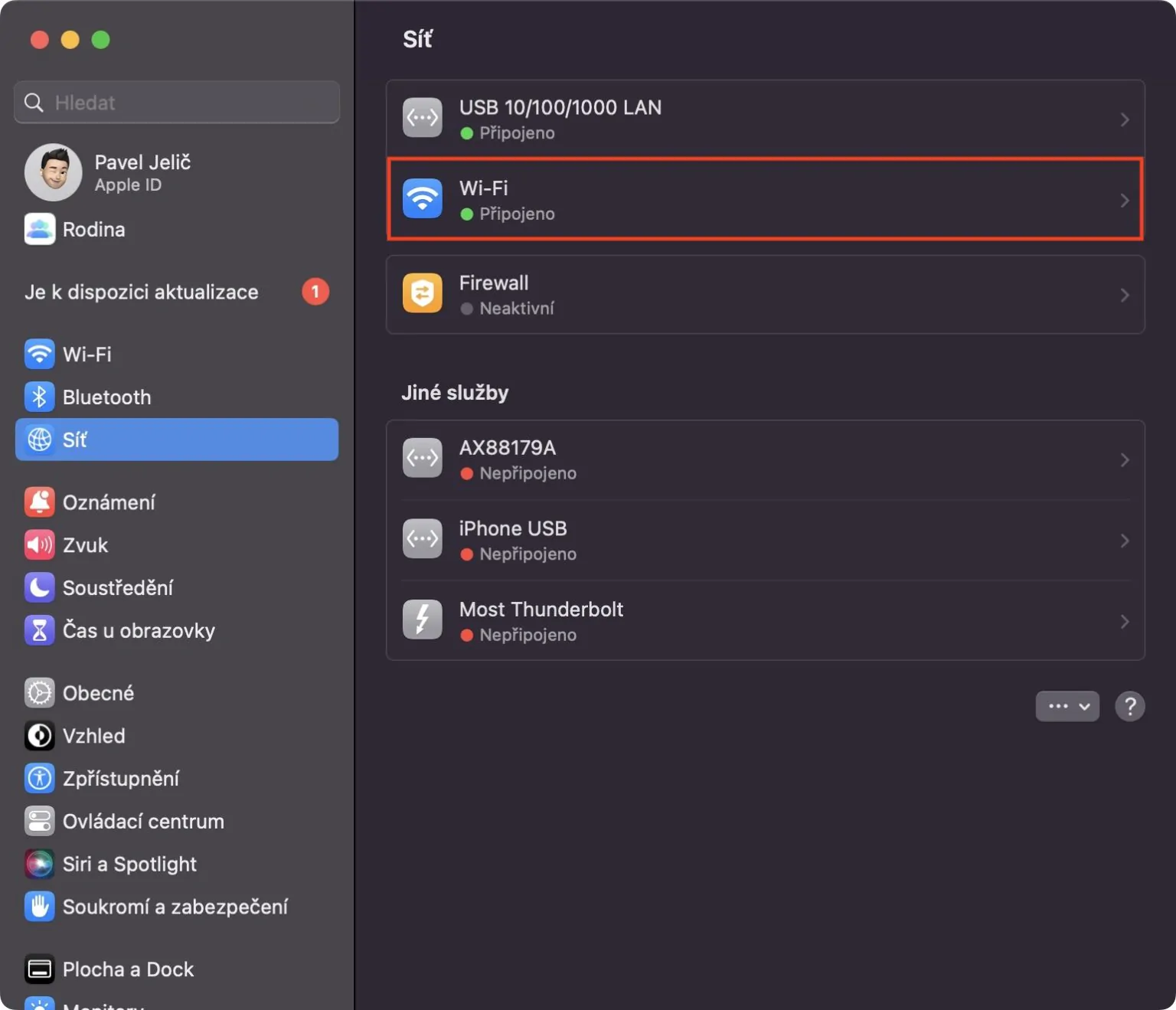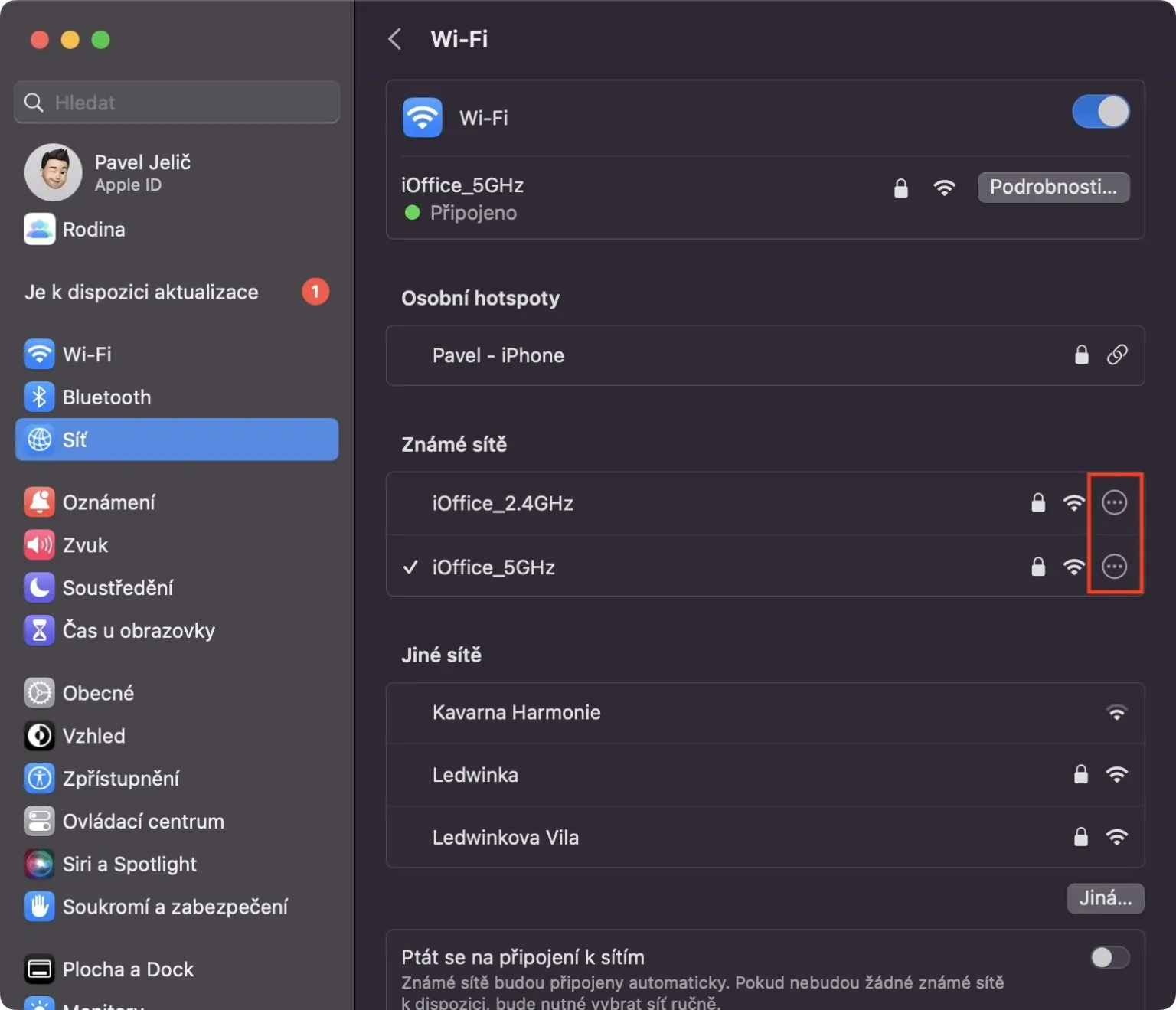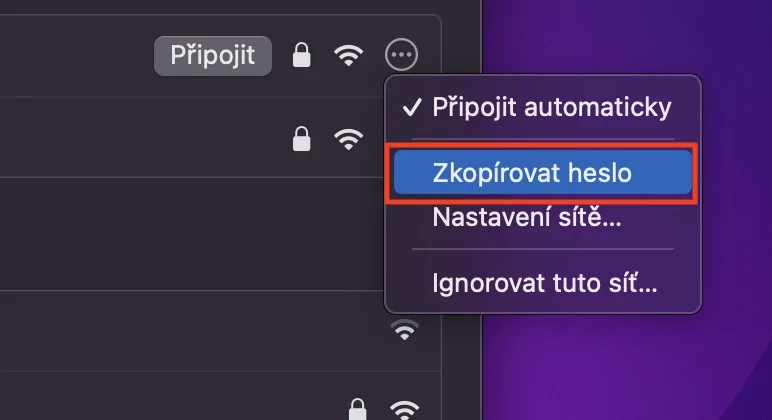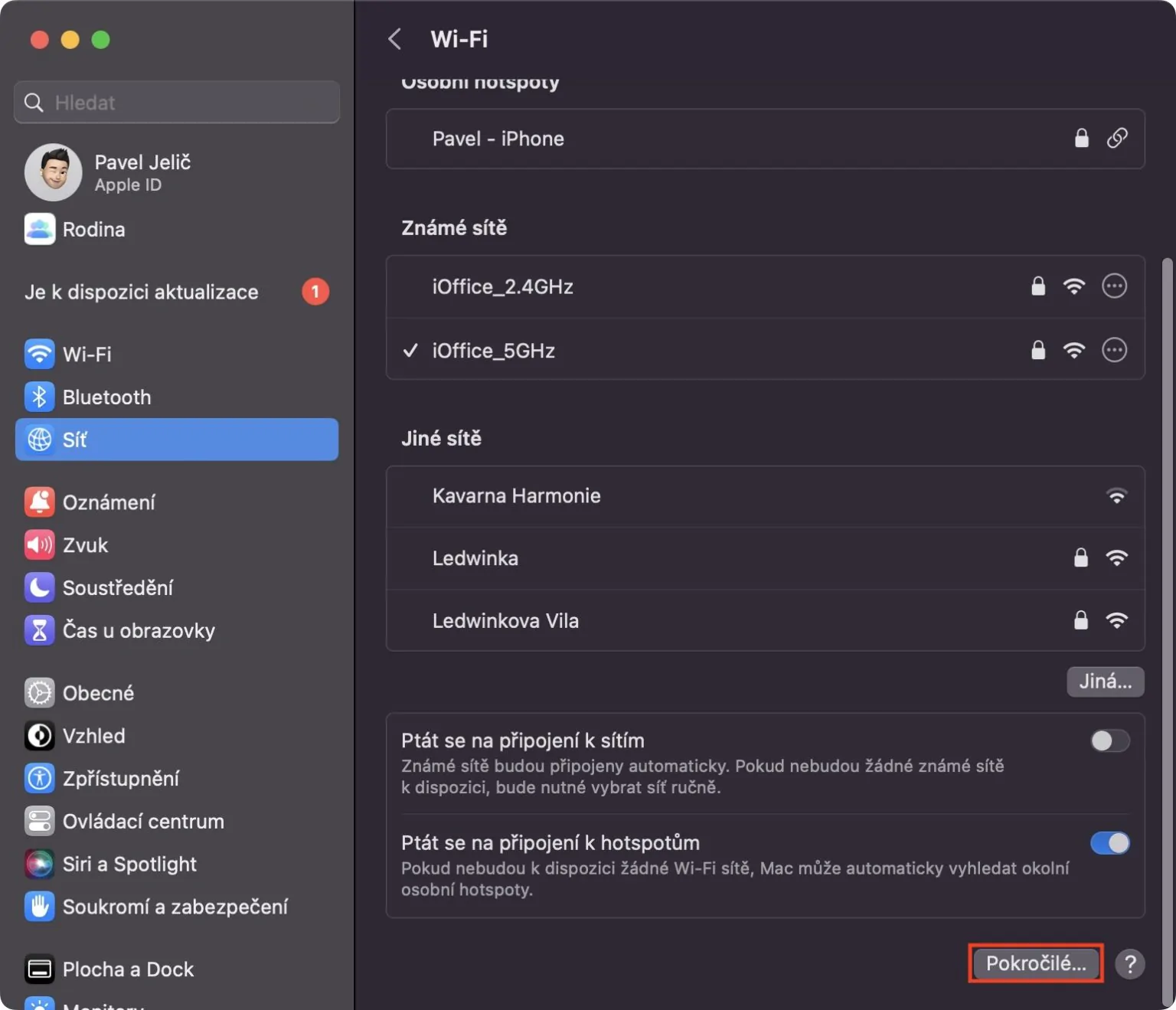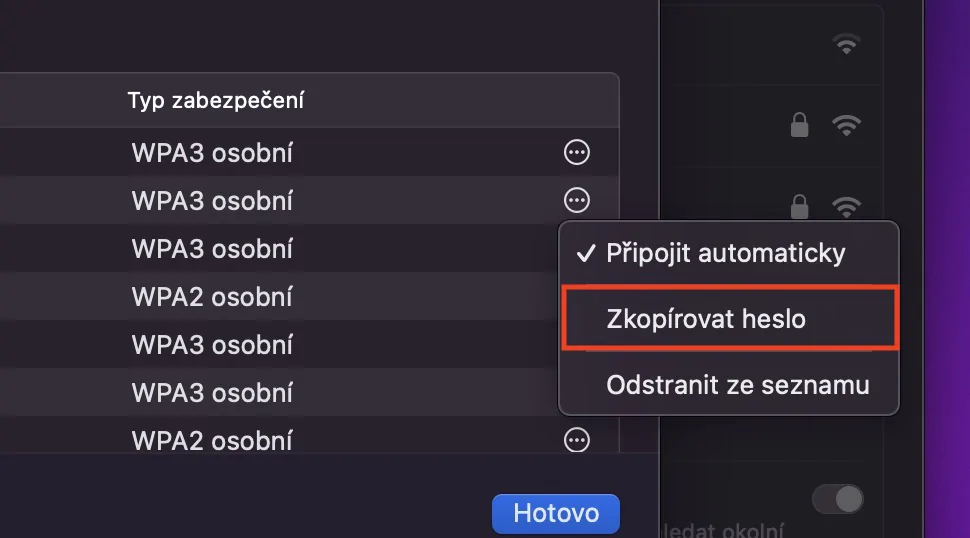Сотрудничество в панелях
Недавно Apple добавила в Safari возможность создавать группы панелей, благодаря которым вы можете легко разделить панели, например, на домашние, рабочие и т. д. Короче говоря, благодаря им вы сможете лучше разделить работу в Safari. Но в новой macOS Ventura мы увидели улучшения, и теперь вы можете сотрудничать с другими людьми в группах панелей, так что вы можете практически поделиться Safari с кем-то еще. Чтобы поделиться группами панелей, выберите перейти к выбранной группе, или ее создавать а затем нажмите значок поделиться в правом верхнем углу. В конце концов, этого достаточно выберите способ обмена.
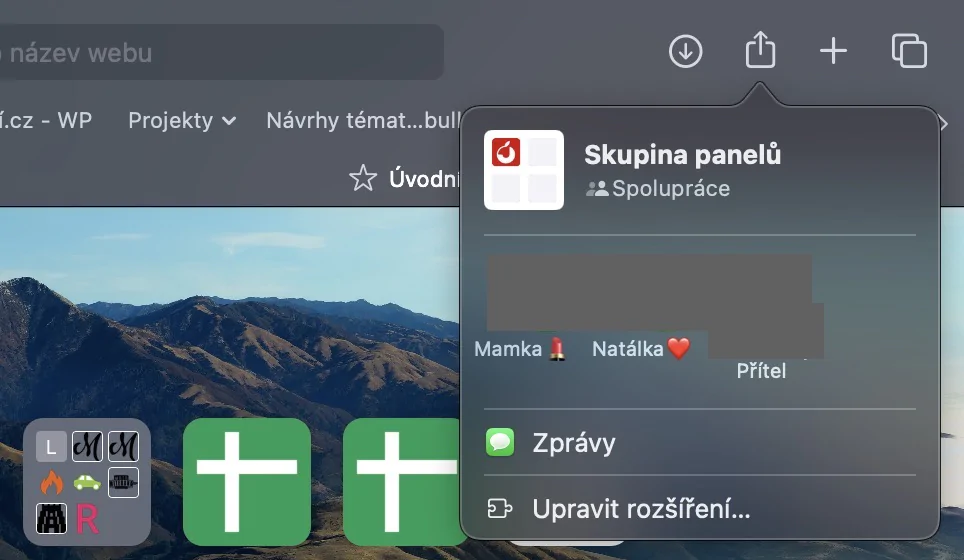
Синхронизировать настройки и расширения
На отдельных веб-сайтах, которые вы посещаете, вы можете установить различные предпочтения, которые касаются, например, увеличительного стекла, использования устройства чтения, блокировки контента или доступа к микрофону, камере или местоположению и т. д. До недавнего времени пользователям приходилось устанавливать эти настройки отдельно на всех своих устройствах, в любом случае, если вы обновились на macOS Ventura и других новых системах, таких новых все пресеты автоматически синхронизируются. И сейчас работает точно так же расширения, поэтому, если вы установите расширение на одно устройство Apple, оно автоматически установится на остальных.
Возможно вас интересует

Выбор предлагаемых паролей
Если вы решите зарегистрироваться на веб-портале, Safari может помочь вам выбрать надежный пароль. Впоследствии этот пароль сохраняется в брелоке, где вы можете получить к нему доступ со всех устройств. В некоторых случаях вы можете оказаться в ситуации, когда вам необходимо сменить пароль, например, из-за разных требований к паролю на определенном портале. Помимо возможности редактировать пароль вручную, вы можете выбрать один из двух других предустановленных паролей. В частности, вы можете выбрать пароль для удобства набора текста только строчные буквы и цифры, или вы можете использовать пароль без специальных символов. Чтобы отобразить эти параметры в диалоговом окне с заполненным паролем, просто нажмите Следующие выборы.
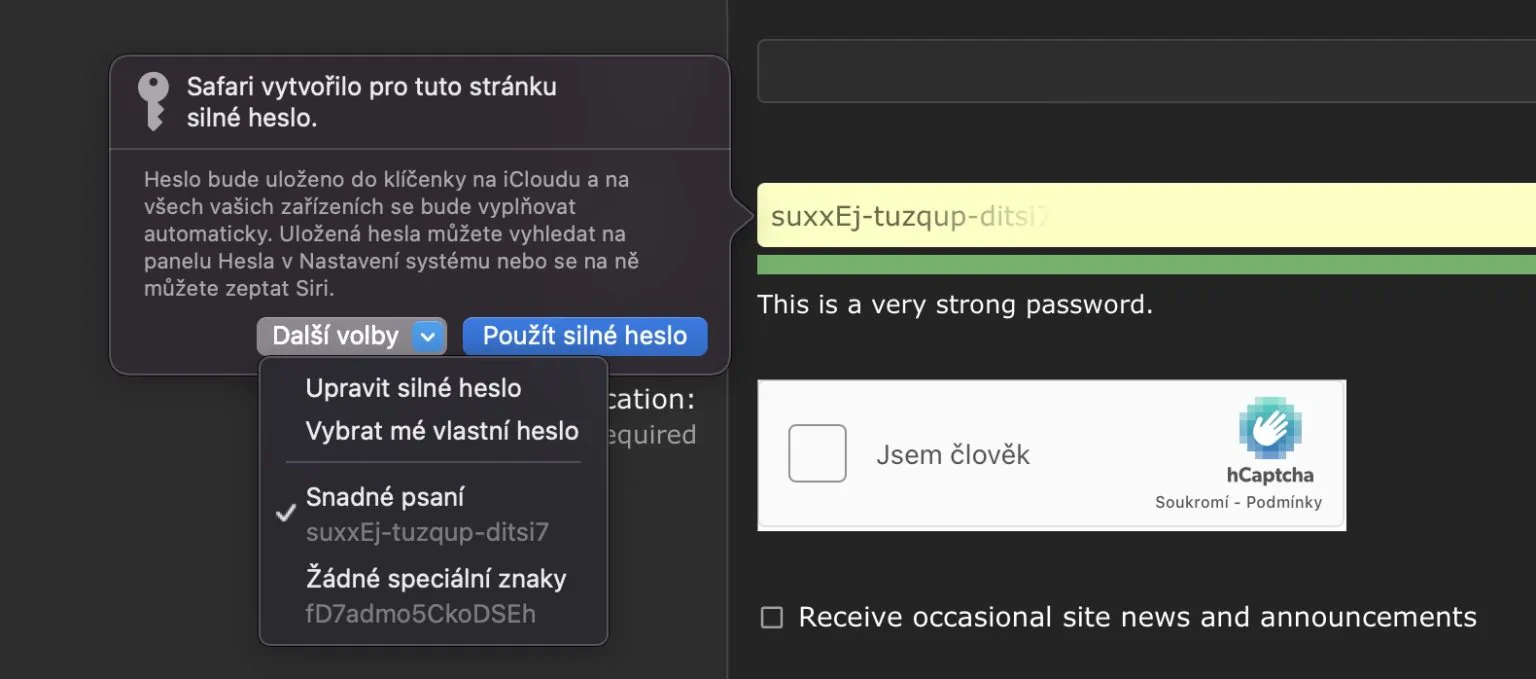
Перевод текста на картинке
Live Text уже давно является частью macOS и других операционных систем. Этот гаджет умеет распознавать текст на изображении или фотографии и преобразовывать его в форму, в которой с ним можно работать классическим способом. Многие пользователи думают, что Live Text можно использовать только в фотографиях, но на самом деле все наоборот — он доступен и в Safari. В macOS Ventura появилось улучшение: мы можем напрямую переводить распознанный текст в изображение в Safari. Вам просто нужно отмеченный потом они постучали по нему щелкните правой кнопкой мыши (два пальца) и нажал опцию Переводить, который откроет интерфейс перевода. К сожалению, чешский здесь пока недоступен.
Просмотр паролей Wi-Fi
Хотя этот совет не имеет прямого отношения к Safari, он все же связан с подключением к Интернету, поэтому я решил включить его в эту статью. Многие пользователи до сих пор об этом не знают, и вполне возможно, кому-то из вас это поможет в будущем. В macOS теперь можно просматривать пароли сетей Wi-Fi, к которым вы ранее подключались. Это может быть полезно, например, если вы хотите поделиться с кем-то паролем или подключиться с другого устройства и т. д. Чтобы просмотреть пароль Wi-Fi, просто зайдите на → Системные настройки → Wi-Fi, где справа внизу нажмите Передовой… Затем найдите в списке специальный Wi-Fi, щелкните справа от него значок три точки в круге и выберите Скопируйте пароль. Альтернативно, то же самое можно сделать с помощью известные сети в пределах досягаемости.