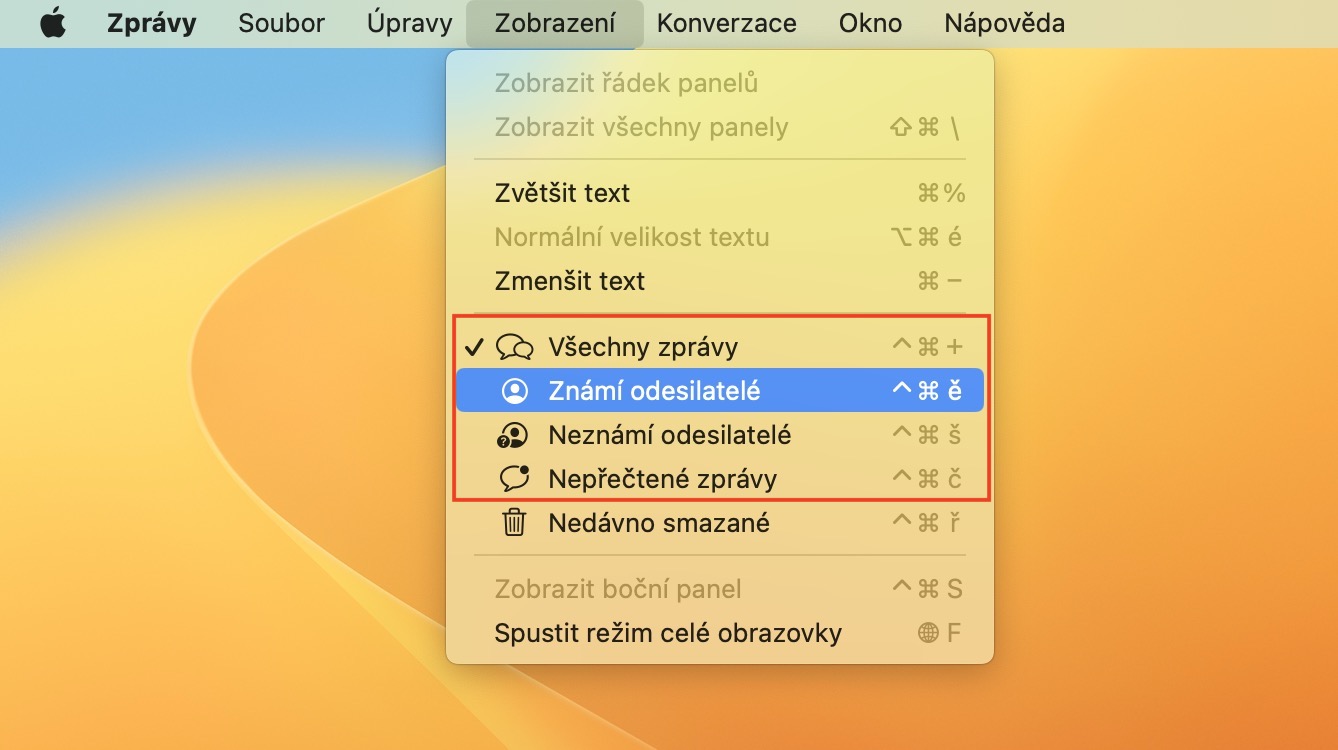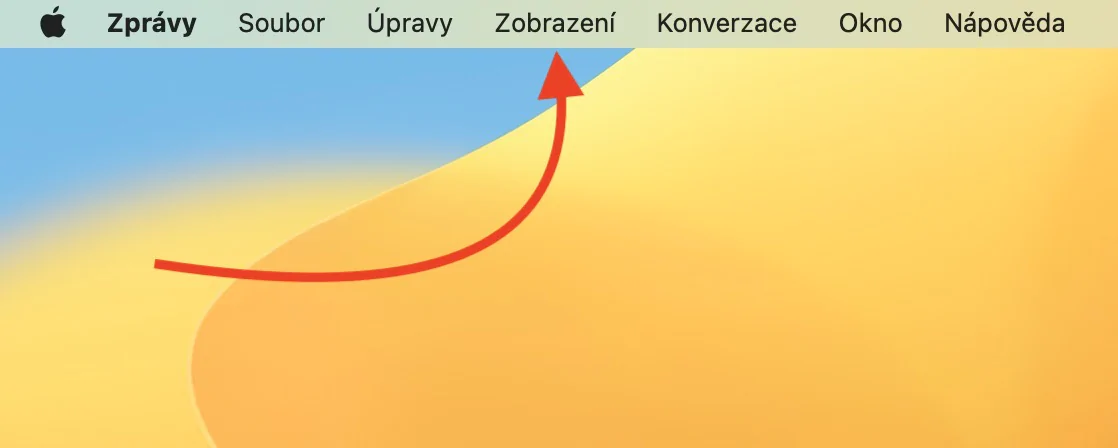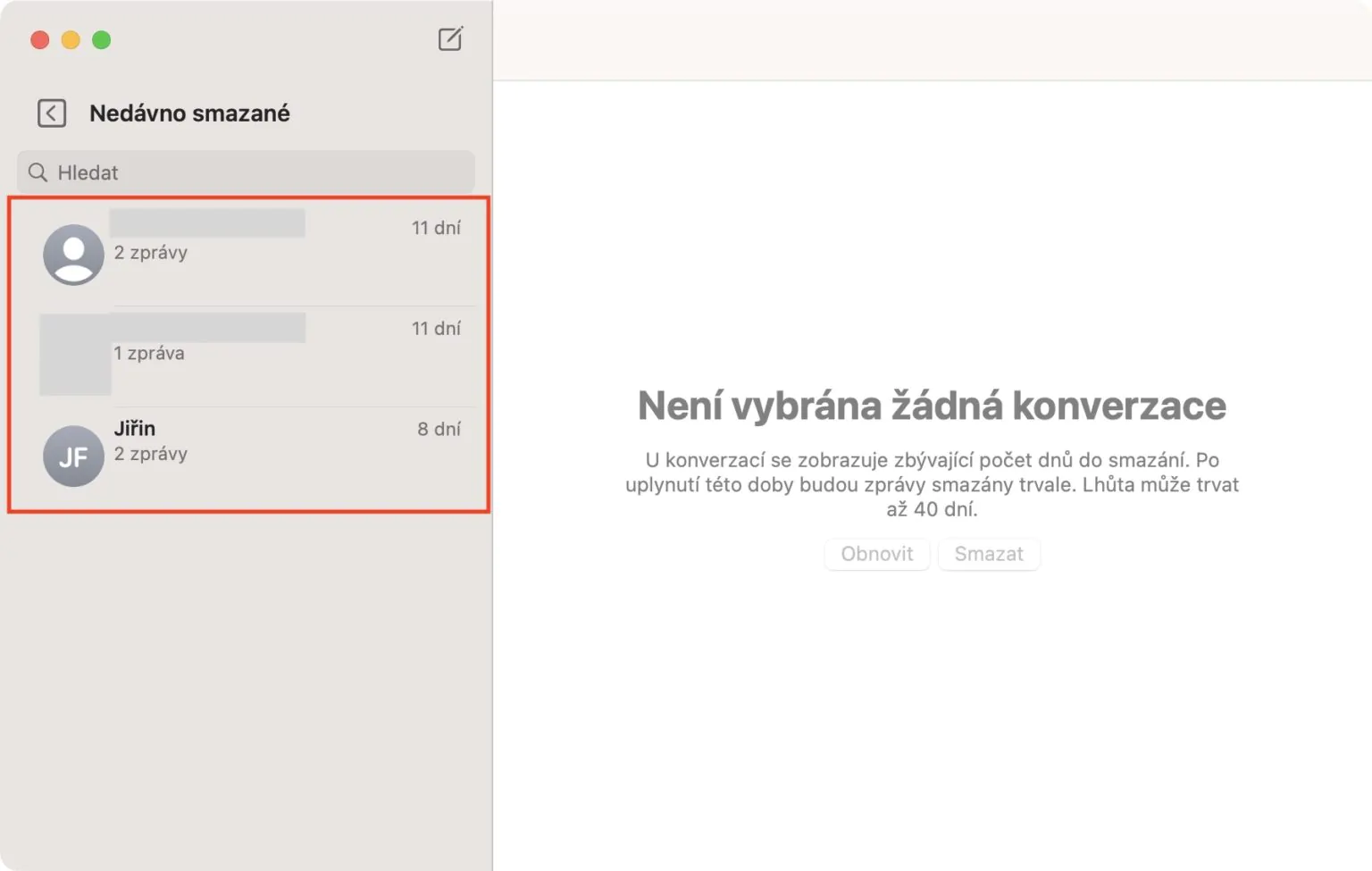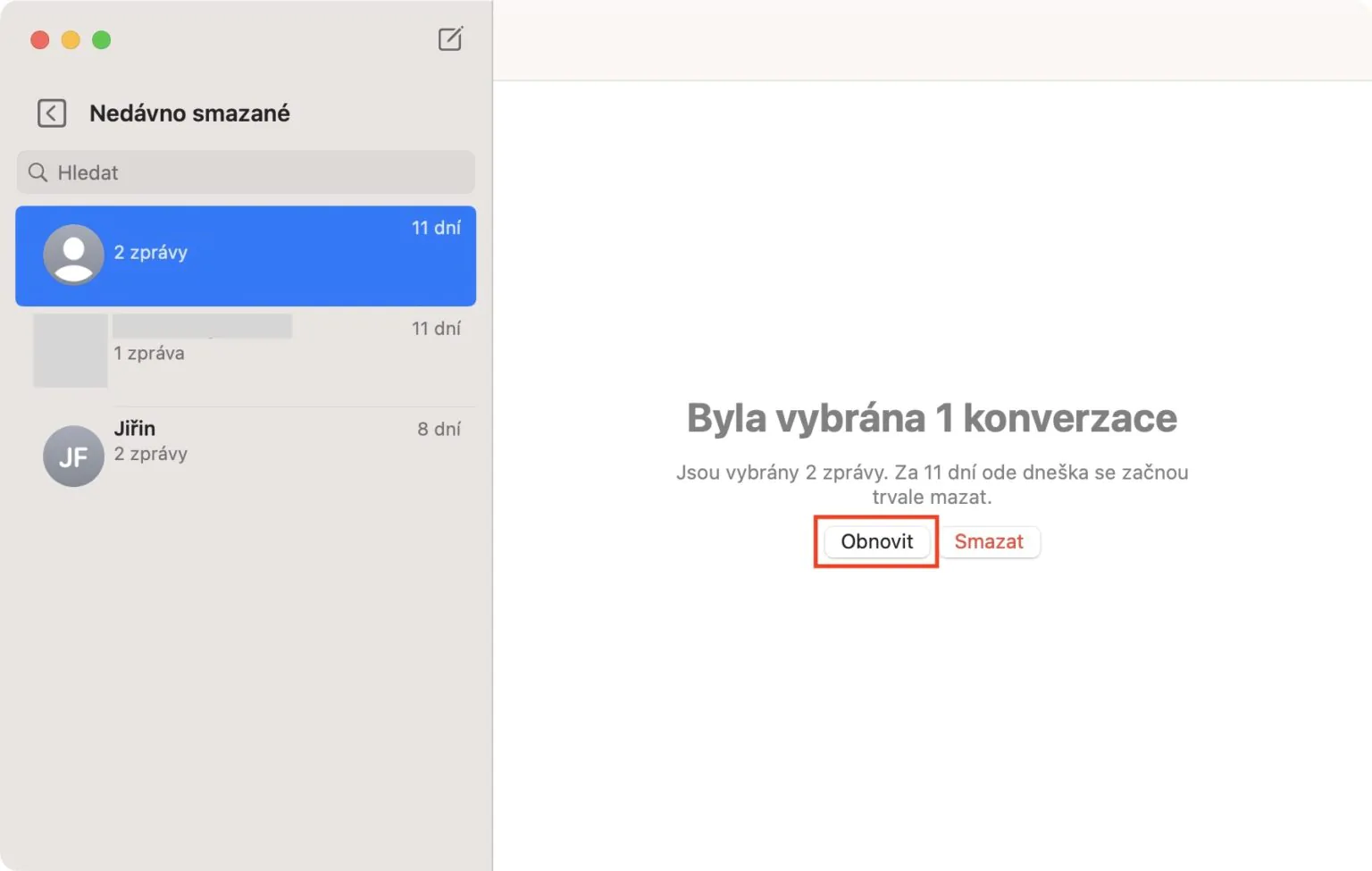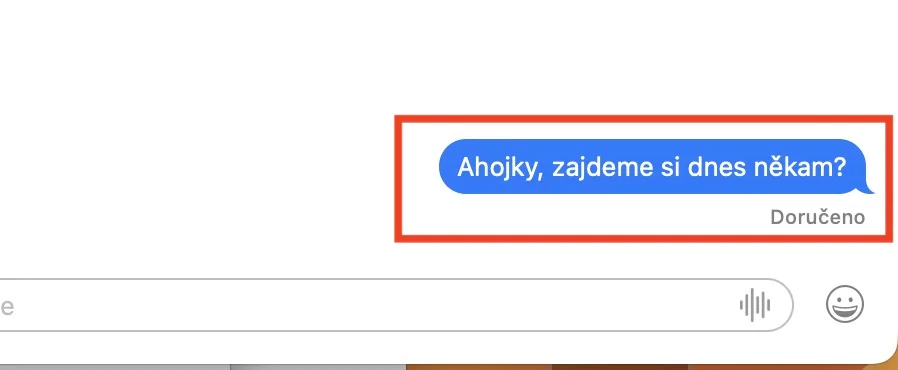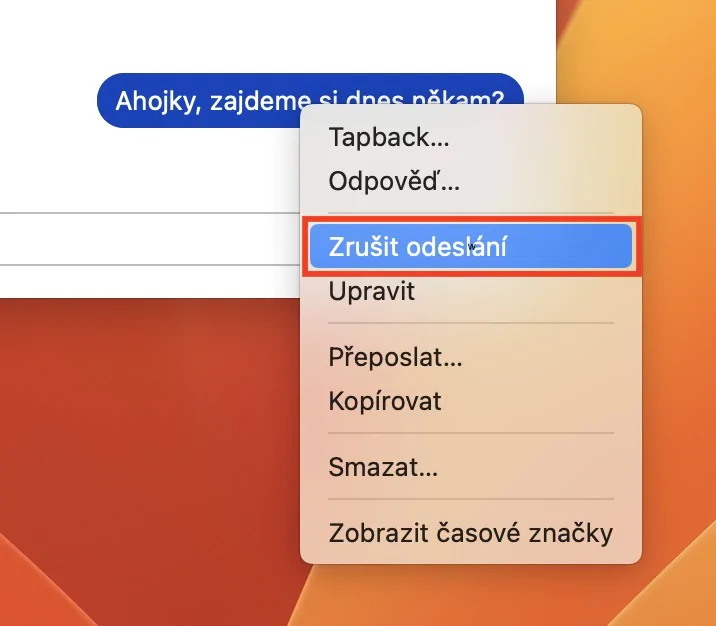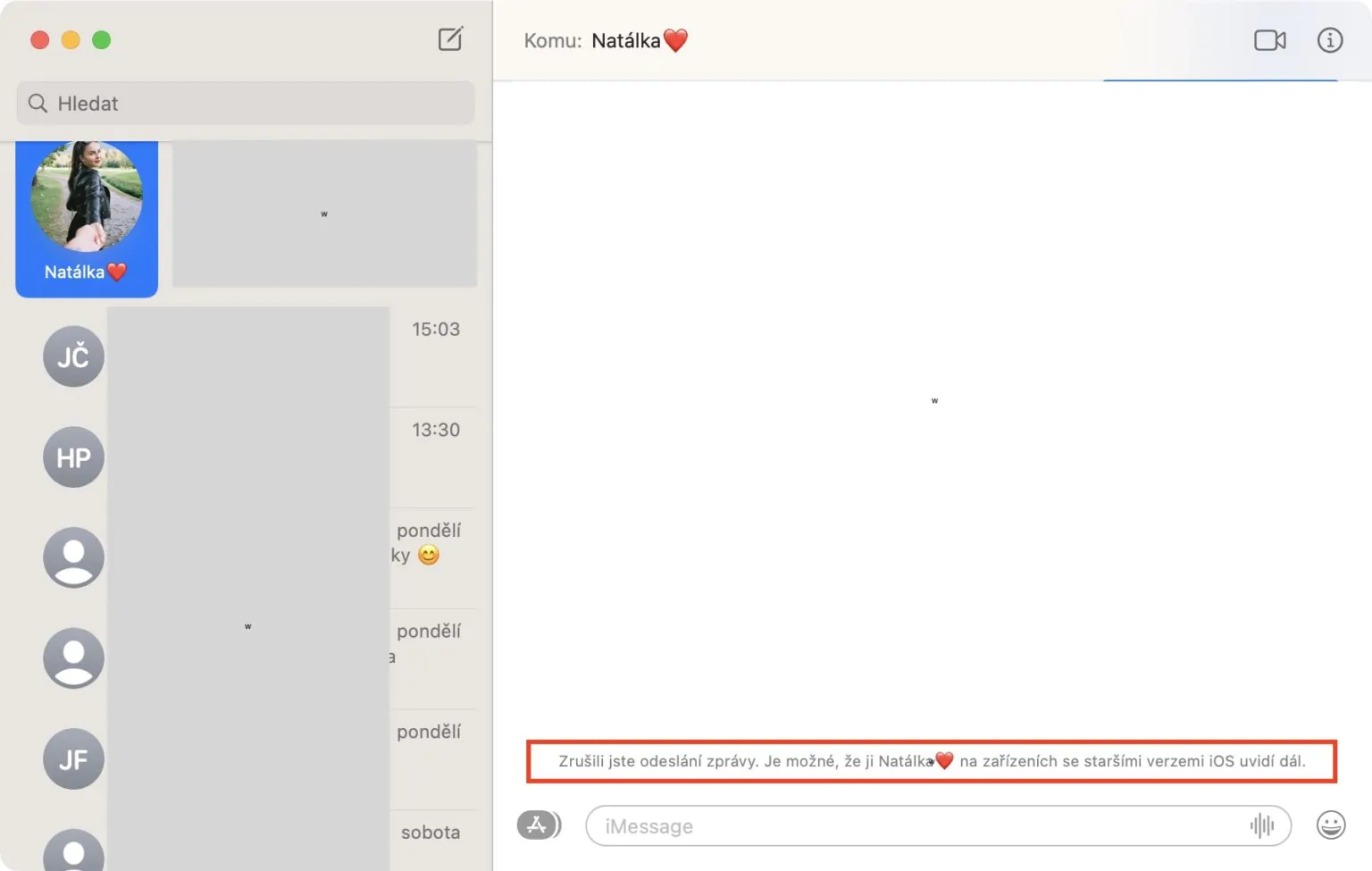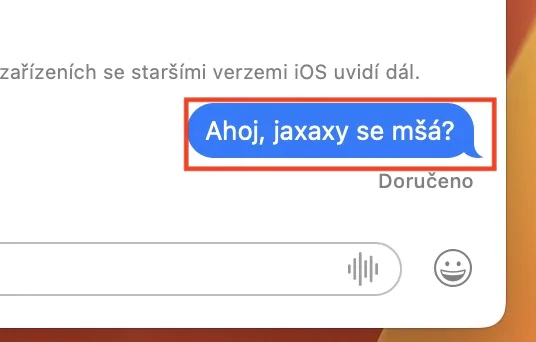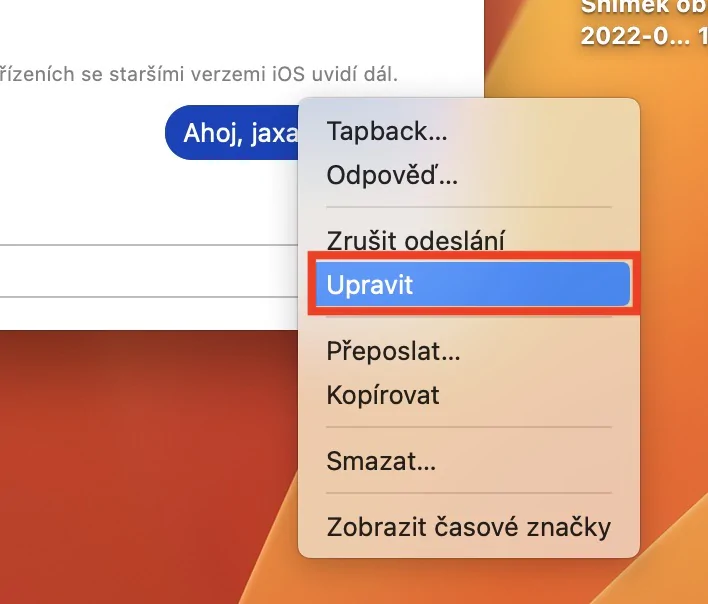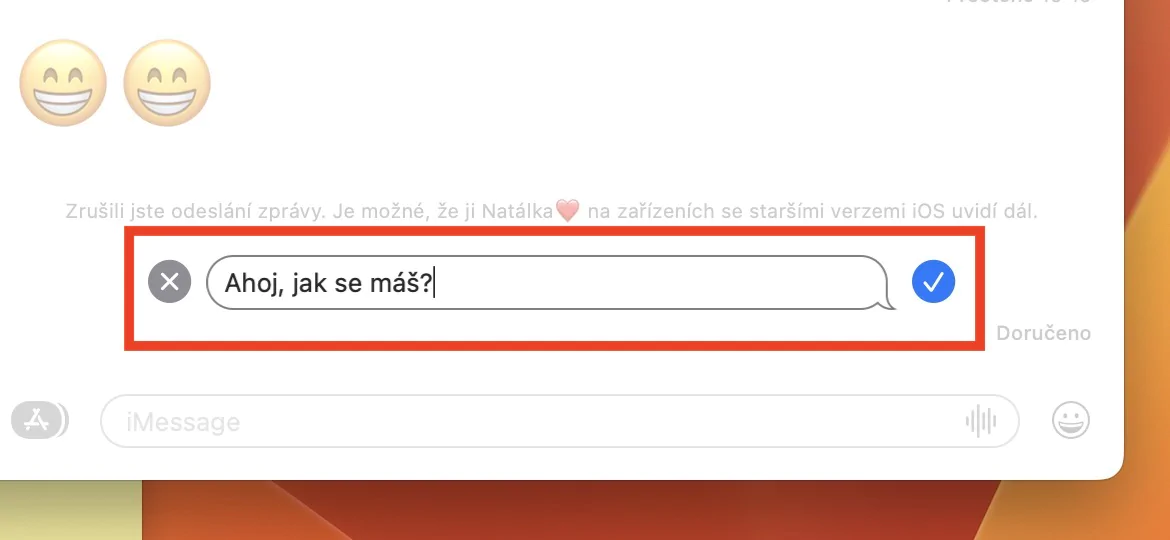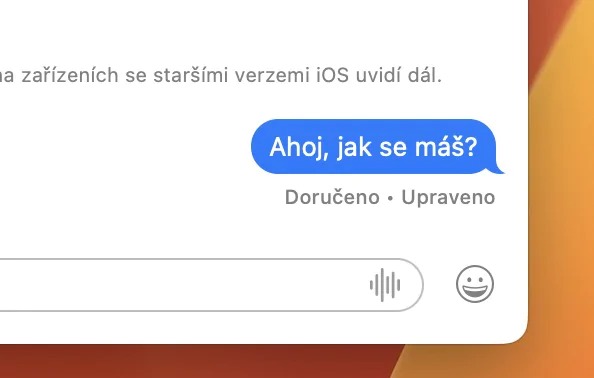Как и на iPhone, вы также можете использовать приложение «Сообщения» на Mac. Через него, благодаря синхронизации с телефоном Apple, можно отправлять и получать не только классические СМС-сообщения, но и iMessage, что очень кстати. Вам не придется каждый раз разблокировать iPhone для связи и решать все через него. Конечно, Apple постоянно пытается улучшить собственное приложение «Сообщения» и предлагает долгожданные функции, которых пользователи ждали очень долго. Поэтому давайте вместе рассмотрим в этой статье 5 советов в Сообщениях от macOS Ventura, о которых вам обязательно следует знать.
Возможно вас интересует

Восстановить удаленные сообщения
Если вам когда-либо удавалось удалить сообщение или даже весь разговор, несмотря на отображаемое предупреждение, вам пока не повезло, и вам пришлось с ним попрощаться, без возможности какого-либо восстановления. Но хорошая новость заключается в том, что в macOS Ventura Apple придумала возможность восстанавливать удаленные сообщения, как в родном приложении «Фото». Поэтому, если вы снова удалите сообщение или разговор, вы можете просто восстановить его в течение 30 дней. Это не сложно, просто зайдите Новости, а затем коснитесь вкладки на верхней панели Отображать, где тогда выбрать Недавно удалил.
Отменить отправку сообщения
Вполне возможно, вы уже попадали в ситуацию, когда отправили сообщение не тому контакту через приложение «Сообщения». В большинстве случаев это специально самое неподходящее сообщение, но, к сожалению, до сих пор с этим ничего нельзя было поделать и приходилось молиться, чтобы получатель либо не увидел сообщение по какой-то причине, либо чтобы он взял это спокойно и не бороться с этим. Однако в macOS Ventura отправку сообщения теперь можно отменить в течение 2 минут после отправки. Если вы хотите это сделать, это нормально щелкните сообщение правой кнопкой мыши (два пальца) и выберите вариант Отменить отправку.
Редактирование отправленного сообщения
Помимо возможности отмены отправки сообщений в macOS Ventura, отправленные сообщения также можно легко редактировать. Такая возможность у пользователей есть до 15 минут после отправки сообщения, что обязательно пригодится. Но важно отметить, что и вы, и получатель можете видеть всю исходную формулировку сообщения, так что имейте это в виду. Если вы хотите, чтобы его отправили сообщение для редактирования просто щелкните по нему правой кнопкой мыши (двумя пальцами), а затем нажмите опцию в меню. Редактировать. Наконец достаточно перепишите сообщение при необходимости a подтверждать отправлю еще раз.
Отметить беседу как непрочитанную
Каждый раз, когда вы получаете новое сообщение, вы информируетесь об этом посредством уведомления. Кроме того, значок отображается и в значке приложения, а также непосредственно в приложении «Сообщения» для каждого разговора. Но время от времени может случиться так, что когда у вас нет времени, вы открываете непрочитанную беседу и отмечаете ее как прочитанную. Вы говорите себе, что вернетесь к нему позже, но, поскольку оно прочитано, вы его не запомните. Это также то, на чем Apple сосредоточилась в macOS Ventura: отдельные разговоры, наконец, можно задним числом помечать как непрочитанные. Вам просто нужно посмотреть на них щелкнул правой кнопкой мыши (два пальца), а затем выбрал вариант из меню Отметить как непрочитанное.
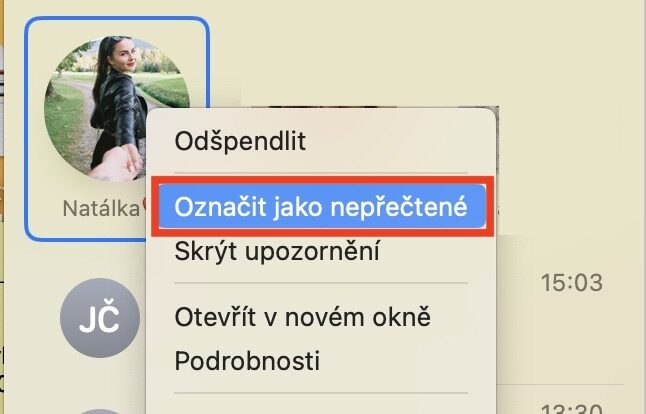
Фильтрация сообщений
Последняя новая функция, которую вы можете использовать в «Сообщениях от macOS Ventura», — это фильтрация сообщений. Эта функция уже была доступна в старых версиях macOS, но в последней версии мы увидели расширение дополнительных разделов. Итак, если вы хотите фильтровать сообщения, зайдите в приложение Новости переместите, а затем щелкните вкладку на верхней панели Отображать. Впоследствии вы уже просто нажмите, чтобы выбрать конкретный фильтр из меню. Доступны фильтры Все сообщения, Известные отправители, Неизвестные отправители и Непрочитанные сообщения.