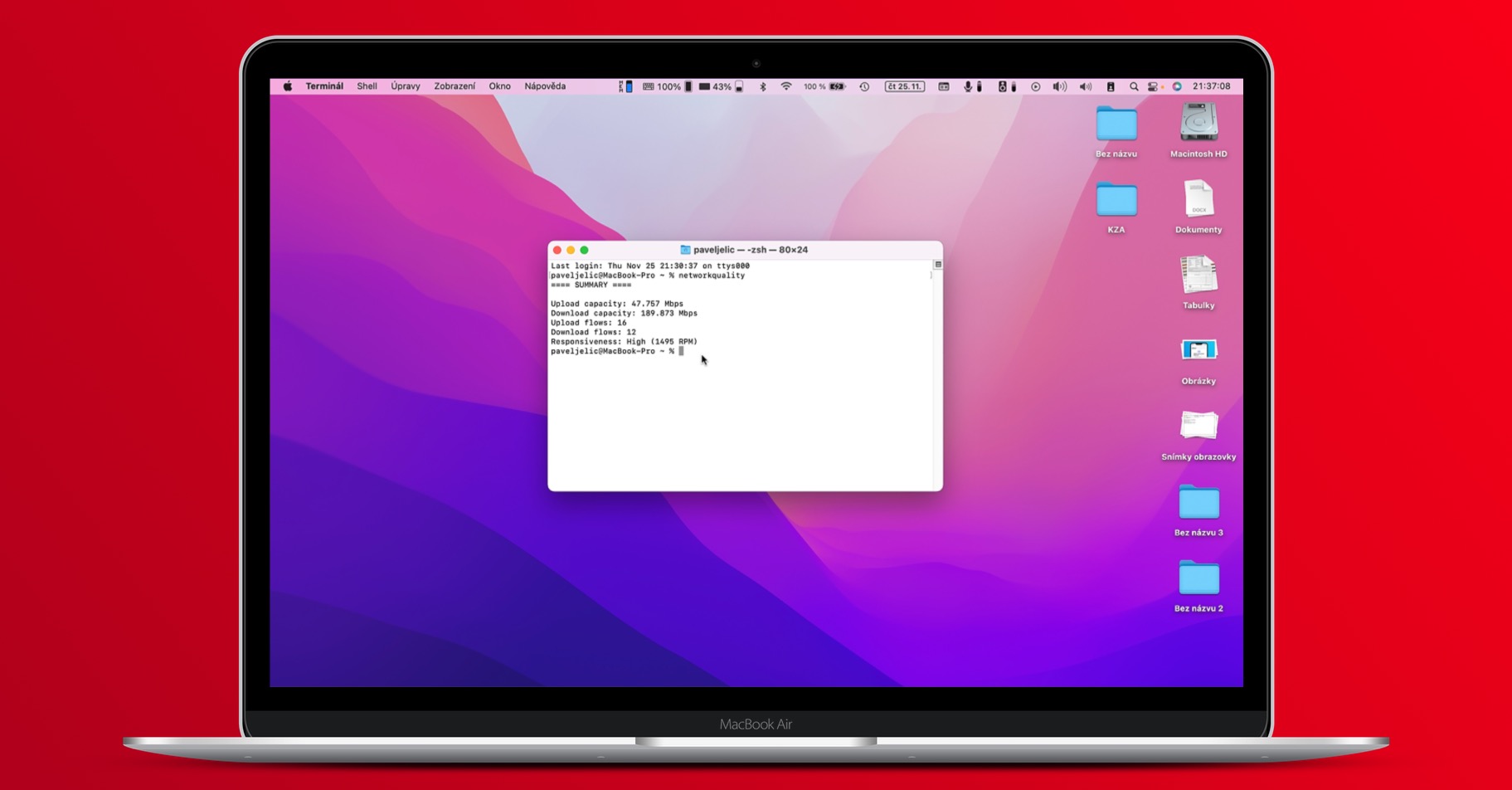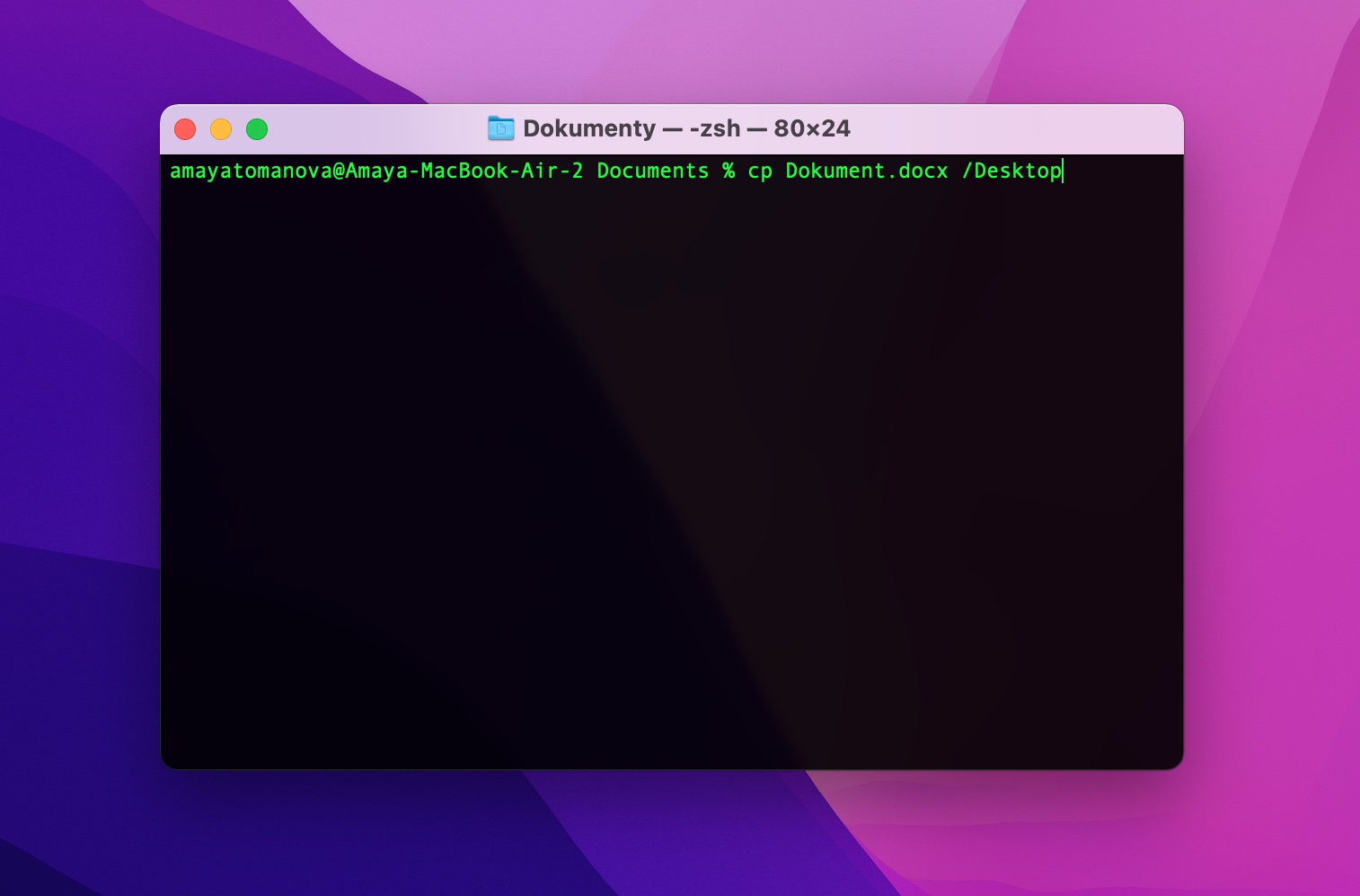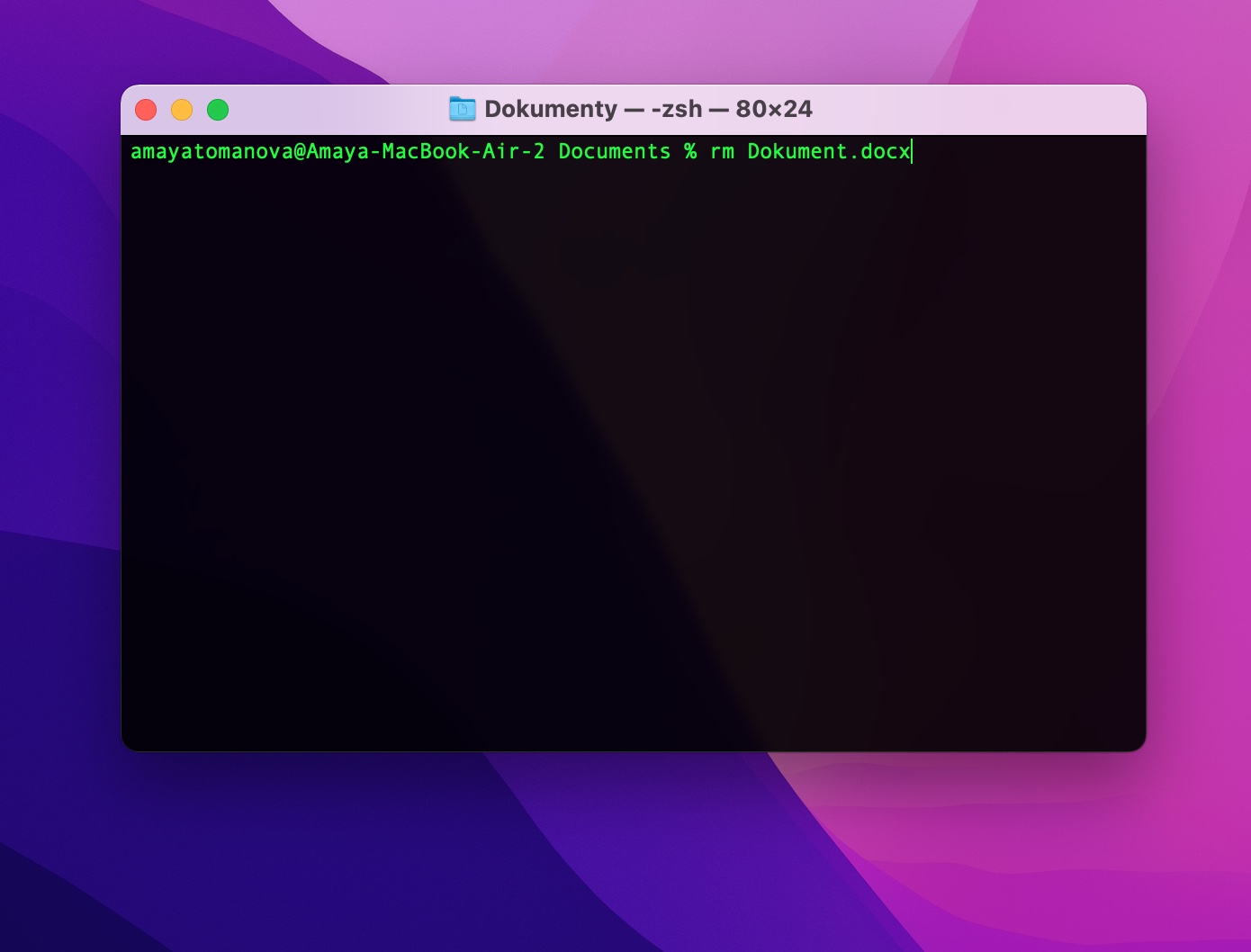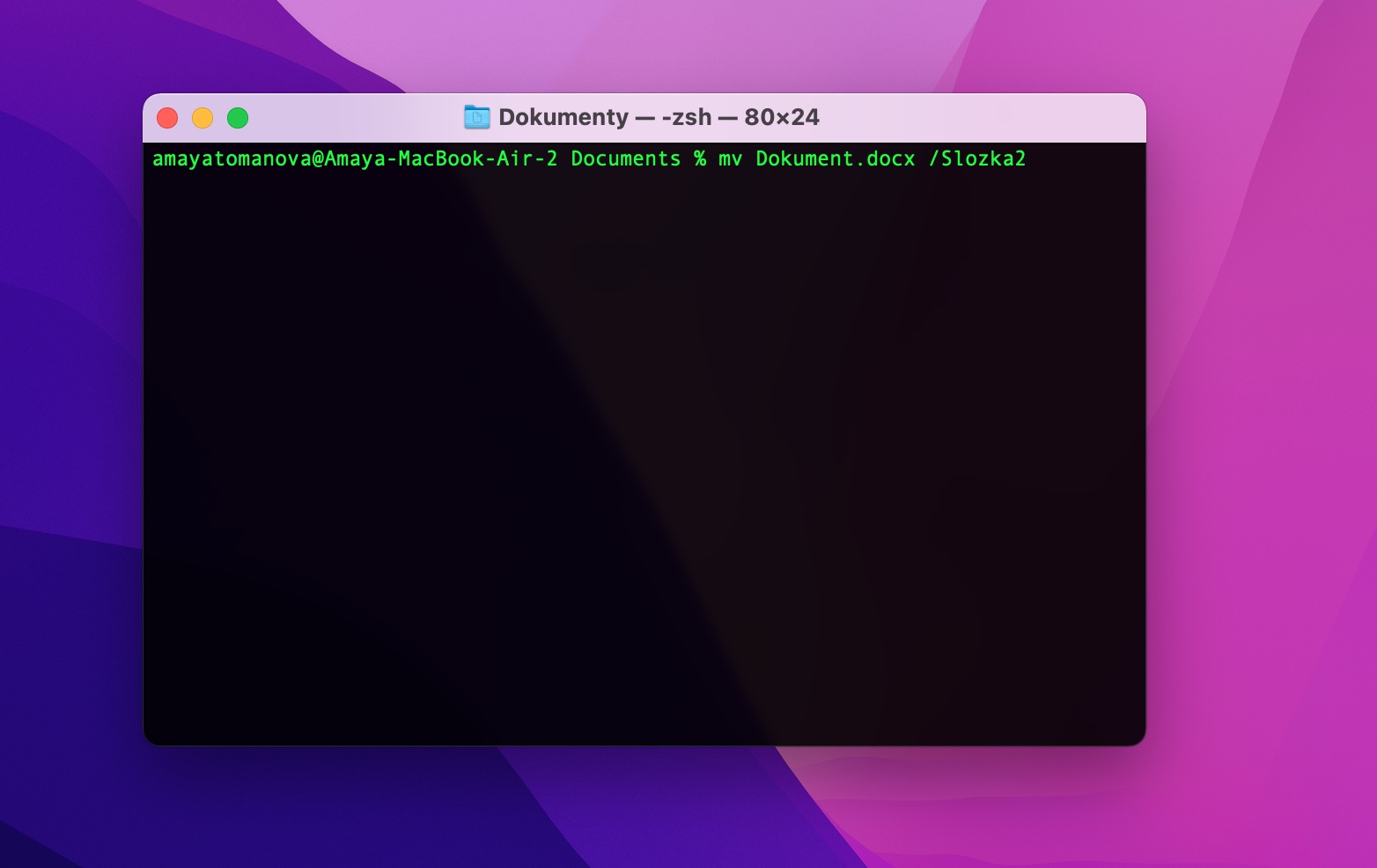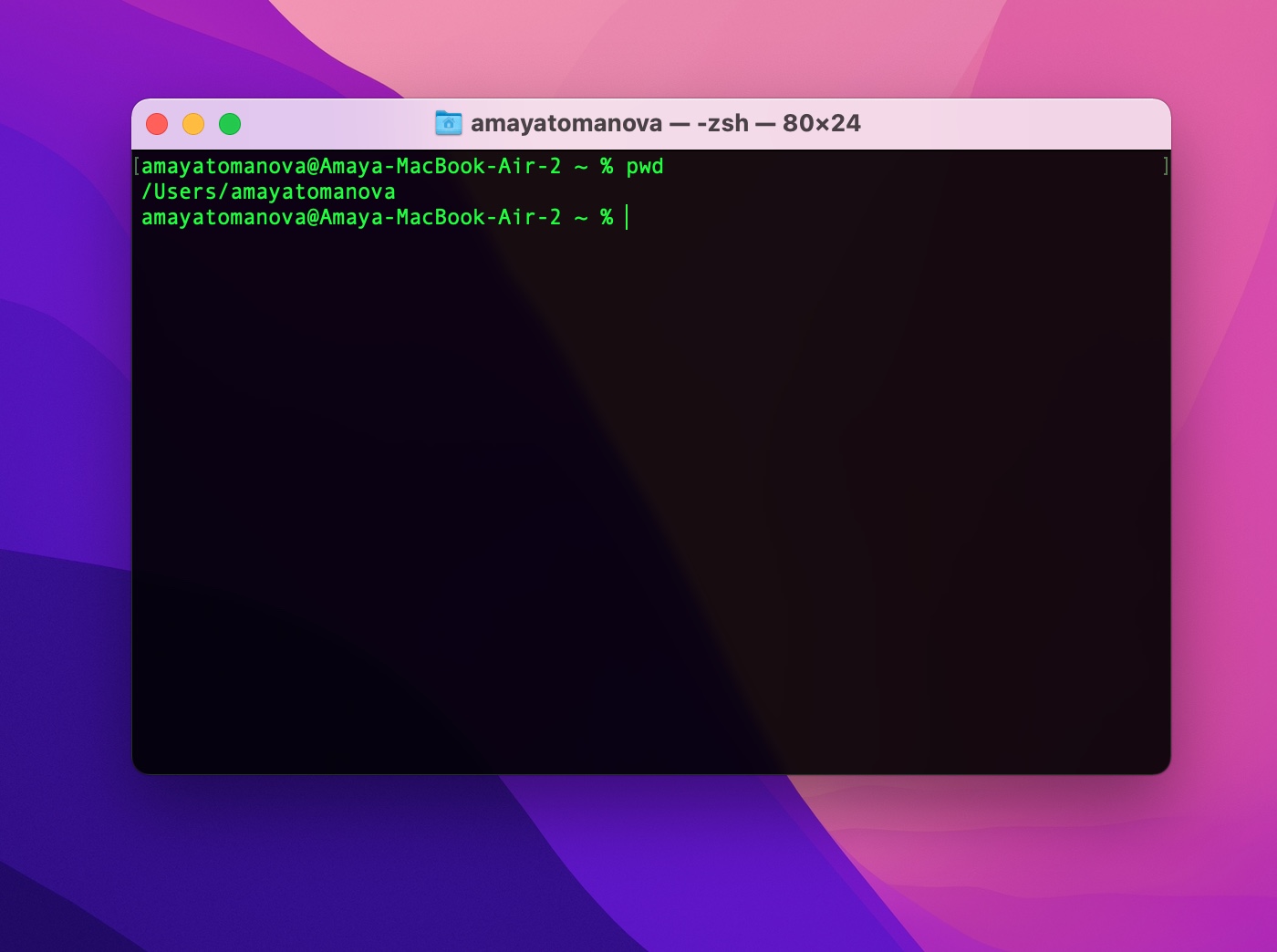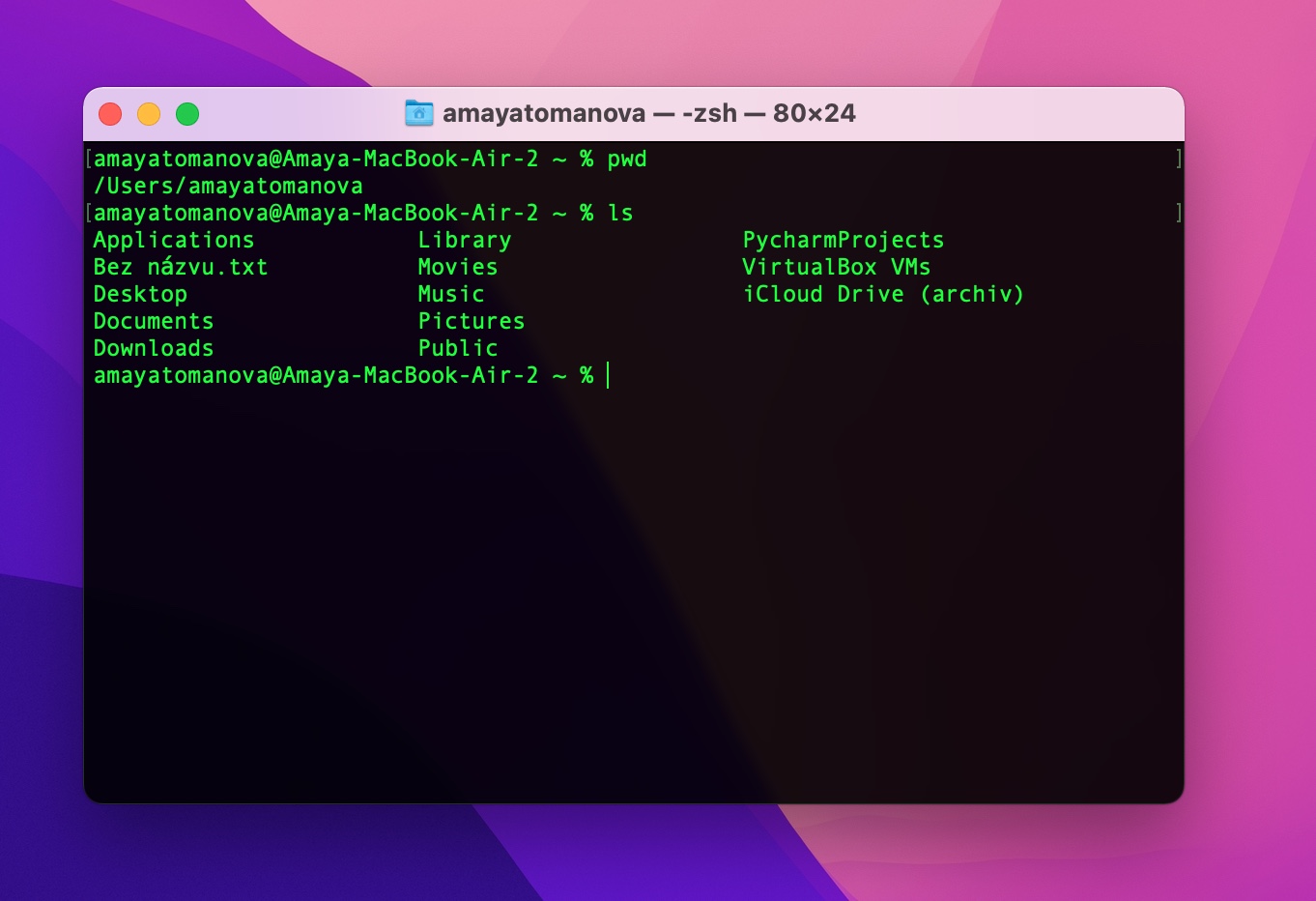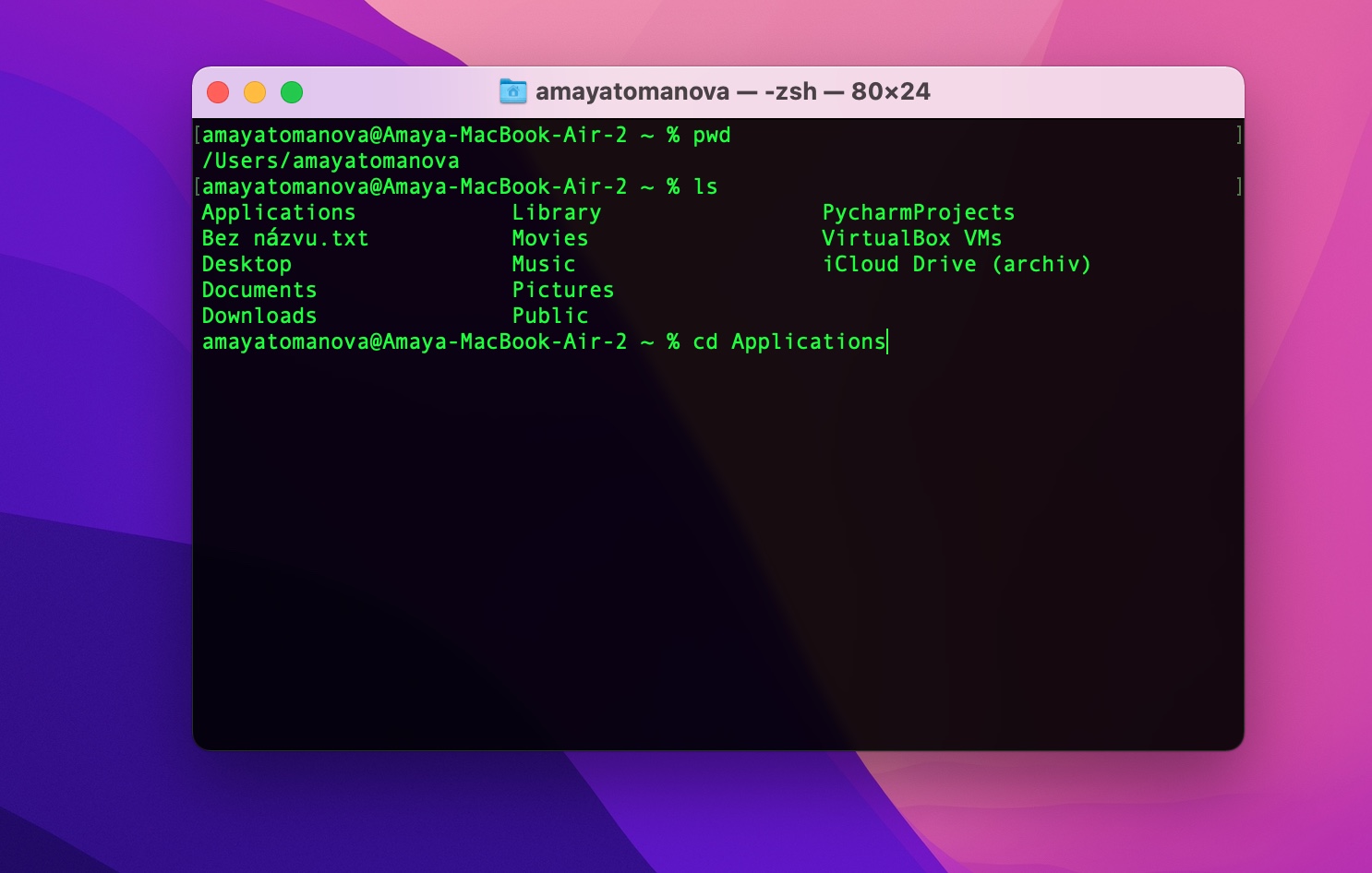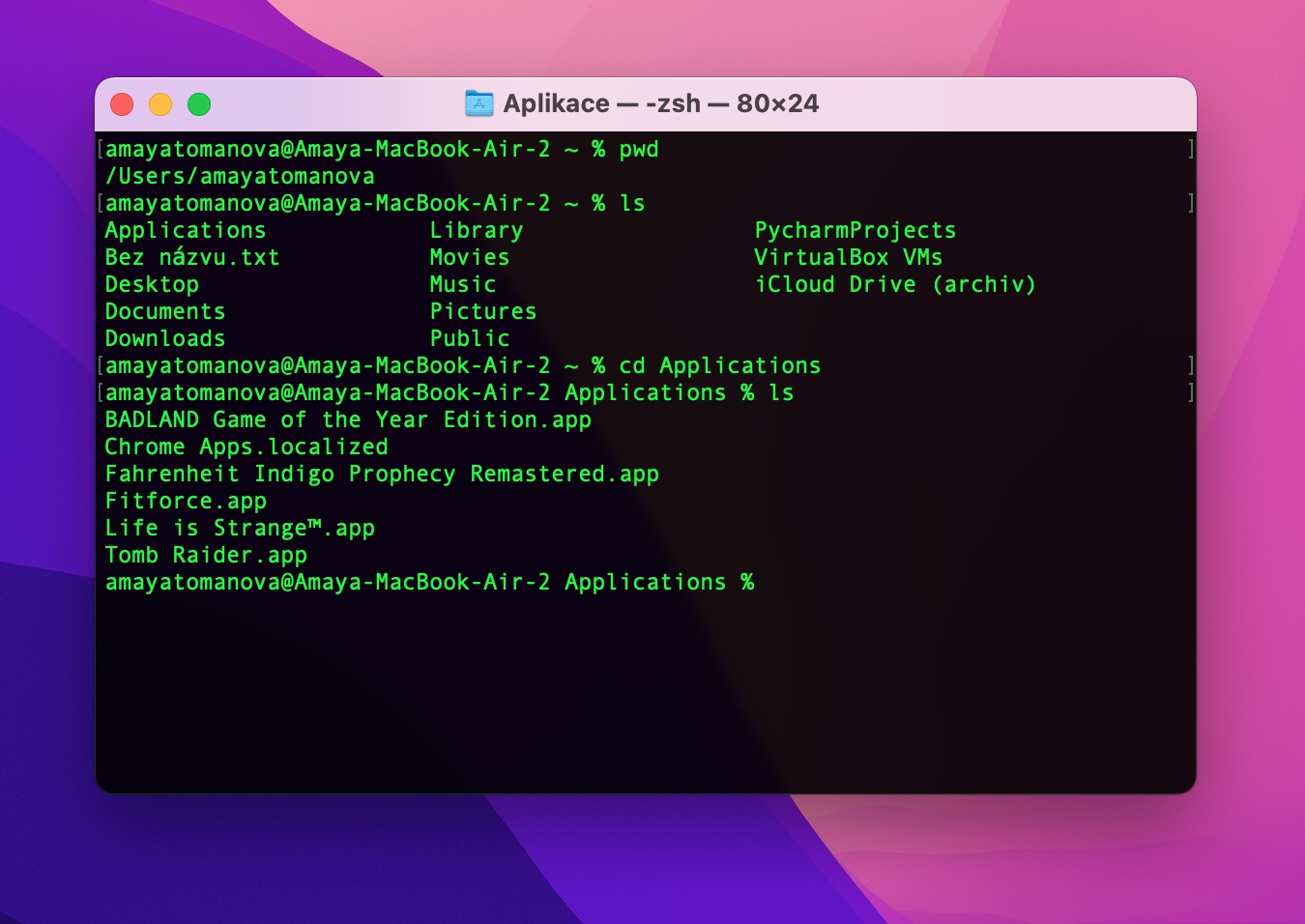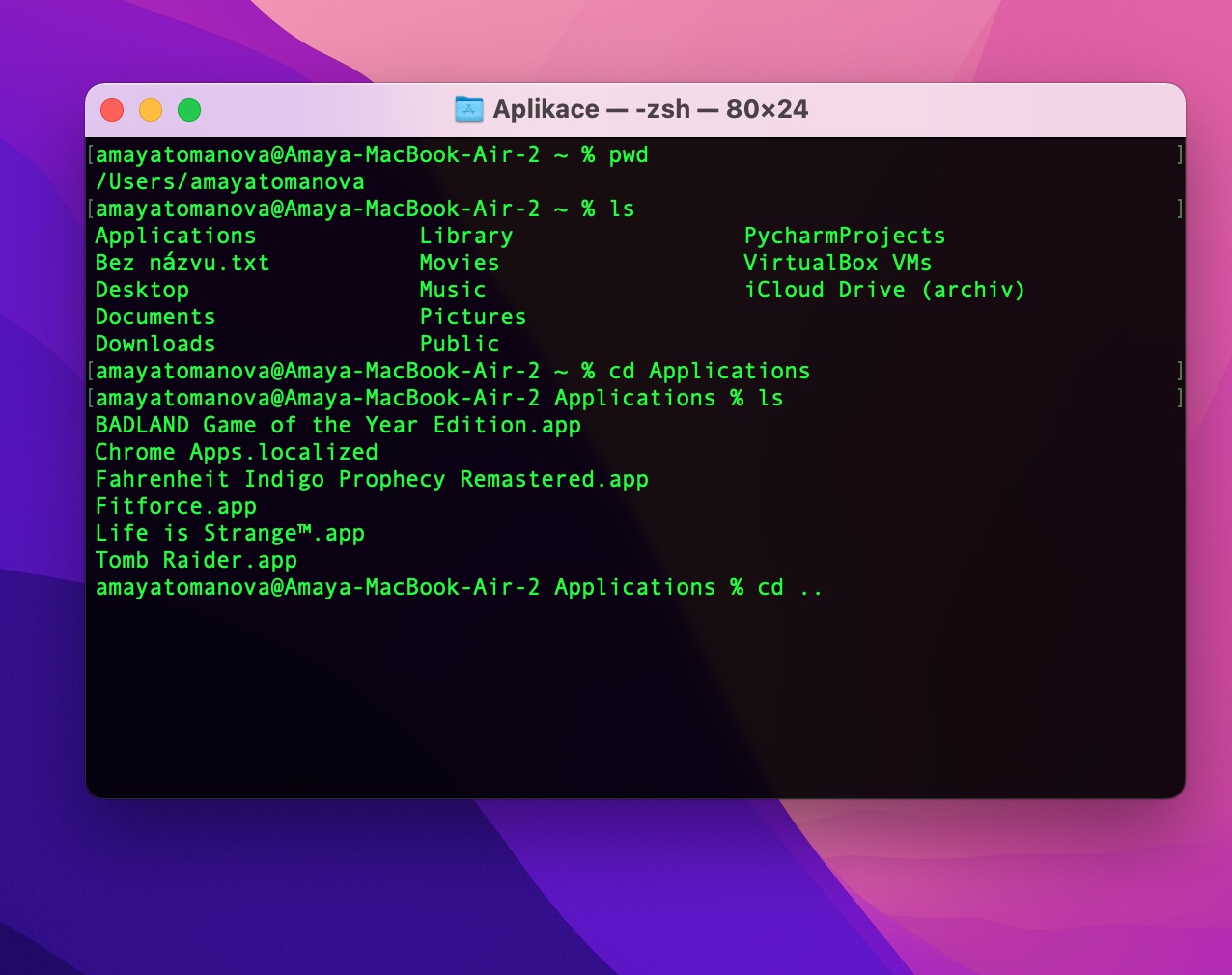В последней части нашей серии мы познакомились с Терминалом для Mac и объяснили, как можно настроить его внешний вид. Теперь давайте рассмотрим первые команды – конкретно те, которые позволяют работать с файлами и папками.
Возможно вас интересует

Ориентация в папках
В отличие от Finder, терминал не имеет классического графического пользовательского интерфейса, поэтому новичкам и менее опытным пользователям иногда бывает сложно узнать, в какой папке они находятся в тот или иной момент. Чтобы узнать, в какой папке вы сейчас находитесь, введите в командной строке терминала на своем Mac PWD и нажмите Enter. Если вы хотите, чтобы Терминал отображал содержимое текущей папки, введите ls в командной строке и нажмите Enter.
Перемещение между папками
Некоторое время назад у нас был список папок и файлов в текущей папке, записанный в Терминале. Очевидно, что в отличие от Finder вы не можете нажать кнопку, чтобы перейти к следующей папке в Терминале. Используйте команду для перехода к выбранной папке компакт-диск [папка], после чего нажмите Enter — слева вы увидите, что вы перешли в текущую папку. Вы можете записать его содержимое снова с помощью команды ls, о котором мы уже упоминали. Не нашли в текущей папке то, что искали, и хотели бы перейти на уровень выше, то есть в родительскую папку? Просто введите команду CD .. и нажмите Enter.
Работа с файлами
В последнем параграфе этой статьи мы подробнее рассмотрим основы работы с файлами. Как мы уже говорили, вы работаете в Терминале с помощью команд, поэтому классическое нажатие или привычные сочетания клавиш, такие как Ctrl+C, Ctrl+X или Ctrl+V, не работают.Так, например, если вы хотите чтобы создать новый каталог в текущей папке, вы используете команду mkdir [имя каталога]. Вы можете получить доступ к вновь созданной папке с помощью уже описанной нами команды, т.е. компакт-диск [имя каталога]. Чтобы скопировать файл, используйте команду в Терминале на Mac cp [имя файла] [папка назначения]. Если вы просто хотите переместить выбранный файл, используйте команду МВ [имя файла] [папка назначения]. А в случае, если вы решите навсегда удалить файл, вам поможет команда rm [имя файла или папки].
Возможно вас интересует