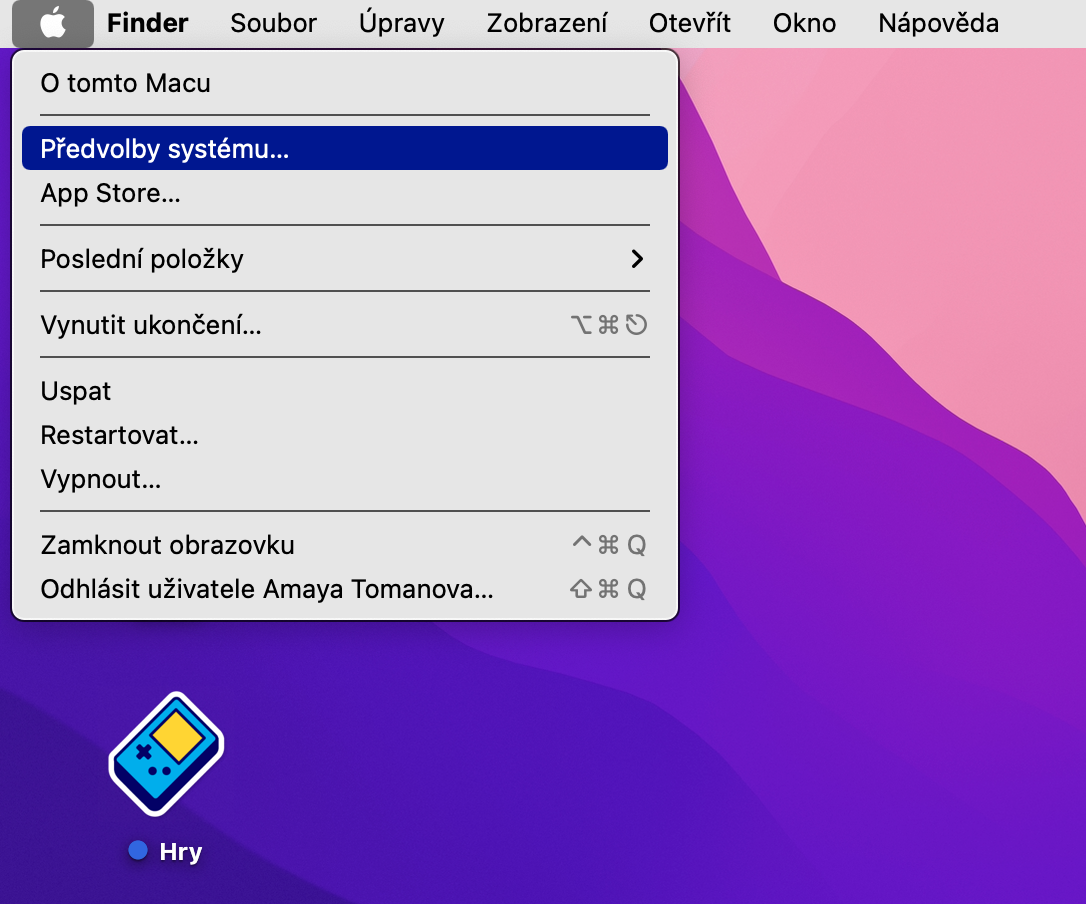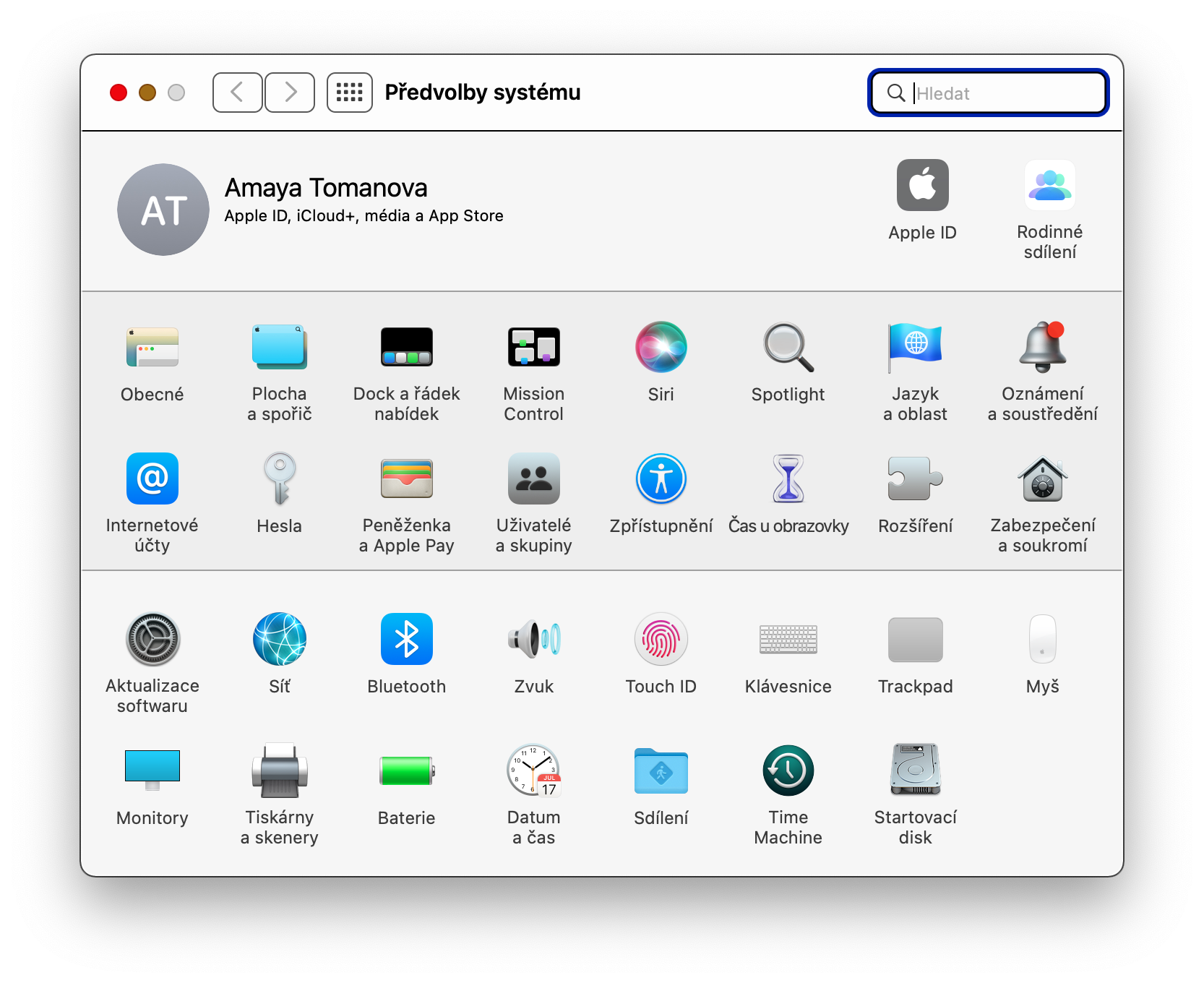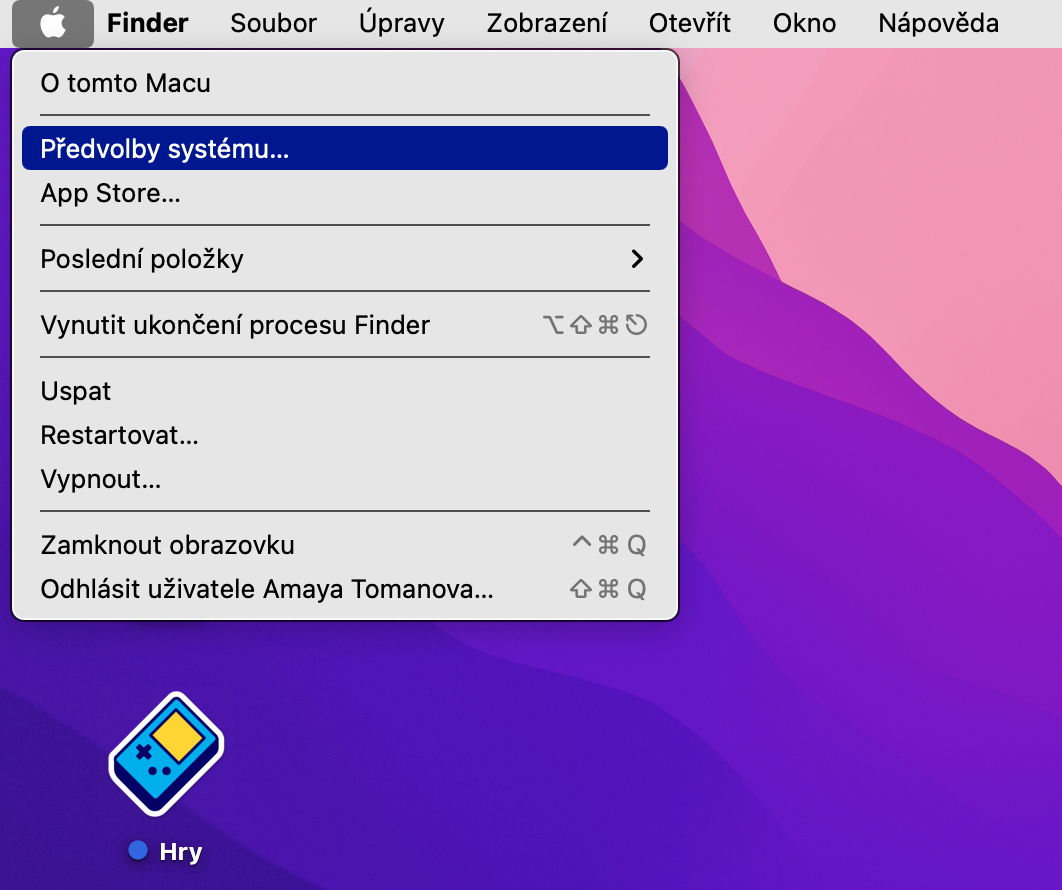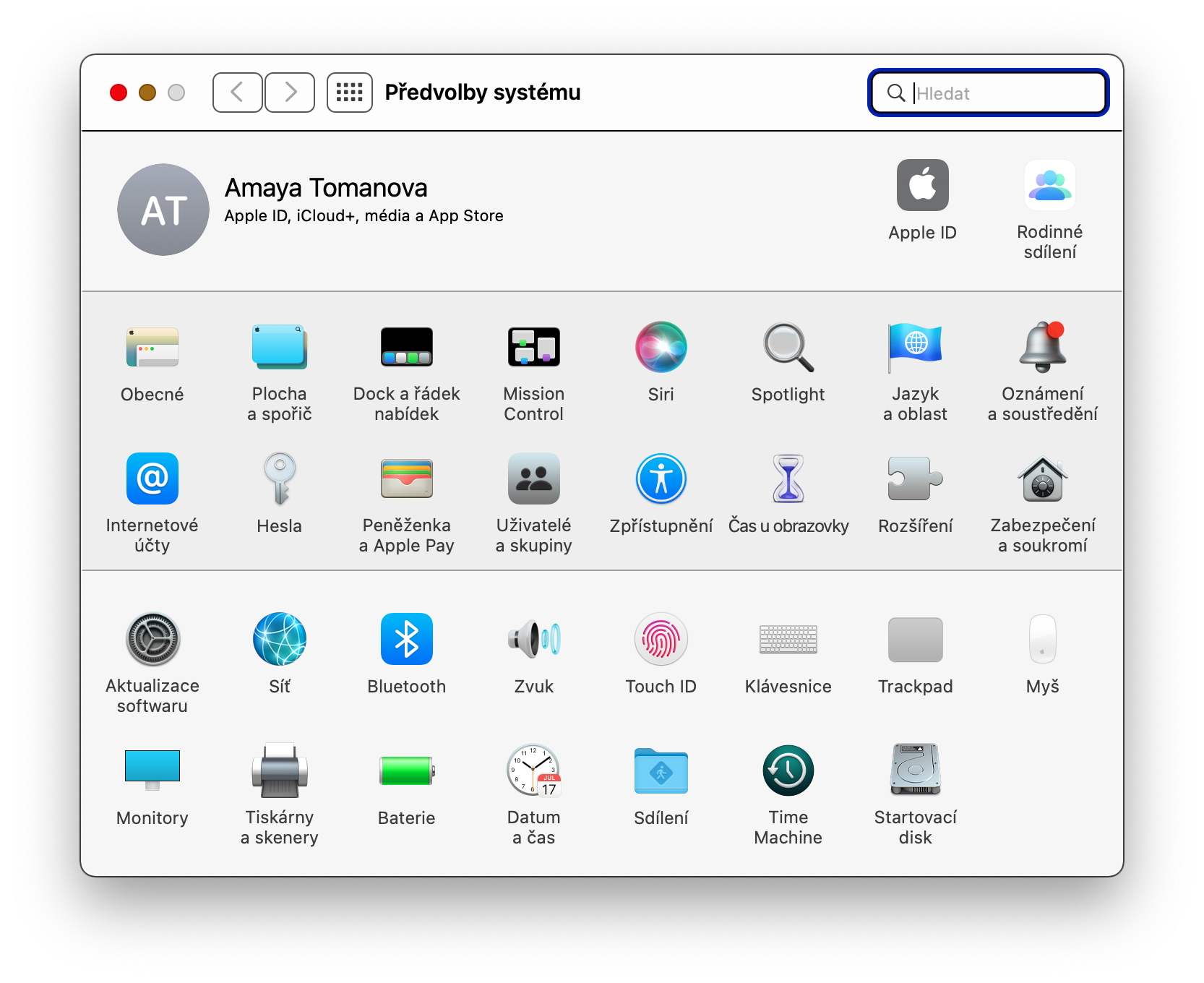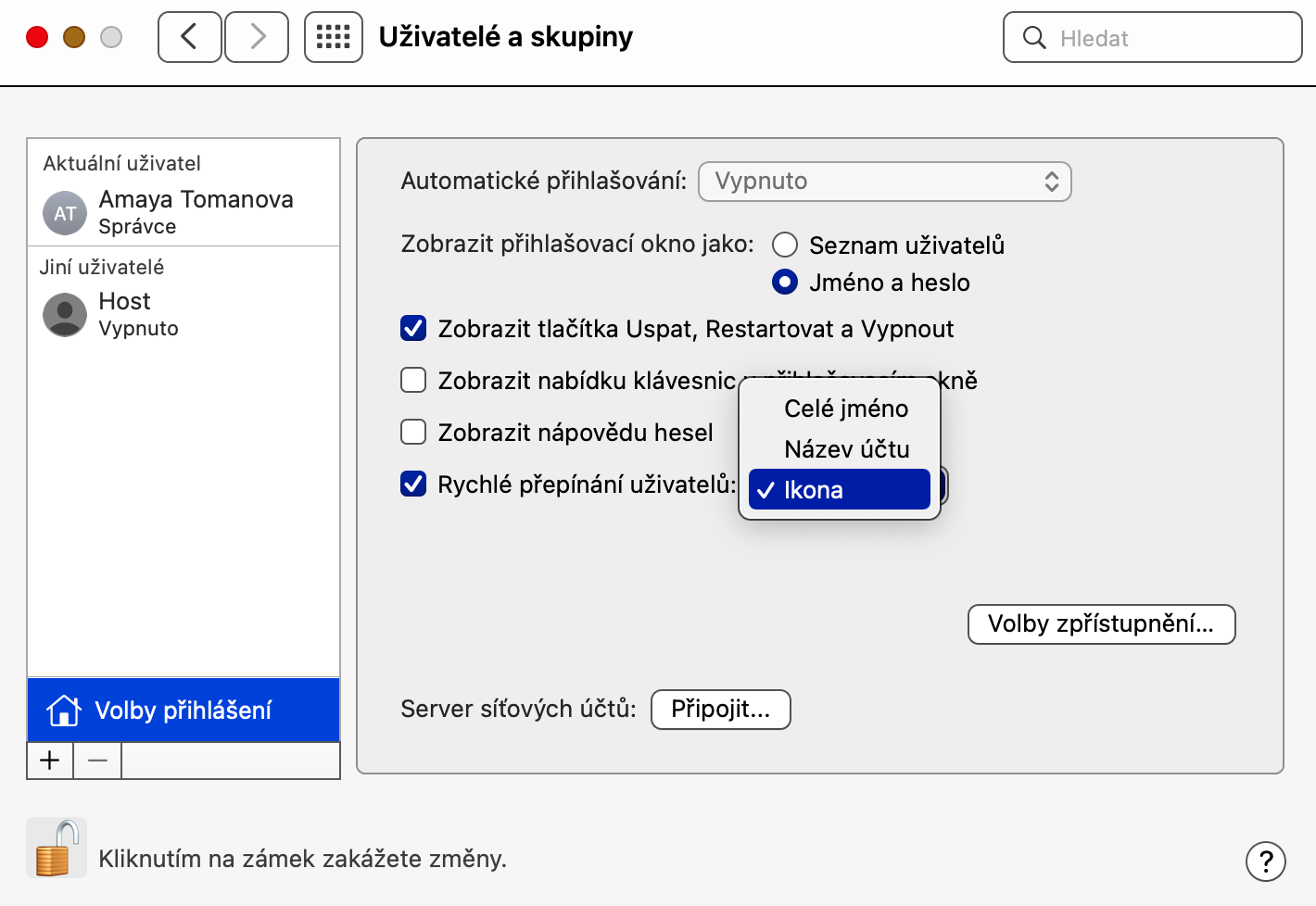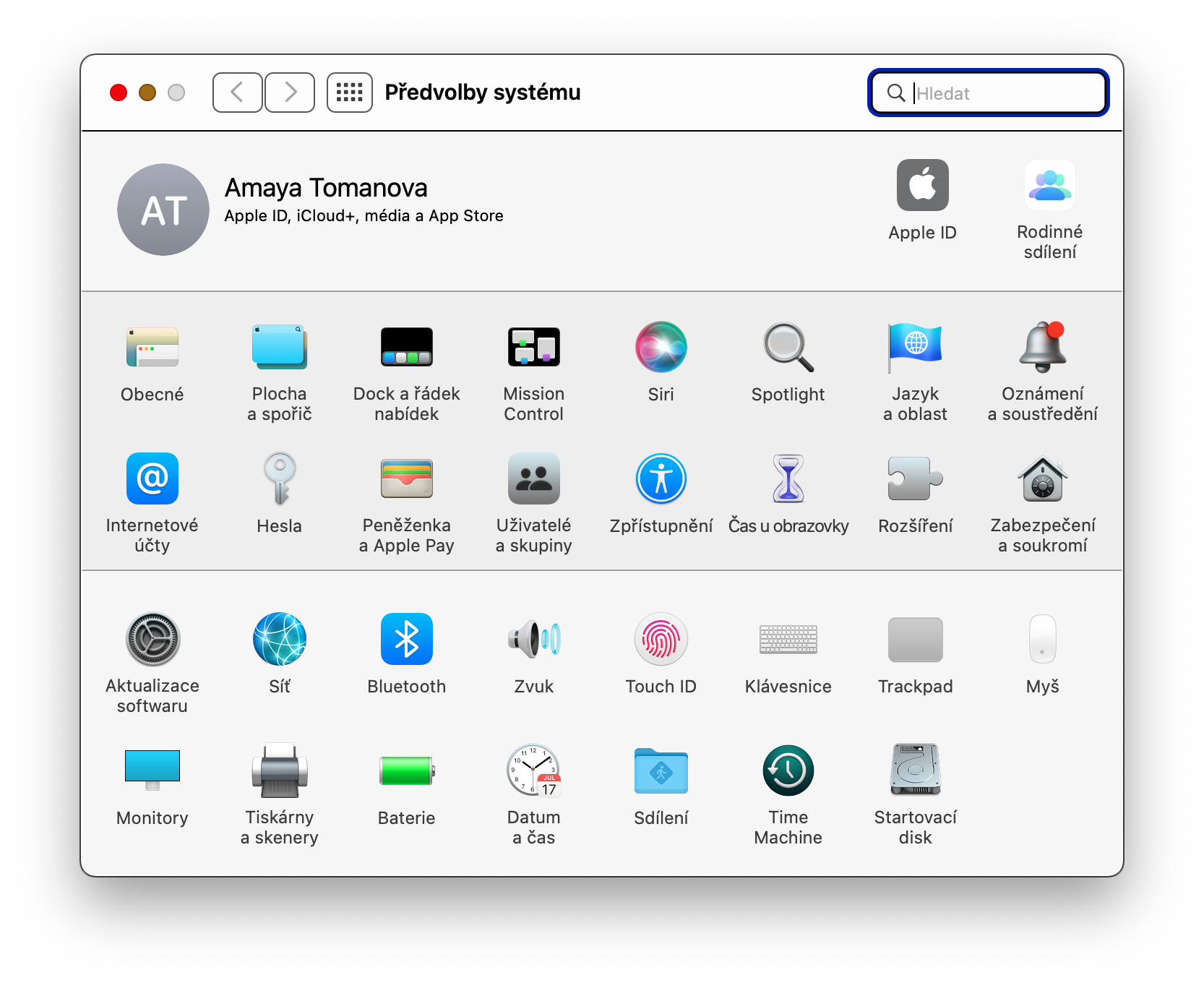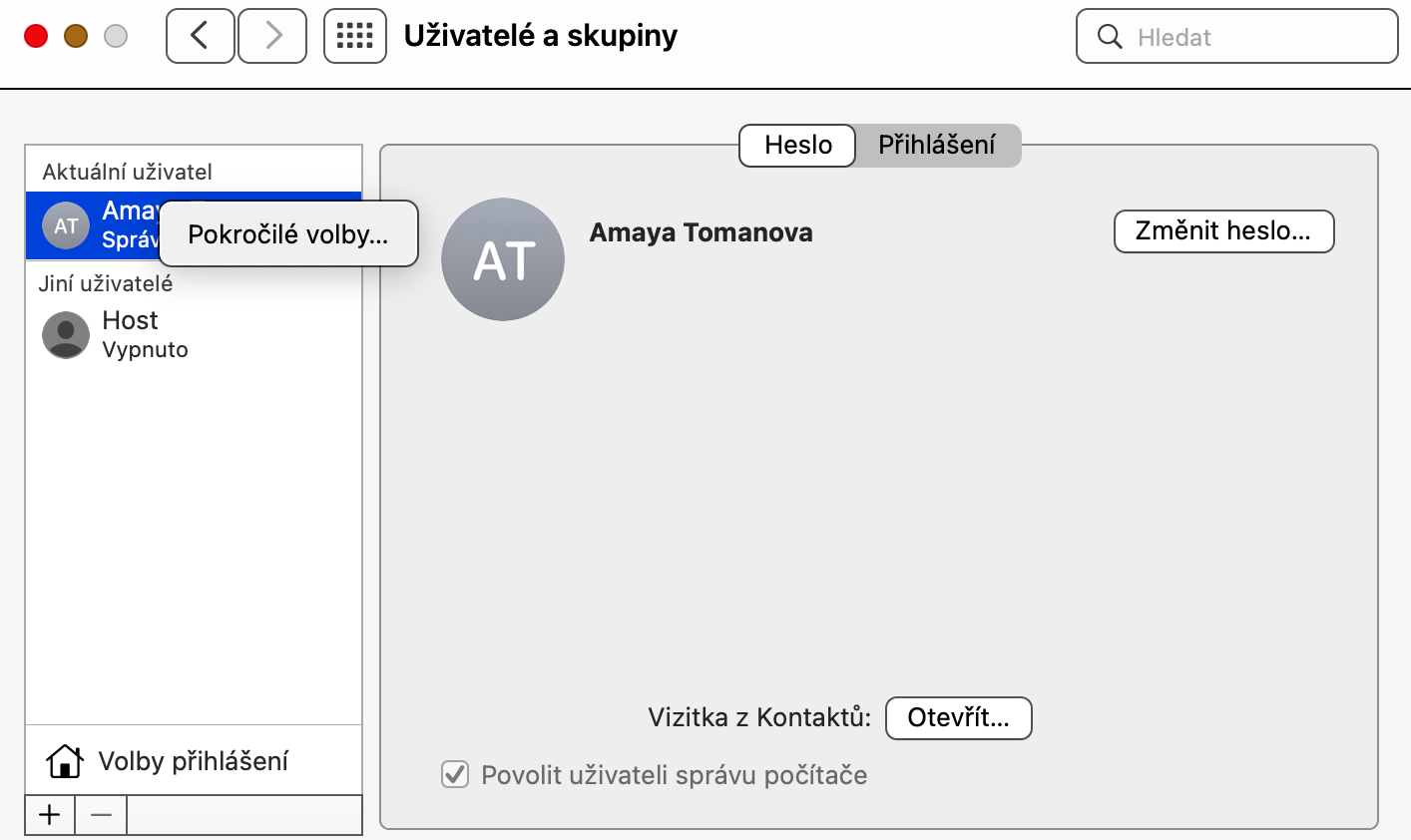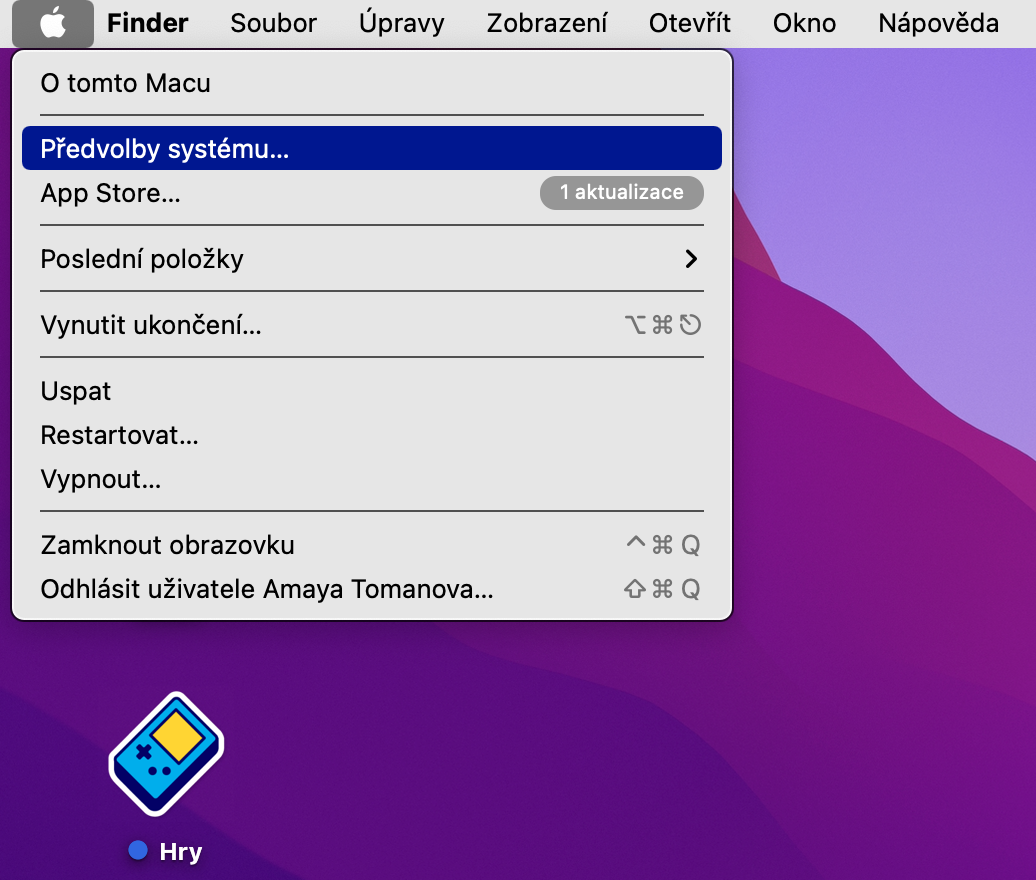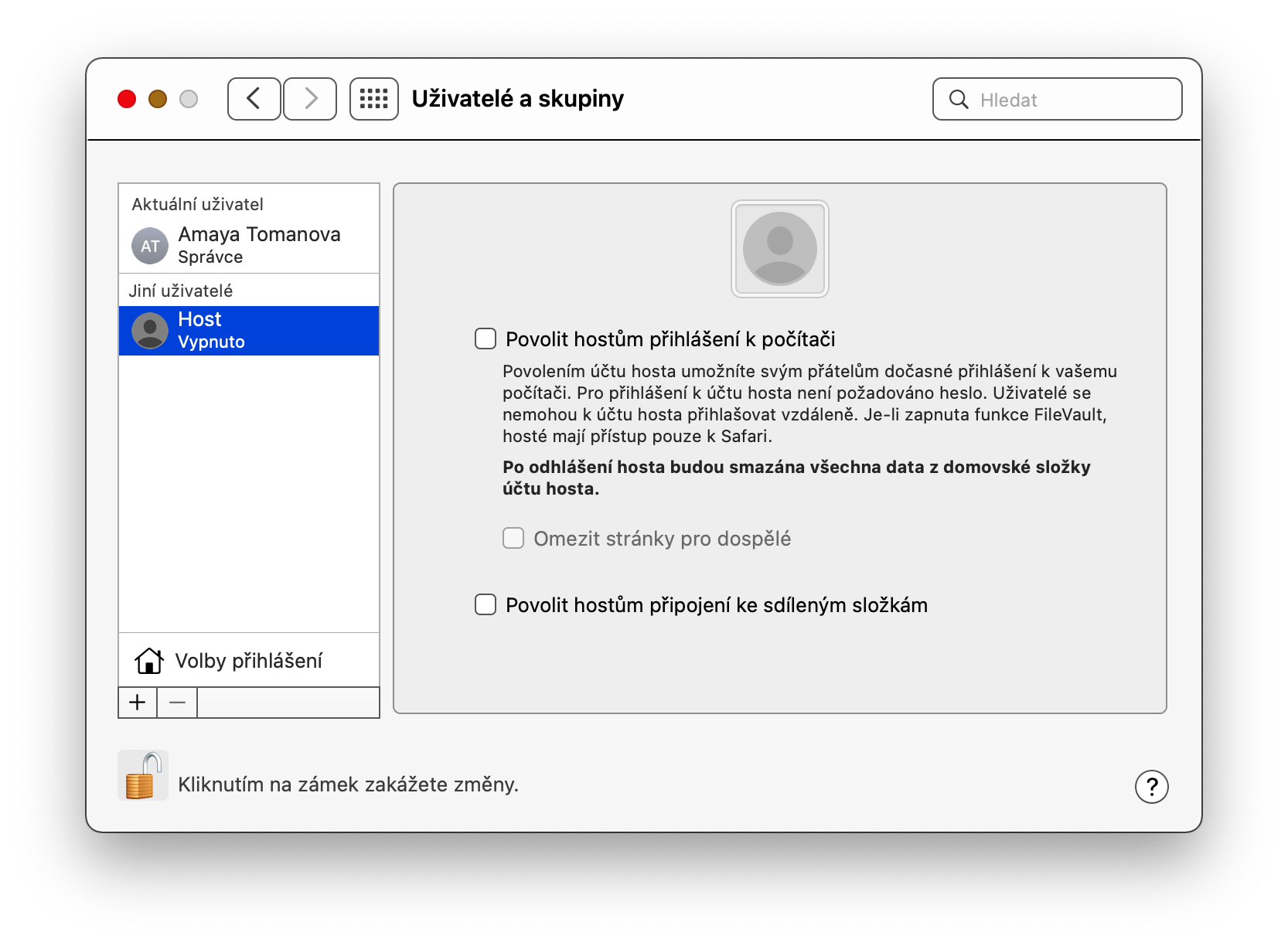Операционная система macOS предлагает относительно богатые возможности управления, редактирования и добавления учетных записей пользователей. В сегодняшней статье мы представим пять советов и рекомендаций, с помощью которых вы можете создавать и управлять своими учетными записями или даже гостевыми учетными записями.
Возможно вас интересует

Создание новой учетной записи пользователя
Большинство владельцев Mac имеют свой компьютер исключительно для себя, но во многих офисах или домах также могут быть общие компьютеры. В таком случае, безусловно, полезно создать отдельные учетные записи пользователей. Чтобы создать новую учетную запись пользователя на Mac, щелкните меню -> Системные настройки в левом верхнем углу экрана. Выберите «Пользователи и группы», нажмите значок замка в левом нижнем углу и подтвердите свою личность. Затем нажмите «+» внизу слева, и вы сможете приступить к созданию новой учетной записи.
Быстрое переключение пользователей
Если вашим Macd пользуются несколько пользователей, вам наверняка понравится возможность быстрого переключения между отдельными учетными записями. Чтобы активировать эту функцию, сначала нажмите меню -> Системные настройки -> Пользователи и группы в левом верхнем углу экрана. В левом нижнем углу окна щелкните значок замка, подтвердите свою личность, а затем нажмите «Параметры входа» внизу. Здесь отметьте опцию Быстрое переключение пользователей и выберите нужный вариант отображения.
Включить слабый пароль
Слабые пароли не рекомендуются в подавляющем большинстве случаев. Но есть исключения — например, если вы делите свой Mac с ребенком или пожилым человеком, для которого более длинный пароль может означать осложнения. Если вы хотите включить использование слабого пароля на Mac, запустите приложение «Терминал» либо через Finder -> Утилиты, либо после активации Spotlight (Cmd + пробел). В конце просто введите эту команду в командной строке Терминала: pwpolicy -clearaccountpolicy и нажмите Enter. Затем вы можете создать новую учетную запись со слабым паролем.
Возможно вас интересует

Переименование профиля
Вы установили псевдоним вроде MinecraftBoi69420, когда впервые запустили свой Mac, и теперь не так гордитесь им? Вы можете легко изменить его в любое время. В левом верхнем углу экрана нажмите меню -> Системные настройки -> Пользователи и группы. В левой части окна выберите аккаунт, для которого хотите сменить никнейм, нажмите на него правой кнопкой мыши, выберите Дополнительные параметры, а затем просто введите новый никнейм в разделе Полное имя.
Гостевой аккаунт
Никогда не помешает создать специальную гостевую учетную запись на вашем Mac. Если кто-то войдет в эту учетную запись на вашем компьютере, он сможет работать с ней как обычно, а при выходе из системы все данные и файлы, созданные пользователем, будут автоматически удалены. Вы создаете гостевой пароль, щелкнув меню -> Системные настройки -> Пользователи и группы в левом верхнем углу. На панели в левой части окна нажмите «Гость», а затем в основной части окна установите флажок «Разрешить гостям вход на компьютер».