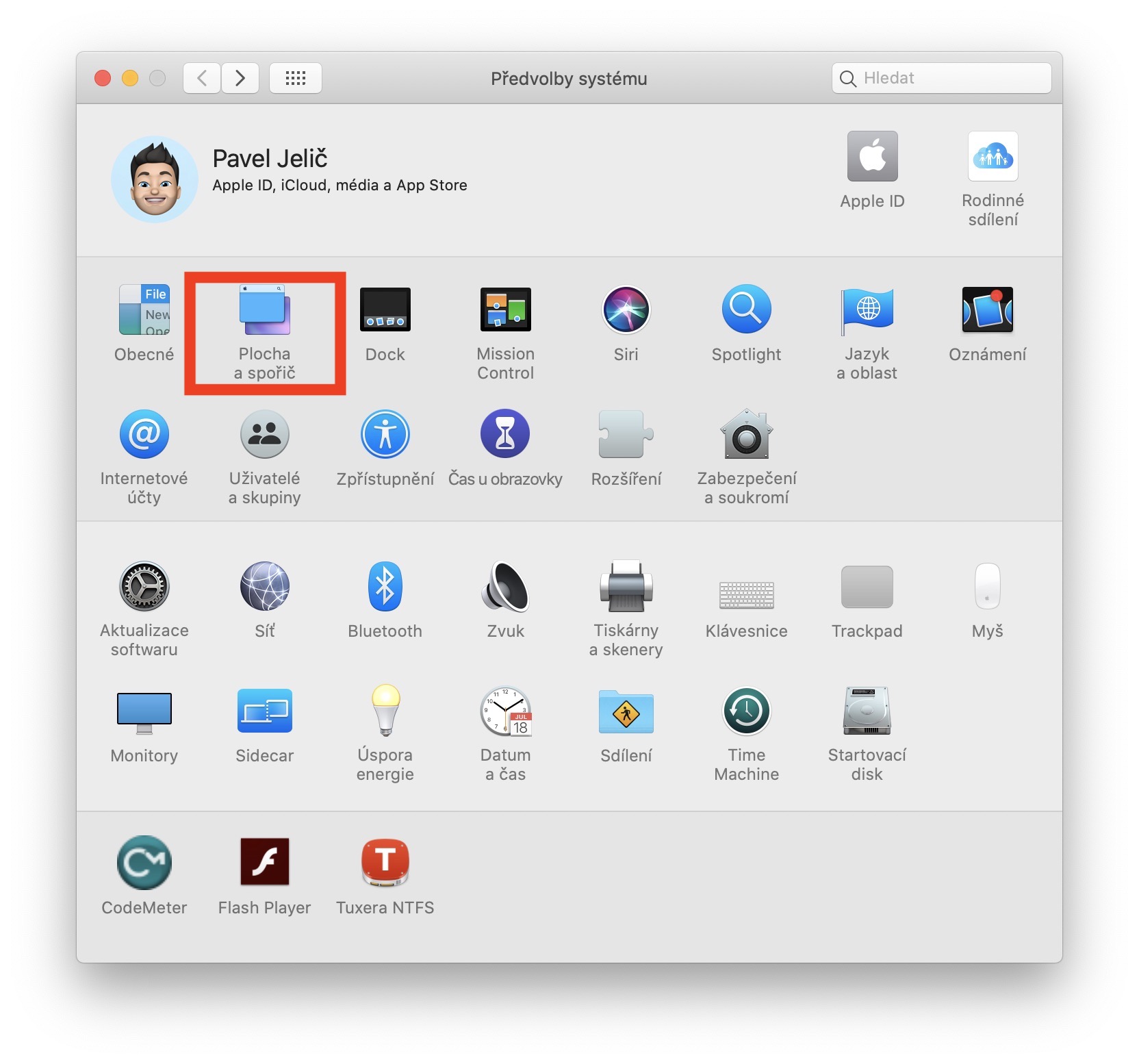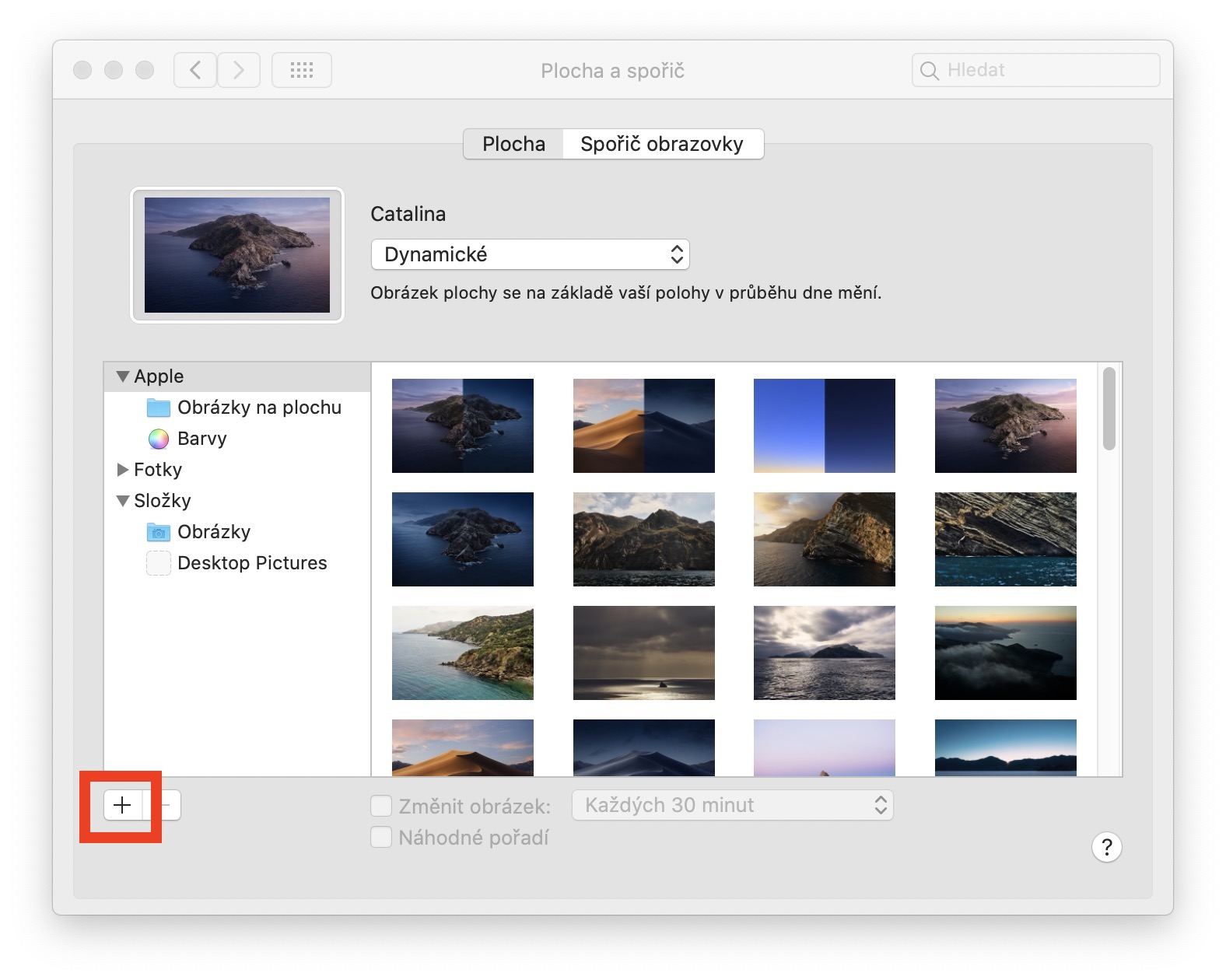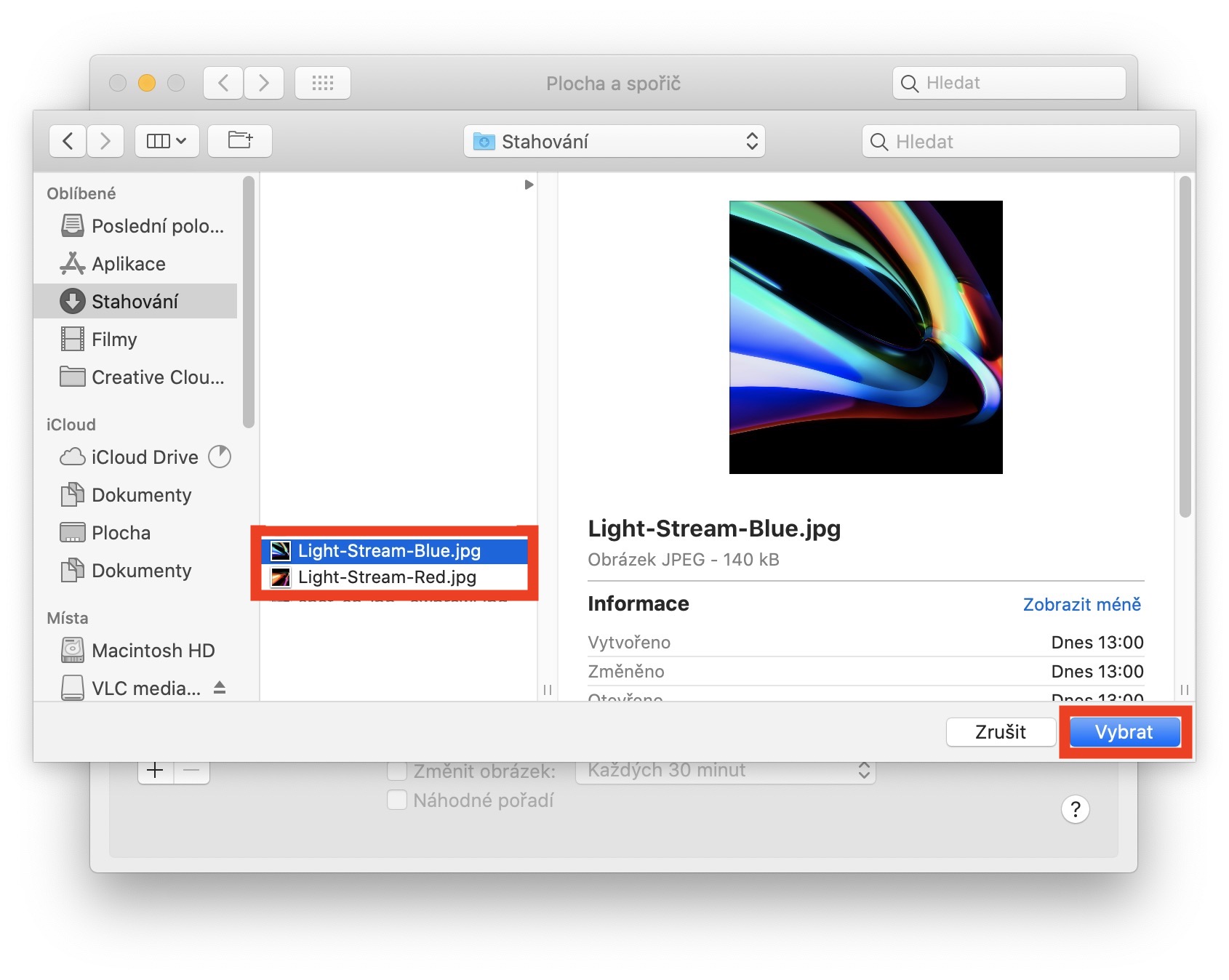Прошло несколько недель с тех пор, как Apple представила совершенно новый обновленный 16-дюймовый MacBook Pro, заменивший 15-дюймовую модель в портфолио ноутбуков Apple. Apple представила новую модель своим клиентам и пользователям и многое сделала в соответствии с ними. Основное изменение включает, например, использование клавиатуры с ножничным механизмом (в отличие от механизма-бабочки) и, например, улучшенную систему охлаждения. Поскольку Apple уже имеет это в виду, она выпускает новые обои с появлением новых устройств — и в случае с 16-дюймовым MacBook Pro это, конечно, ничем не отличается. Если вы хотите загрузить и установить эти обои, вы, конечно, можете это сделать. Просто следуйте инструкциям ниже.
Возможно вас интересует

Установите новые обои с 16-дюймового MacBook Pro на свое устройство MacOS.
Обои для 16-дюймового MacBook Pro были специально созданы Apple, чтобы вы могли применить их практически к любому другому устройству, а не только к экрану Mac или MacBook. Оба обоев имеют разрешение 6016 x 6016 пикселей, то есть соотношение сторон 1:1 и цветовую гамму P3. Благодаря этому они будут отлично смотреться как на MacBook Pro, так и, например, на iPhone и iPad. Вы можете просмотреть два новых обоев, которые Apple подготовила вместе с появлением 16-дюймового MacBook Pro, в галерее ниже. Ссылку для скачивания обоев можно будет найти в галерее.
- Ссылка для скачивания обоев Light Stream Blue в полном разрешении
- Ссылка для скачивания обоев Light Stream Red в полном разрешении
Как установить обои?
После загрузки обоев вы можете легко установить их, нажав в верхнем левом углу вашего Mac. значок. Тогда выберите вариант здесь Системные настройки… и выберите вариант в появившемся новом окне Рабочий стол и заставка. Вот тогда убедитесь, что вы находитесь в разделе в верхней вкладке Плоский. Здесь в левом нижнем углу нажмите на значок +. Откроется окно Искатель, где скачаны обои находить a отметка Ура. Затем нажмите на опцию Выбирать. После этого обои появятся в левое меню и вы можете легко установить его на свой рабочий стол отсюда. Имейте в виду, что если вы удалите обои из исходного места, они больше не будут отображаться – поэтому после загрузки вам следует переместить их, например, в папку «Изображения», откуда вы сможете их выбрать.