В сегодняшнем тесте мы рассмотрим еще одно программное обеспечение, занимающееся восстановлением данных. На этот раз это программа под названием EaseUS Data Recovery Wizard, поддерживаемая компанией EASEUS. Лично я уже имею опыт работы с продуктами этой компании, так как несколько раз пользовался их программой клонирования Todo Backup и полностью ею доволен. Поэтому мне любопытно, работает ли решение по восстановлению данных таким же образом.
Мастер восстановления данных EaseUS доступен бесплатно в форме классической ограниченной пробной версии. Он ограничен максимальным размером восстанавливаемого файла (до 2 ГБ) и не имеет новых обновлений и поддержки программного обеспечения. Первая платная версия начинается с 90 долларов (сейчас продается за 70 долларов) и предлагает практически все, кроме некоторых диагностических инструментов, предназначенных для профессионального использования. Также есть версия за 100 долларов, которая также может создавать специальный загрузочный носитель, позволяющий восстанавливать данные даже из поврежденной системы со сломанной загрузкой. Программа доступна как для Windows, так и для macOS (а также для мобильных платформ) и ценовая политика для обеих версий одинакова (однако версия для macOS на данный момент не продается).
Установка не вызывает затруднений, и как только вы закончите, вас встретит очень строгий пользовательский интерфейс. По сути, кроме кнопки активации продукта, вы не найдете ничего, что отвлекало бы вас от того, чего вы ожидаете от программы. Таким образом, на основном экране вы видите только локально сохраненные диски и основную информацию о них. Список можно восстановить, если подключить/отключить несколько дисков. Все, что вам нужно сделать, это выбрать диск, который вы хотите восстановить, и начать сканирование.
Теперь мы идем дальше, и пользовательский интерфейс уже стал более сложным и предлагает больше возможностей. В верхней части вы можете видеть прогресс, ниже вы можете установить фильтр файлов. В левой части вы найдете древовидную структуру искомых файлов на диске, а в центральной — подробную информацию и пространство для манипуляций. Здесь вы можете отметить выбранные файлы и пометить их для восстановления, которое произойдет на следующем шаге.
Что касается самого сканирования, то программа делает два типа. Первый — это так называемое быстрое сканирование, которое заняло у меня 14 минут (жесткий диск ноутбука 640 ГБ, 5400 об/мин, SATA III, используется около 300 ГБ), за которым следует глубокое сканирование, которое значительно дольше и может занять более часа (оно зависит от типа и размера искомого диска в моем случае углубленный анализ занял 1:27) ). В течение всего сканирования есть возможность остановить его и продолжить восстановление, если программа уже нашла то, что вы ищете.
Сам процесс восстановления прост. Здесь важно отметить, что восстановление файлов рекомендуется производить только после завершения обоих типов сканирования. Если вы не выполните один из них, восстановленные файлы могут не быть полностью восстановлены и в конечном итоге могут быть повреждены. Поэтому, если вы серьезно настроены на восстановление, не поддавайтесь искушению с первого взгляда на файл, который вы ищете. Всегда позволяйте программе завершить свою работу. Как только это произойдет и необходимые файлы будут отмечены, останется только выбрать место назначения и подтвердить восстановление. Восстановление также может занять несколько десятков минут в зависимости от того, сколько файлов вы восстанавливаете (в моем тестовом примере я восстанавливал только десять фотографий, сделанных в марте 2017 года, и восстановление заняло всего несколько секунд). Ход восстановления отображается на индикаторе выполнения. После этого программа создаст папку в целевом месте назначения с датой восстановления, и внутри нее будут восстановленные файлы с сохраненной структурой сохранения. Затем вы можете поделиться своим успешным выздоровлением в социальных сетях :)
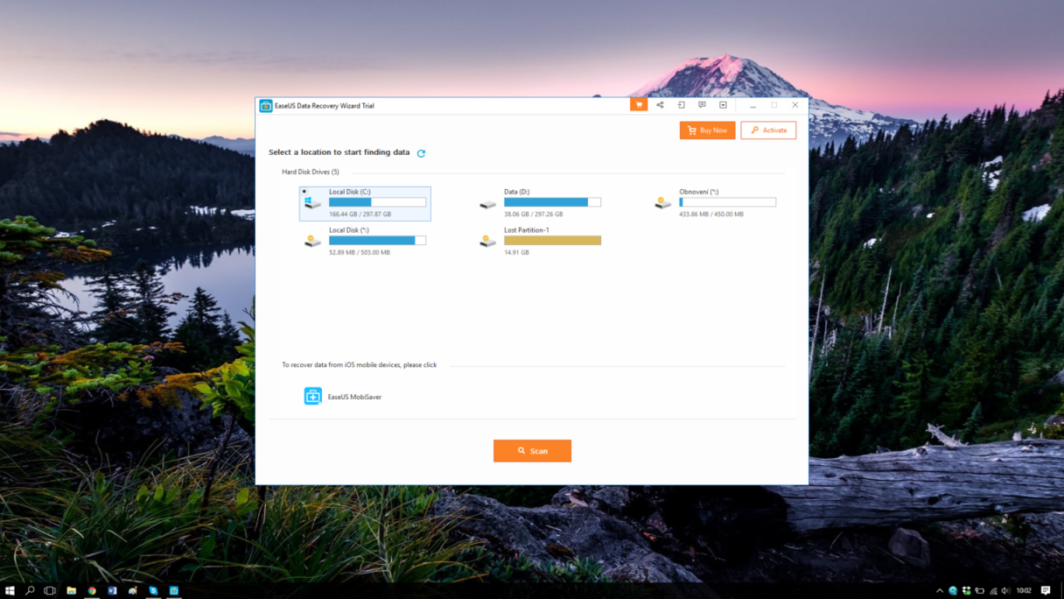
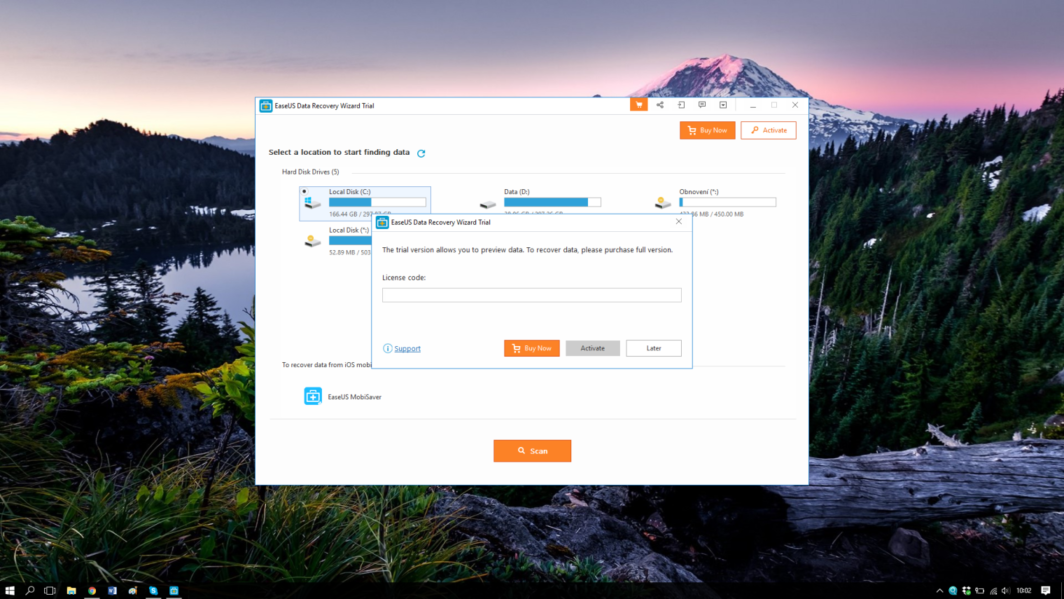
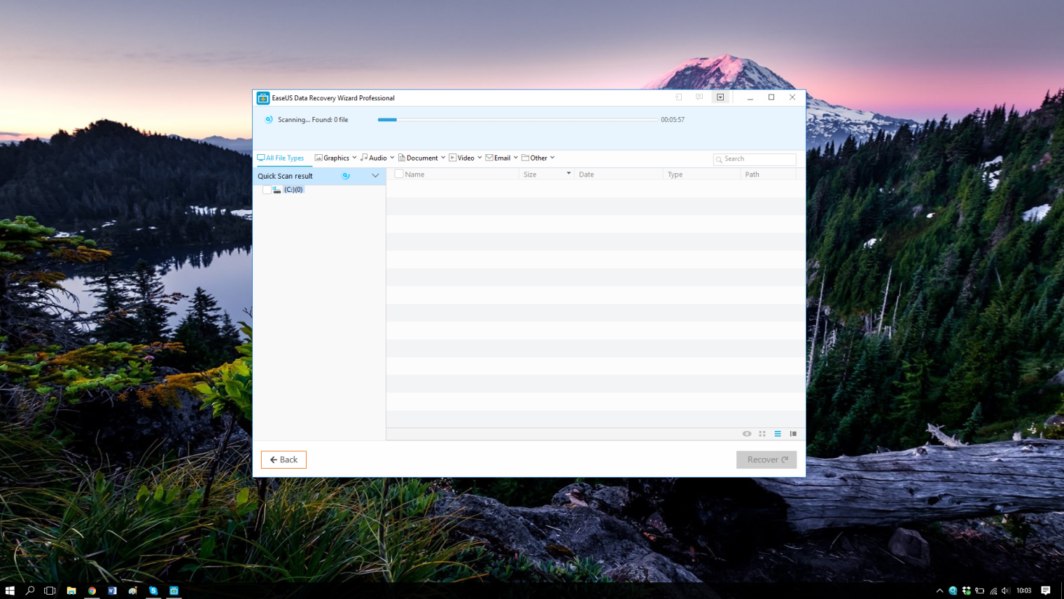
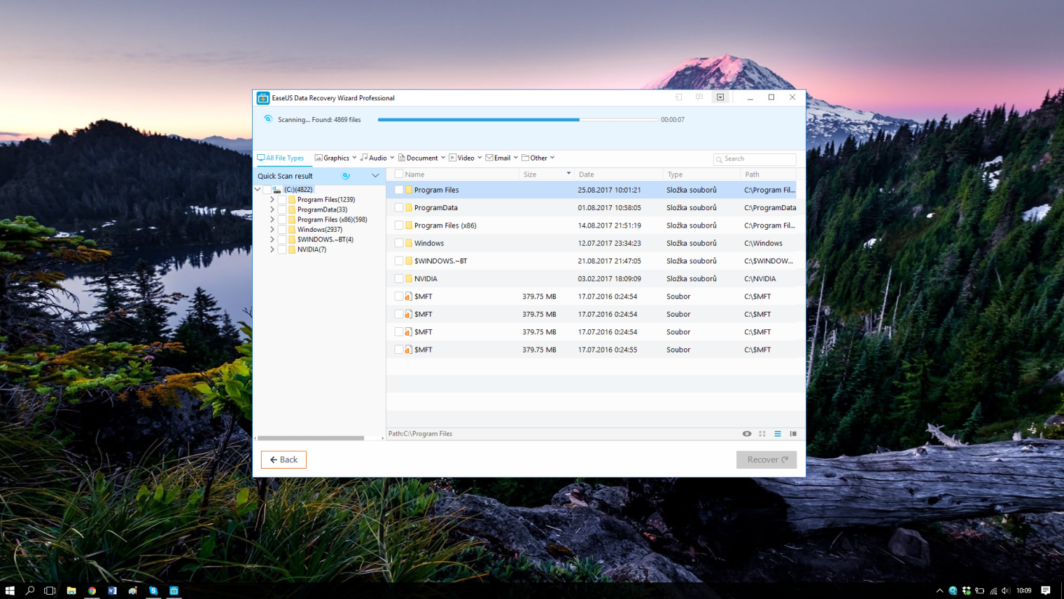
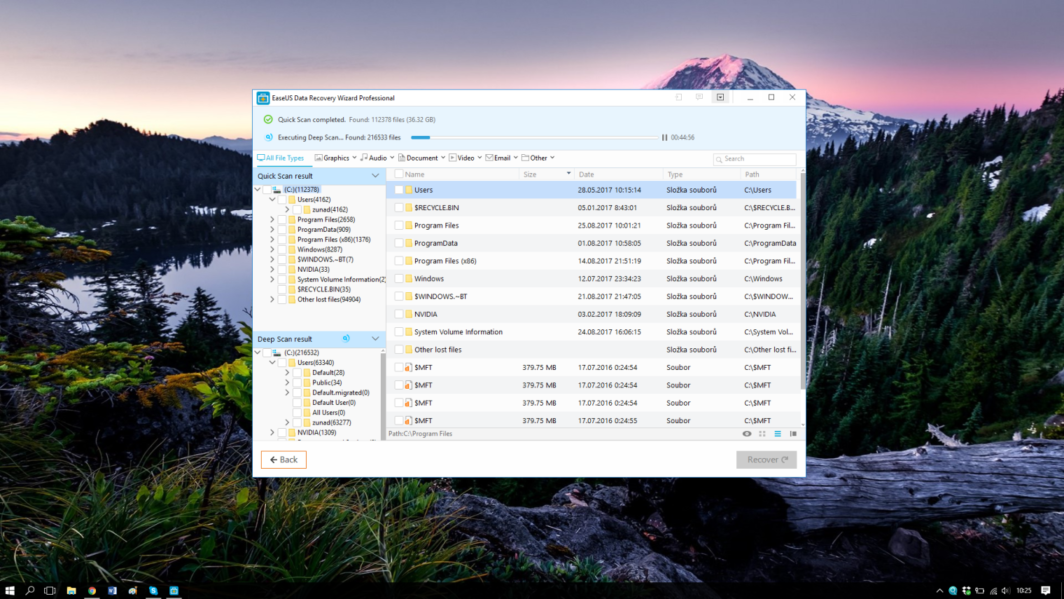
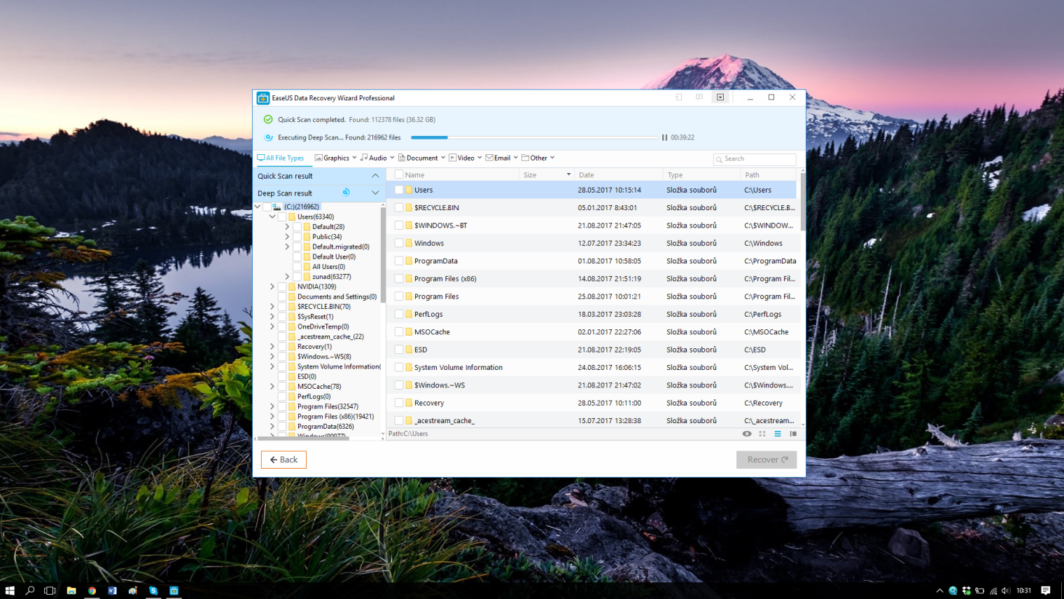
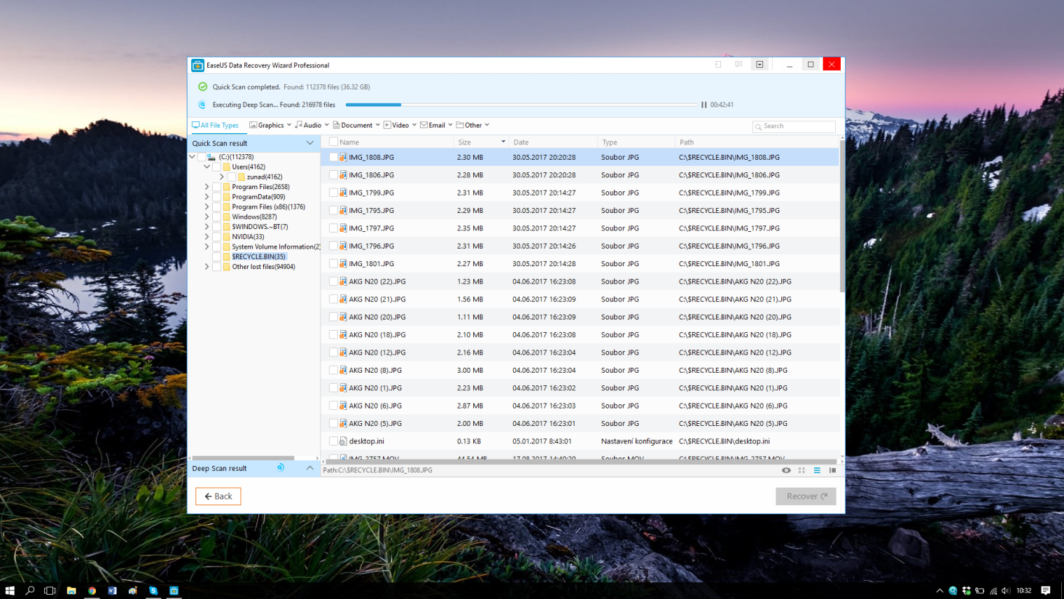
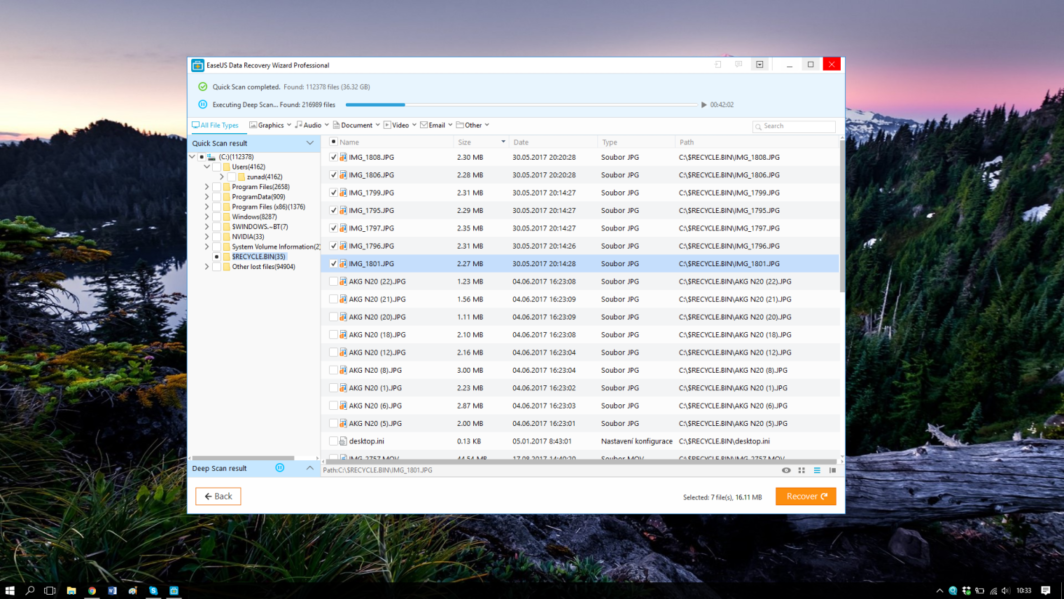
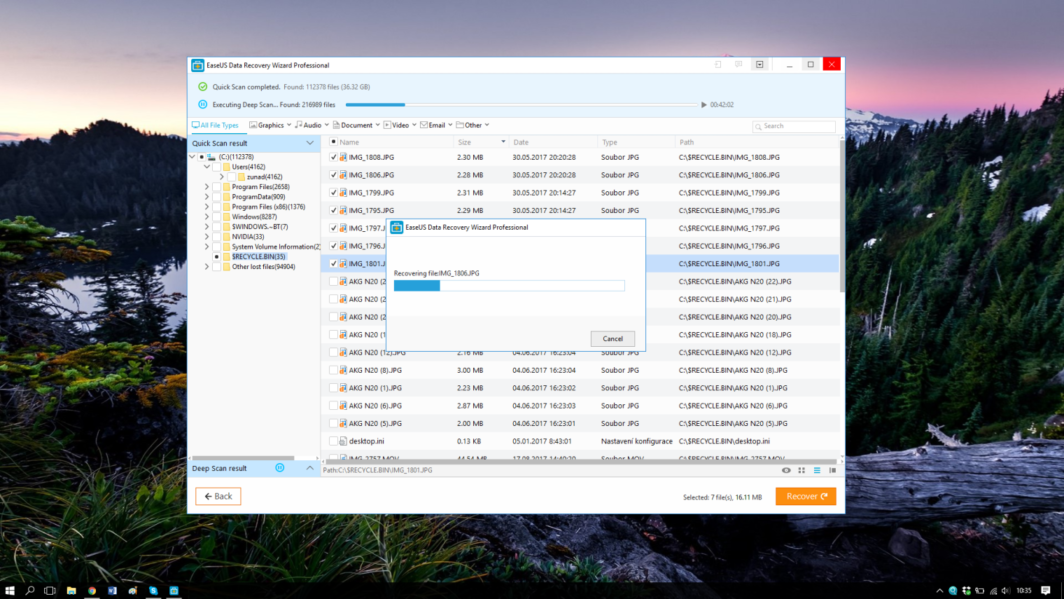
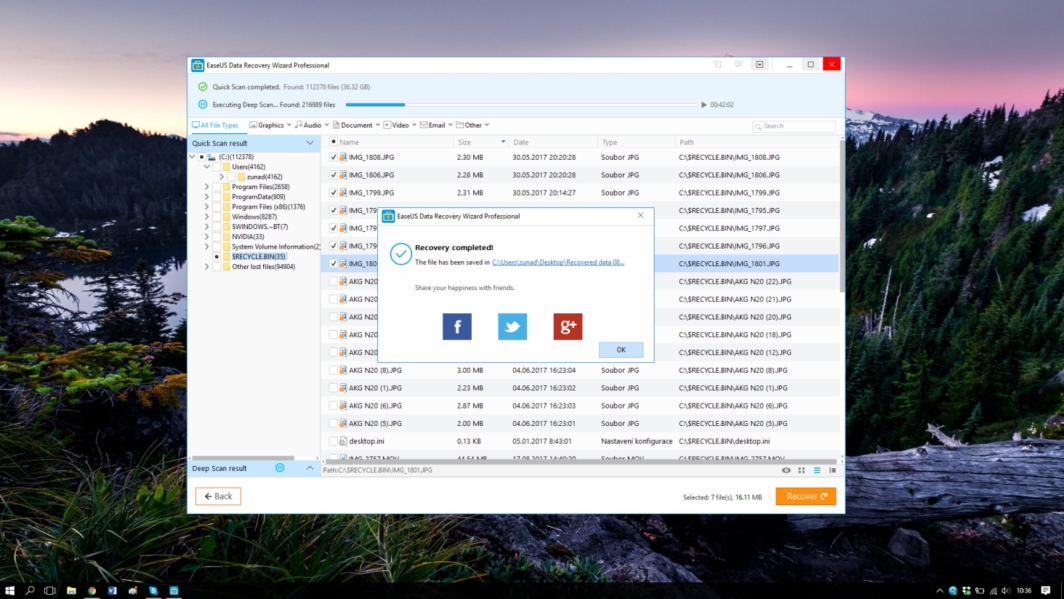
Специальный обзор. Здесь что-то рассматривается так, что непосвященный даже толком не понимает, о чем именно идет речь. Такой бесполезный. :-)
Вот как бывает, когда это пишет человек, который видел Mac, возможно, издалека. Или он просто получил задание.
Это какая-то плохая шутка? Прикрепленные скриншоты из Windows меня очень позабавили. Сейчас я снова вас развлеку, мне очень нравится новый вид яблони.
https://uploads.disquscdn.com/images/22879f36d28dc611b776d8bbefda95b68fe9104ef7ac251a9e8dd81b50501601.jpg