Как я уже говорил в последнем выпуске нашего мини-сериала «Первые шаги с Synology», я тоже играю роль. В сегодняшнем выпуске мы рассмотрим первое приложение из системы DSM, с которым работают все устройства Synology. Поскольку мы уже знаем, как перенести все свои данные на свое устройство, что, на мой взгляд, является абсолютно простым, сегодня мы можем показать вам приложение Download Station. Хотя это может показаться не так, но в некоторых случаях просто загрузки приложения недостаточно для правильной работы Download Station. Лично мне также пришлось внести некоторые изменения в маршрутизатор, но об этом мы поговорим позже.
Возможно вас интересует

Установить станцию загрузки
Как и все другие приложения в системе DSM, вы можете легко загрузить Download Station из предустановленного приложения «Центр пакетов». Центр пакетов — это что-то вроде App Store в iOS — проще говоря, здесь вы можете загружать приложения для своей системы. Итак, войдите в свою систему, чтобы установить Download Station. Затем щелкните значок Центра пакетов на рабочем столе. Если вы запустили это приложение впервые, вам необходимо согласиться с условиями использования. Пройдя дальше, просто введите Download Station в поле поиска. После этого просто нажмите на кнопку «Установить» рядом с приложением Download Station, которая имеет значок в виде двух стрелок – одной оранжевой, другой зеленой.
Скачать Управление станцией
После завершения процесса загрузки и установки Download Station на рабочем столе появится значок этого приложения. После этого просто нажмите, чтобы запустить приложение. Среда приложения совершенно проста и интуитивно понятна. Если вы когда-либо работали с подобным клиентом, я на 100% уверен, что проблем с его использованием у вас не возникнет. В остальном я на 100% уверен, что вы быстро к этому привыкнете.
В левой части приложения есть своеобразное меню, в котором вы можете легко отсортировать все файлы, которые вы добавили в приложение. Существуют группы «Загрузки», «Завершено», «Активно» и т. д. Таким образом, вы можете легко перемещаться между всеми задачами, которые вы назначили системе DSM. Верхняя часть окна содержит все элементы управления, которые вы можете применить к задачам. С помощью кнопки + вы можете легко добавить задачу, открыв файл или используя URL-адрес. В обоих случаях вы можете выбрать, куда сохранить полученный скачанный файл. Кроме того, если загруженное задание содержит больше файлов, может появиться окно со списком файлов. Затем вы сможете выбрать, какие файлы из пакета вы хотите загружать, а какие нет. Кроме того, конечно же, в верхнем меню есть кнопки запуска, приостановки, остановки, изменения и удаления задач.
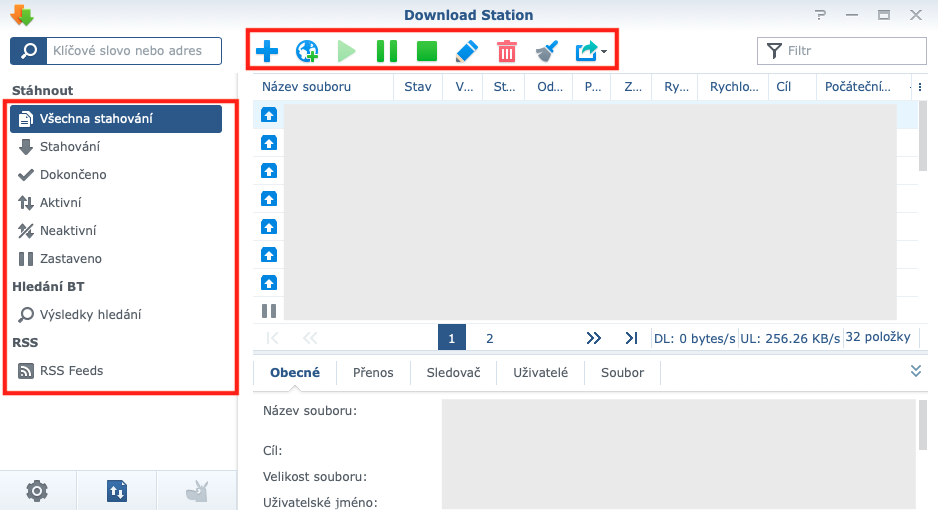
В левом нижнем углу окна находится шестеренка, с помощью которой можно просмотреть настройки. Здесь вы можете установить классические настройки, такие как папка назначения по умолчанию или порядок процессов. Однако вы также можете настроить расширенные настройки, которые включают, например, изменение TCP-порта для BT, максимальную скорость загрузки и выгрузки или, например, шифрование протокола.
Добавление первой задачи загрузки
В предыдущих параграфах мы кратко описали пользовательский интерфейс всего приложения Download Station. Теперь приступим к делу. Добавить задачу загрузки очень просто. Просто нажмите на значок + в верхней части окна и либо загрузите файл, который хотите обработать, на Станцию загрузки, либо можете использовать URL-адрес, с которого он будет взят. Затем выберите местоположение целевого файла и нажмите «ОК». Synology обработает указанное задание, и оно вскоре появится в списке заданий. Затем вы можете просто отслеживать ход выполнения задания, скорость загрузки, время завершения и многое другое. Или после добавления ничего не происходит, как было у меня.
Что делать, если загрузка или отправка данных не работает?
К сожалению, в моем случае я оказался в ситуации, когда был вынужден воспользоваться поддержкой Synology. Ей пришлось меня проконсультировать по правильным настройкам роутера. Если вы попали в такую же беду, как и я, то вполне возможно, что эта процедура вам поможет. Короче говоря, вам необходимо включить переадресацию портов на вашем маршрутизаторе. В частности, это порты протокола TCP/UDP, диапазон 16881 (если вы не установили их по-другому).
Для настройки переадресации портов войдите в интерфейс роутера (в случае роутера ASUS адрес 192.168.1.1). Затем нажмите на опцию WAN в левом меню и перейдите в раздел «Переадресация портов» в верхнем меню. Здесь затем внизу задайте Имя службы (например, Synology DS), оставьте поле Исходная цель пустым, выберите Диапазон портов 16881, установите Локальный IP-адрес на IP-адрес Synology (после щелчка по стрелке просто щелкните имя вашего устройства Synology), оставьте поле Локальный порт пустым и выберите ОБА протокола. Затем просто нажмите кнопку «плюс» на колесике. Затем выйдите из настроек маршрутизатора и перезапустите Synology. После этого «шага» приложение Download Station должно запуститься. Если нет, вы все равно можете изменить столбец «Коэффициент общего доступа» (%) на значение 1000000 в настройках Download Station на вкладке BT. В то же время убедитесь, что у вас нет активного ограничения на скорость загрузки или скорость выгрузки. . Если даже эта настройка не поможет, то вам ничего не останется, как обратиться в службу поддержки пользователей Synology, которая вас обо всем проконсультирует, как и меня.
Вывод
Лично я не могу достаточно похвалить службу Download Station на моем Synology. Сервис идеален тем, что мне не нужно включать компьютер или ноутбук во время загрузки. Я просто устанавливаю то, что хочу скачать, в любой момент и больше не беспокоюсь о том, как это произойдет. Весь процесс происходит в фоновом режиме, и когда мне нужны загруженные файлы, я просто вхожу в Synology и перетаскиваю их. Лично у меня никогда не возникало проблем с Download Station, за исключением настройки переадресации портов, что просто подтверждает для меня, что Synology делает приложения для своей системы просто великолепными. Пользовательский интерфейс Download Station также очень дружелюбен и прост.
Синология DS218j:
В следующей части этого мини-сериала мы рассмотрим некоторые вопросы и идеи, которые были подняты в предыдущей части (и, следовательно, также и в этой части). Как только мы «взорвем» эту тему, вы можете с нетерпением ждать следующей части, в которой мы покажем, как легко выполнить резервное копирование MacBook на Synology с помощью Time Machine.
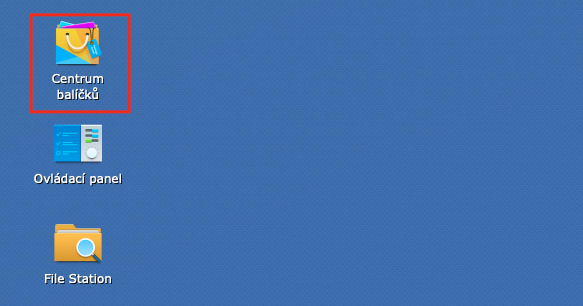
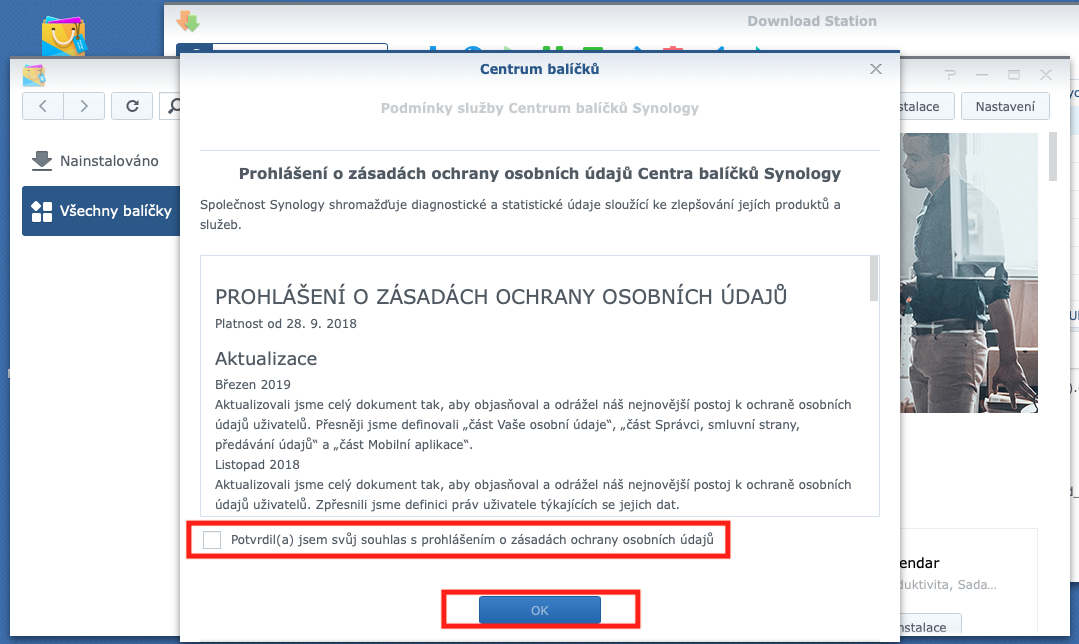
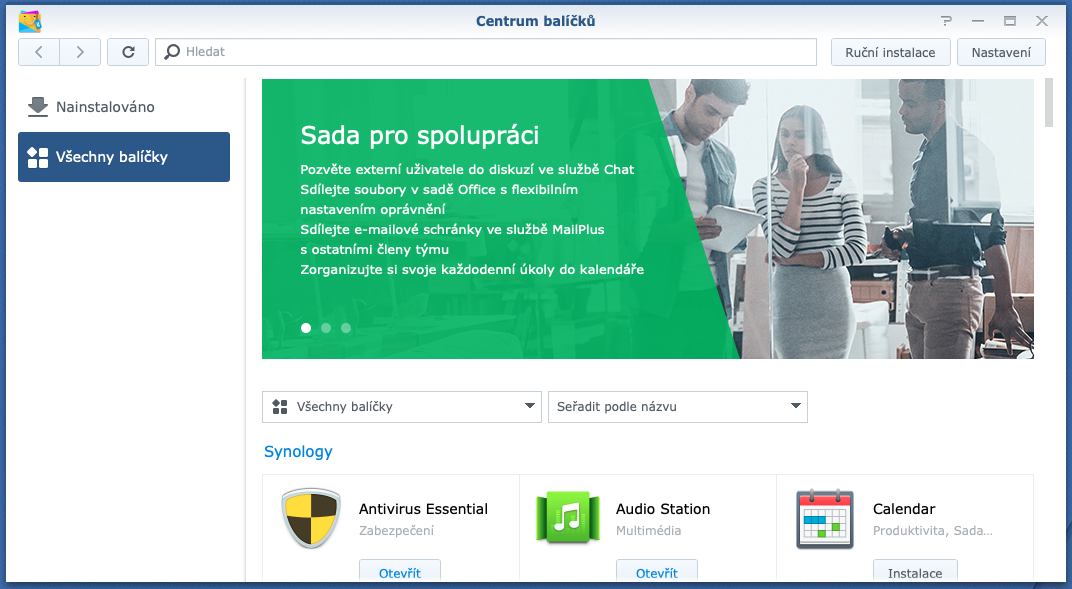
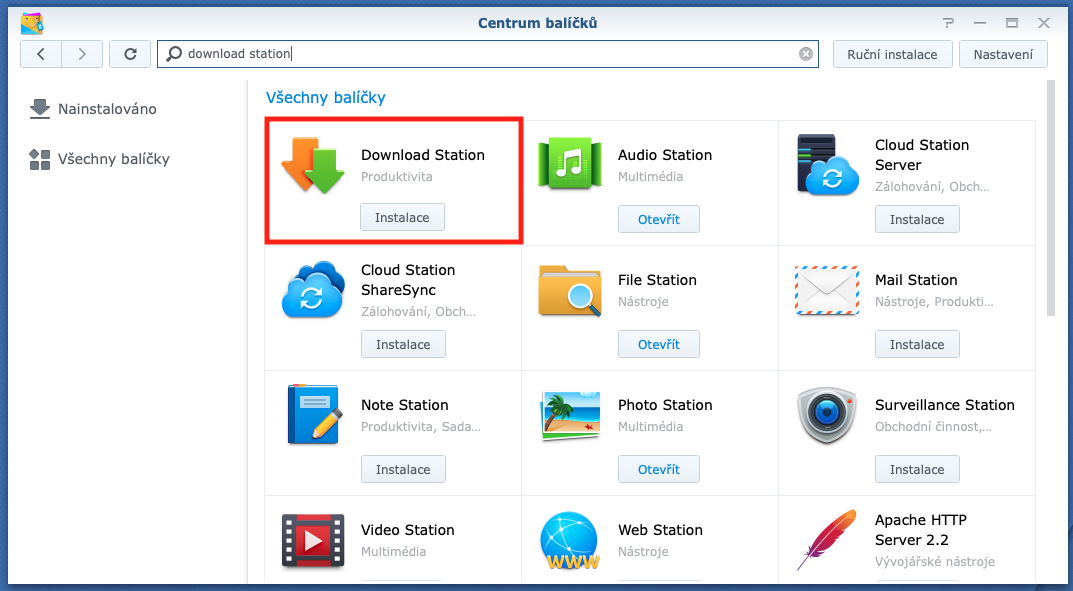
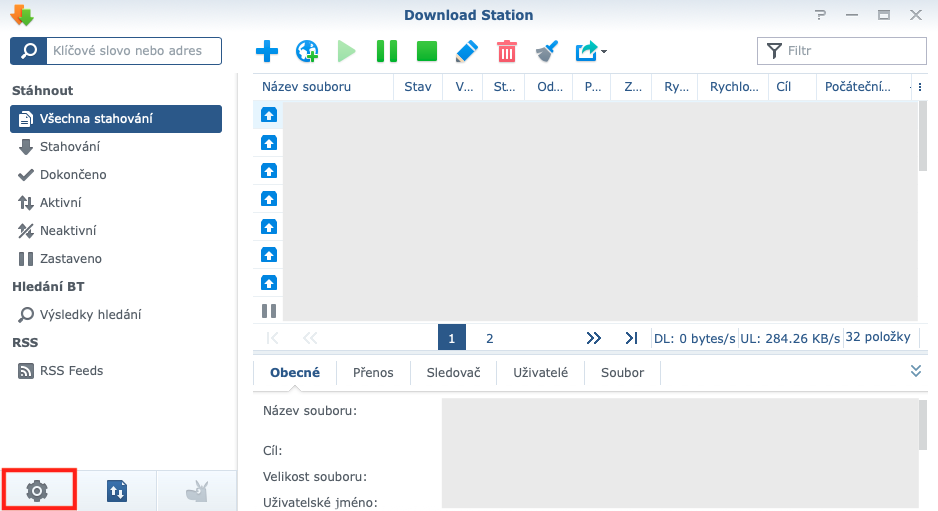
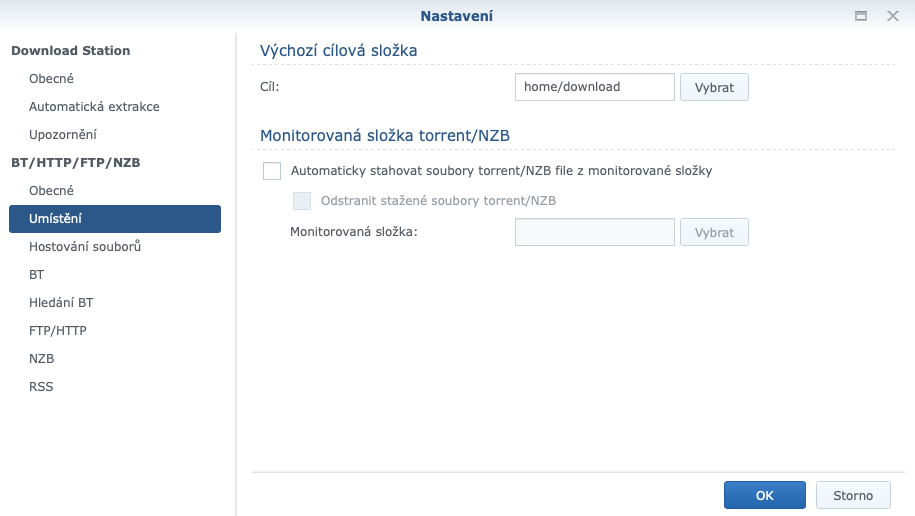
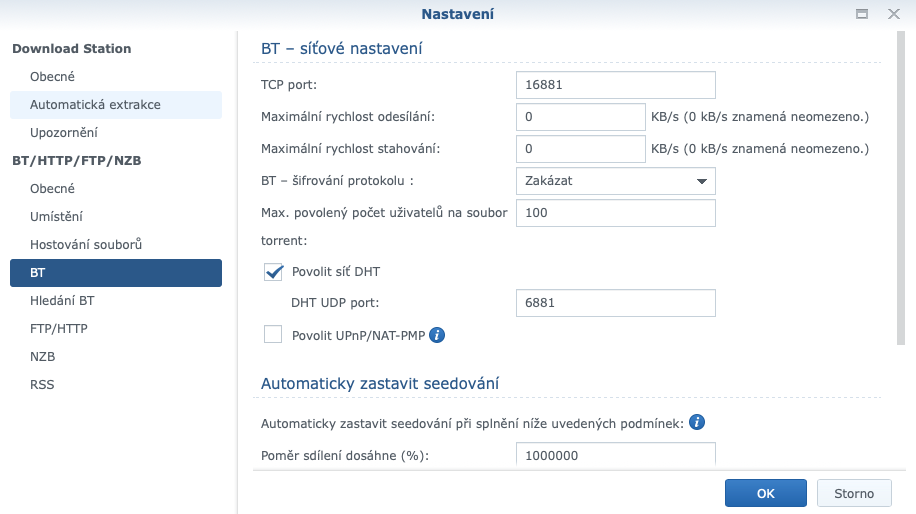
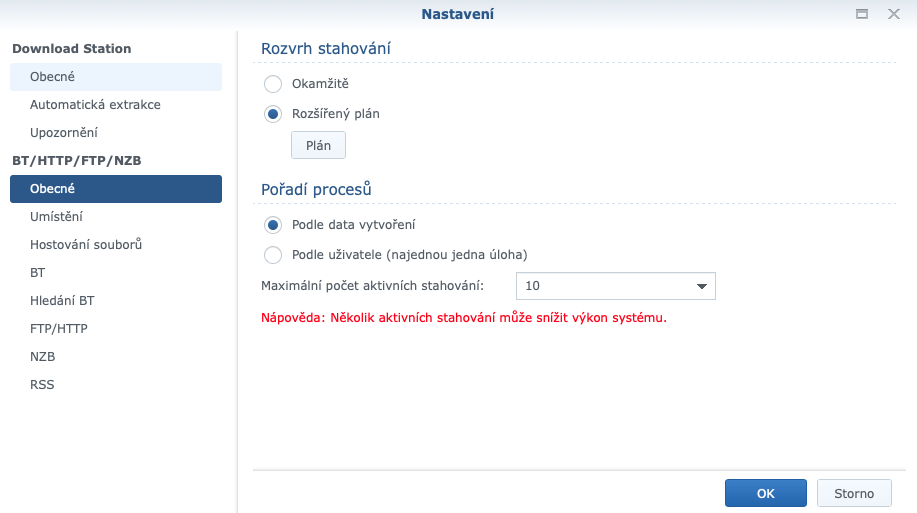
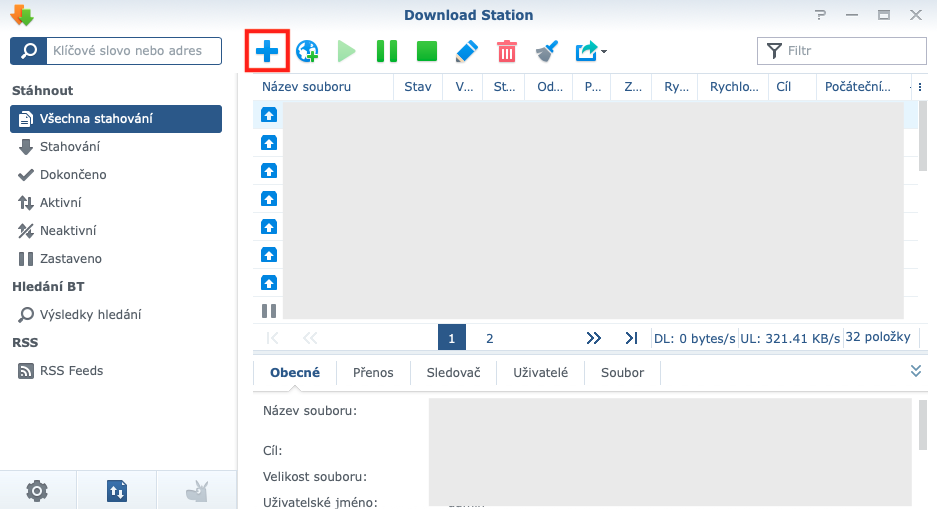
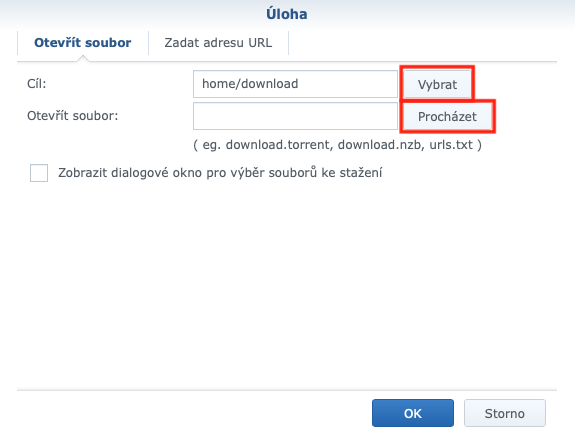
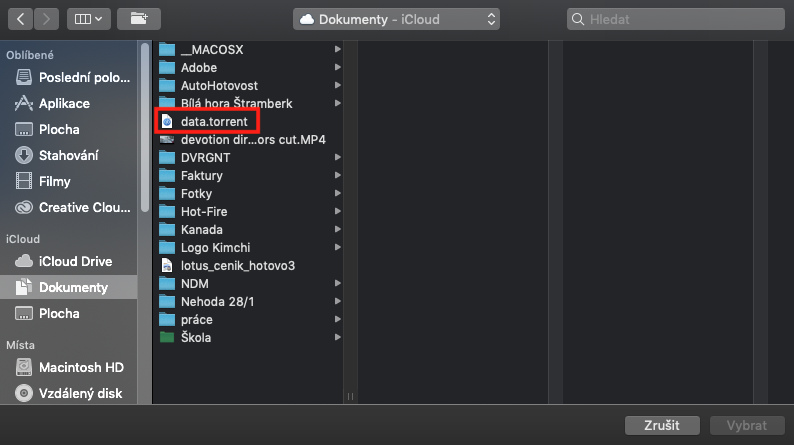
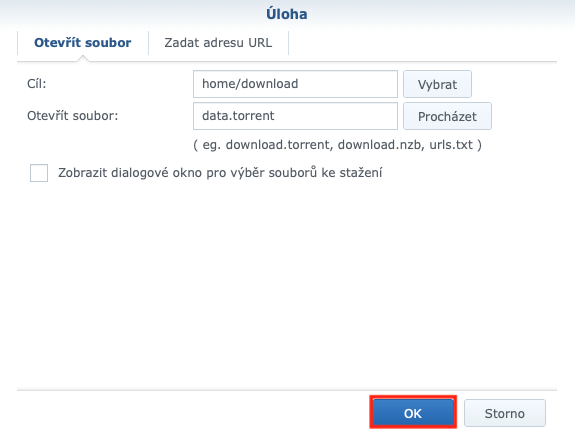
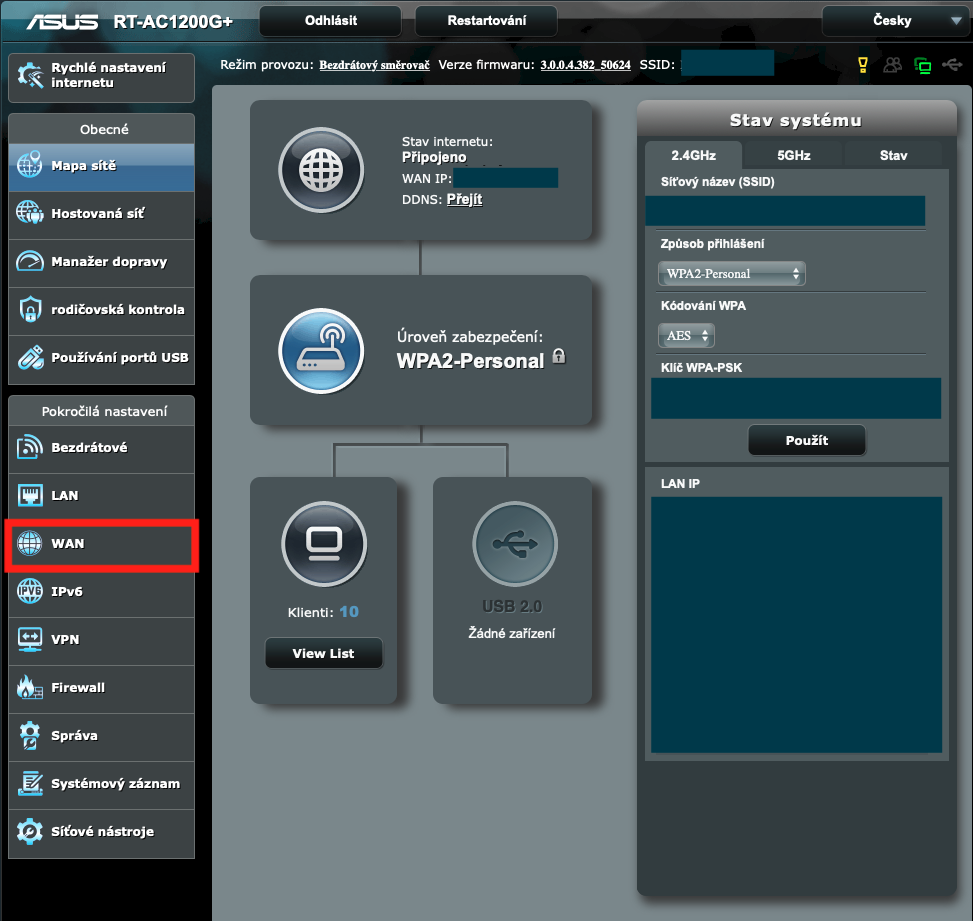
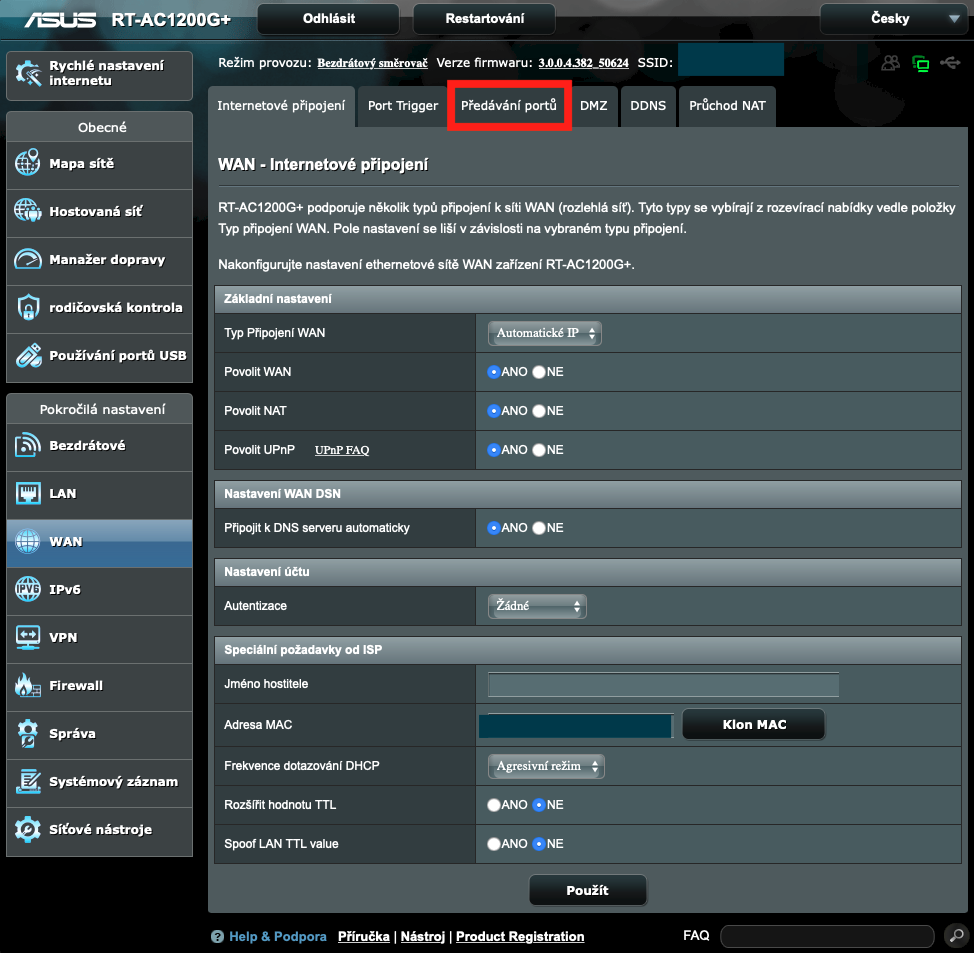
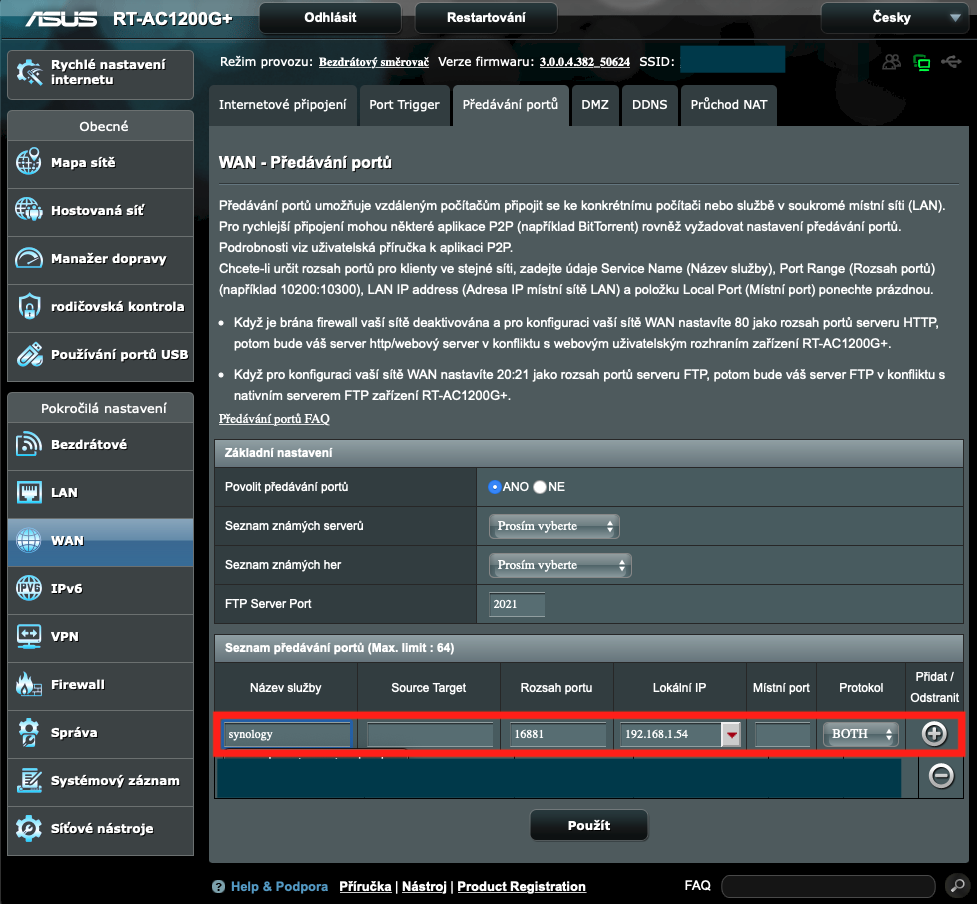







К сожалению, у меня не работает загрузка с uloz.to в последней версии системы, знаете как это сделать? Диск работал нормально