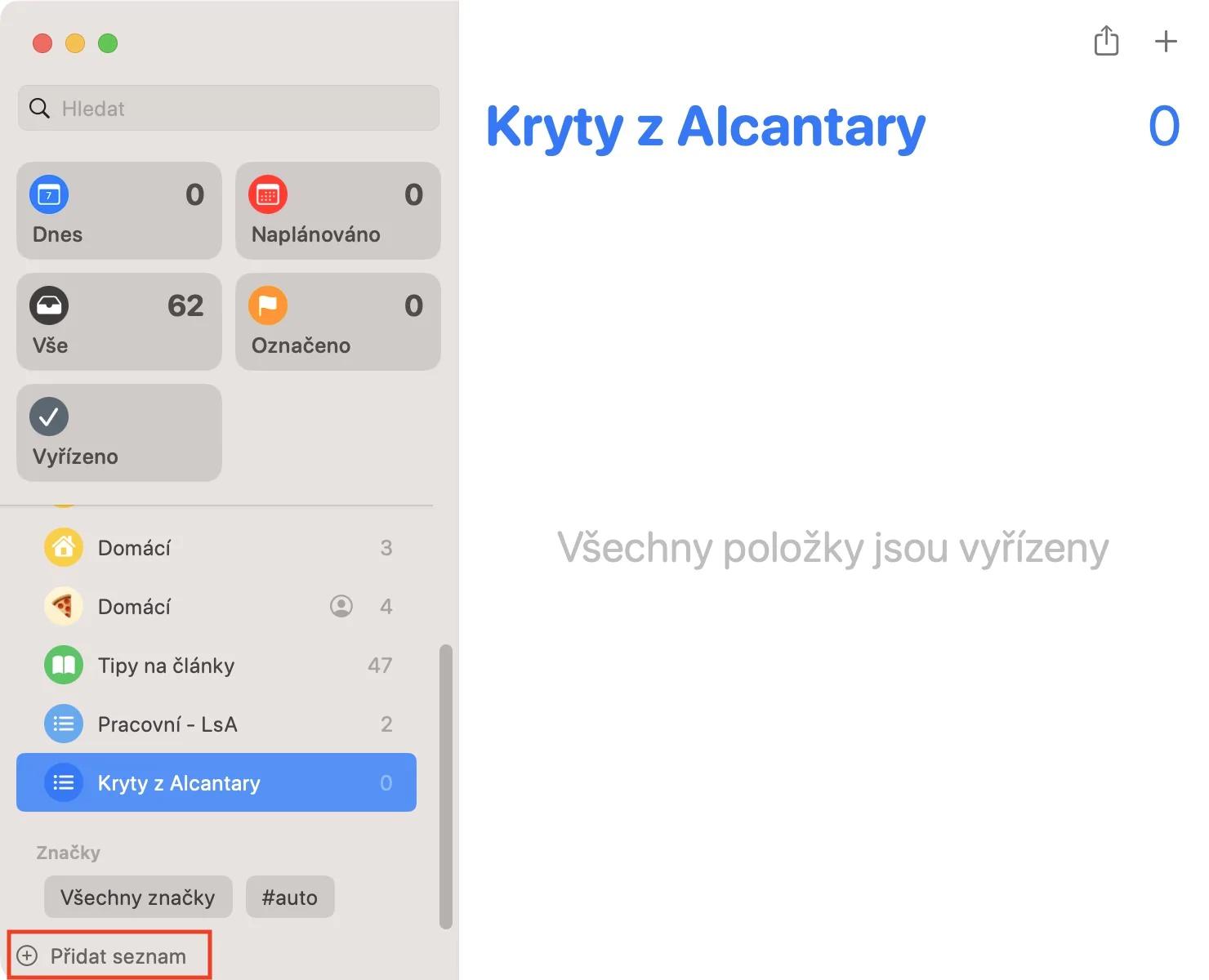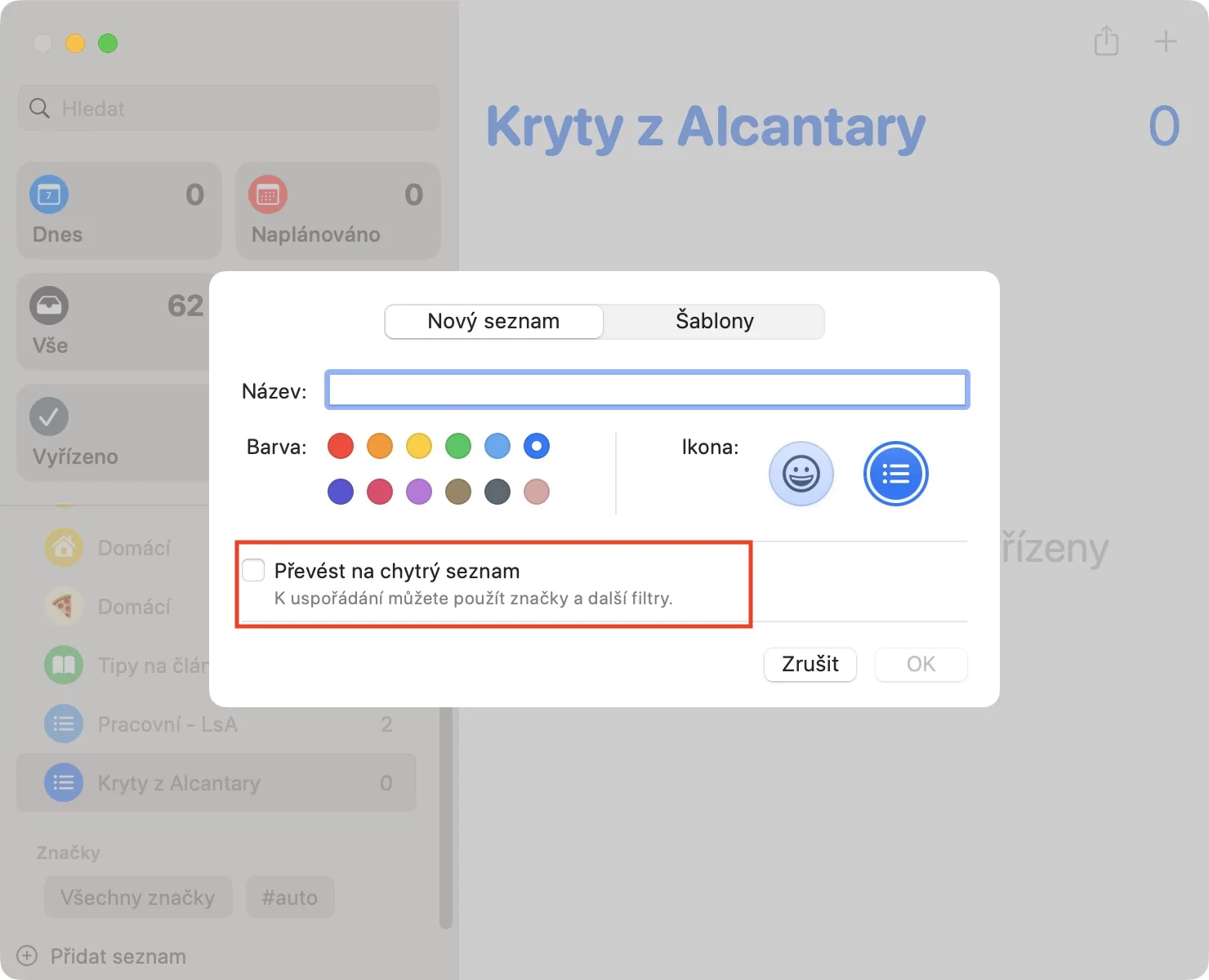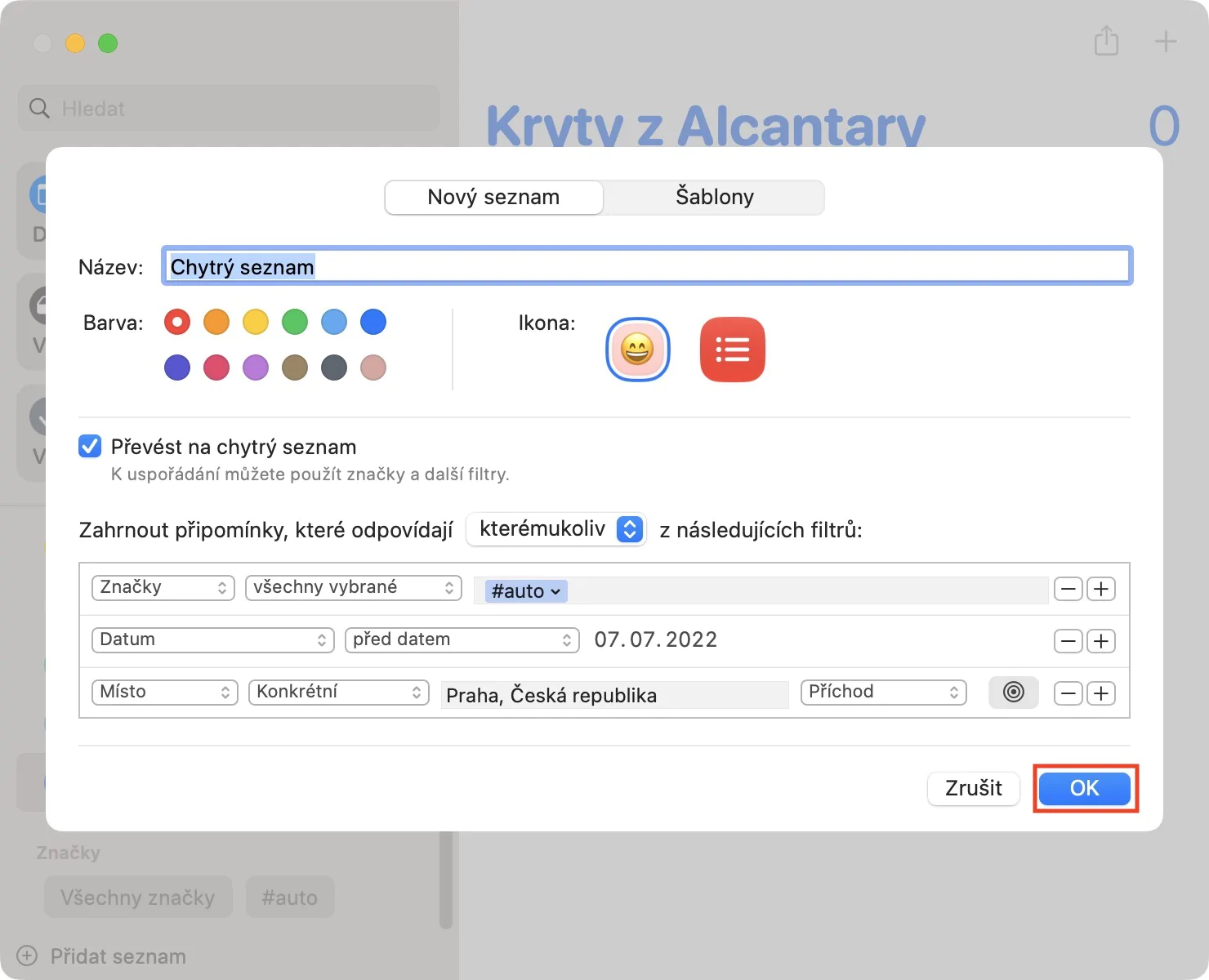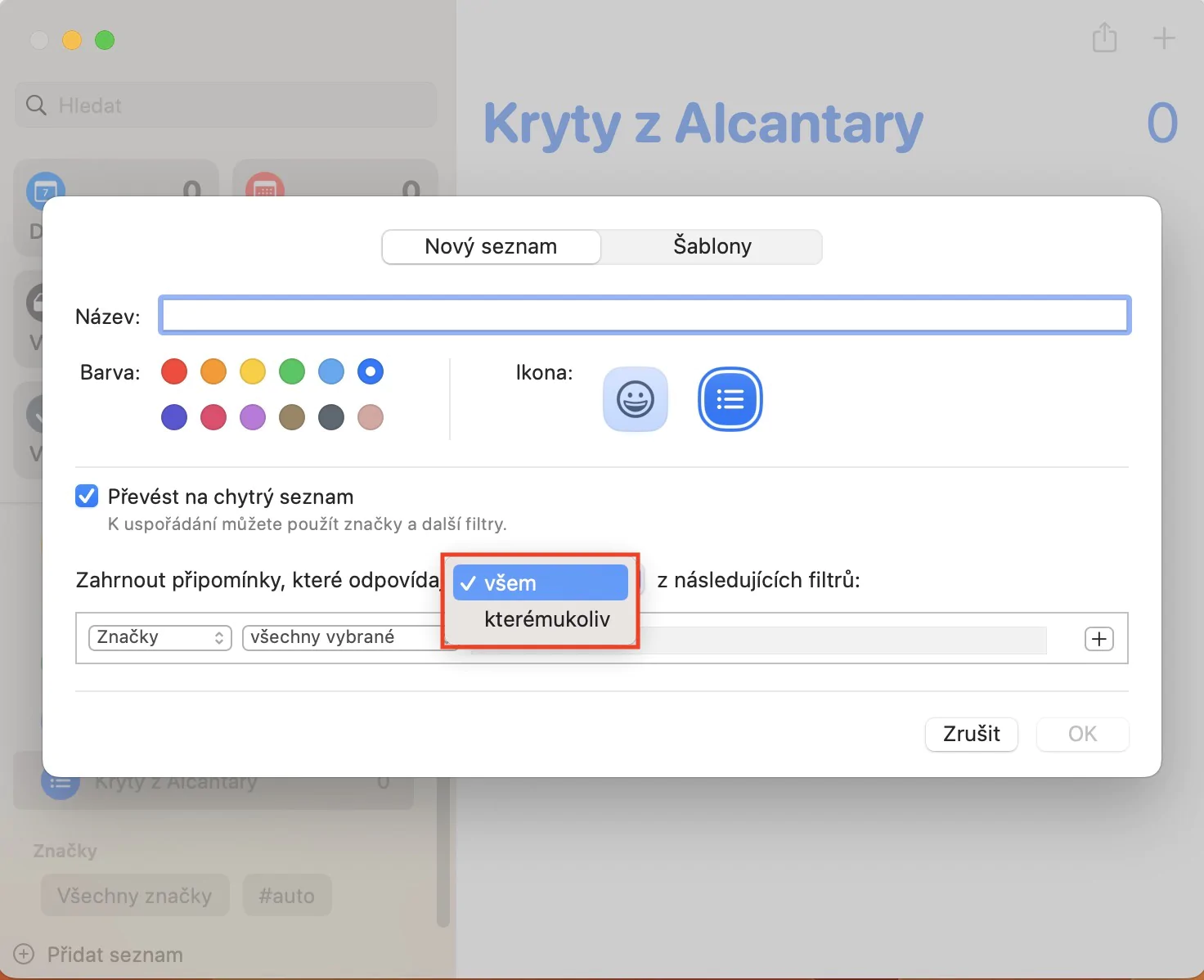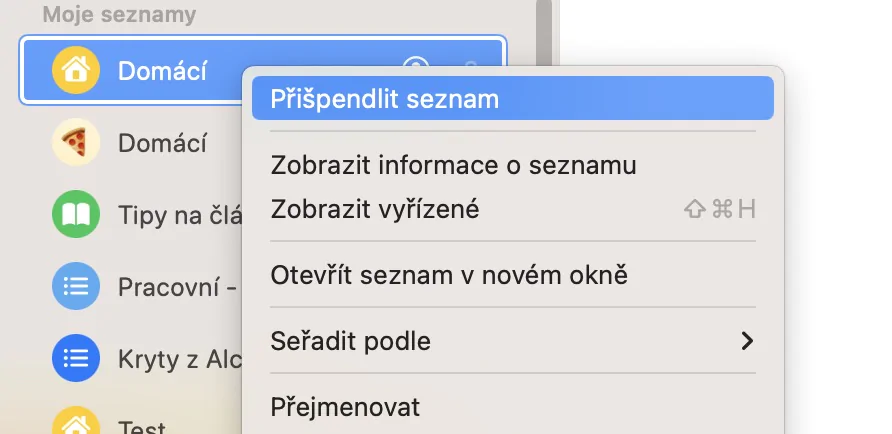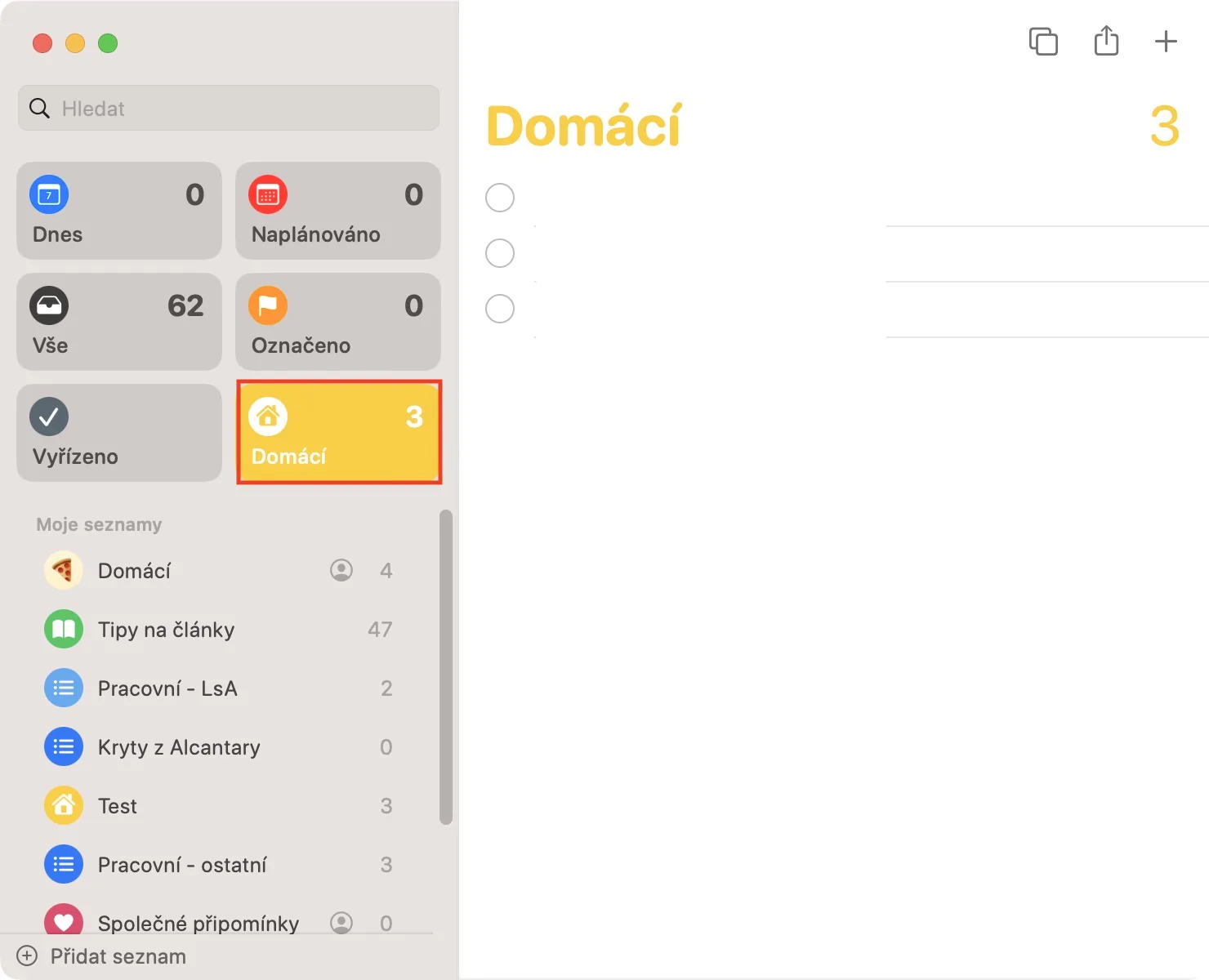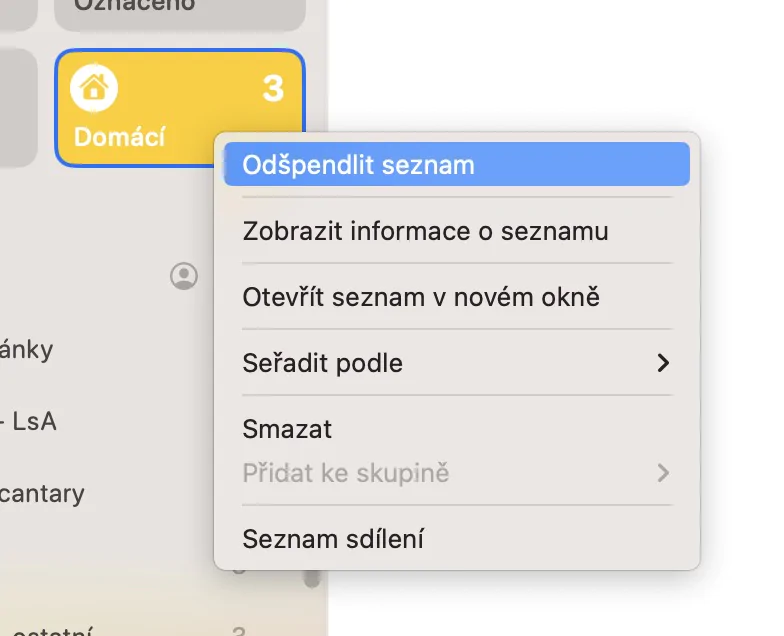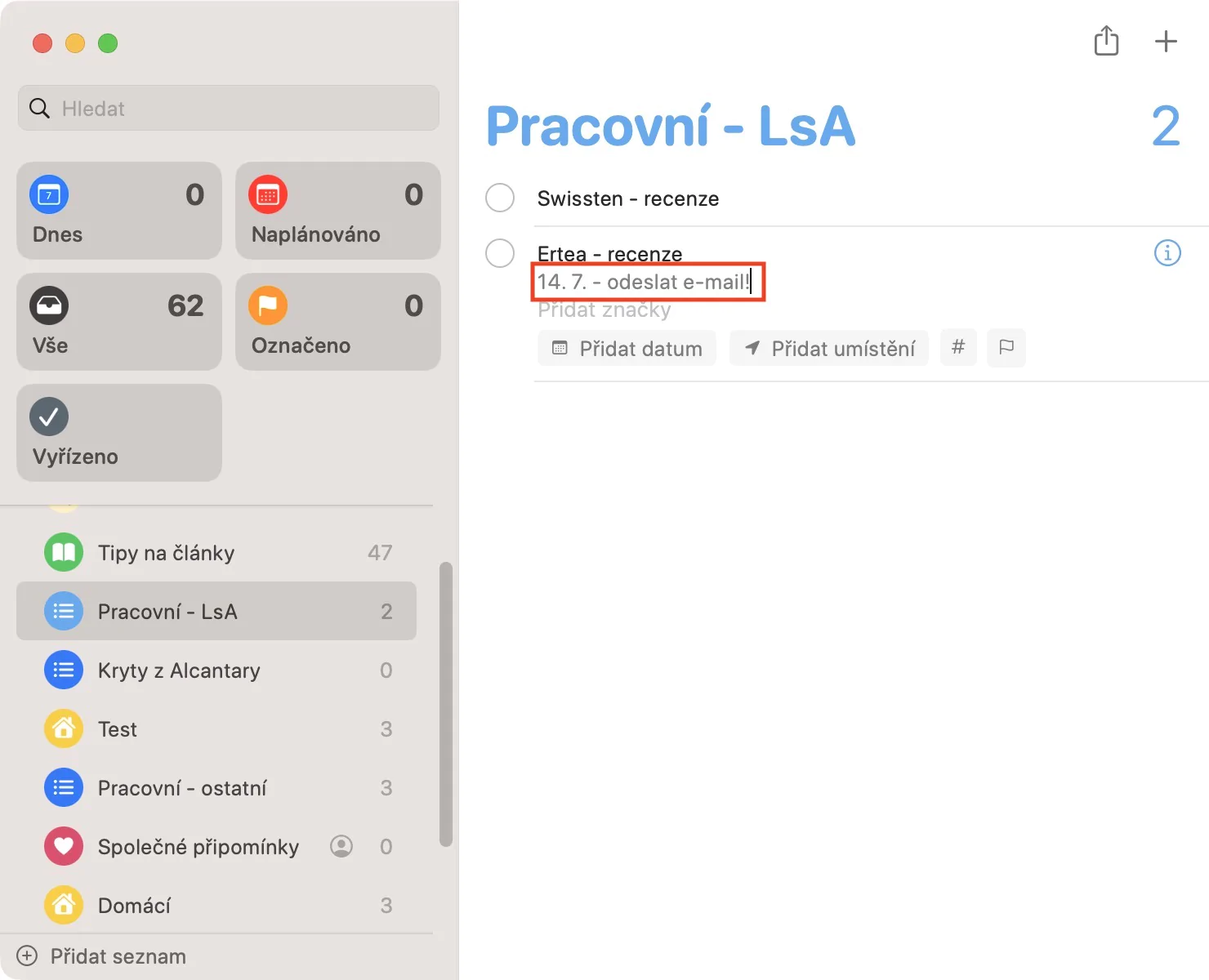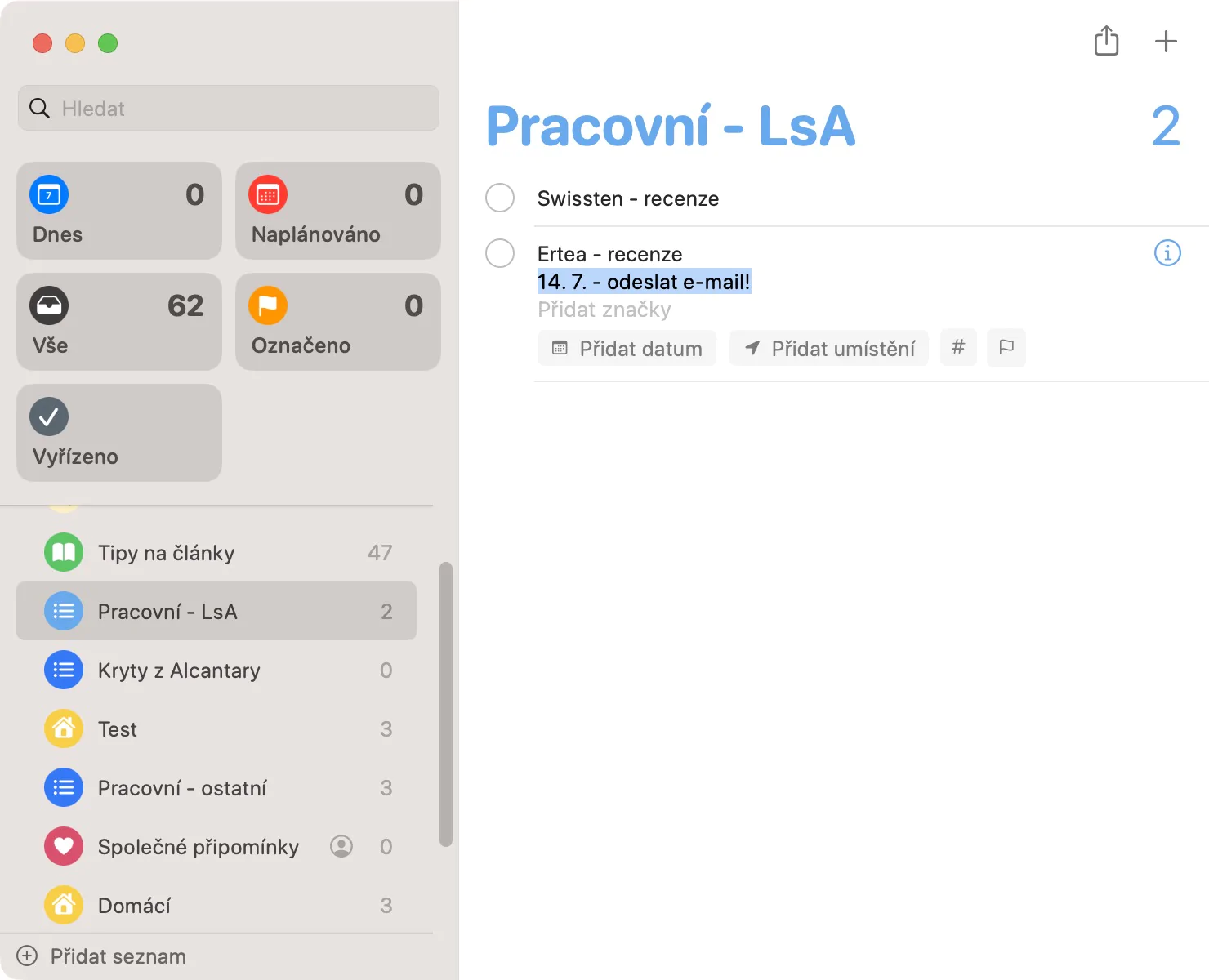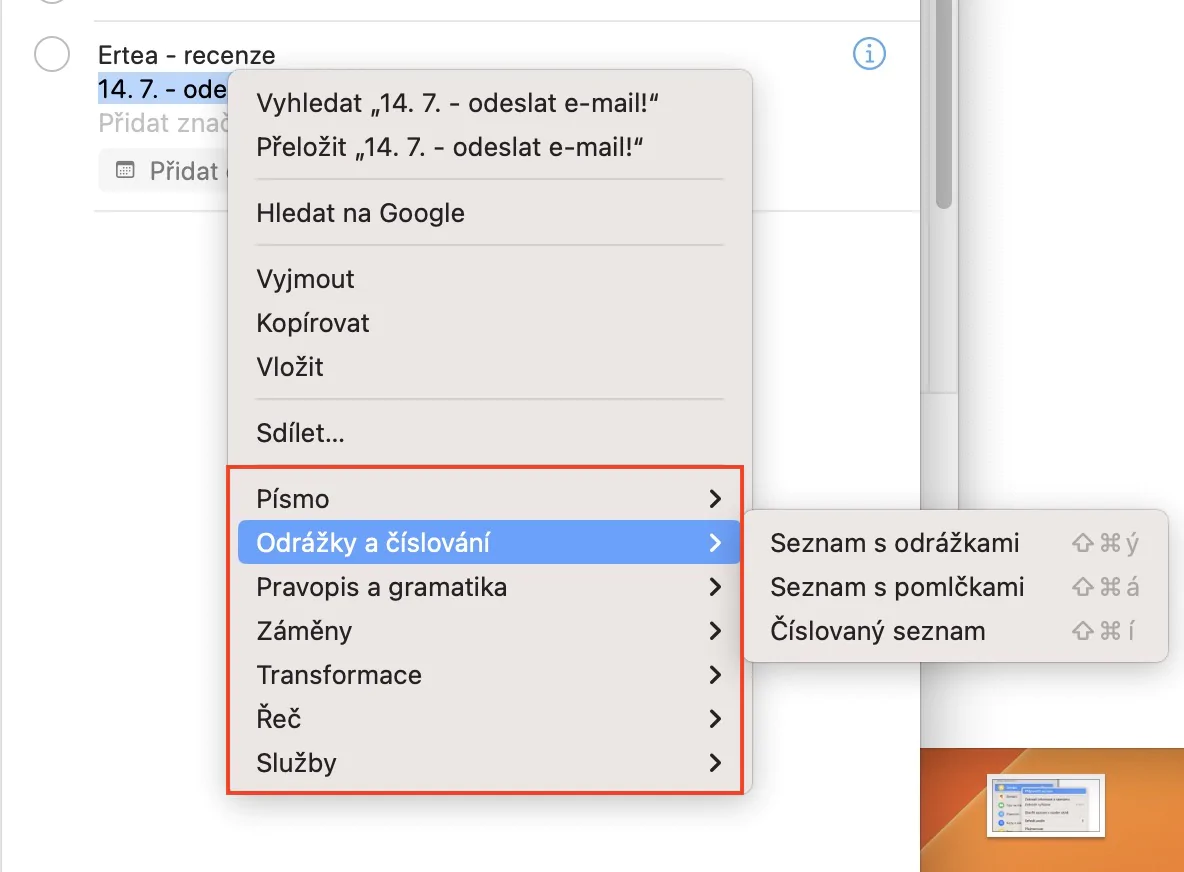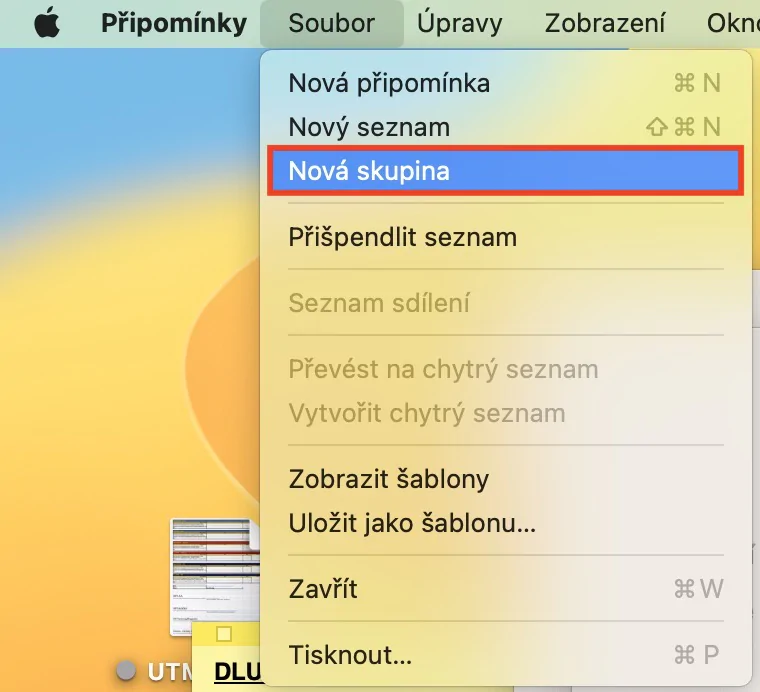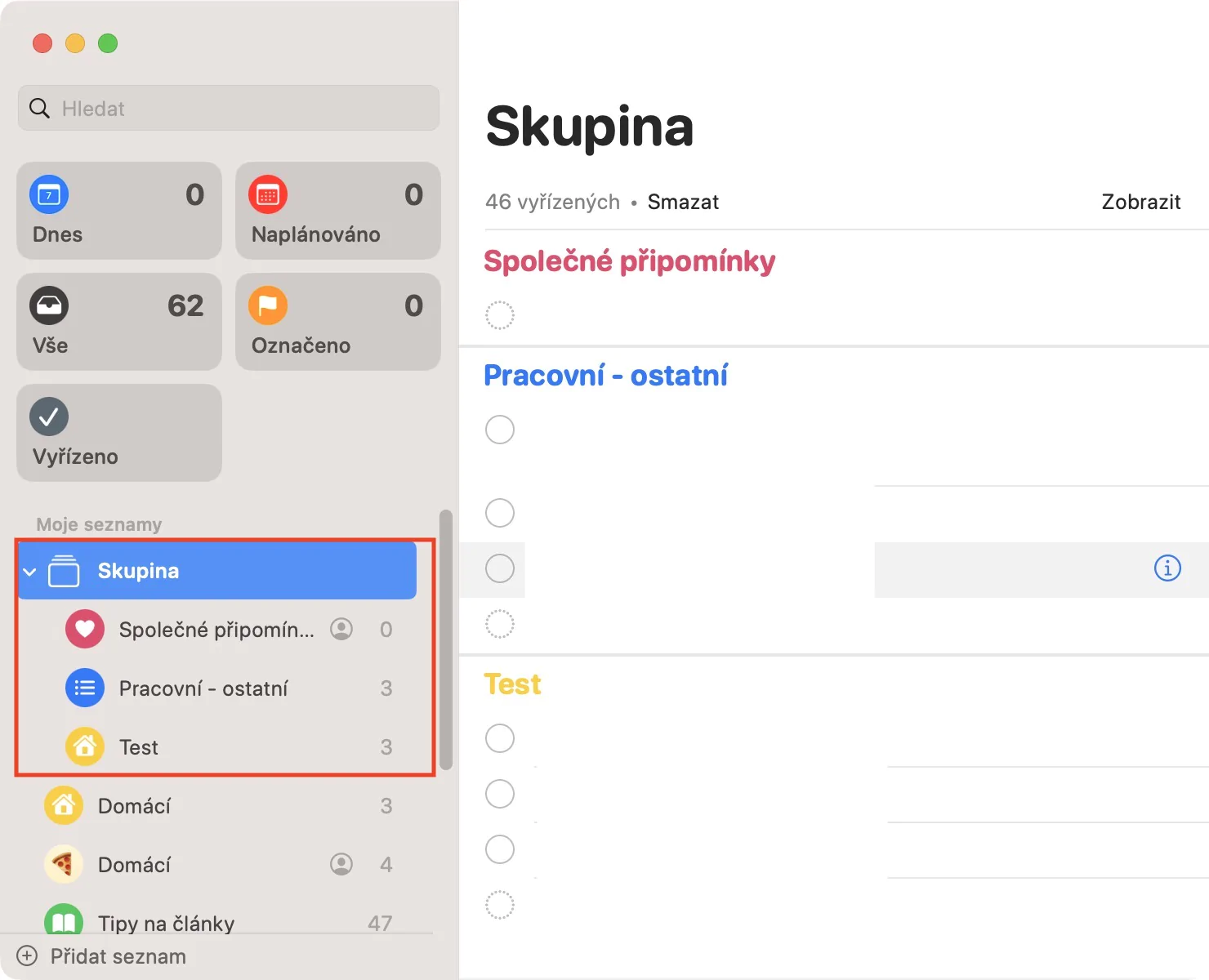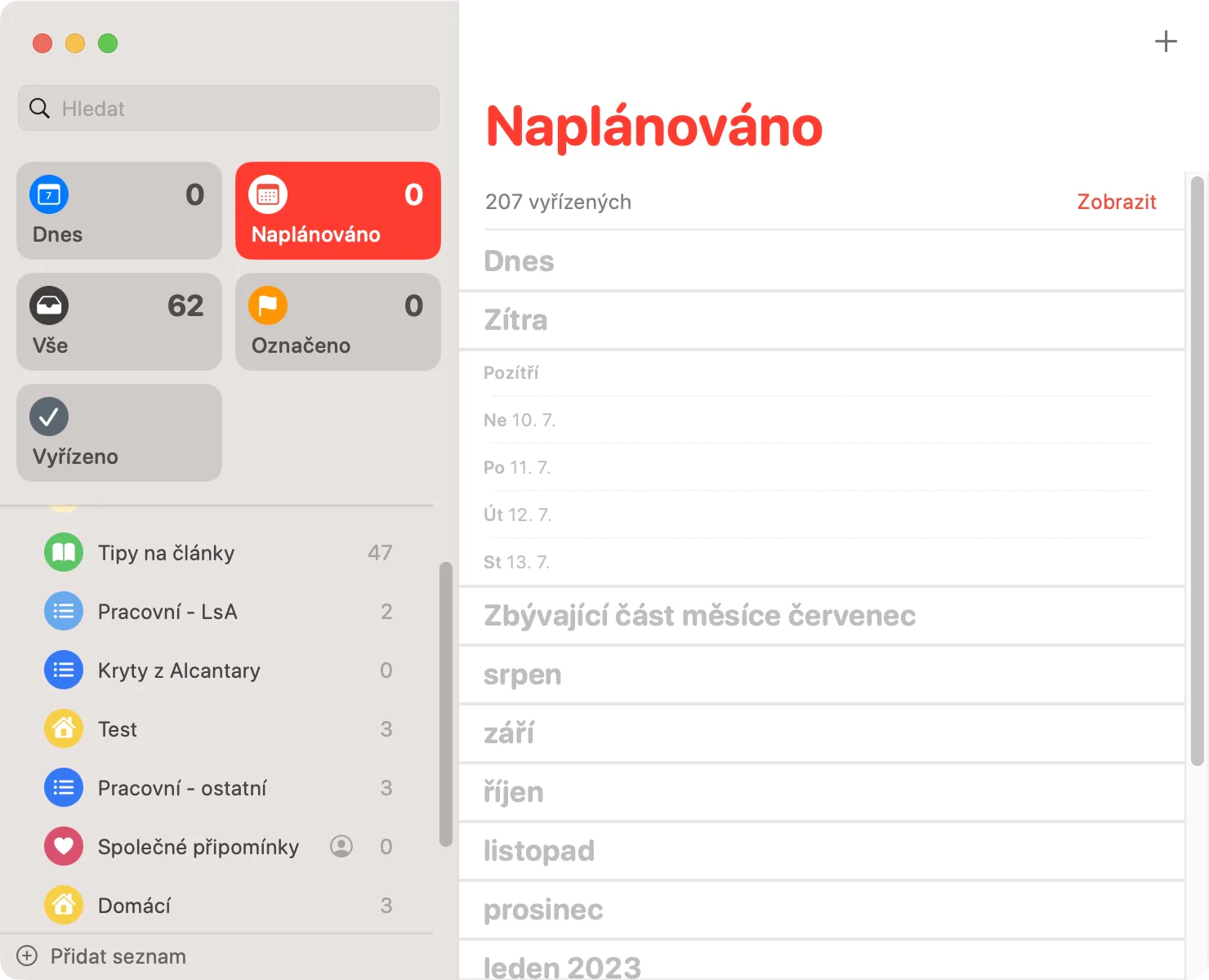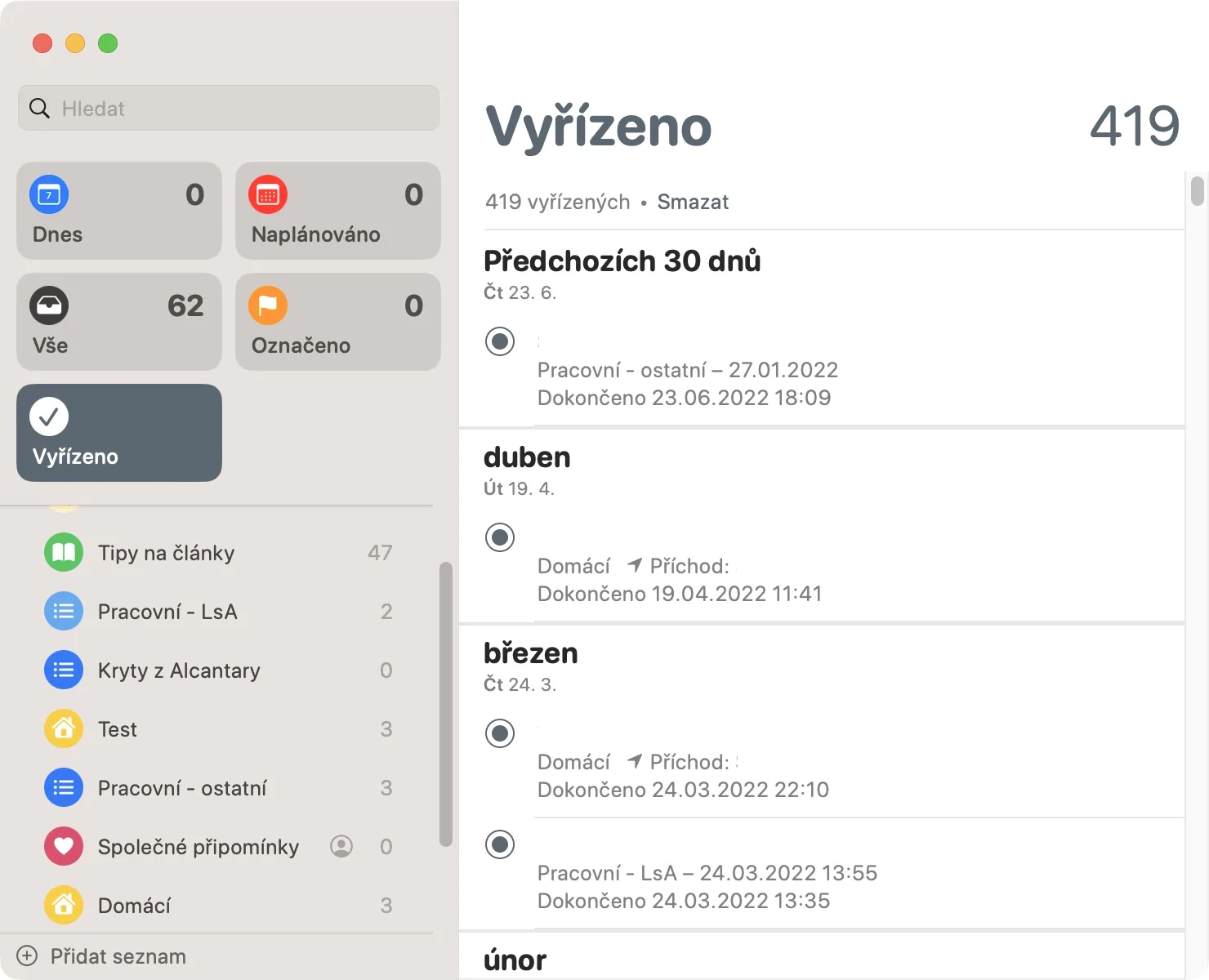Напоминания стали неотъемлемой частью моей жизни последние несколько лет – и я уверен, что многие из вас, читающих это, придерживаются того же мнения. На данный момент я действительно не могу себе представить свою деятельность без приложения «Напоминания», потому что, конечно, с возрастом увеличивается и количество обязанностей, задач и вещей, которые мне приходится помнить. Раньше я делал ставку на стикеры, но постепенно понял, что это не лучшее решение, потому что каждый раз, уходя с работы, мне приходилось их фотографировать, чтобы иметь при себе. Я не занимаюсь этим в «Напоминаниях», так как все синхронизируется на разных устройствах. Кроме того, Apple постоянно пытается улучшить это приложение, в том числе и в macOS Ventura — поэтому давайте вместе рассмотрим 5 советов от «Напоминаний» в этой новейшей системе.
Возможно вас интересует
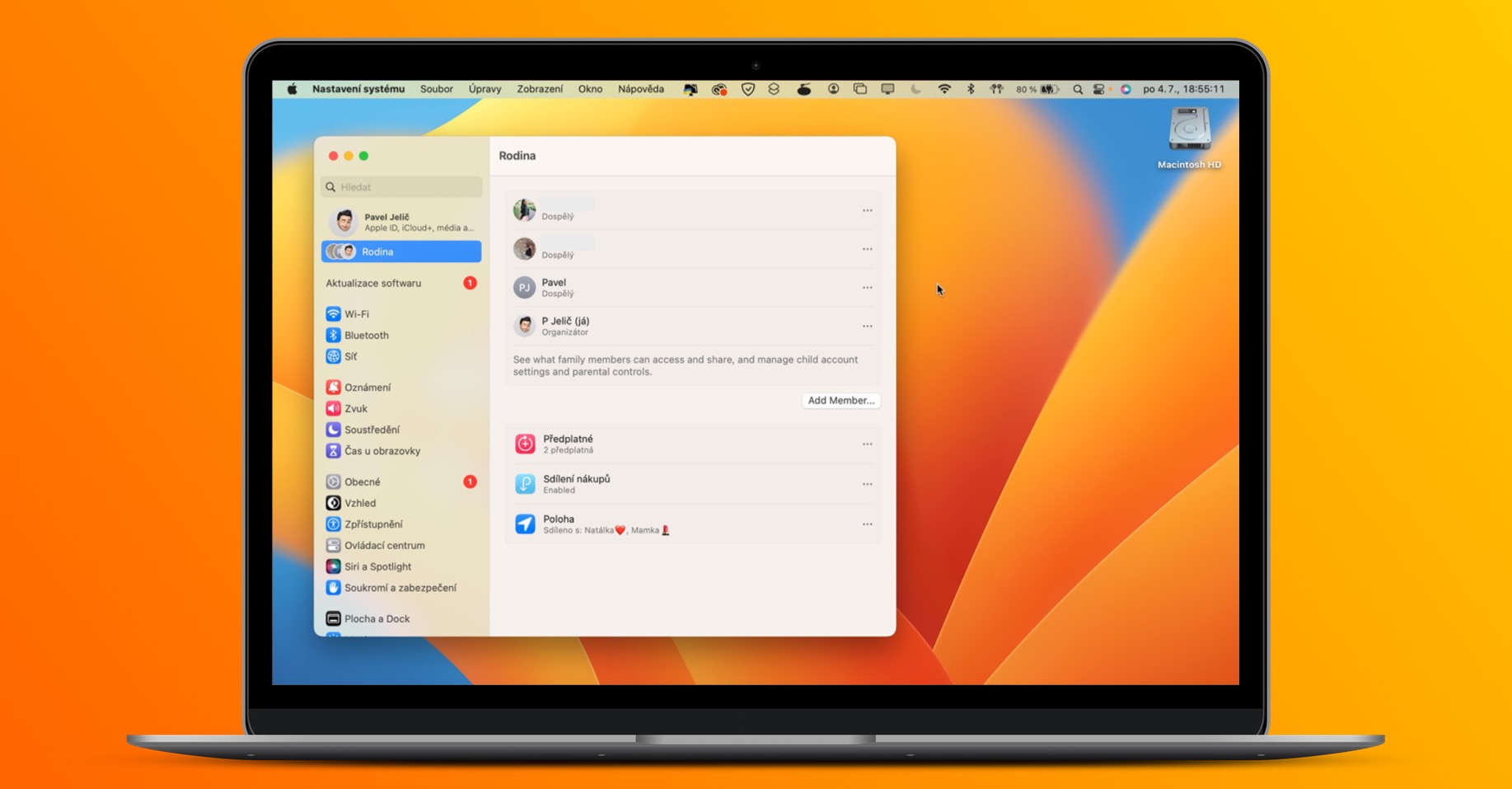
Умный список
Вы можете использовать списки для организации отдельных напоминаний. Это групповые напоминания, связанные друг с другом, т. е. домашние или рабочие, а может быть посвященные какому-то проекту и т. д. Помимо этих обычных списков, также можно использовать смарт-списки, в которых отображаются напоминания, соответствующие заранее заданным критериям. Эти умные списки доступны уже давно, однако в macOS Ventura они были улучшены. Теперь вы можете указать, должно ли напоминание, отображаемое в смарт-списке, соответствовать всем указанным критериям или любому из них. Чтобы создать новый смарт-список, нажмите слева внизу + Добавить списокгде галочка возможность Преобразование в умный список. Тогда вам просто нужно выбрать сами критерии a умный список для создания.
Списки закрепления
Мы останемся со списками комментариев даже в рамках этого совета. Конечно, вы можете использовать некоторые списки чаще, чем другие. До сих пор вам всегда приходилось искать их в листовом списке, что могло быть утомительно, особенно если у вас много списков напоминаний. Однако в новой macOS Ventura теперь можно закреплять списки, поэтому они всегда будут вверху. Вам просто нужно включить они щелкнули правой кнопкой мыши по определенному списку, а затем выбрал Список контактов.
Написание заметок
К каждому создаваемому напоминанию можно добавить несколько параметров. К ним относятся, например, время и дата исполнения, теги, важность, изображения, метки и многие другие. Кроме того, есть еще и возможность написать любую заметку, которая обязательно может пригодиться. Если в старых версиях macOS можно было писать только обычный текст, то в новой macOS Ventura его можно форматировать по-разному. Ничего сложного, вот и все напишите заметку, затем выделите ее и щелкните правой кнопкой мыши. Тогда это можно сделать в меню менять цвета, создавать списки, устанавливать форматирование и т. д.
Создание групп списков
Вы когда-нибудь оказывались в ситуации, когда думали, что было бы неплохо, если бы была возможность сгруппировать несколько списков в один? Если вы ответили «да», то у меня для вас прекрасная новость — эта опция наконец-то добавлена в «Напоминания» из macOS Ventura. Это позволяет легко объединять разные списки в один, лично я использую группировку для домашнего списка и списка, которым поделился с девушкой. Чтобы создать новую группу списков, выберите их, затем нажмите на верхнюю панель. Файл → Новая группа, тем самым создавая
Улучшенные специальные списки
Приложение «Напоминания» содержит несколько готовых списков, с которыми вы можете работать. Это списки Сегодня, где вы можете просмотреть все комментарии за сегодня, и запланировано на где отображаются все напоминания с установленным временем и датой выполнения. Оба эти списка были улучшены и комментарии в них окончательно сгруппированы по дате, что приводит к большей ясности. Кроме того, Apple добавила новый специальный список в macOS Ventura. сделанный, где вы можете просмотреть все уже оставленные комментарии.