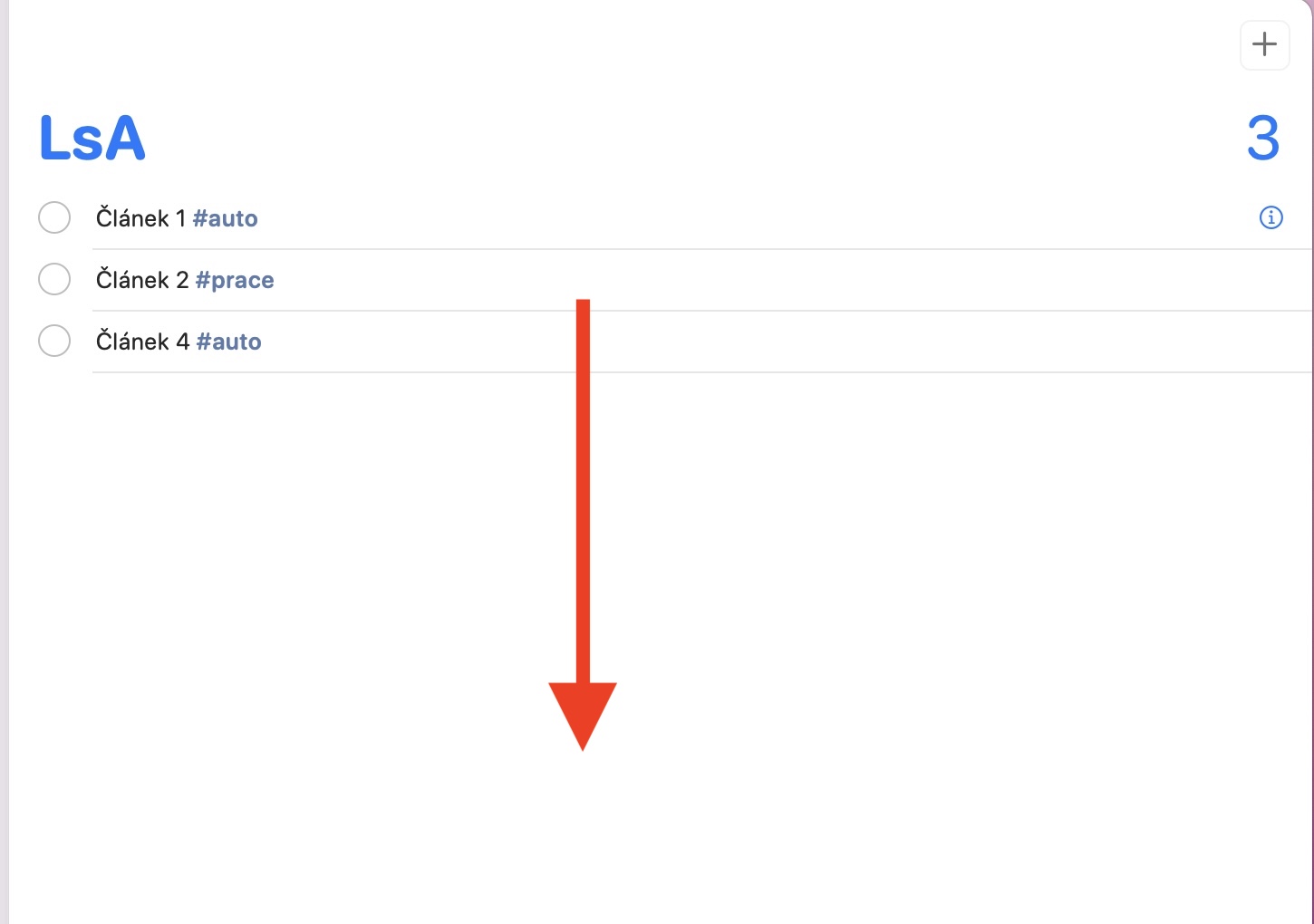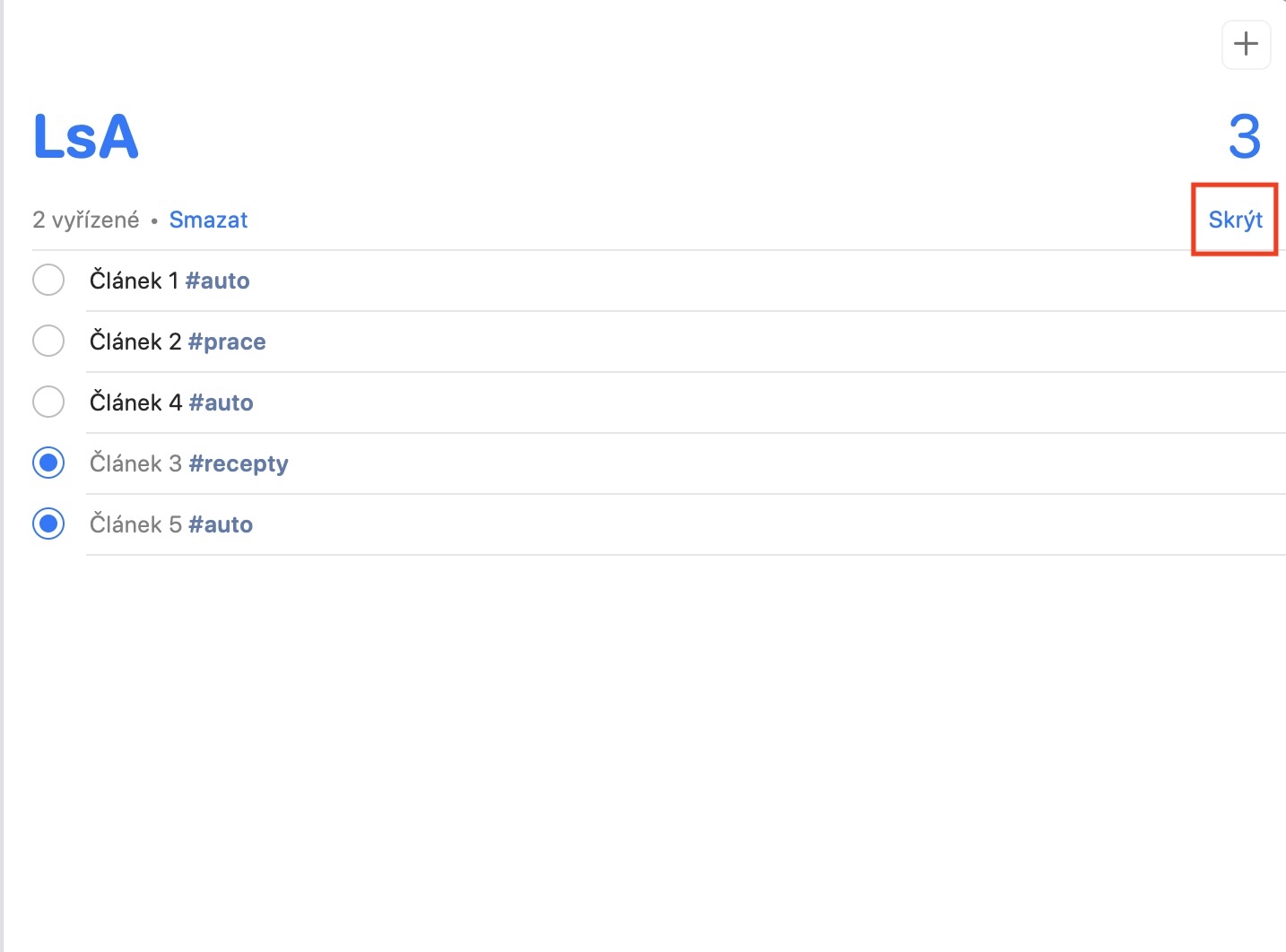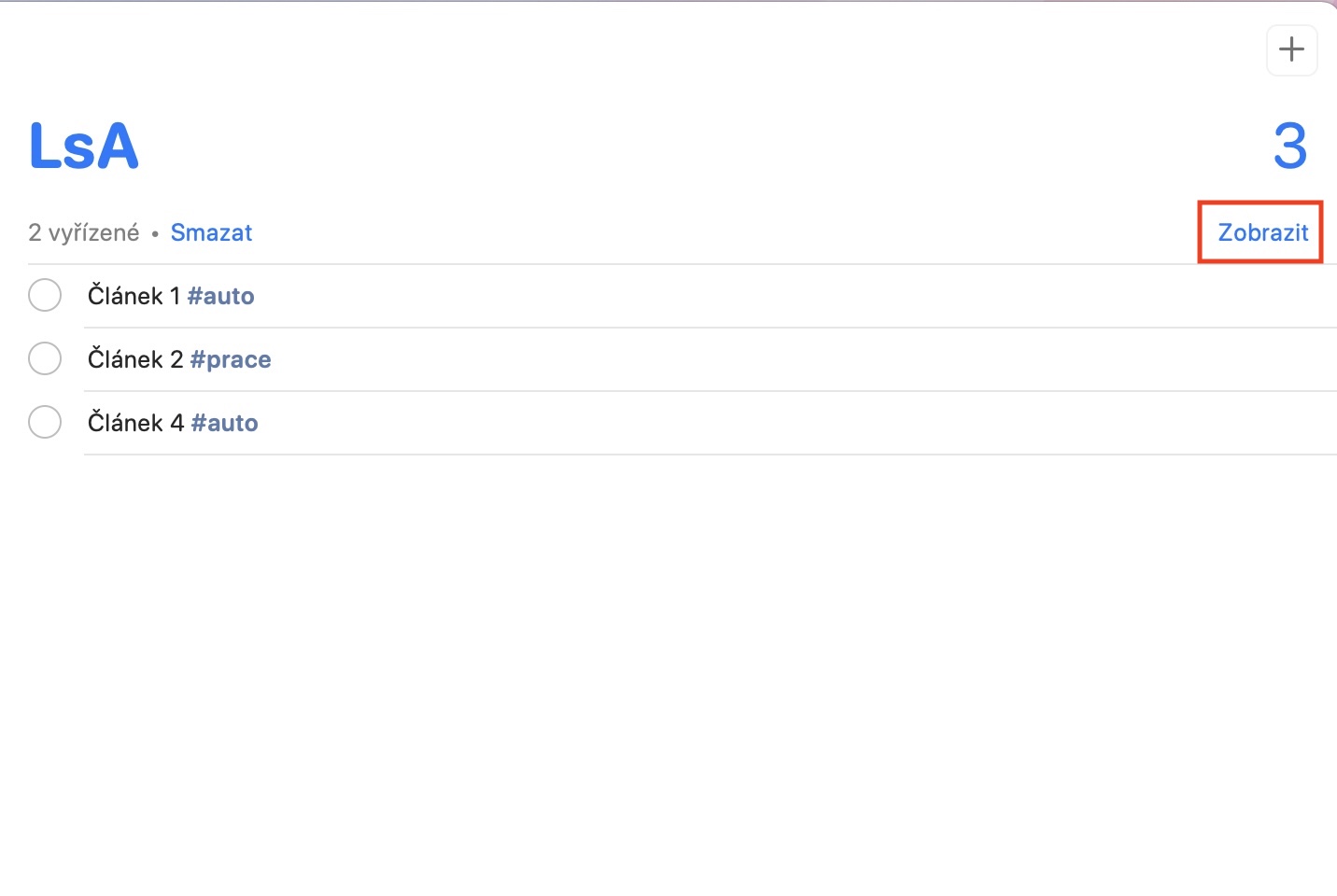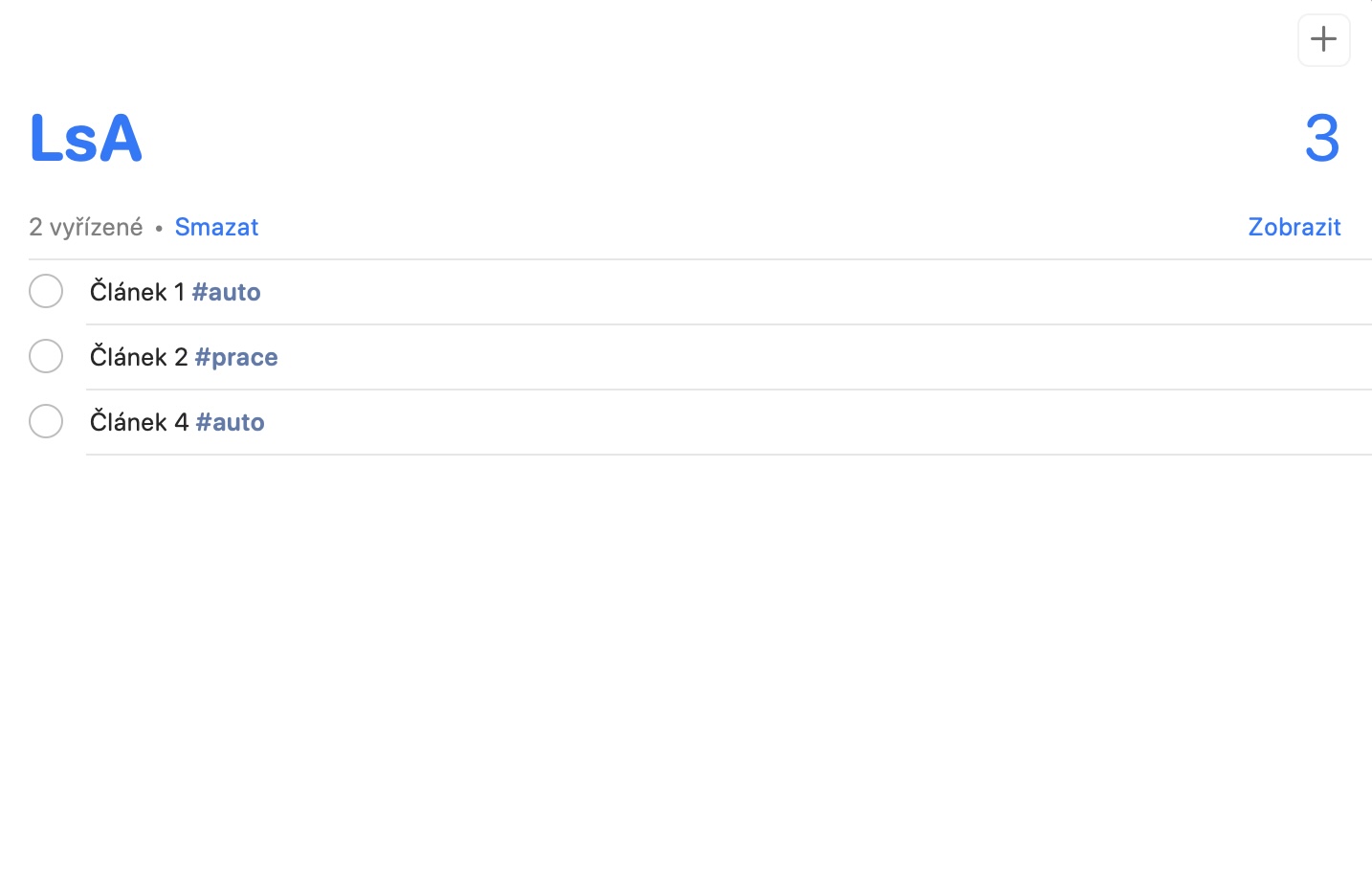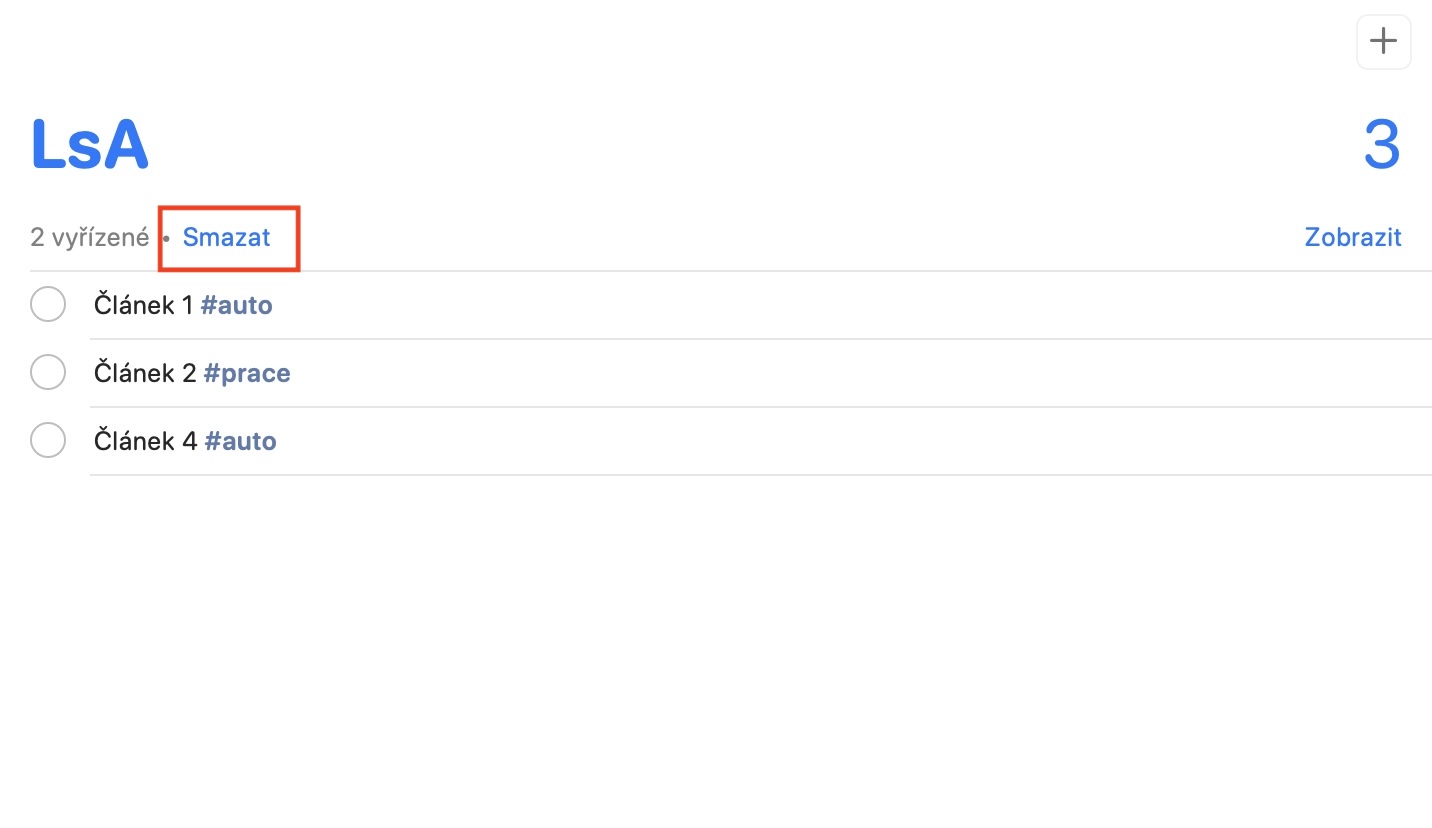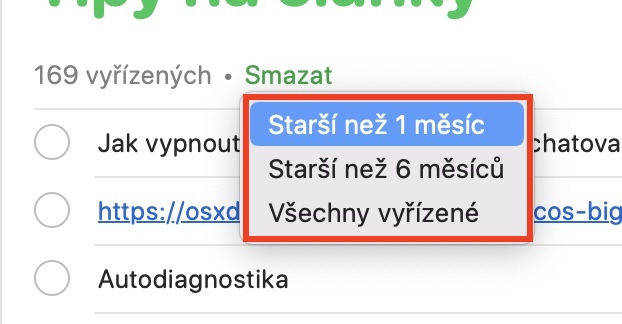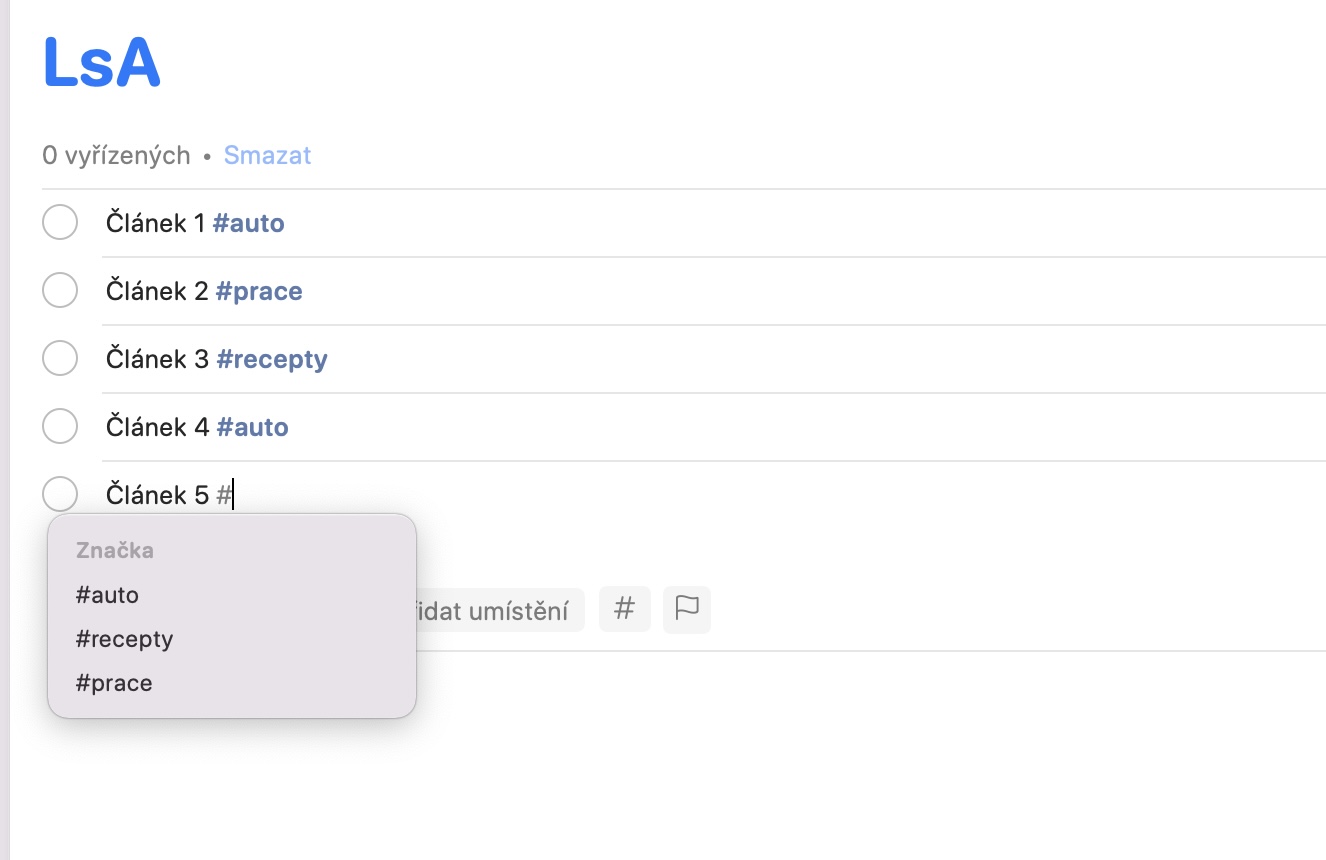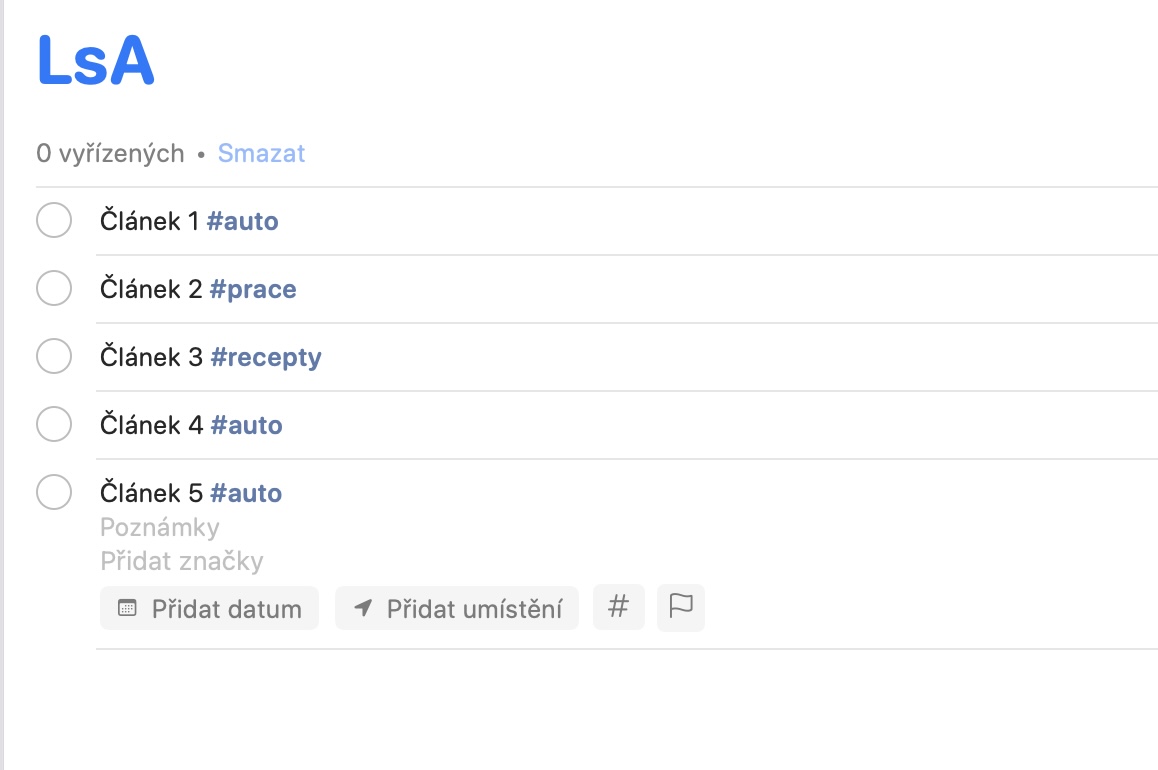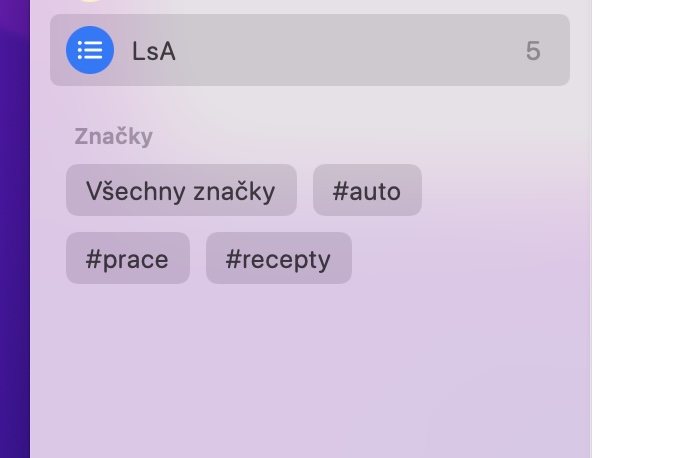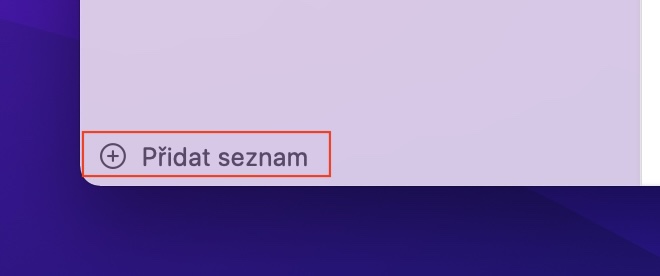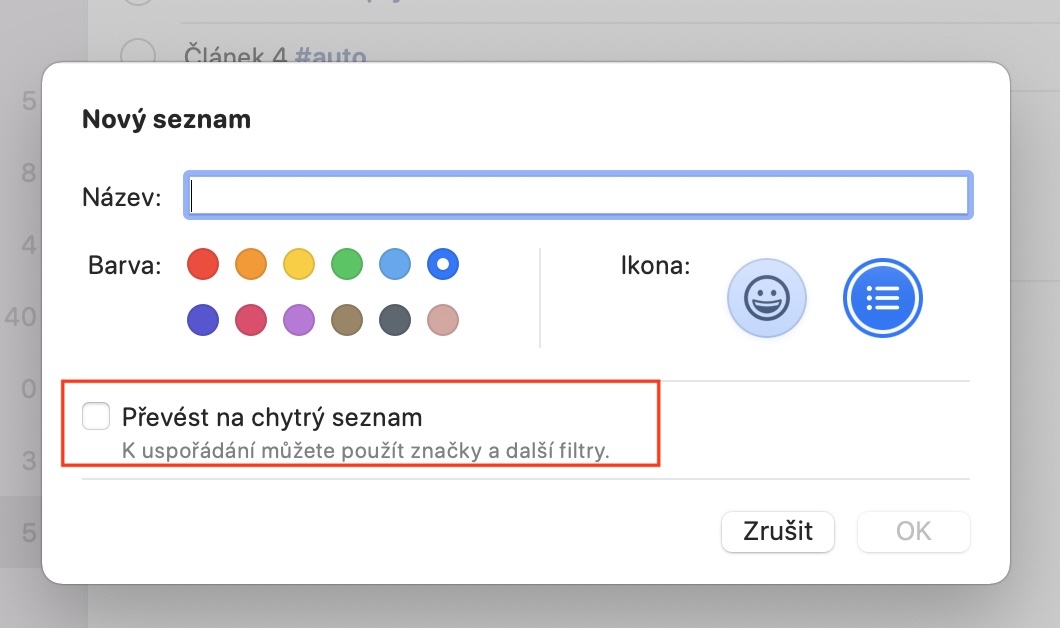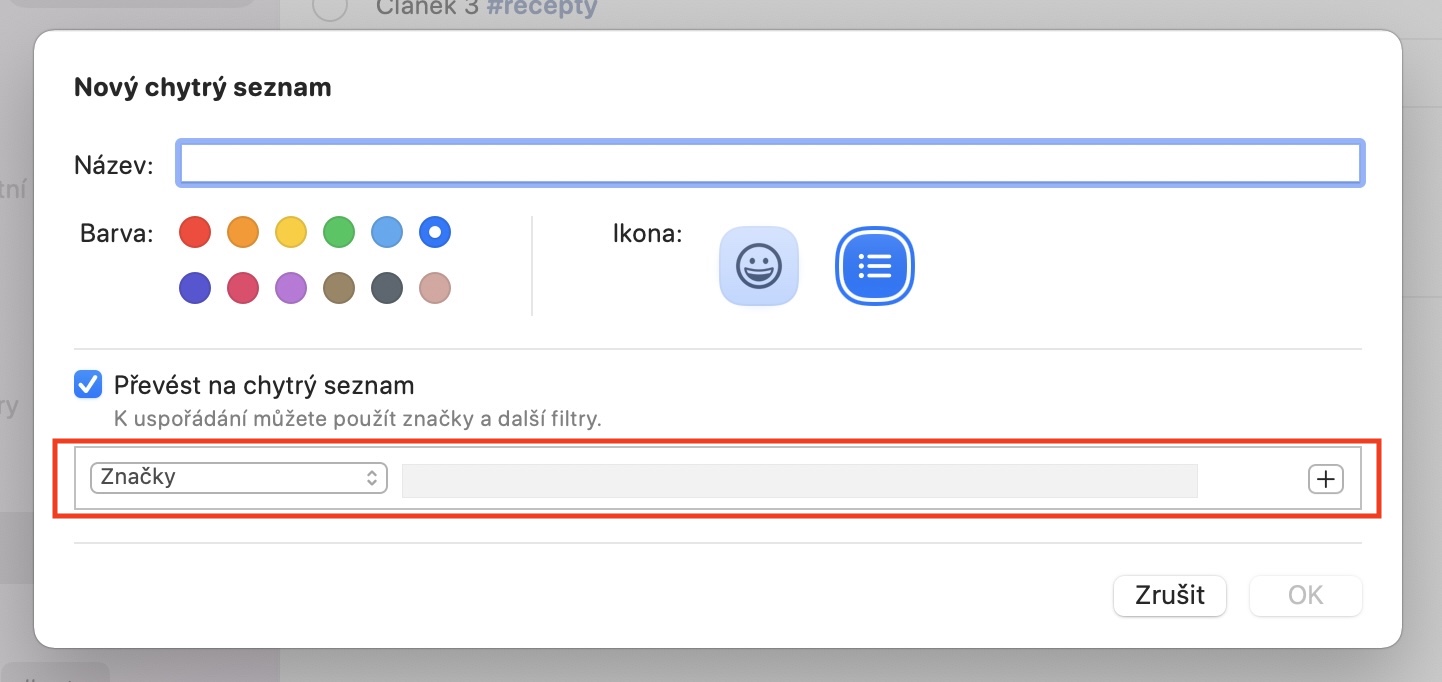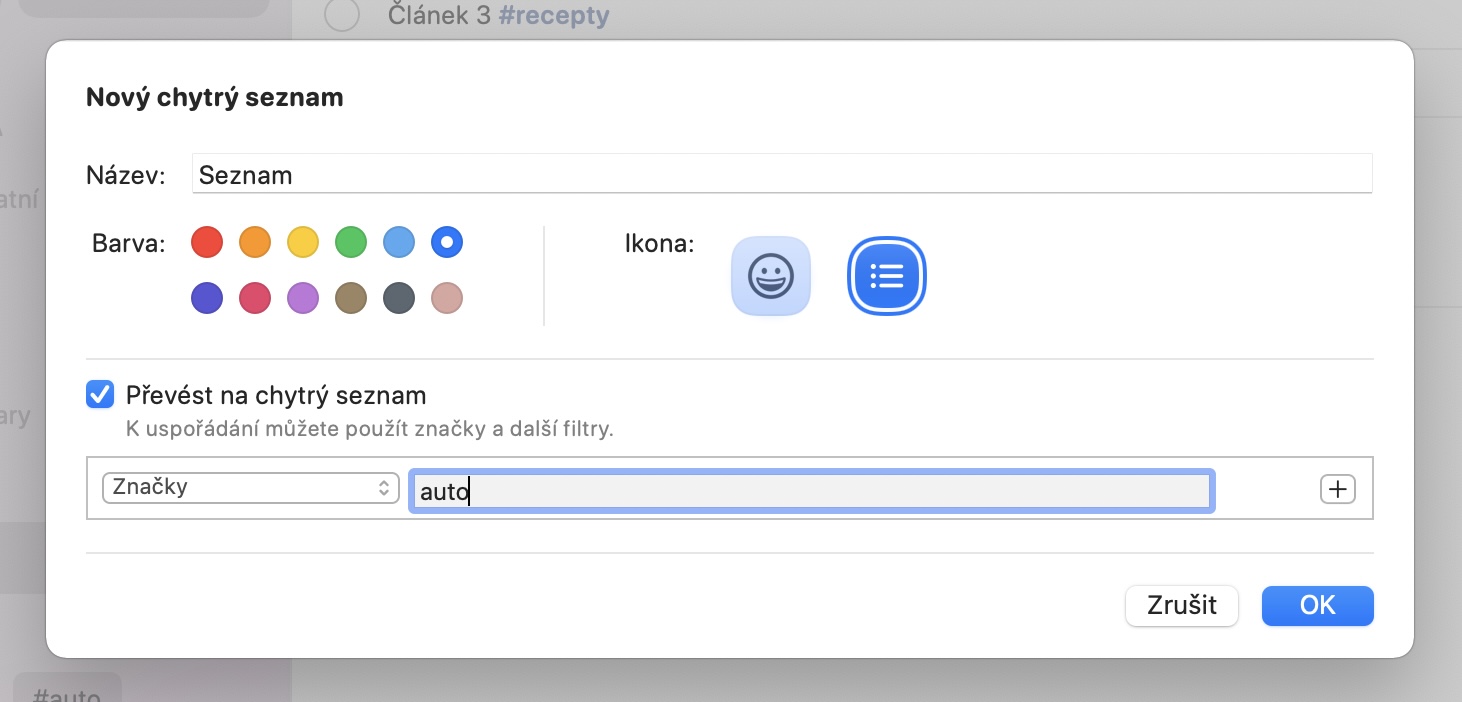В каждой новой основной версии своих операционных систем Apple пытается улучшить, в том числе, и собственные приложения. Если вы регулярно следите за нашим журналом, то наверняка знаете, что с появлением macOS Monterey (и других новых систем) появилось множество таких улучшений, поскольку мы освещали их в течение нескольких долгих недель с момента появления. В этой статье мы рассмотрим 5 советов по использованию напоминаний Monterey для macOS, которые вам следует знать.
Возможно вас интересует
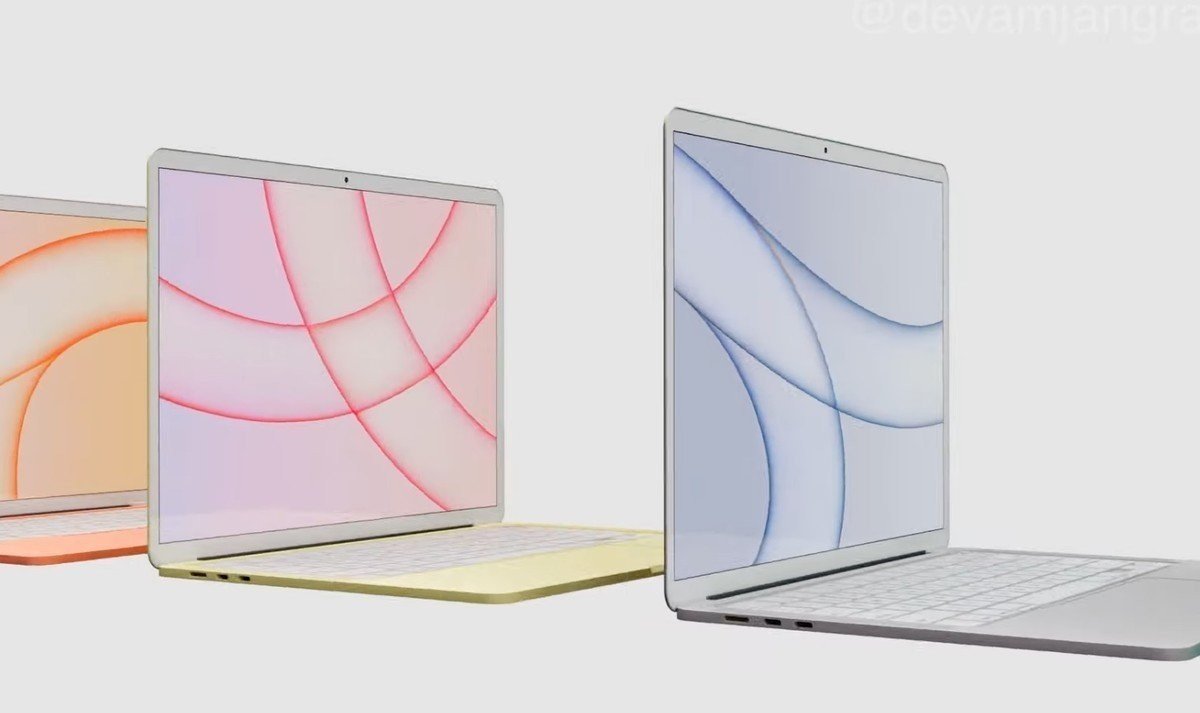
Рекомендуемые атрибуты
Чтобы создать новое напоминание в собственном приложении «Напоминания», просто откройте список, в который вы хотите его добавить, на левой боковой панели, затем коснитесь значка + в правом верхнем углу. Сразу после этого курсор окажется под последним напоминанием. В дальнейшем достаточно ввести имя, возможно вместе с пометкой или отметкой (см. на других страницах). Кроме того, ниже также отображаются значки атрибутов, благодаря которым можно напомнить добавить дату, время, местоположение, маркер и флаг. Если вы работаете в общие заметки, поэтому вы увидите больше в списке этих атрибутов значок фигурки, с помощью которого можно назначить напоминание кому-либо.
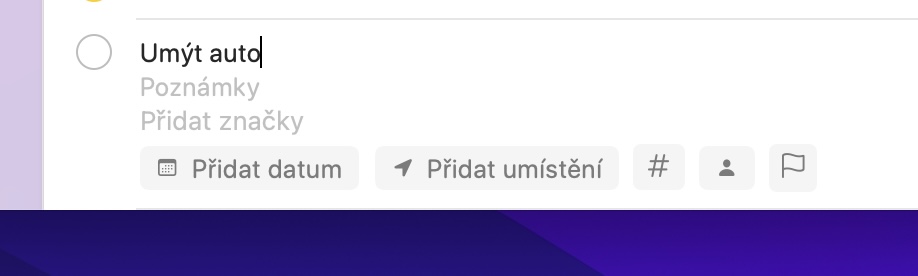
Показать и скрыть завершенные напоминания
Закончив напоминание, просто нажмите на точку рядом с ним. Впоследствии напоминание помечается как выполненное и перемещается в конец списка. По умолчанию завершенные напоминания сразу скрываются, чтобы они вас не беспокоили. Если до сих пор вы хотели, чтобы завершенные напоминания продолжали отображаться, все, что вам нужно было сделать, это нажать «Показать» на верхней панели и активировать соответствующую опцию. Однако в macOS Monterey показывать и скрывать завершенные напоминания теперь стало намного проще. В частности, вам просто нужно перейти на выбранный список и впоследствии они подъехали, цн. на трекпаде пальцем сверху вниз. После этого появится строка с количеством выполненных напоминаний, где вам останется только нажать кнопку Зобразит или Скрывать.
Удаление завершенных комментариев
На предыдущей странице я упоминал, что завершенные комментарии не удаляются автоматически, а просто скрываются. Это означает, что вы можете просмотреть завершенные напоминания в любое время одним касанием. Если по какой-то причине вы предпочитаете массово удалить некоторые завершенные напоминания, теперь вы можете это сделать в macOS Monterey. Вам просто нужно переехать в конкретный список, где впоследствии подъехать цн. на трекпаде пальцем сверху вниз. Затем появится строка с количеством выполненных напоминаний, где нужно просто тапнуть по Удалить. Затем выберите, какие напоминания вы хотите удалить. Доступны варианты старше месяца или полугода, или абсолютно всех.
бренды
Для организации отдельных комментариев можно использовать списки, в которые их можно вставлять по отдельности. Это означает, что вы можете создавать такие вещи, как домашний список, рабочий список и многое другое. Благодаря этому вы можете быть уверены, что ваши различные напоминания не будут смешаны, и вы сможете легко их сортировать. В macOS Monterey вы также можете использовать теги для организации, которые работают практически так же, как и в социальных сетях. Это означает, что каждый тег под ним группирует все напоминания, которые с ним связаны. Если вы хотите присвоить напоминанию метку, просто напишите ее крест, Tedy #, а потом подходящее слово для него. Так, например, если вы хотите иметь все рецепты после покупки, вы можете использовать его. #рецепты. Затем вы можете просмотреть все комментарии с определенным тегом, щелкнув раздел на левой боковой панели. Бренды, а потом нажмите на выбранную марку.
Умные списки
На предыдущей странице я упомянул теги — новую опцию для организации комментариев во встроенном приложении «Заметки». В macOS Monterey также можно создать интеллектуальный список, в котором можно группировать все напоминания с выбранной отметкой. Однако вы также можете выбрать другие параметры фильтрации напоминаний в смарт-списке. Если ты хочешь создать новый смарт-список, поэтому в левом нижнем углу приложения «Напоминания» коснитесь опции Добавить список. Затем в новом окне галочка возможность Преобразование в смарт-список, заставить его появиться другие варианты, в котором это возможно установить критерии, включая теги.