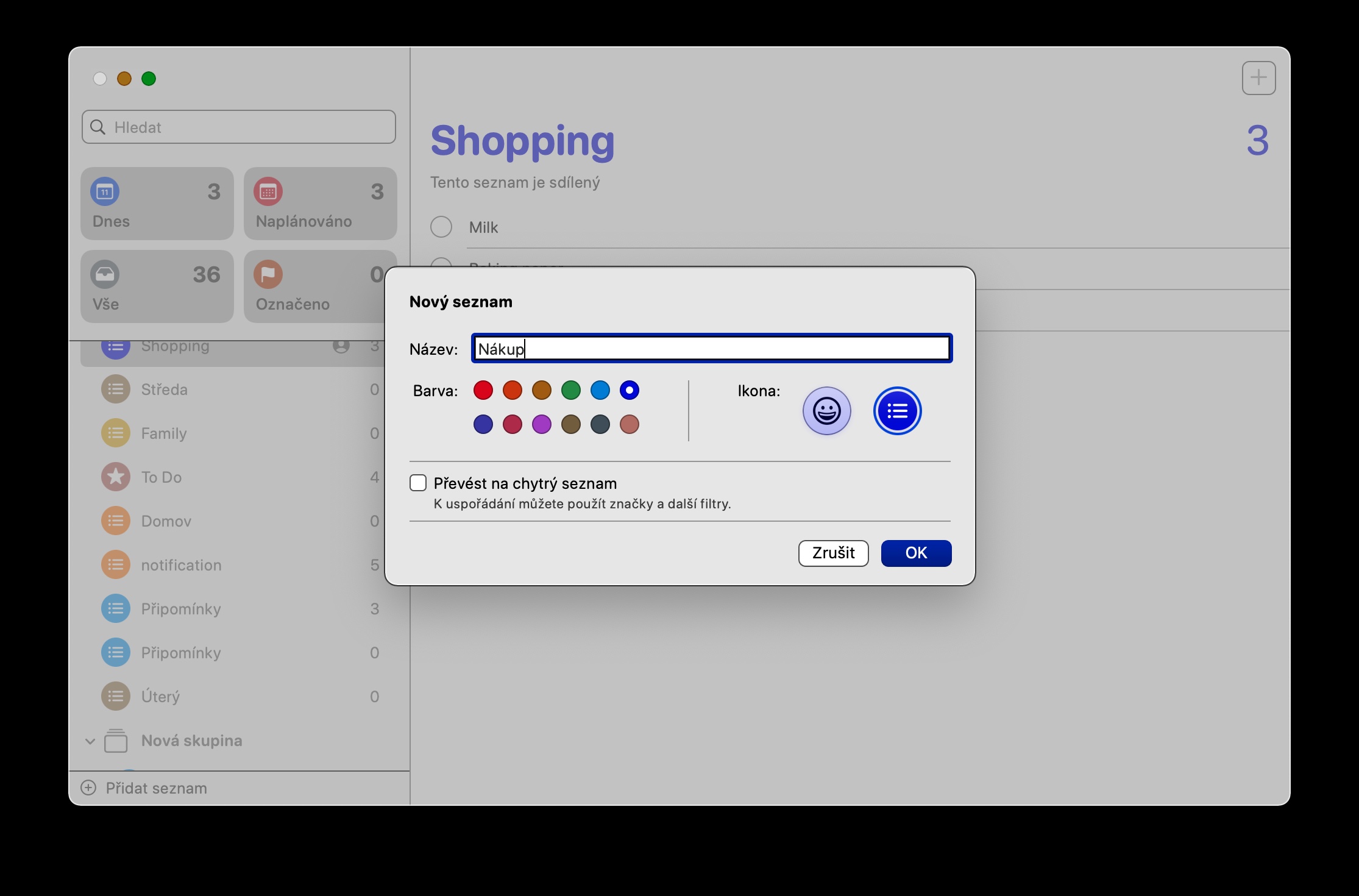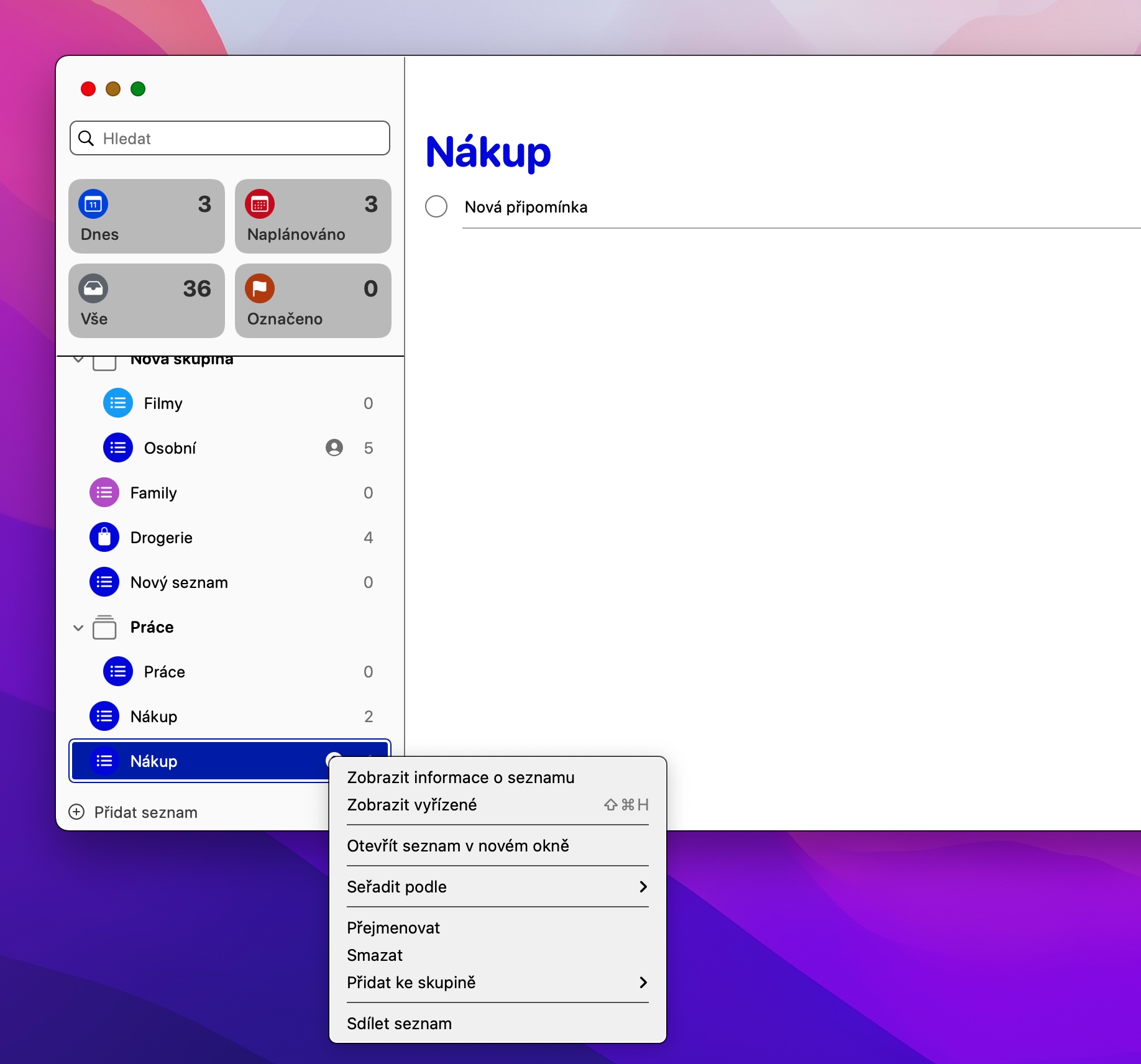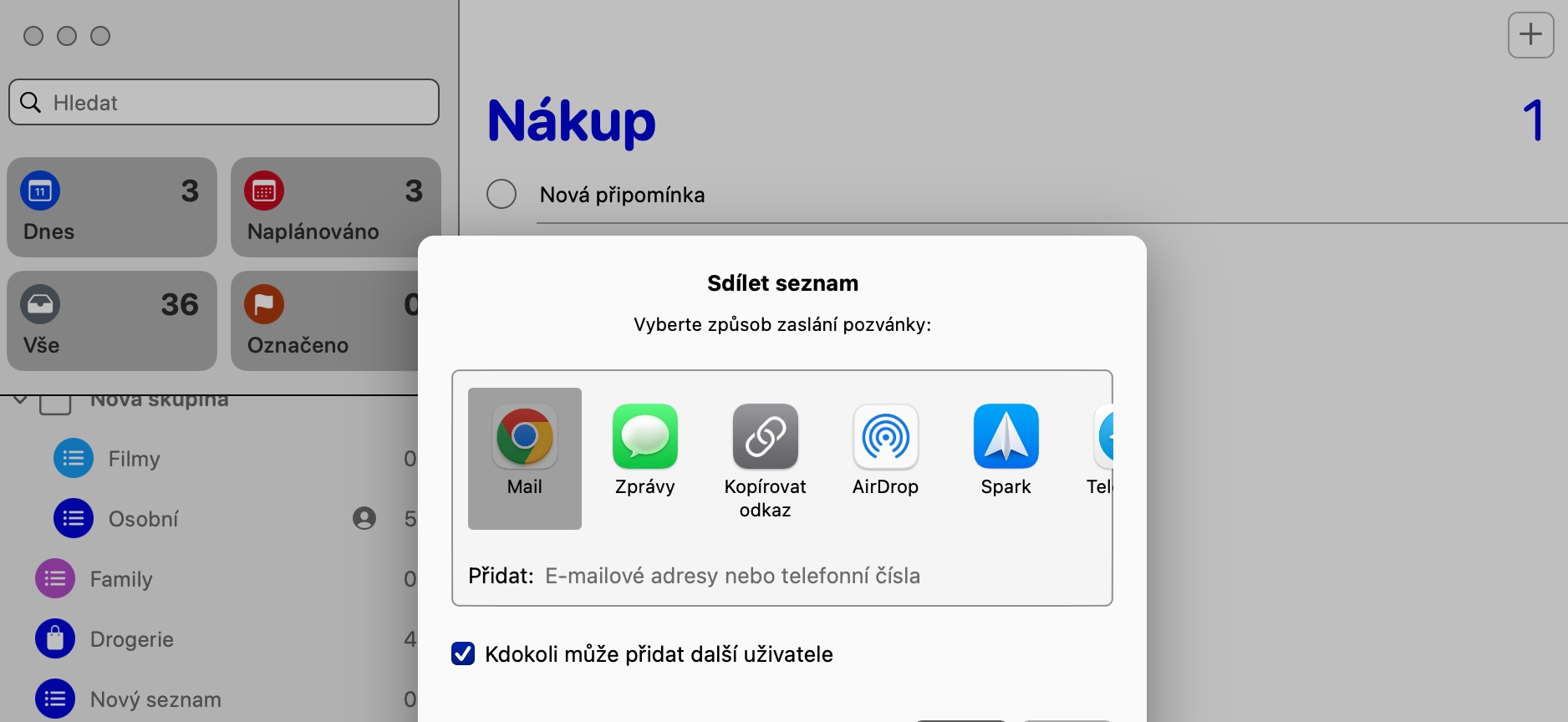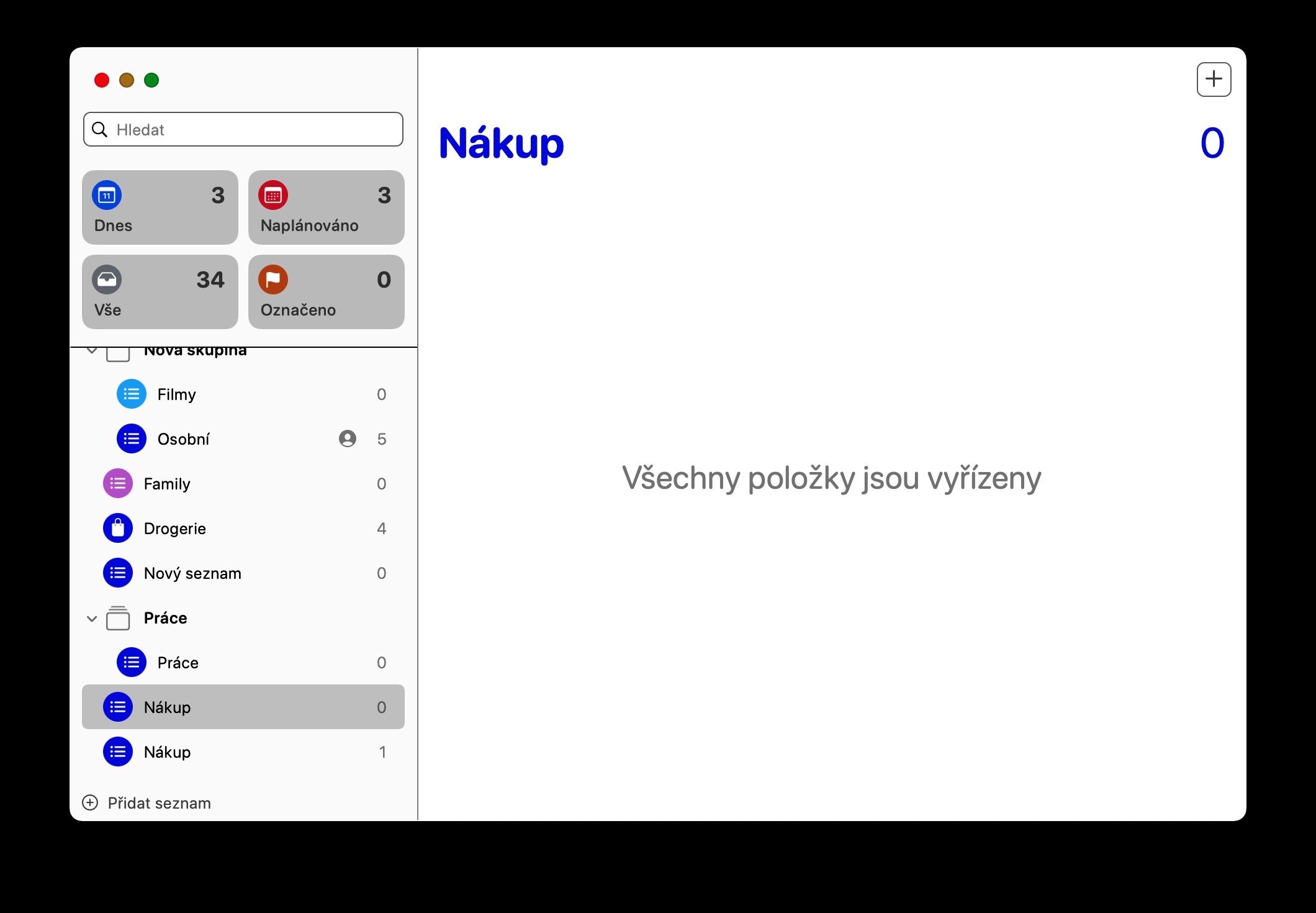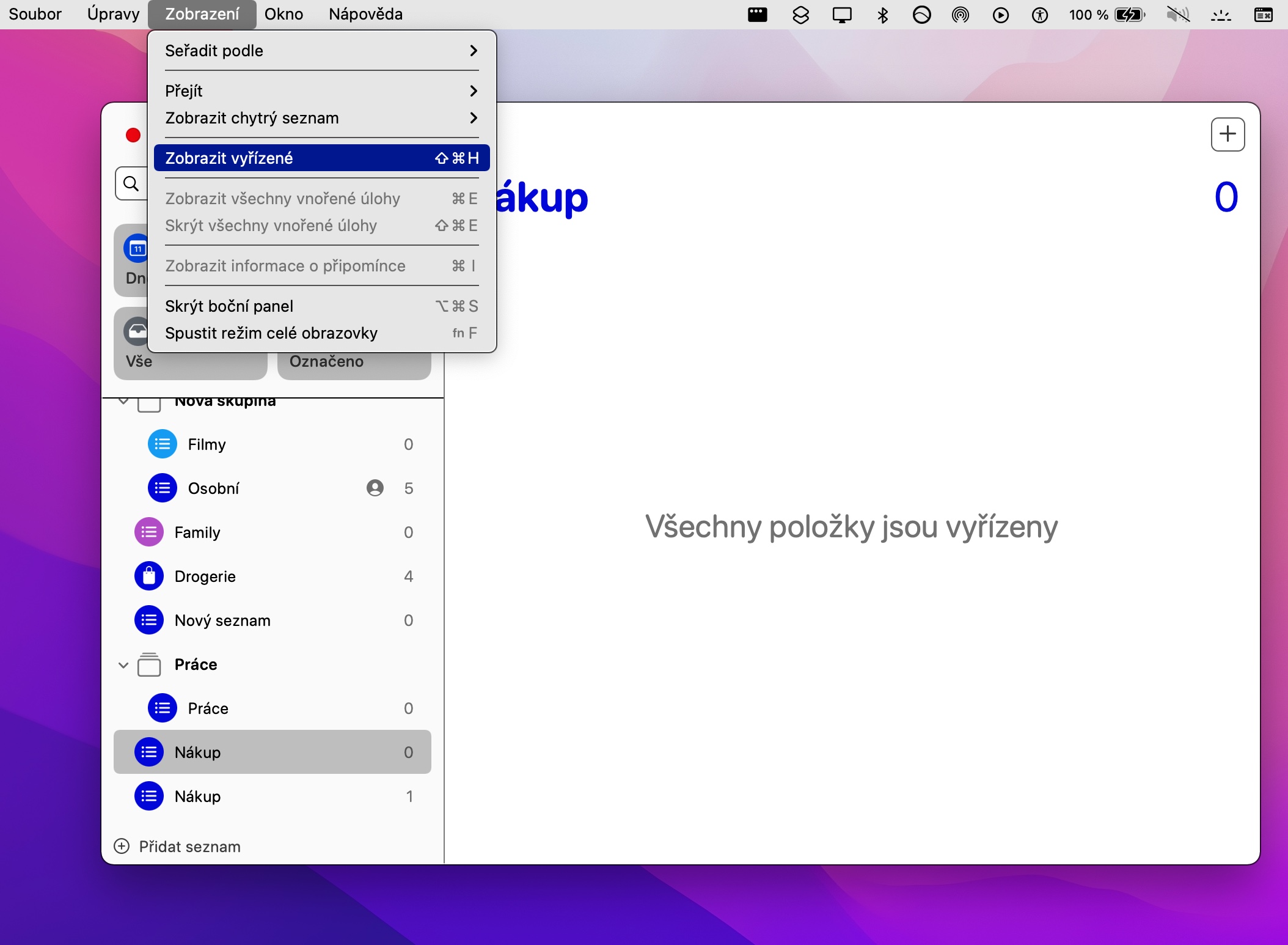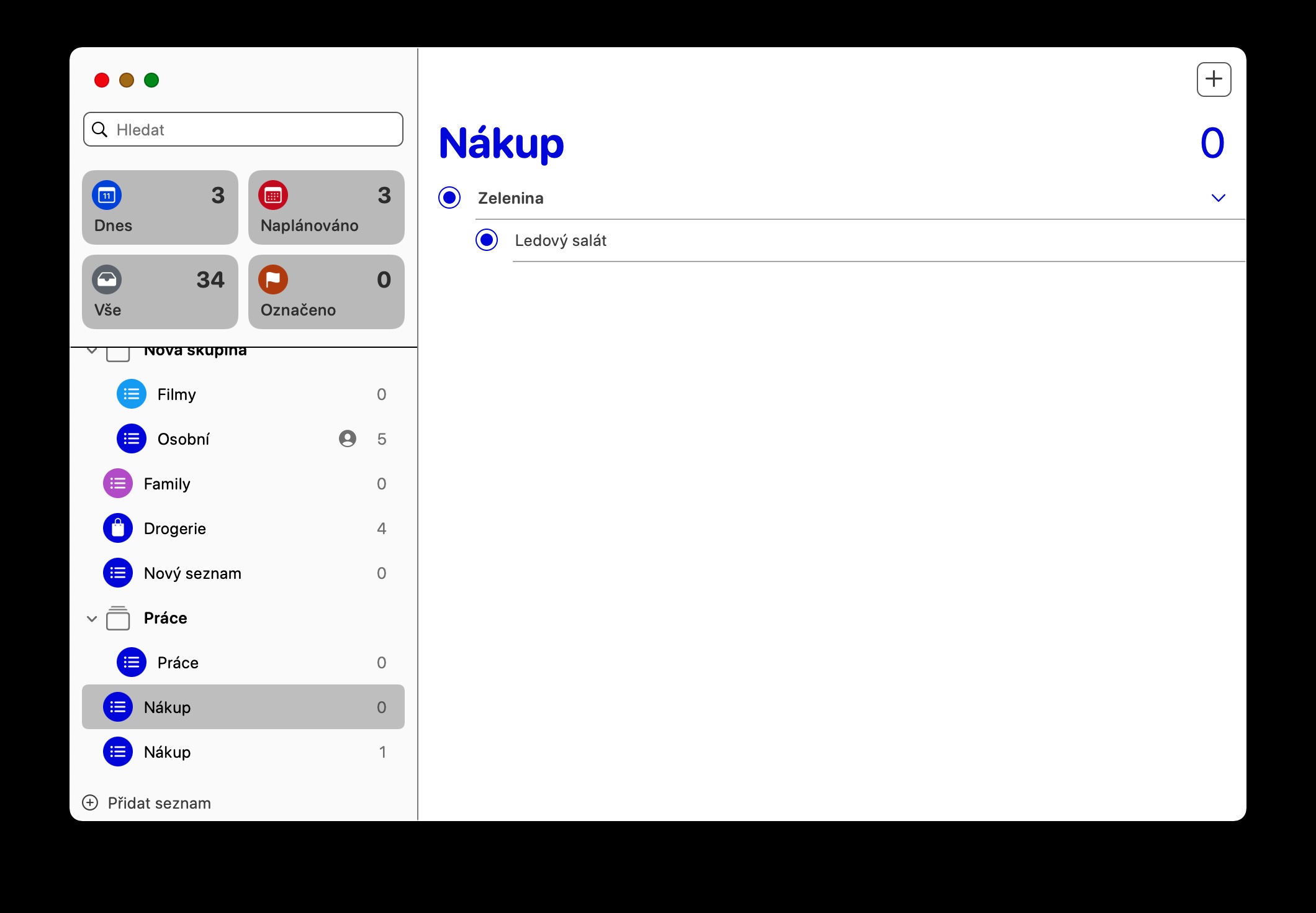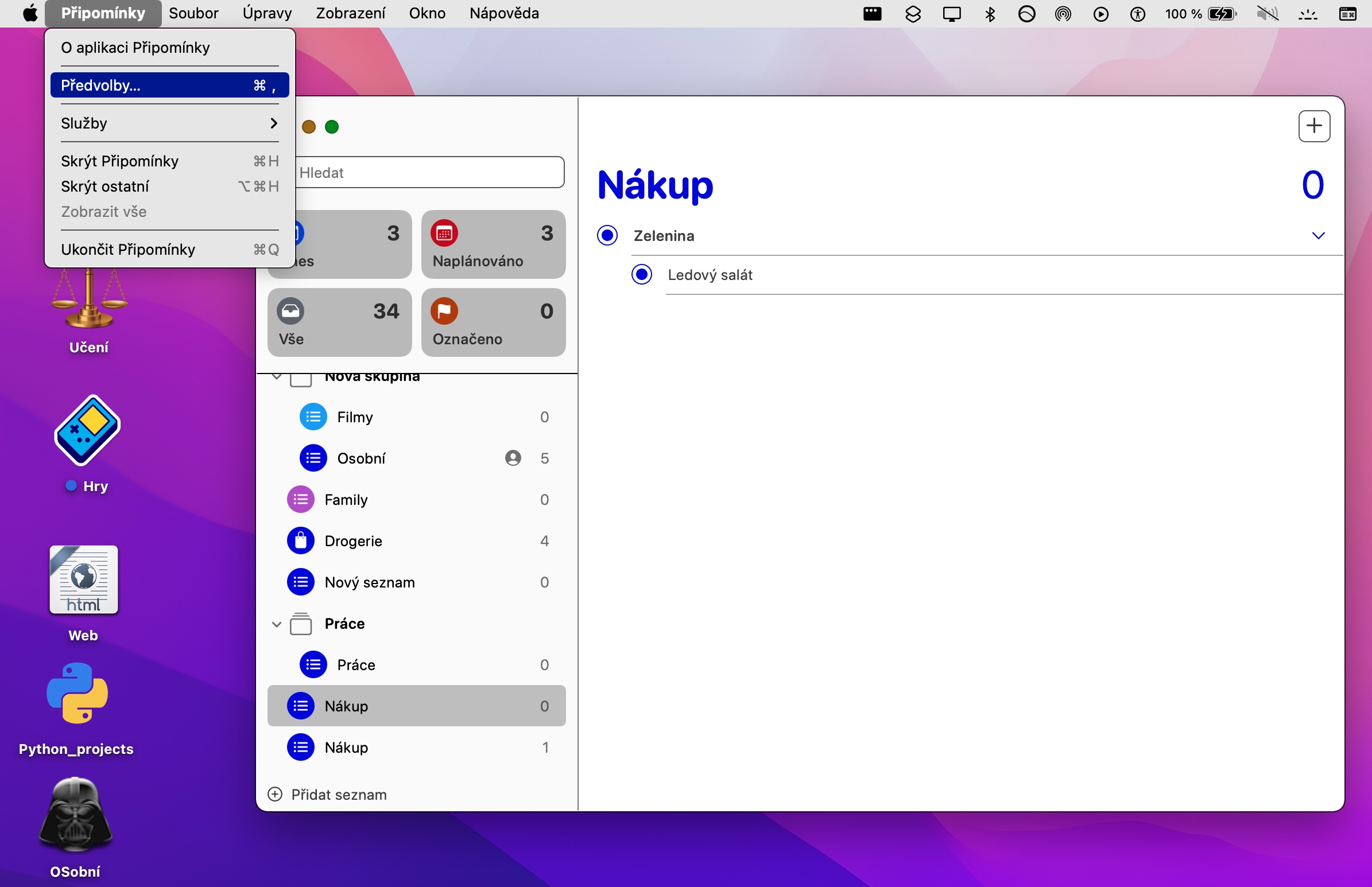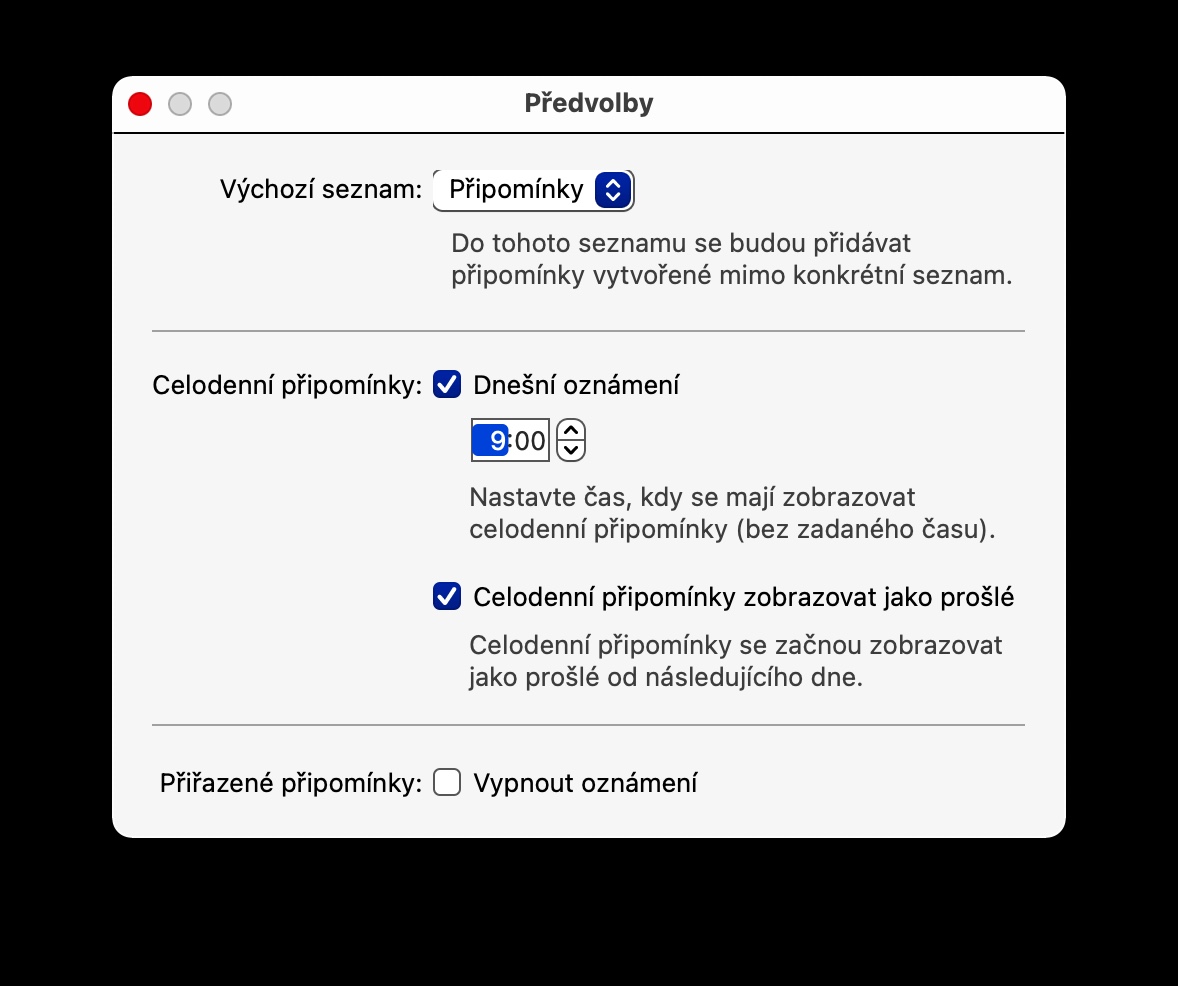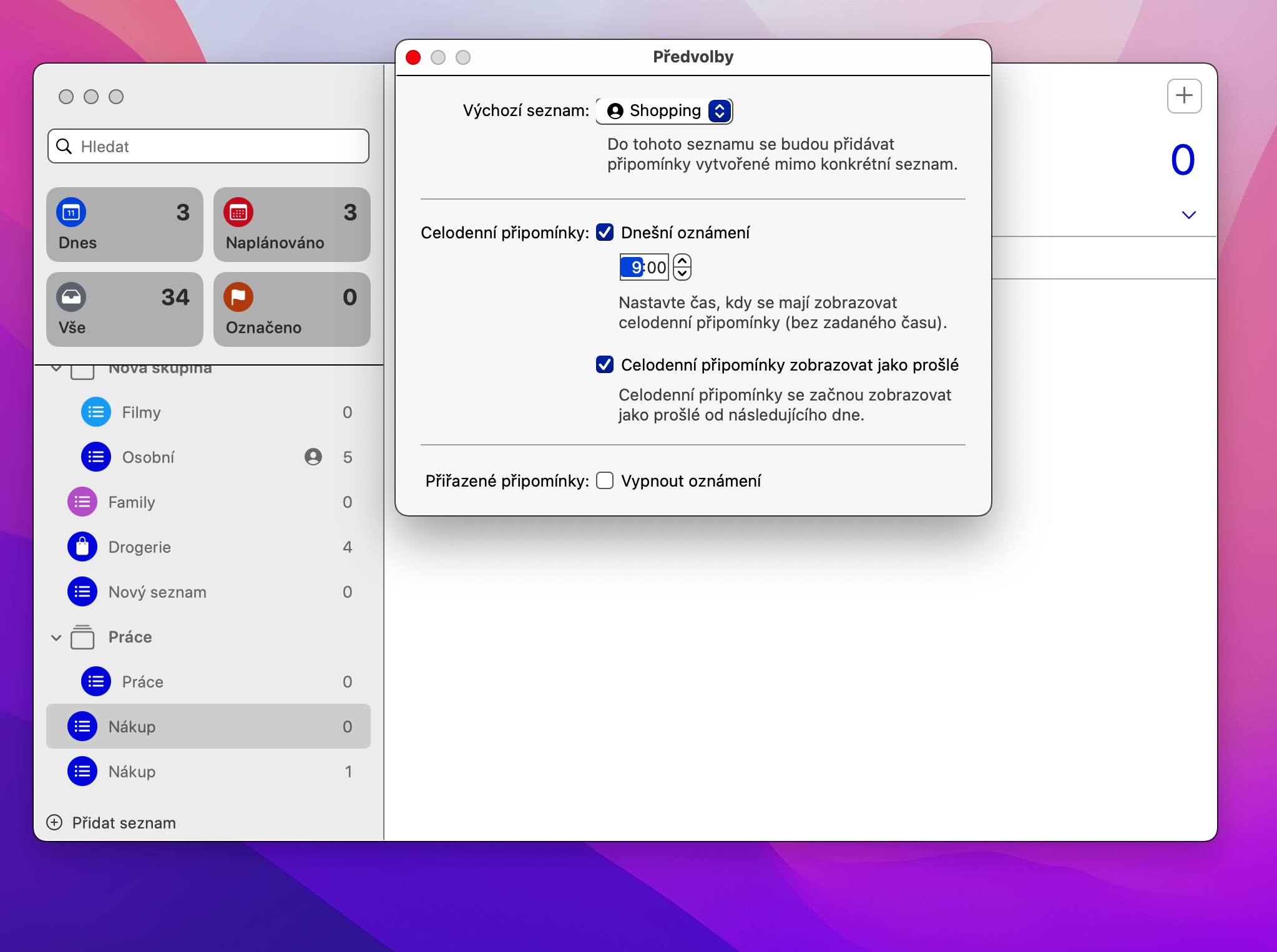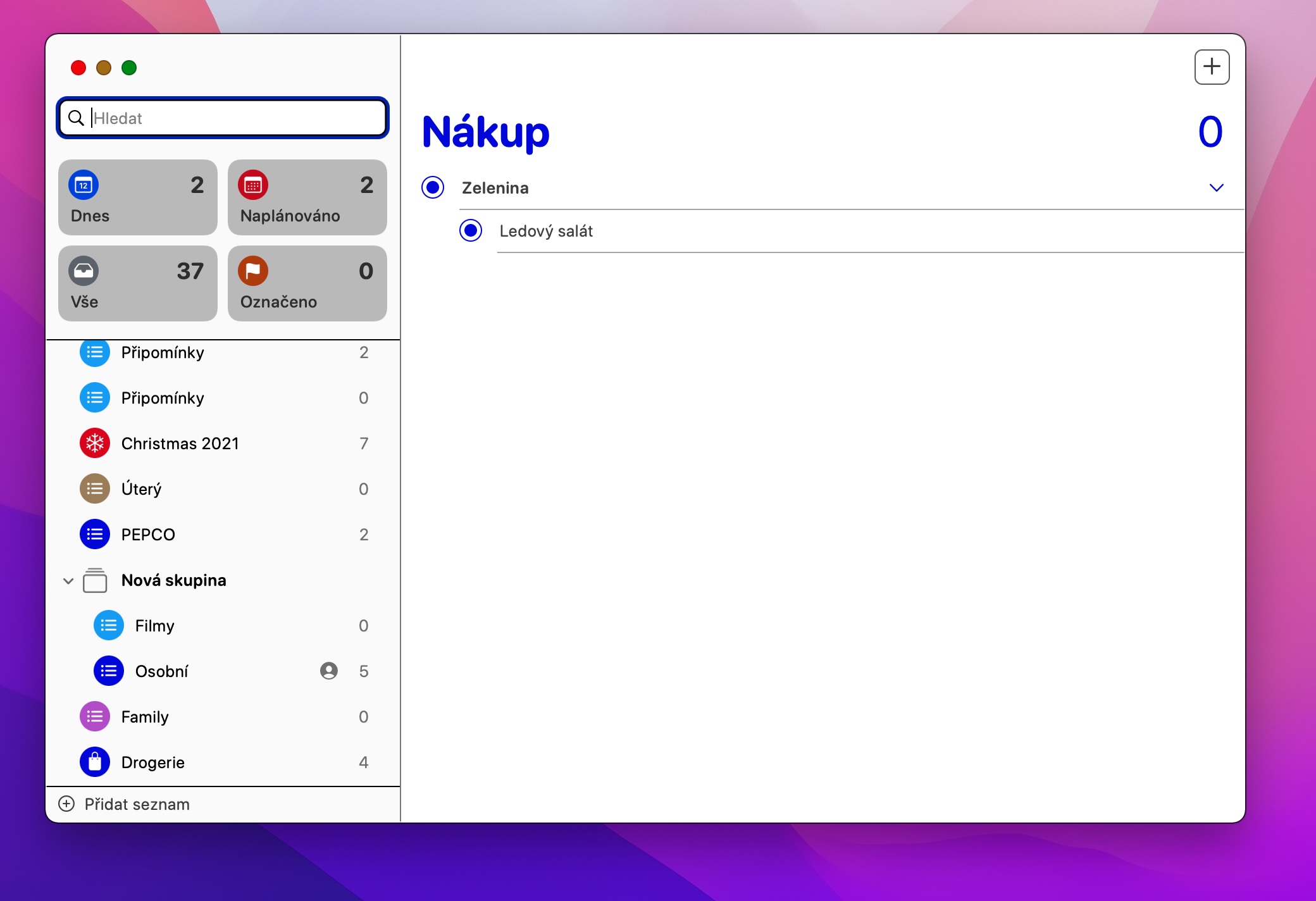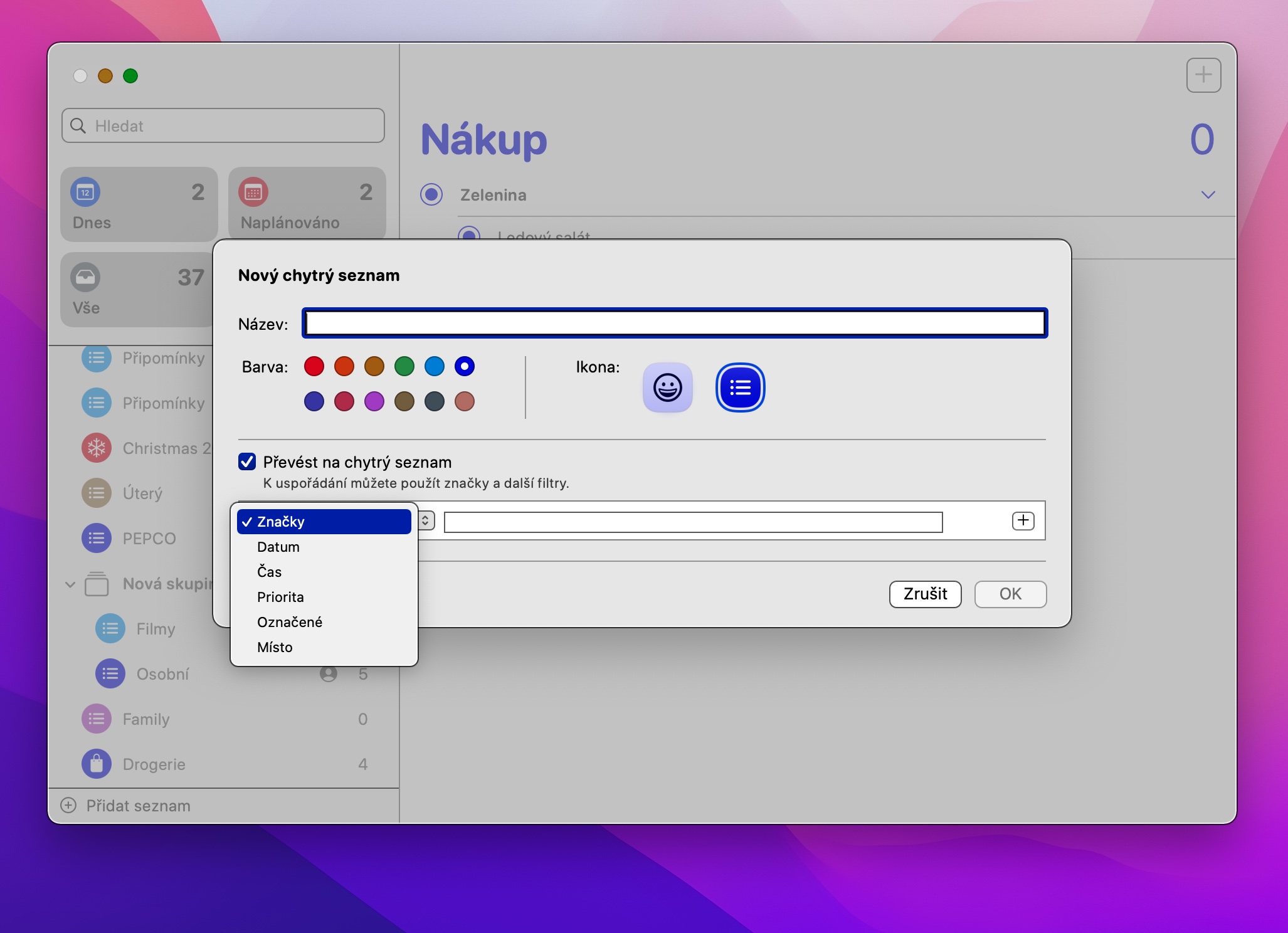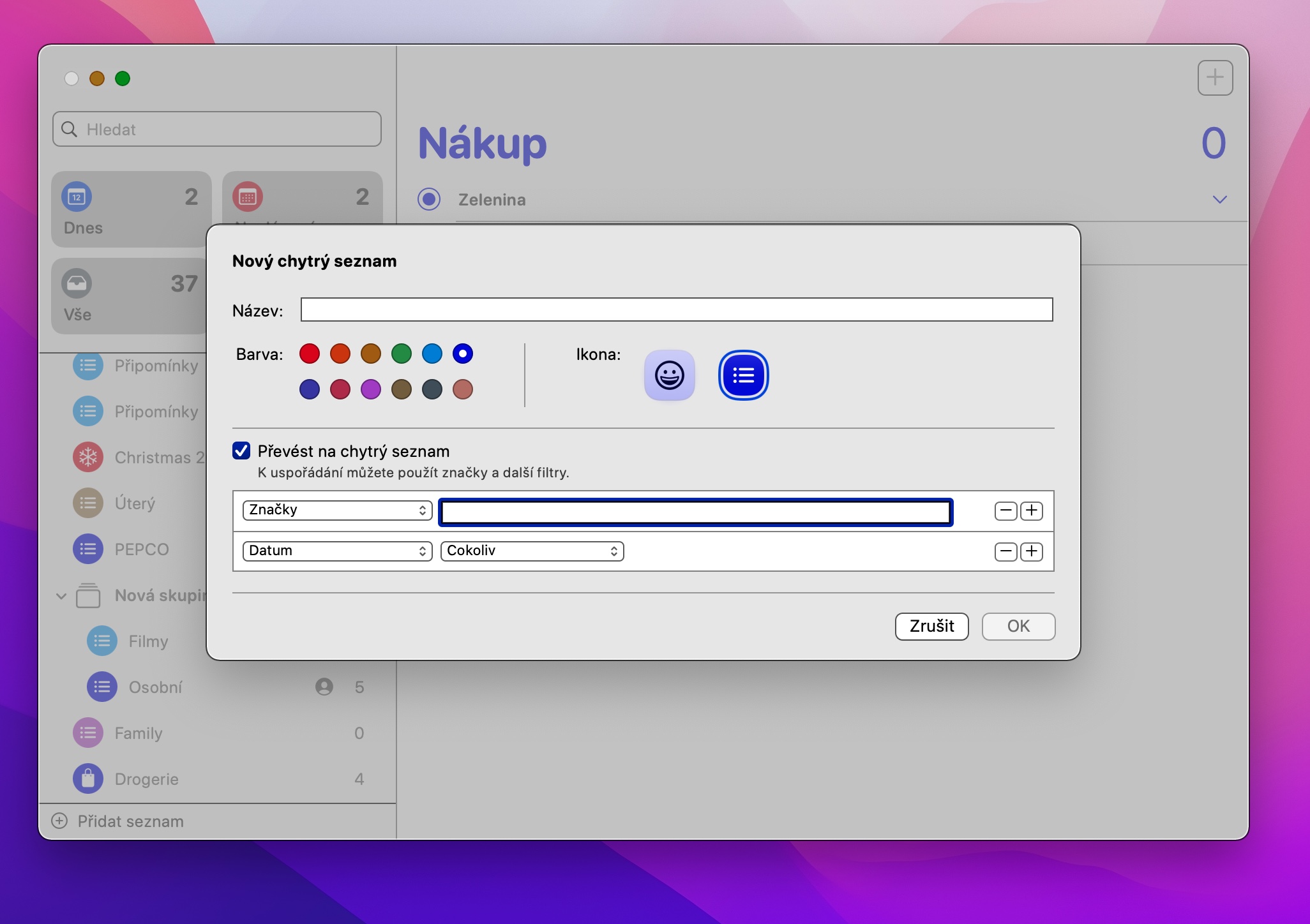Напоминания Apple — отличное и полезное приложение, которое можно использовать для самых разных целей. Вы можете использовать его практически на всех своих устройствах Apple, включая Mac. В сегодняшней статье также будут рассмотрены «Напоминания» на Mac, в которых мы познакомим вас с пятью полезными советами и приемами, которые вы обязательно воспользуетесь.
Возможно вас интересует

Совместное использование списков
В App Store полно всевозможных приложений, которые позволяют создавать списки и делиться ими с другими пользователями. Но встроенные напоминания на вашем Mac также могут сослужить вам хорошую службу в этой цели. Если вы создали список в комментариях, которым хотите поделиться с другим пользователем. Затем на боковой панели наведите курсор мыши на название списка, пока не увидите значок портрета. Нажмите на него, выберите «Список общего доступа» и, наконец, просто выберите метод обмена и введите получателя.
Посмотреть завершенные элементы
В родных «Напоминаниях» на Mac (но, конечно, не только) по умолчанию все элементы, которые вы помечаете как выполненные, будут автоматически удаляться из списка для большей ясности. Чтобы просмотреть эти элементы дел, сделайте следующее: запустите «Напоминания» и найдите список, для которого вы хотите просмотреть элементы дел, затем нажмите «Вид» → «Показать элементы дел» на панели инструментов в верхней части экрана вашего Mac.
Изменение списка по умолчанию
У вас может быть целая куча разных списков всех видов в родных «Напоминаниях», но работаете ли вы здесь в основном с одним конкретным? В настройках у вас есть возможность установить этот список по умолчанию, чтобы у вас был немедленный доступ к нему. Просто запустите «Напоминания» на своем Mac, а затем нажмите «Напоминания» -> «Настройки» на панели инструментов в верхней части экрана. В верхней части окна «Настройки» все, что вам нужно сделать, это выбрать нужный список в раскрывающемся меню под пунктом «Список по умолчанию».
Умный список
Напоминания на Mac также позволяют создавать так называемые умные списки. Благодаря этим спискам вы можете упорядочивать напоминания на своем Mac на основе заданных вами параметров. Чтобы создать смарт-список, запустите «Напоминания» на своем Mac и выберите «Добавить список» в левом нижнем углу. Введите желаемое имя списка, установите флажок «Преобразовать в смарт-список» внизу окна сведений о списке и введите любые условия.
Виджеты
Новые версии macOS позволяют добавлять в Центр уведомлений виджеты по вашему выбору, включая собственный виджет «Напоминания». Чтобы добавить виджет «Напоминания» в Центр уведомлений, щелкните информацию о дате и времени в правом верхнем углу экрана Mac, чтобы отобразить Центр уведомлений. Далее в его нижней части нажмите «Добавить виджеты», в списке приложений выберите «Напоминания» и выберите нужный тип виджета.