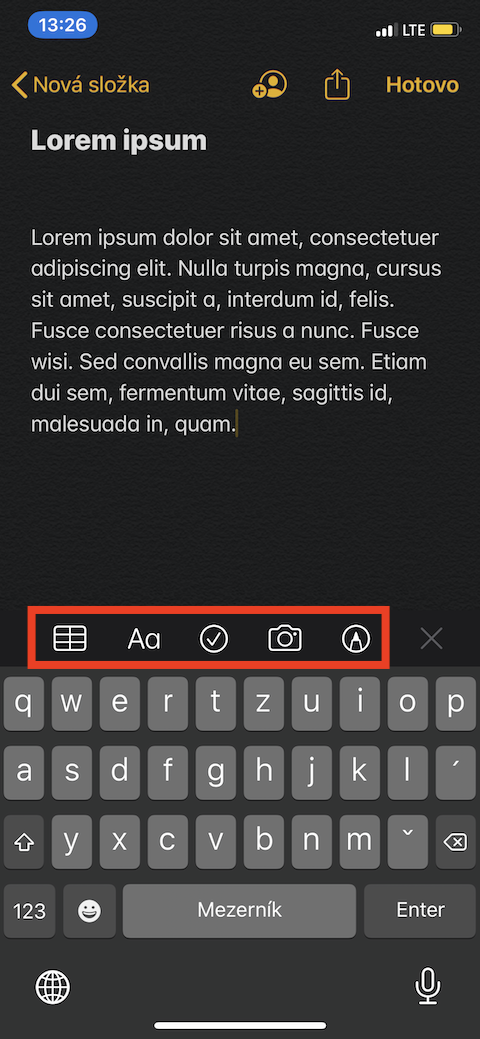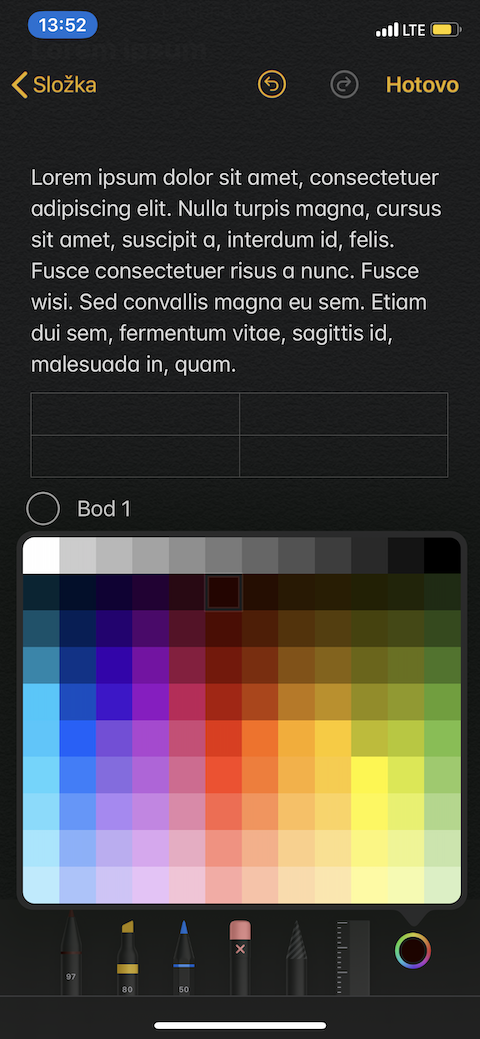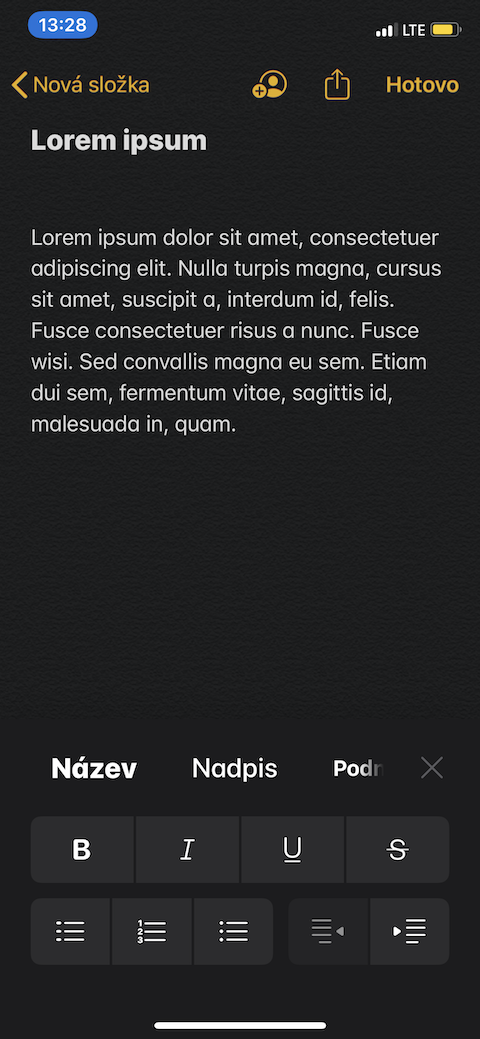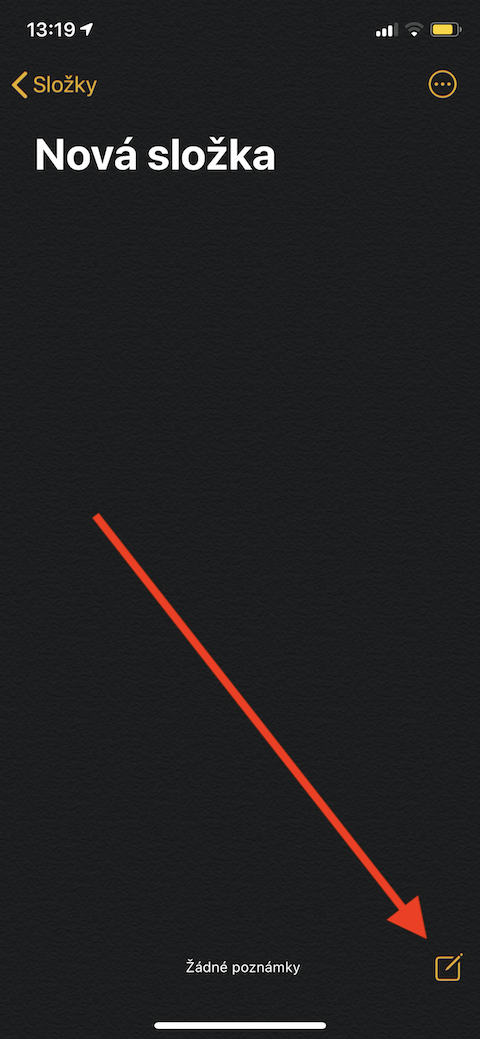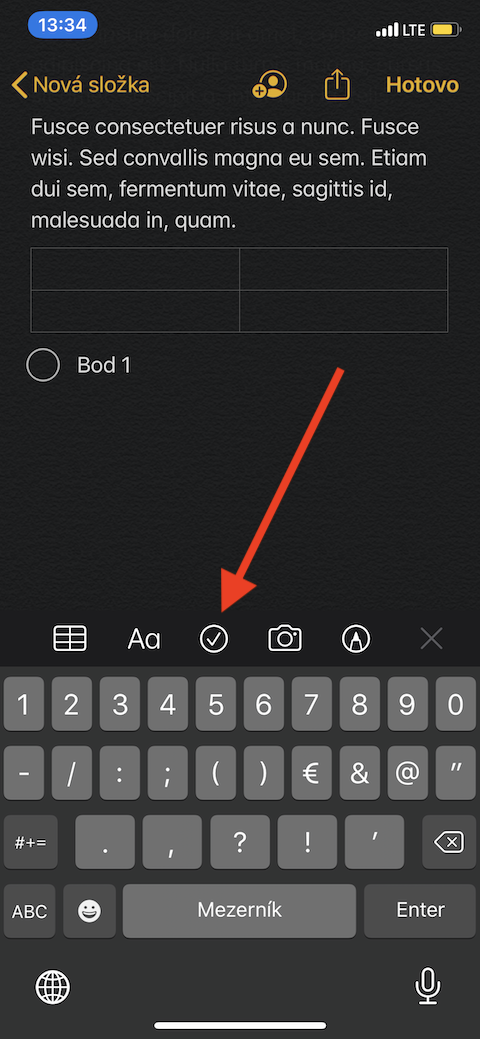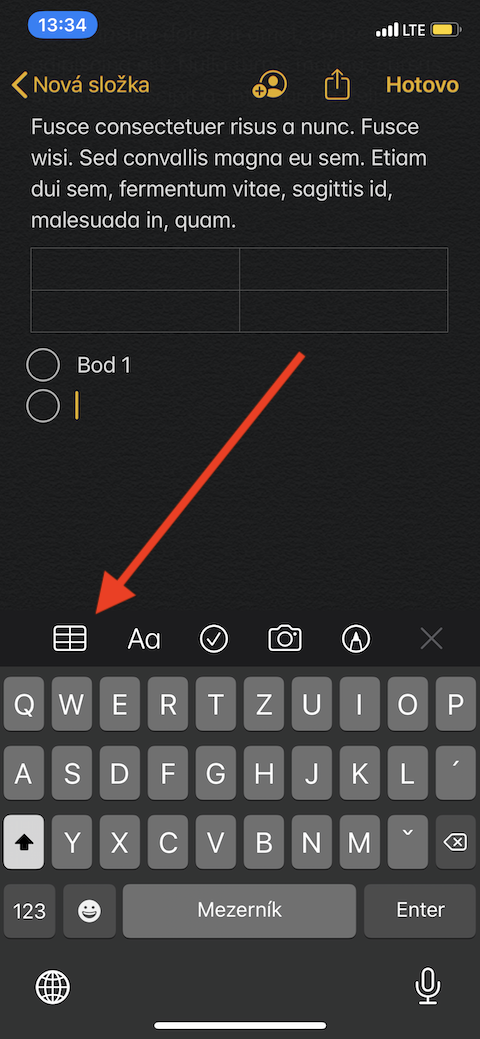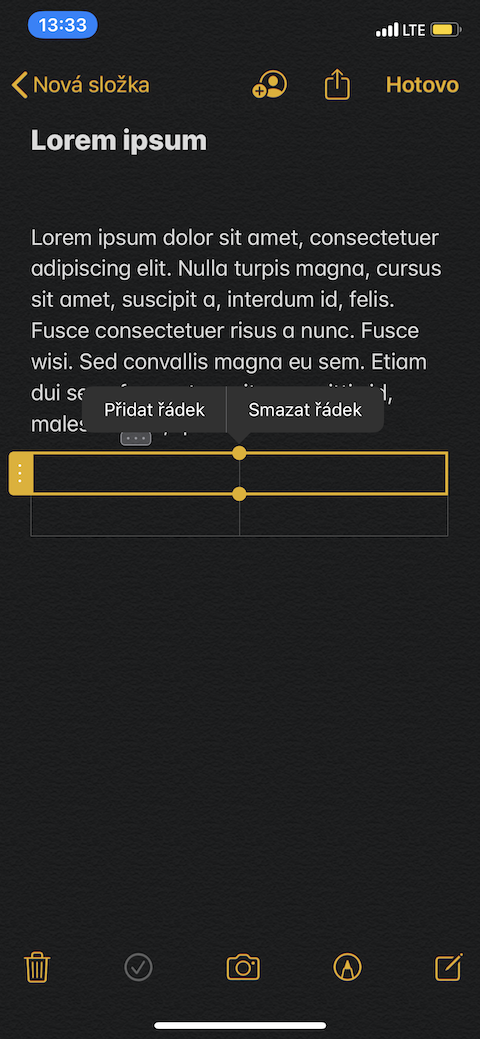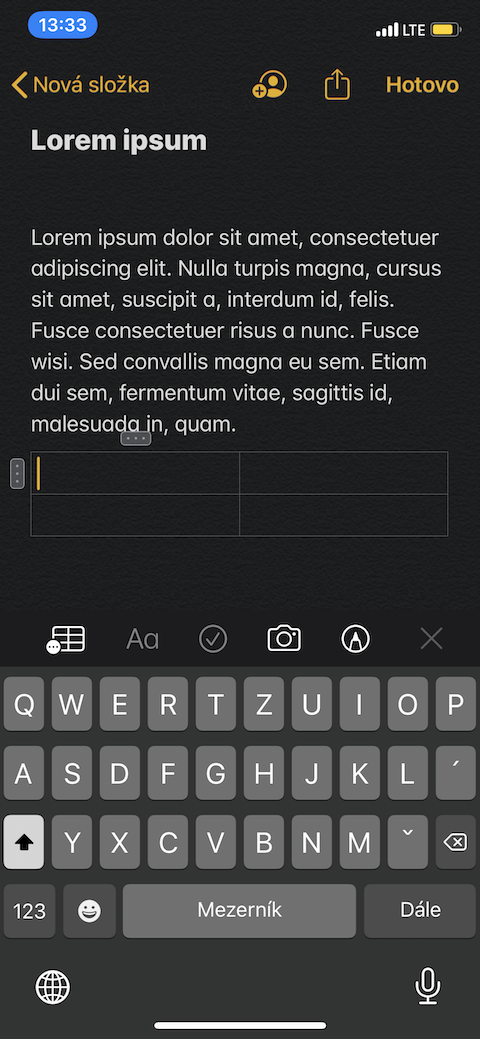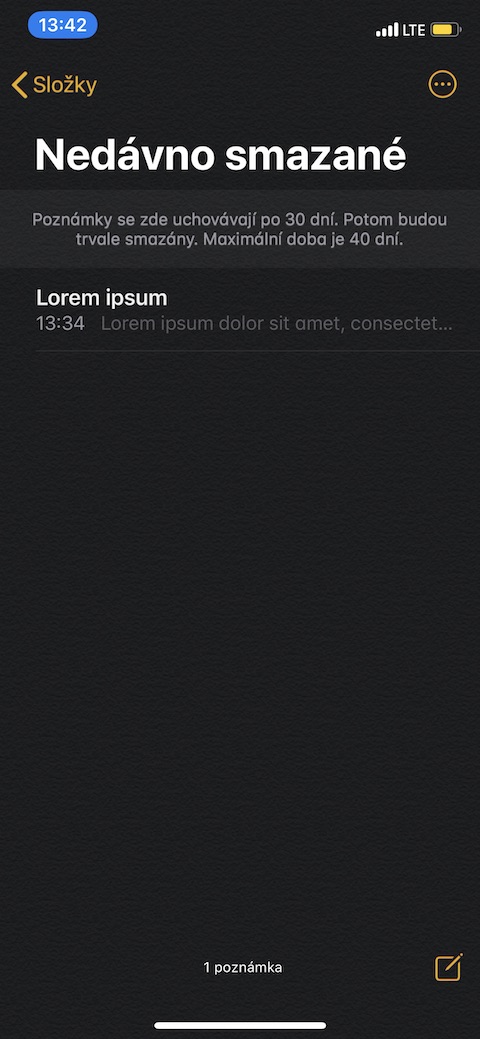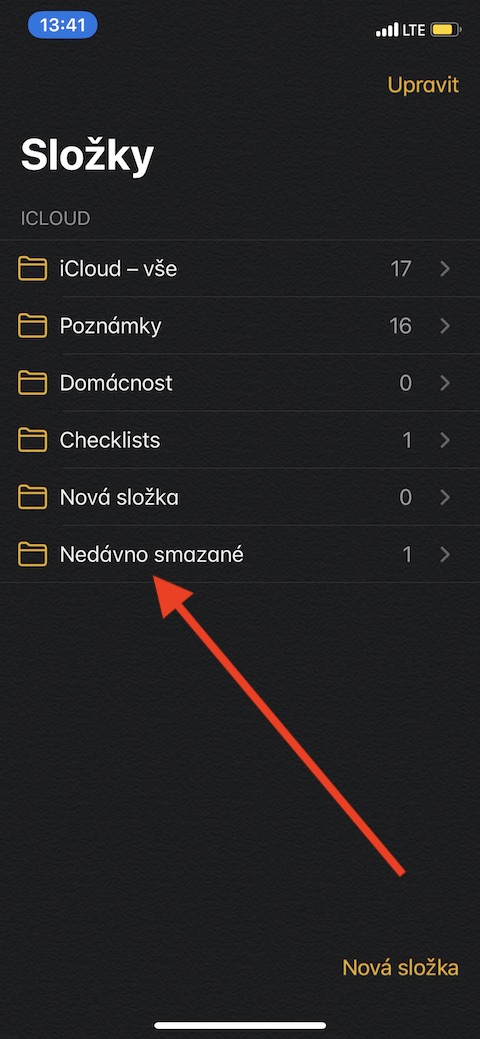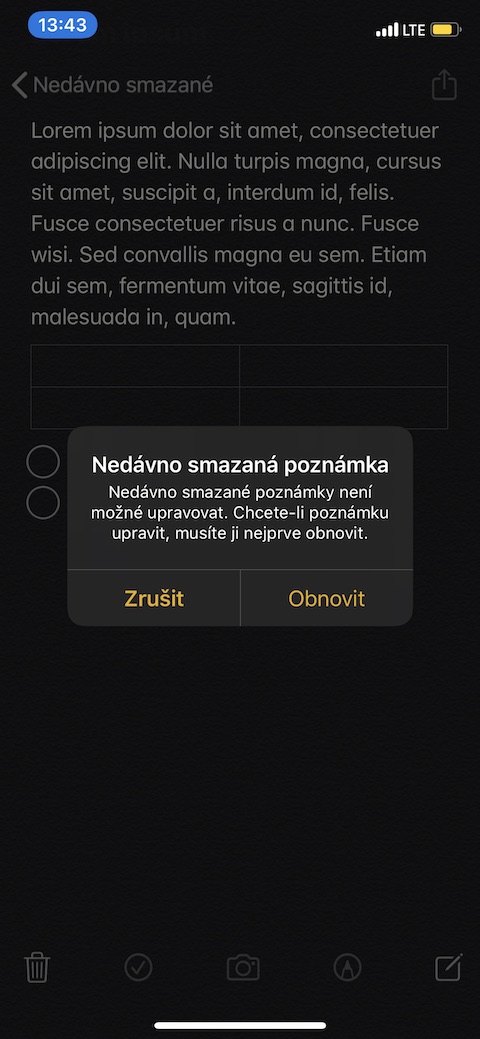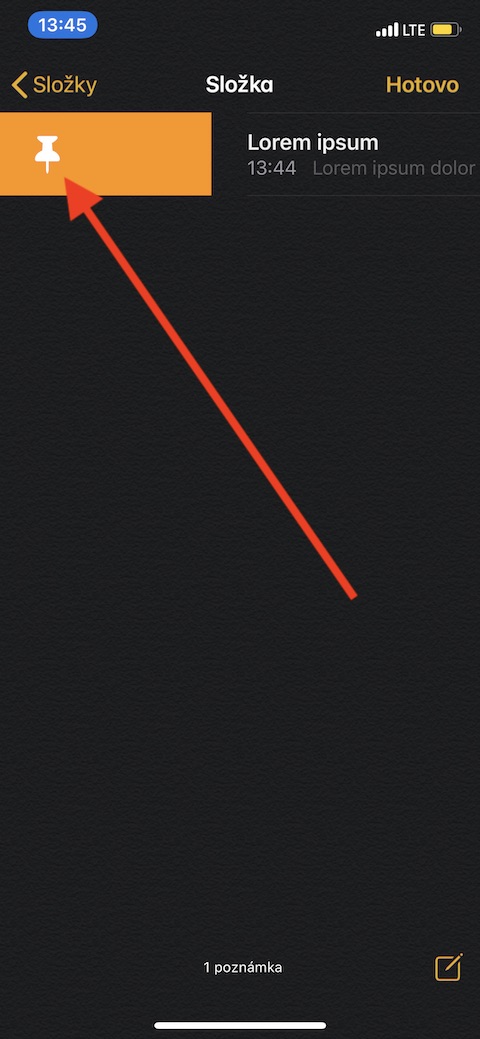Notes — одно из собственных приложений Apple, которое помогает повысить производительность и предлагает большое количество функций. Если вы хотите узнать все о функциях и опциях приложения «Заметки» для iOS, дочитайте эту статью до самого конца.
Возможно вас интересует

Создание и редактирование заметок
Вы можете создать заметку вручную в соответствующем собственном приложении или ввести ее через Siri. Для ручной ввод просто нажмите в приложении символ блокнота с карандашом в правом нижнем углу. Первая строка вашей заметки автоматически будет отформатирована как заголовок. Чтобы сделать заметку через Siri просто введите голосовую команду «Начать новую заметку». Для редактирование и форматирование шрифтов в заметке нажмите символ «Аа» внизу экрана над клавиатурой - в первой строке панели редактирования вы найдете выделение стили шрифтов (заголовок, подзаголовок, текст и т.д.), под ним находится панель с опциями настроек смелый, курсив, перечеркнуто или подчеркнутый шрифт. Всю дорогу вниз тогда вы найдете варианты нумерация, маркировка или выравнивание блока текста. После нажатия на значок карандаша появится в ваших заметках инструменты для рисования.
Добавить столы в заметке нажмите значок таблицы над клавиатурой (см. галерею). Вы можете изменить количество строк, нажав на значок три точки в левой части таблицы вы добавляете столбцы, нажимая на три точки в верхней части таблицы. Таким образом, вы тоже можете удалить строки и столбцы. Вы также можете найти его над клавиатурой. символ перечеркнутого круга – используется для создания галочный список. Первая точка будет создана автоматически, дополнительные точки добавляются нажатием на Enter.
Добавляйте вложения, удаляйте, закрепляйте и восстанавливайте удаленные заметки
Pro удалить заметку из списка заметок сдвиньте панель заметок влево и нажмите значок мусорного бака. Если вы хотите удалить заметку, которая у вас есть в данный момент открыть, соответствующий значок вы найдете в левом нижнем углу. Если вы хотите восстановить удаленную заметку, вы можете найти ее в Папки -> Недавно удаленные. Здесь нажмите на открытую заметку, а затем нажмите на Восстановить. Если вам нужны какие-либо ваши заметки приколоть, переместить заметку в списке перевозки а потом она отпустить Таким же образом вы можете отменить закрепление. Закрепленная заметка всегда будет отображаться в вашем списке контактов. первый место. Вы также можете добавить в заметки Гарнир – в приложении или на веб-странице коснитесь значок поделиться (прямоугольник со стрелкой) и выберите в списке Комментарий. В следующем окне выберите, к какой заметке вы хотите добавить вложение. Добавить фото в заметке нажмите заметка Затем на значок камеры и выбираем в меню будет ли речь о сканирование документов, приобретение фото или видеоили выберете ли вы снимок из галереи камеры.