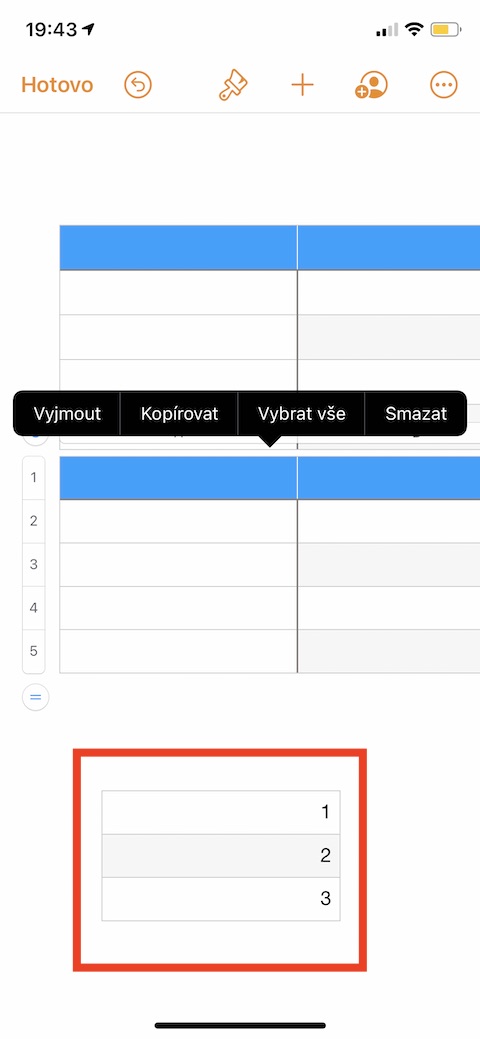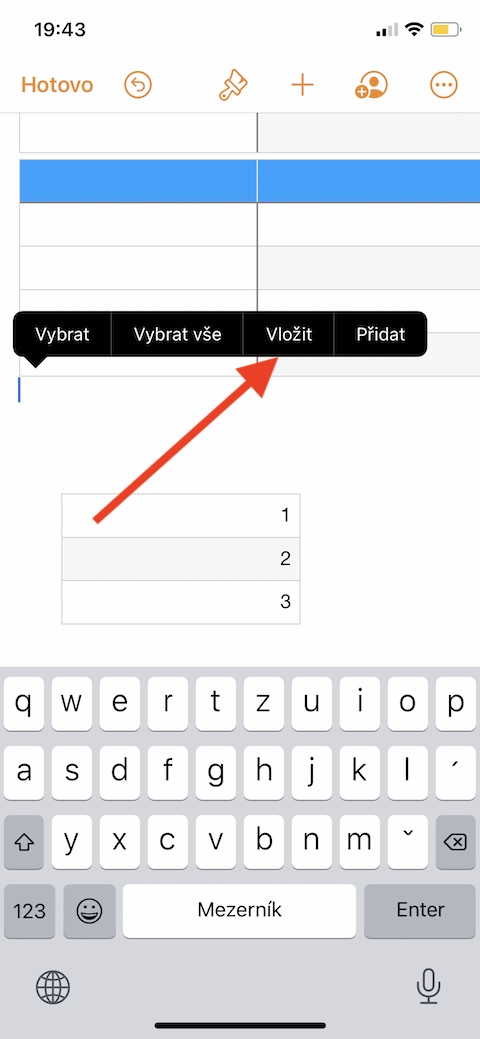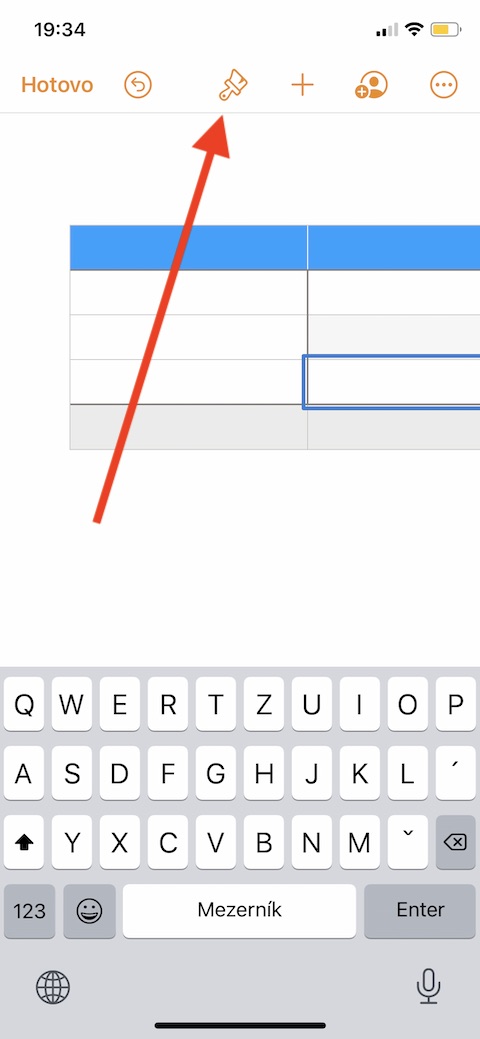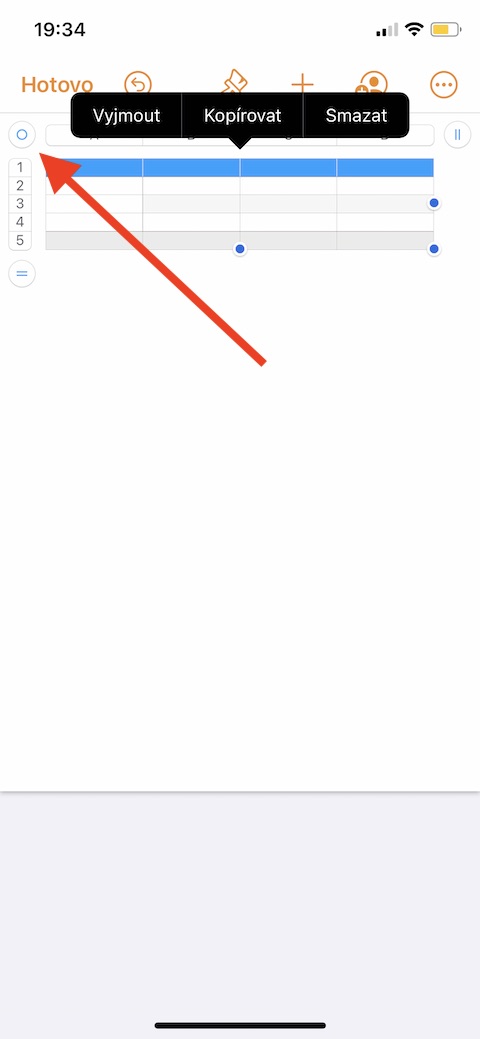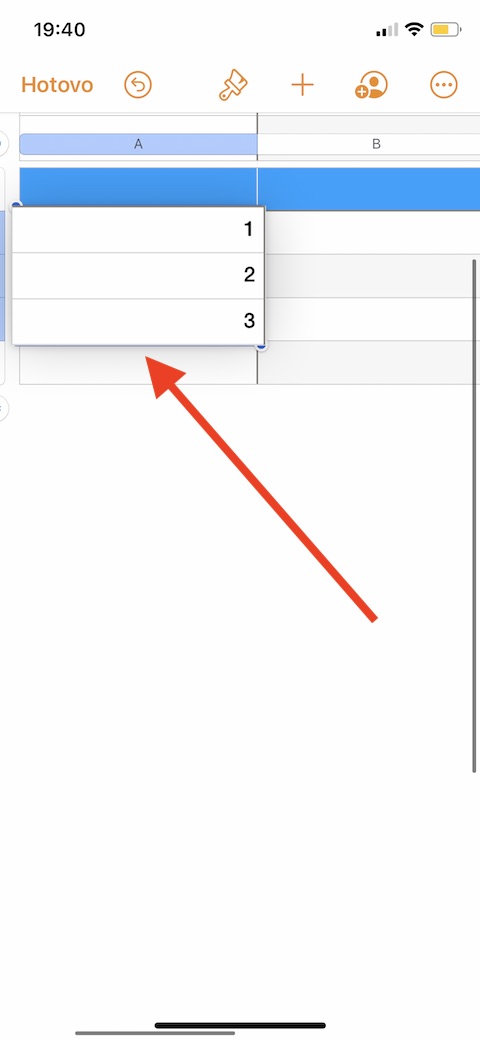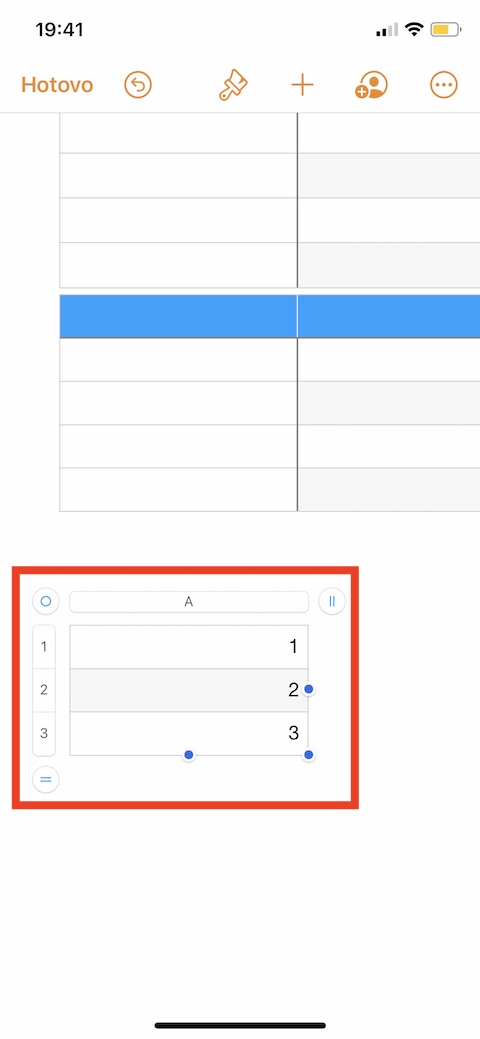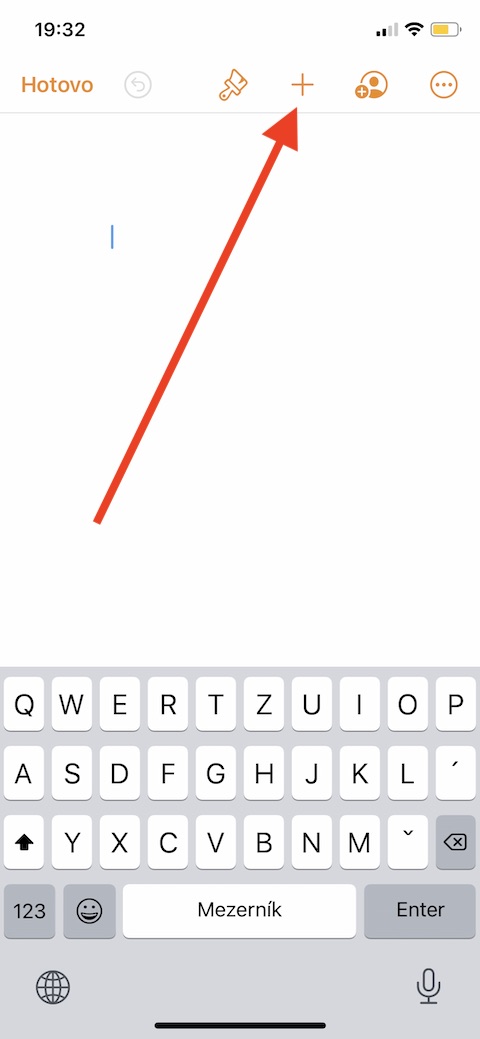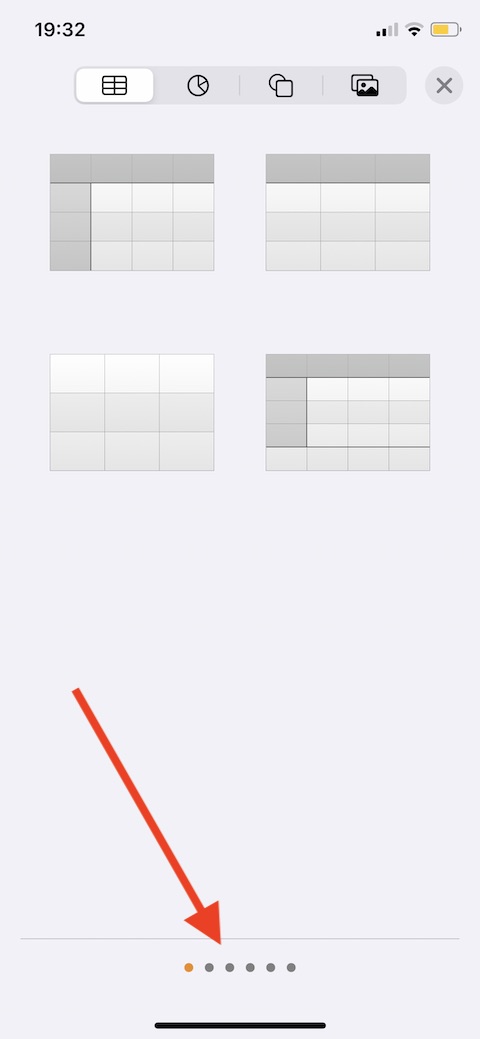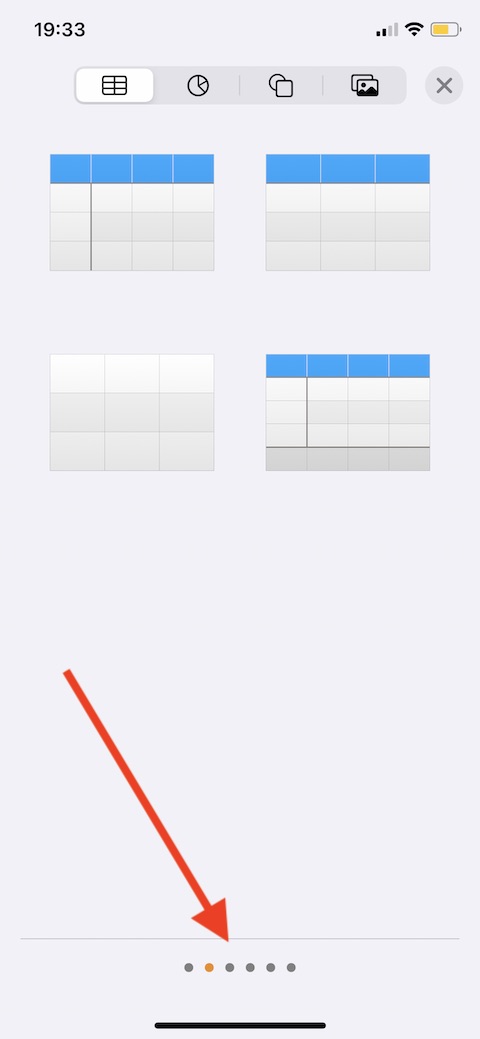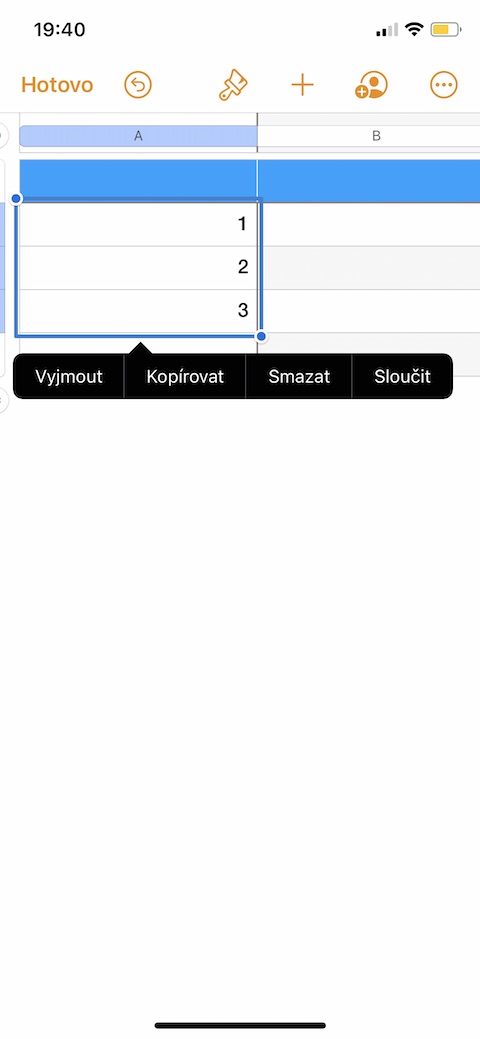В сегодняшнем выпуске нашей очередной серии статей о собственных приложениях Apple мы продолжим уделять внимание Pages для iPhone. На этот раз мы подробнее рассмотрим работу с таблицами, их добавление, создание, изменение и удаление.
Возможно вас интересует
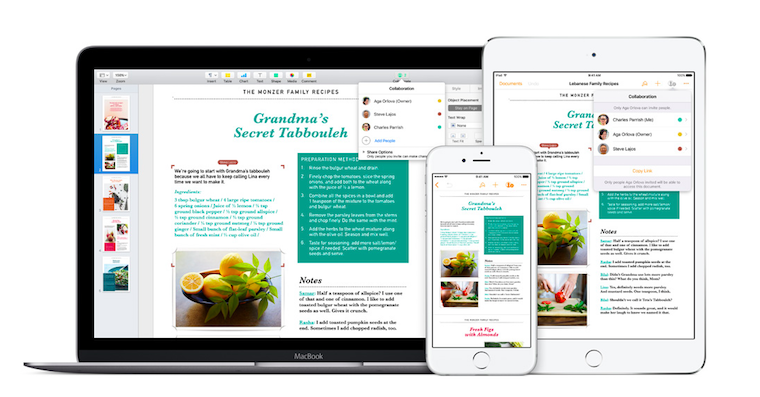
Как и на Mac, вы можете использовать несколько стилей таблиц в Pages на iPhone и редактировать их по-разному. Таблицу в Pages можно легко добавить либо к основному тексту (таблица будет перемещаться вместе с текстом по мере его ввода), либо вставить ее как плавающий объект в любое место страницы (таблица не будет перемещаться, будет перемещаться только текст). ). Если вы работаете со страничным документом, на страницу всегда добавляются новые таблицы, по которым их можно свободно перемещать.
Возможно вас интересует

Чтобы вставить таблицу в текст, сначала нажмите на то место, где она должна быть прочно размещена. Если вы хотите вставить таблицу, которую можно свободно перемещать, щелкните за пределами текста, чтобы курсор перестал отображаться. Чтобы добавить таблицу, нажмите значок «+» в верхней части экрана, а затем выберите символ таблицы. Для просмотра стилей прокрутите меню с таблицами в сторону. Нажмите, чтобы выбрать нужную таблицу, дважды щелкните, чтобы добавить содержимое в таблицу, и затем вы можете начать вводить текст. Вы можете переместить таблицу, щелкнув по ней и перетащив колесико в левом верхнем углу - если у вас это не работает, выберите таблицу щелчком мыши, нажмите на значок кисти на верхней панели -> Макет, чтобы отключить опция Прокрутка с текстом. Вы также можете изменить внешний вид и формат таблицы или ячейки, щелкнув значок кисти.
Чтобы создать таблицу из существующих ячеек, выберите ячейки с данными, которые вы хотите использовать в новой таблице. Удерживайте палец на выделенном фрагменте до тех пор, пока он визуально не выйдет на передний план, затем перетащите его в новое место документа — автоматически будет создана таблица с выбранными данными. Если вам нужно скопировать всю таблицу, просто нажмите на нее, а затем нажмите на колесо в верхнем левом углу. Нажмите «Копировать», нажмите, чтобы отменить выбор таблицы, щелкните место, куда вы хотите вставить таблицу, а затем просто нажмите «Вставить». Чтобы удалить таблицу, сначала нажмите, чтобы выбрать ее, нажмите колесико в верхнем левом углу, а затем выберите «Удалить».