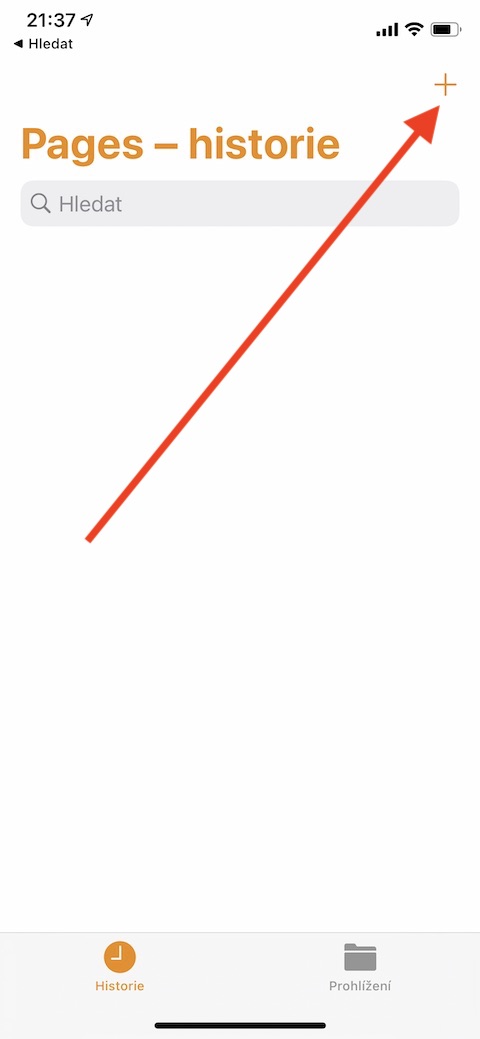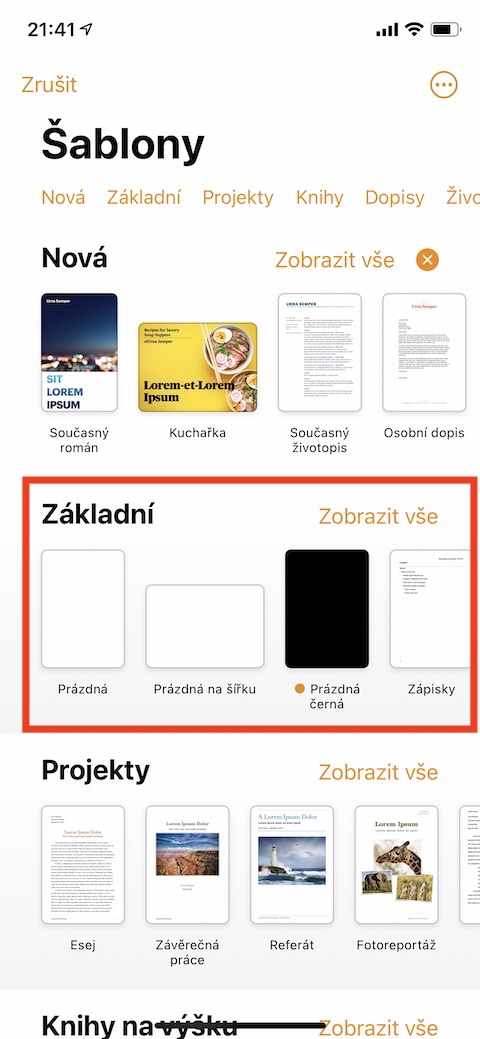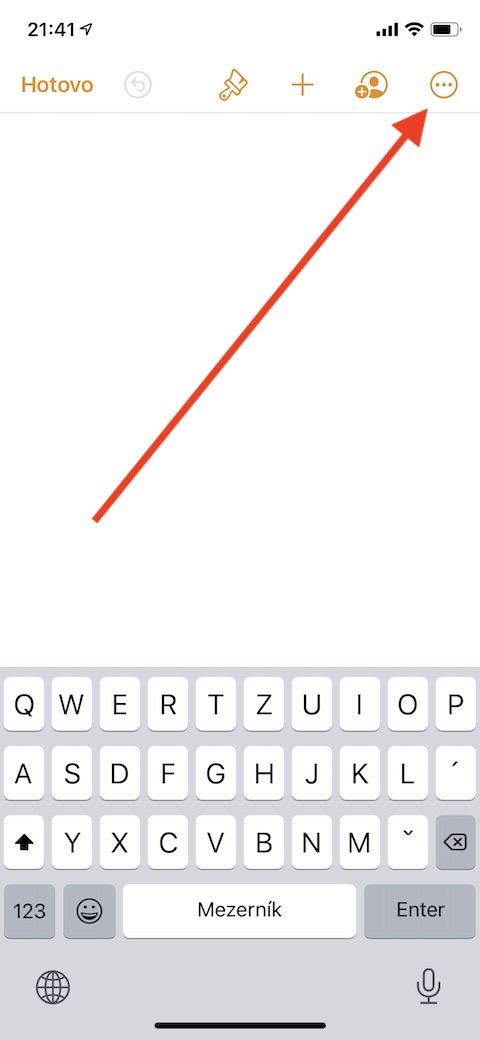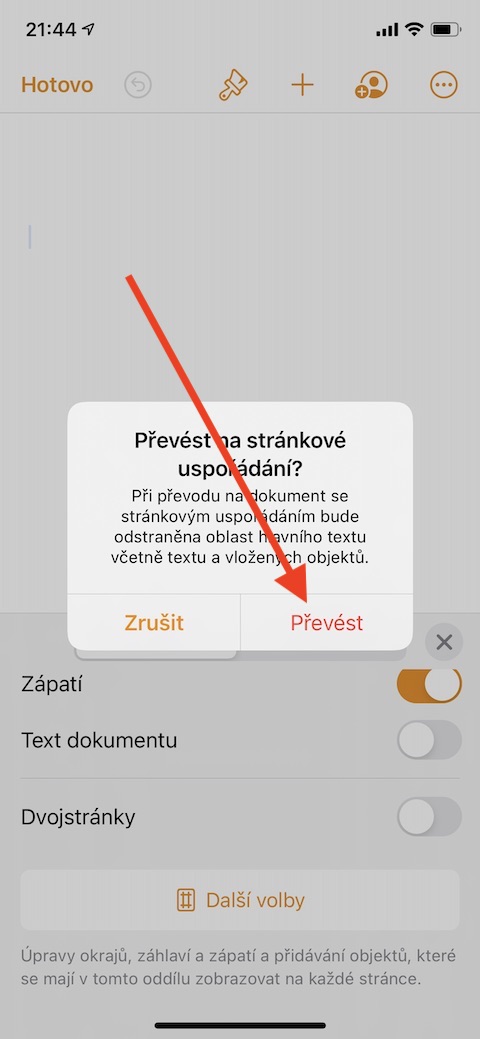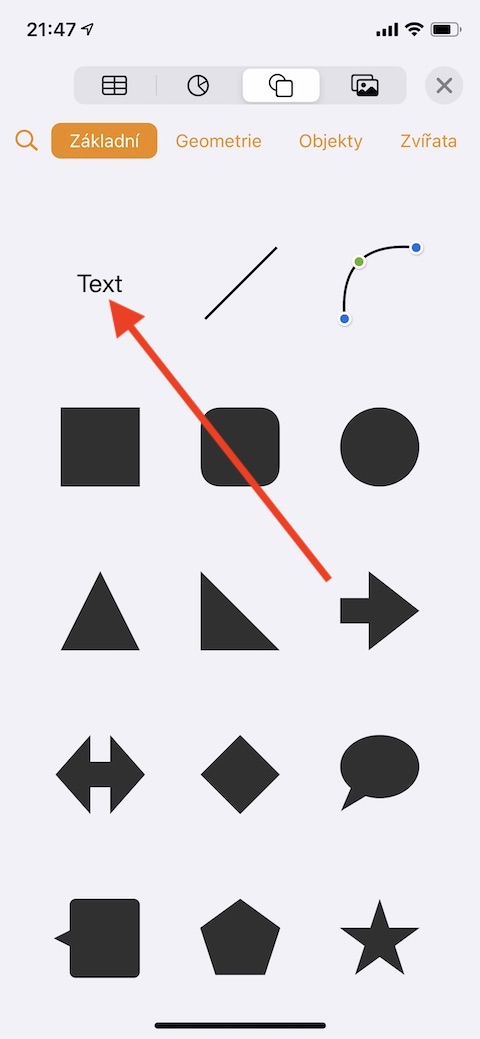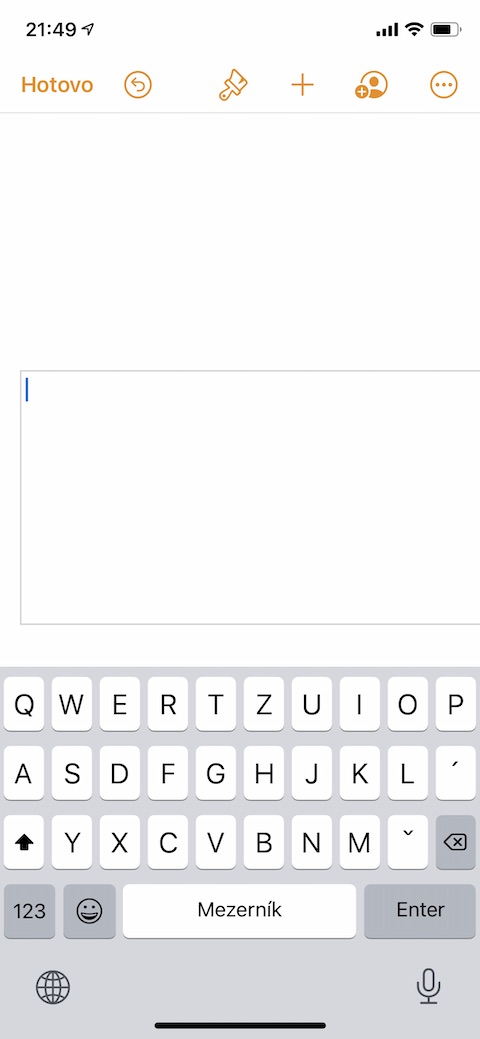В предыдущих выпусках нашей регулярной серии статей о собственных приложениях Apple мы, среди прочего, также представили Pages для Mac. Однако вы также можете использовать это приложение для создания и редактирования текстовых документов на iPhone. Мы обсудим версию Pages для iOS в следующих частях. Как обычно, первая часть будет посвящена абсолютным основам – знакомству с приложением и созданию документа, организованного по страницам.
Возможно вас интересует
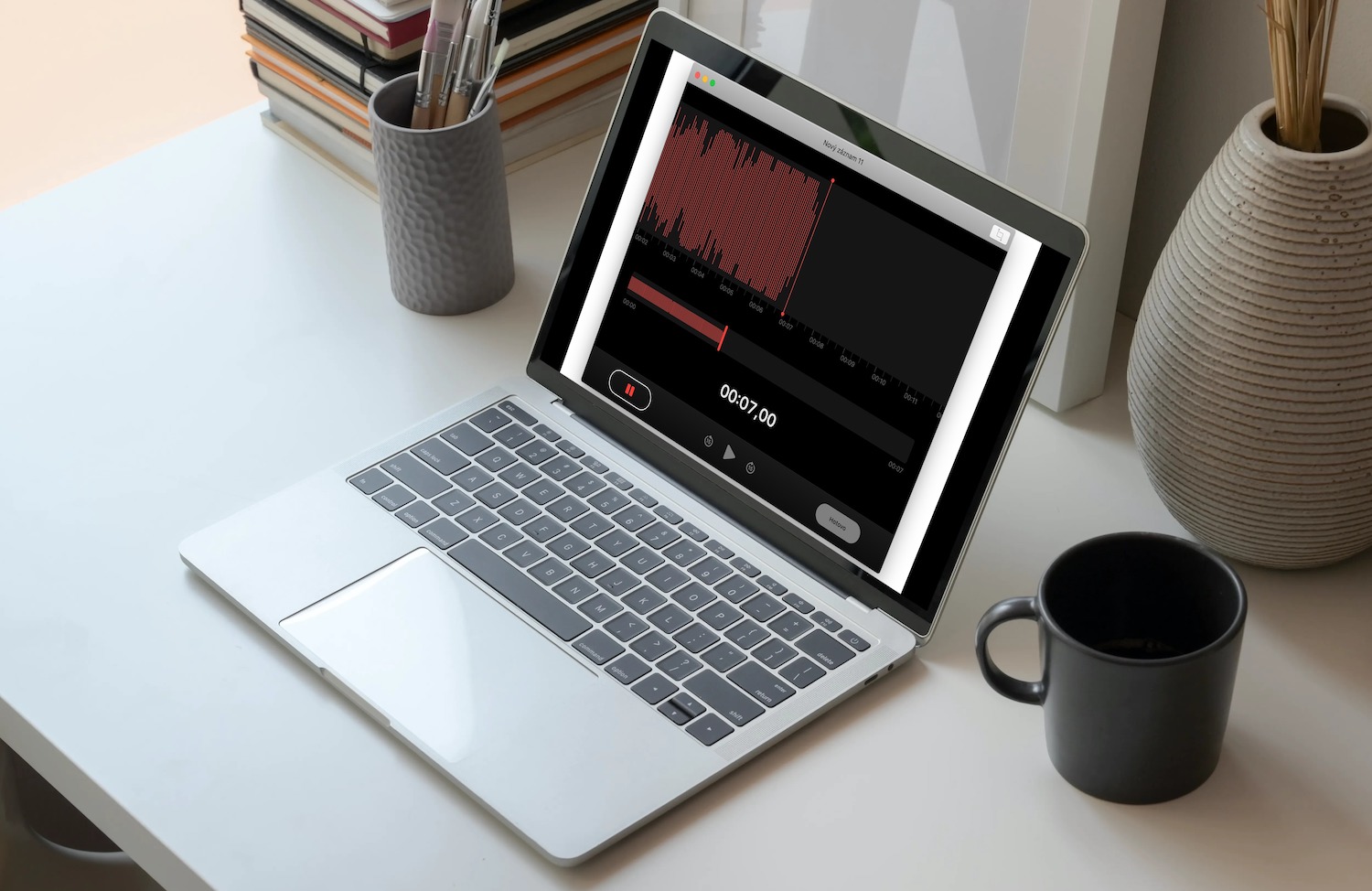
Конечно, работать с текстом на iPhone не так удобно, как на Mac на iPad, но это точно не невозможно. Как и на Mac, Pages на iPhone предоставляет больше возможностей для организации документа. Расположение по страницам подходит для документов с более свободной версткой (книги, плакаты, информационные бюллетени). В оформленные таким образом документы вы можете добавлять текстовые рамки и различные объекты и располагать их на странице по своему усмотрению. Вы также можете работать с шаблонами в Pages на iPhone.
Чтобы создать базовый текстовый документ, запустите Pages на своем iPhone и нажмите кнопку «+» в правом верхнем углу, чтобы открыть выбор шаблонов. Выберите в галерее нужный шаблон, нажмите на него и можно приступать к работе. Страницы будут автоматически добавляться в создаваемый вами документ, сохранение происходит постоянно во время работы.
Чтобы создать базовый документ с макетом страницы, выберите нужный шаблон в галерее в категории «Основные», а затем щелкните значок в виде трех точек в правом верхнем углу. Выберите Документ -> Настройки документа. Отключите параметр «Текст документа» и нажмите «Преобразовать» в появившемся диалоговом окне. Вот как вы преобразуете данный шаблон в шаблон с разбивкой на страницы. Нажмите на рамку, чтобы выбрать макет текста и начать создавать текст. Чтобы переместить фрейм, щелкните в любом месте за его пределами, коснитесь еще раз, чтобы выбрать фрейм, и перетащите его, чтобы переместить в любое место страницы. Чтобы изменить размер, щелкните, чтобы выбрать фрейм, и перетащите маркеры, чтобы изменить его размер. Когда вы закончите, щелкните значок стрелки в левом верхнем углу, чтобы вернуться к обзору документа.