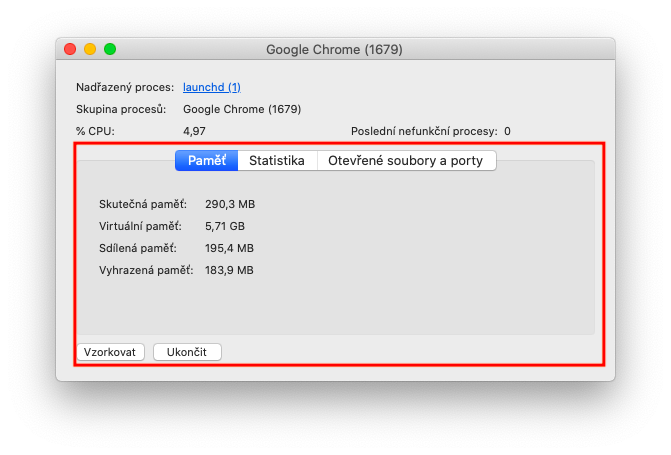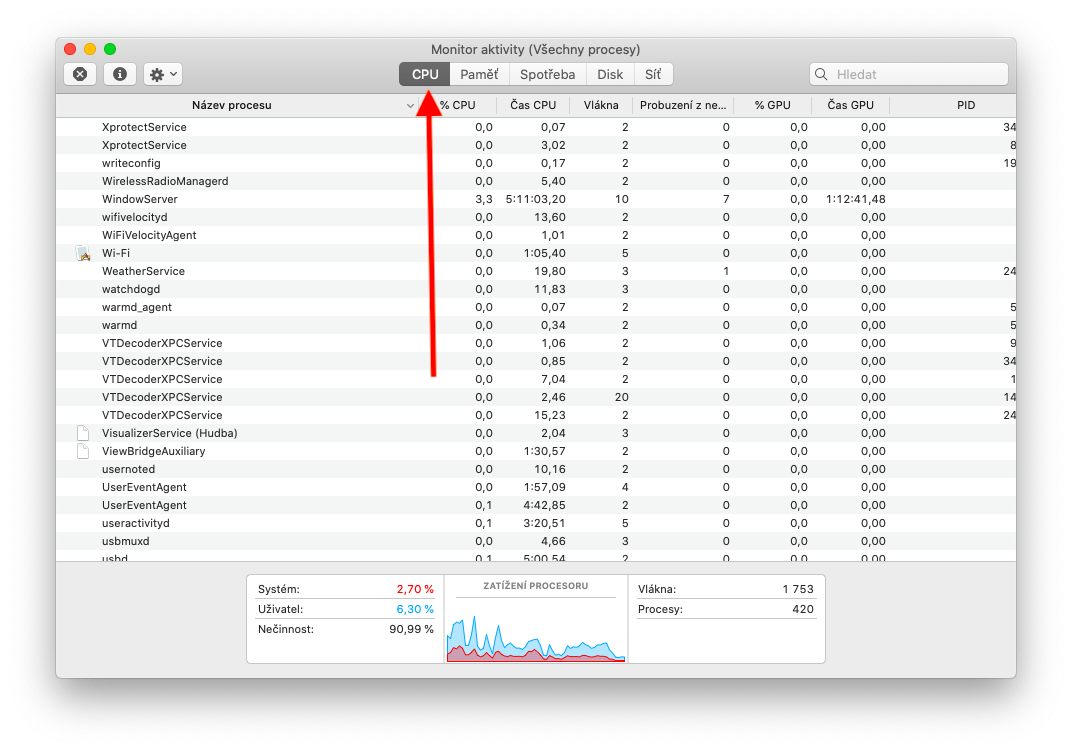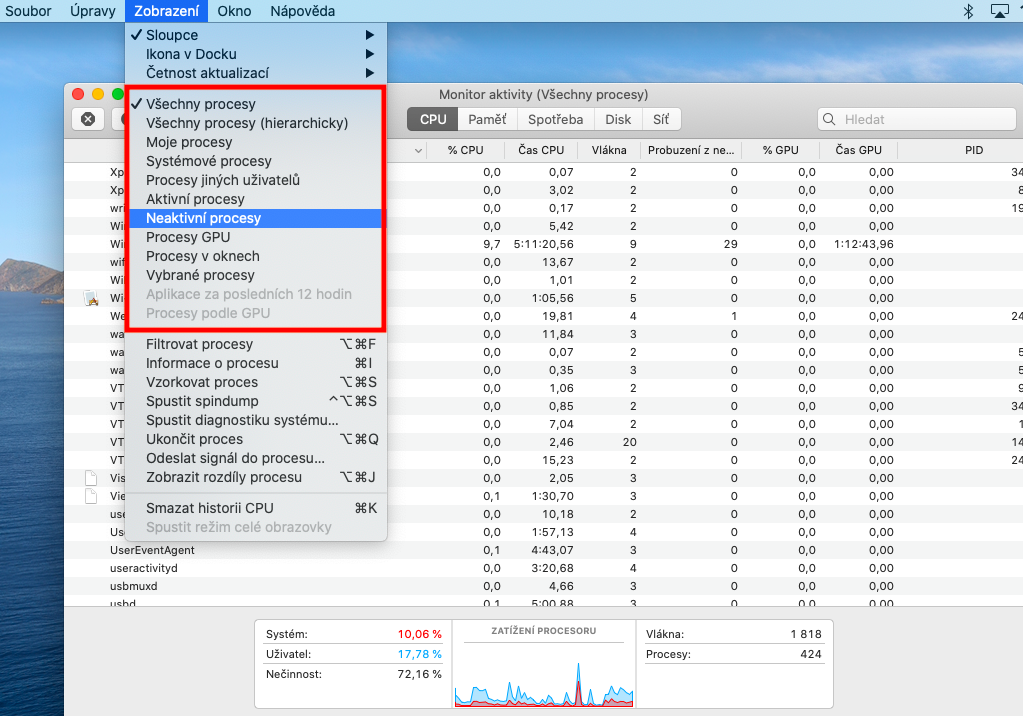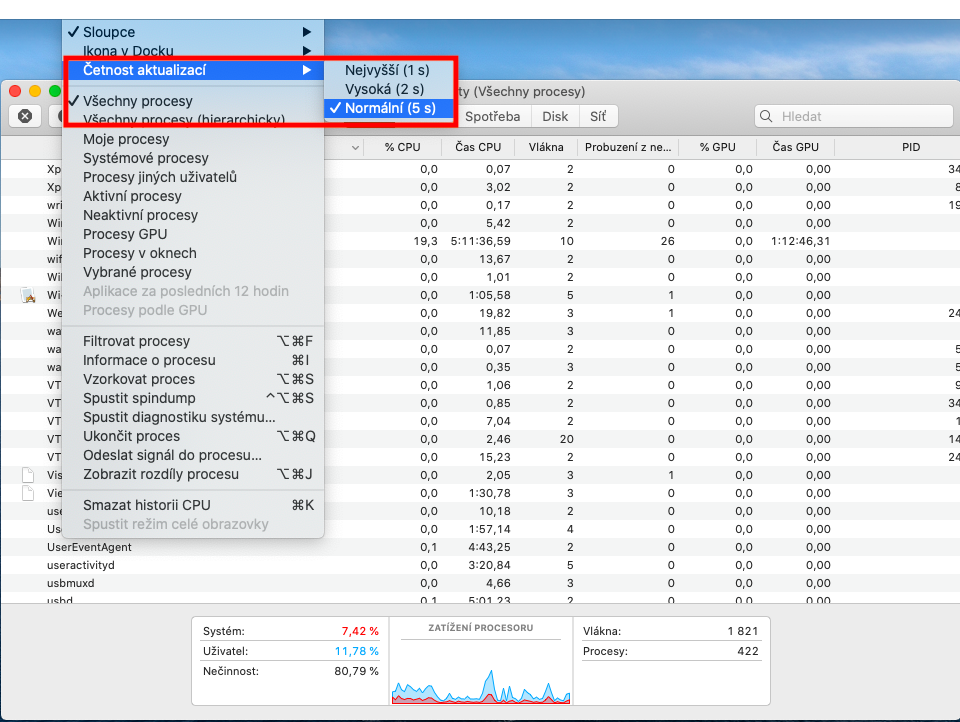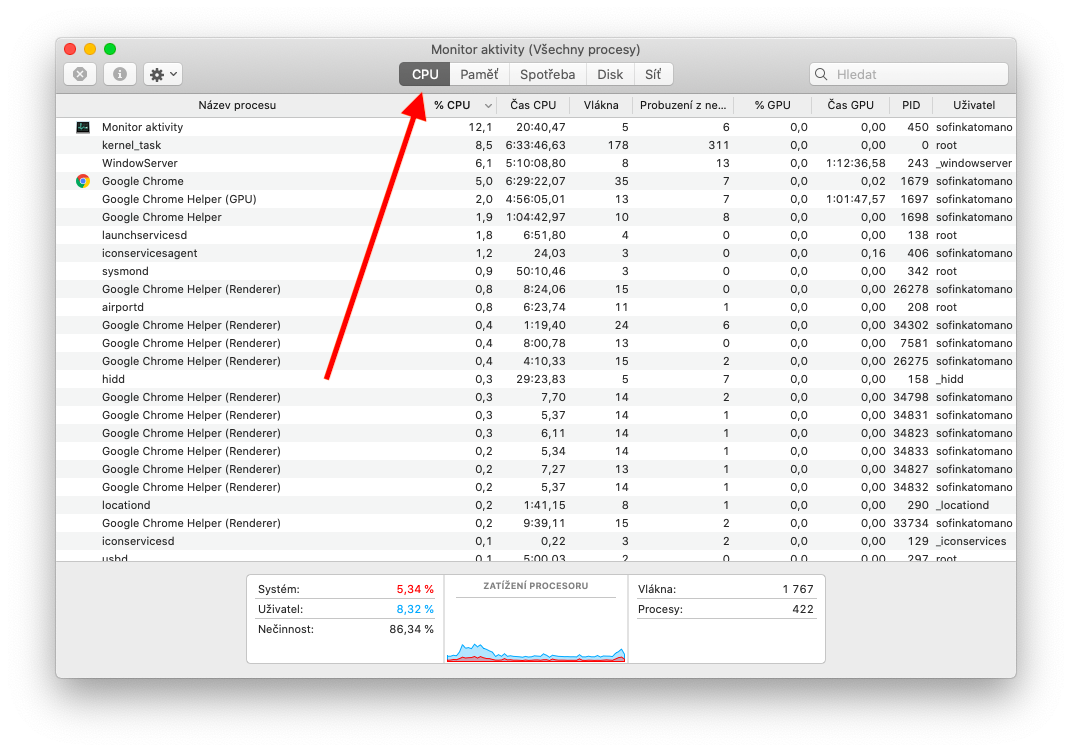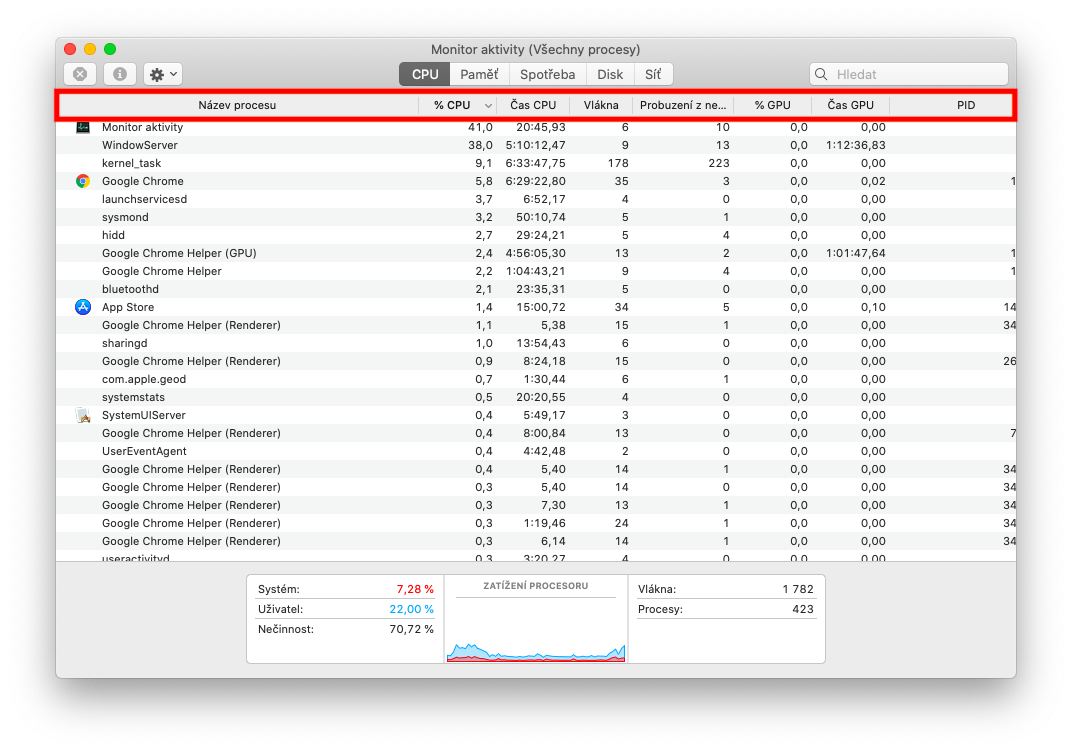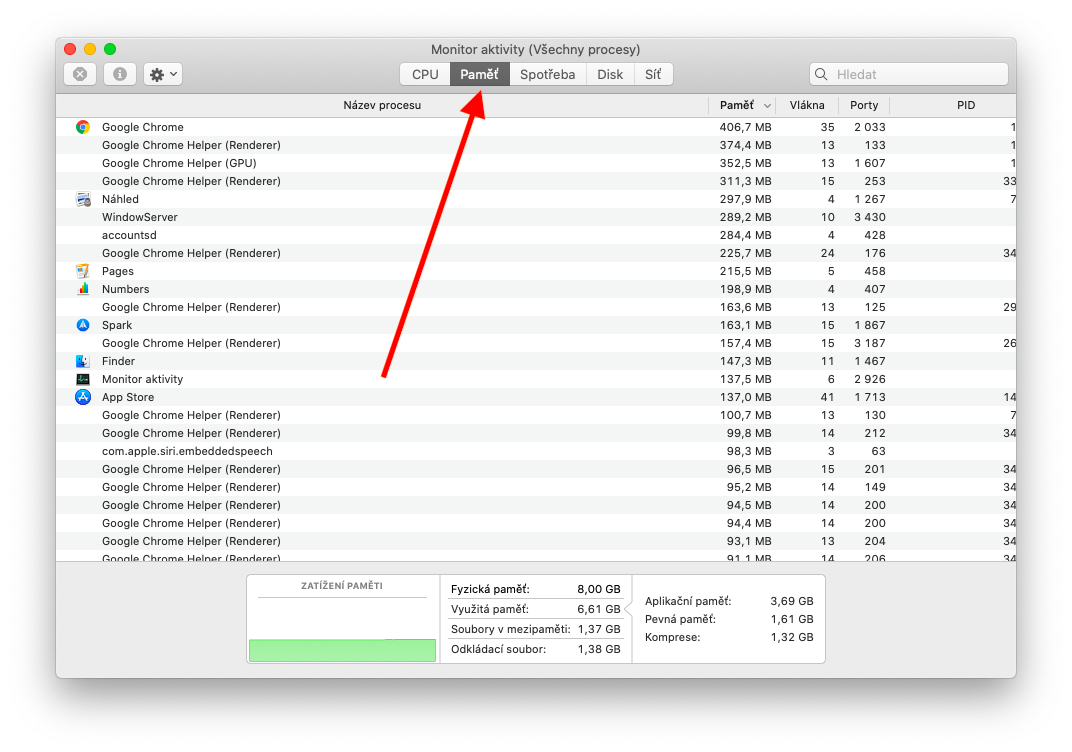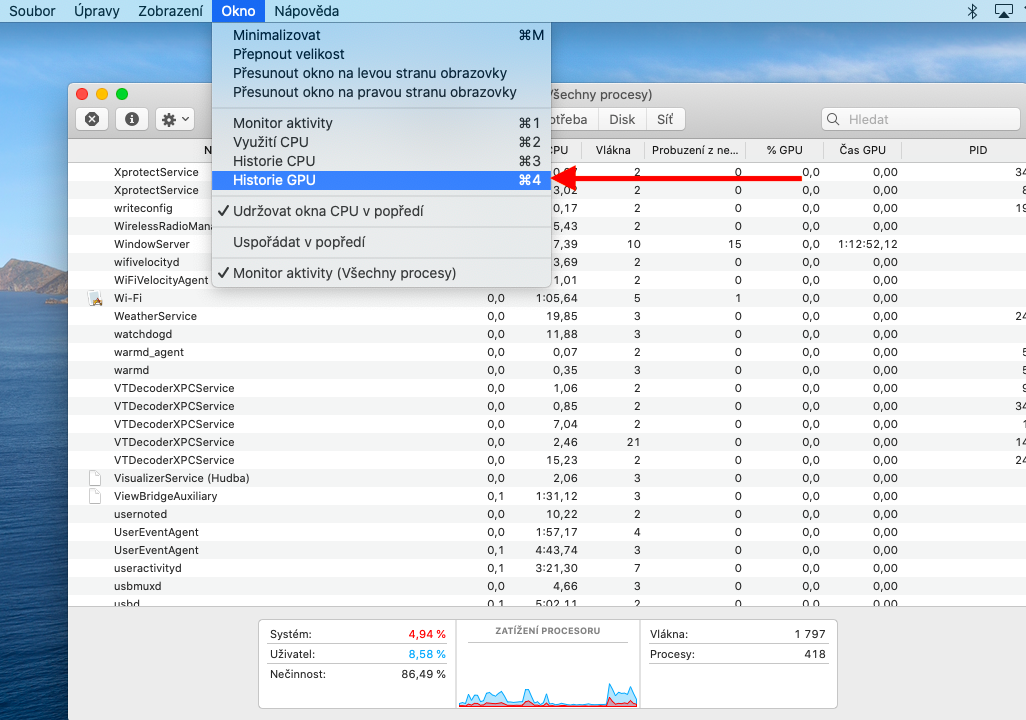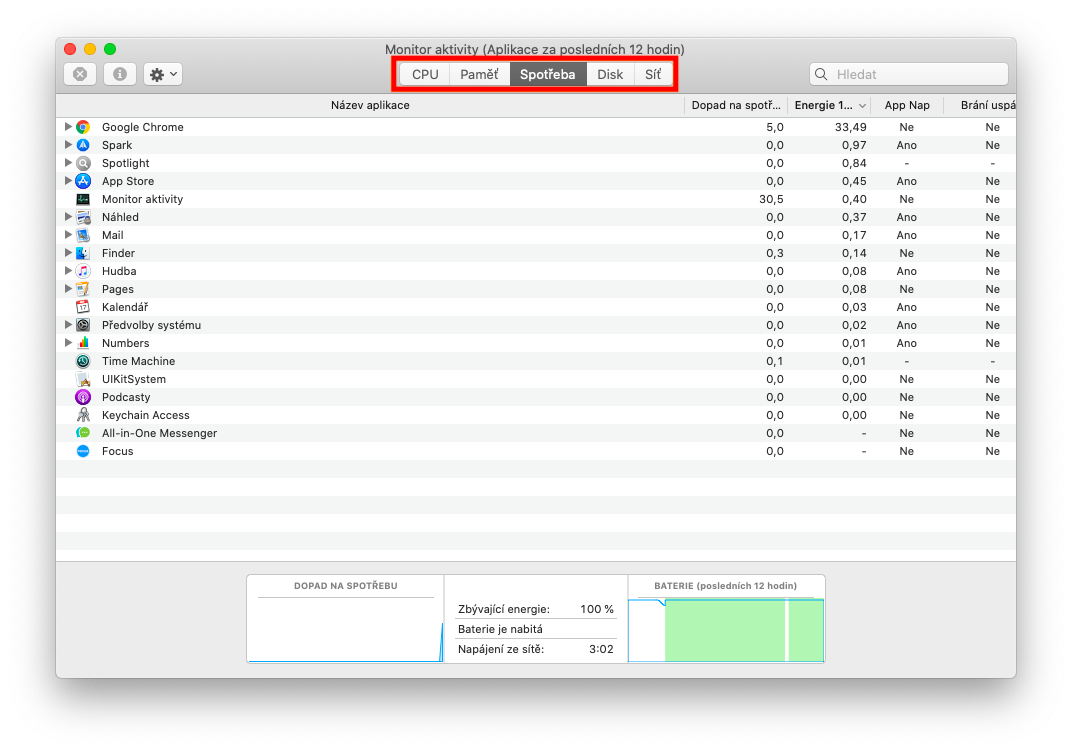Монитор активности — полезный инструмент, который поможет вам увидеть, какие процессы на вашем Mac используют ваш процессор, память или сеть. В следующих частях нашей серии статей о собственных приложениях и инструментах Apple мы поговорим о том, как использовать Activity Monitor для получения всей необходимой информации.
Возможно вас интересует
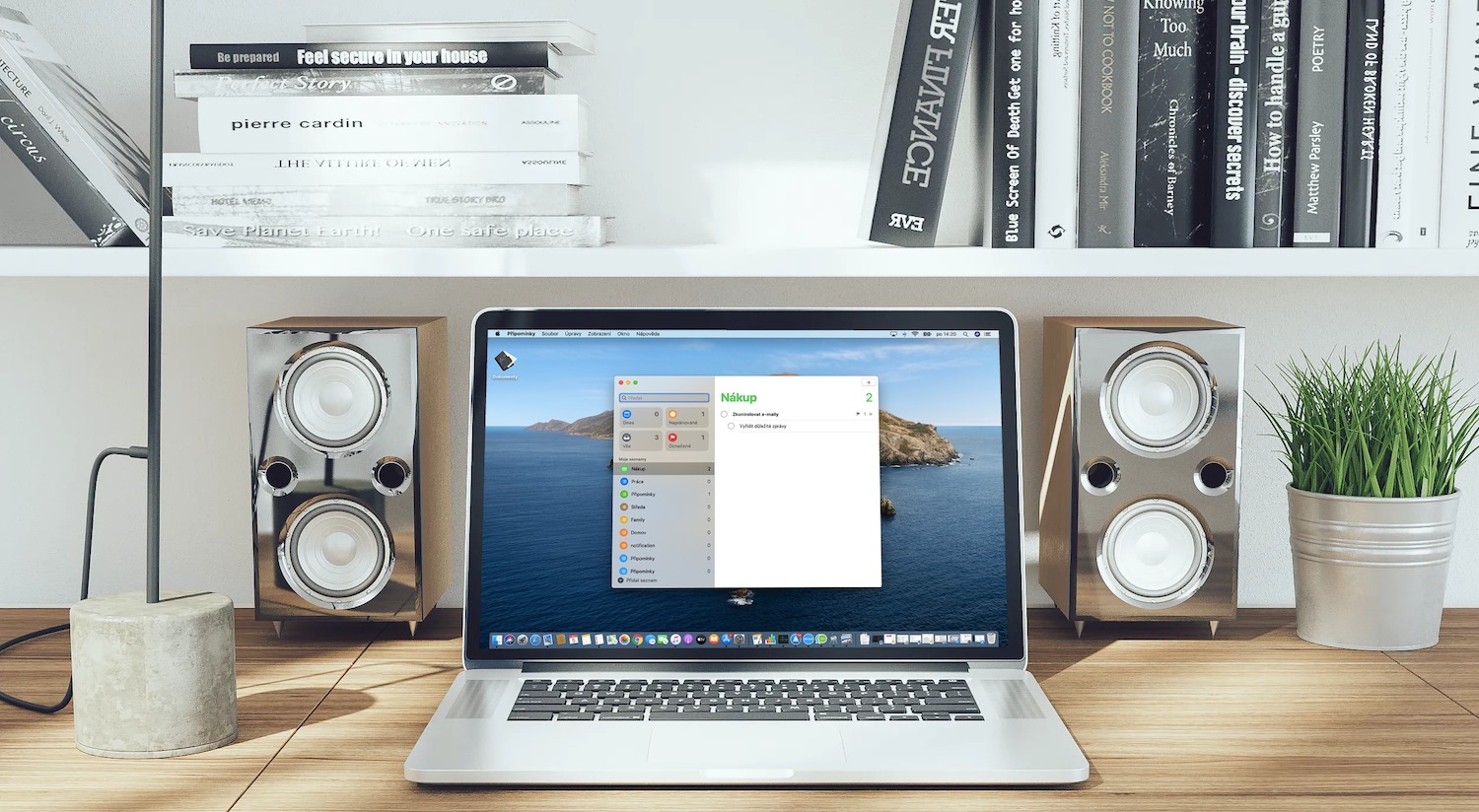
Просмотр активности процесса в Мониторе активности очень прост. Запустить монитор активности можно либо из Spotlight — то есть нажав Cmd + пробел и введя в поле поиска термин «монитор активности», либо в Finder в папке Приложения -> Утилиты. Для просмотра активности процесса выберите нужный процесс, дважды щелкнув по нему – появится окно с необходимой информацией. Нажав на заголовок столбца с названиями процессов, вы можете изменить способ их сортировки, нажав на треугольник в выбранном заголовке столбца, вы измените порядок отображаемых элементов на обратный. Для поиска процесса введите его название в поле поиска в правом верхнем углу окна программы. Если вы хотите отсортировать процессы в «Мониторе активности» по определенным критериям, нажмите «Просмотр» на панели инструментов в верхней части экрана Mac и выберите нужный метод сортировки. Чтобы изменить интервал обновления Монитора активности, нажмите «Вид» -> «Частота обновления» на панели инструментов в верхней части экрана Mac и выберите новый предел.
Вы также можете изменить способ и тип информации, отображаемой в «Мониторе активности» на Mac. Чтобы просмотреть активность ЦП с течением времени, щелкните вкладку ЦП на панели в верхней части окна приложения. На панели под вкладками вы увидите столбцы, показывающие процент мощности ЦП, используемой процессами macOS, запущенными приложениями и связанными процессами, или, возможно, процент неиспользуемой мощности ЦП. Чтобы просмотреть активность графического процессора, нажмите «Окно» -> «История графического процессора» на панели инструментов в верхней части экрана вашего Mac.