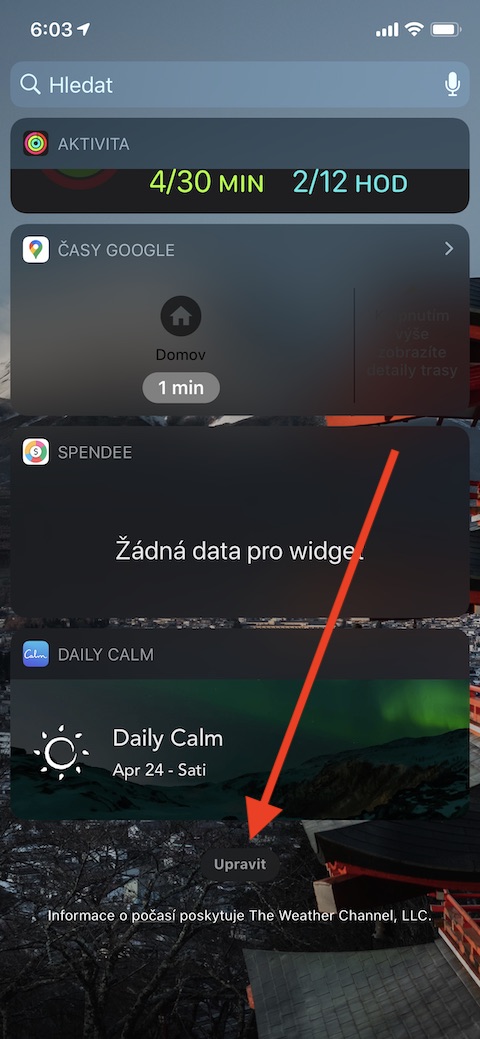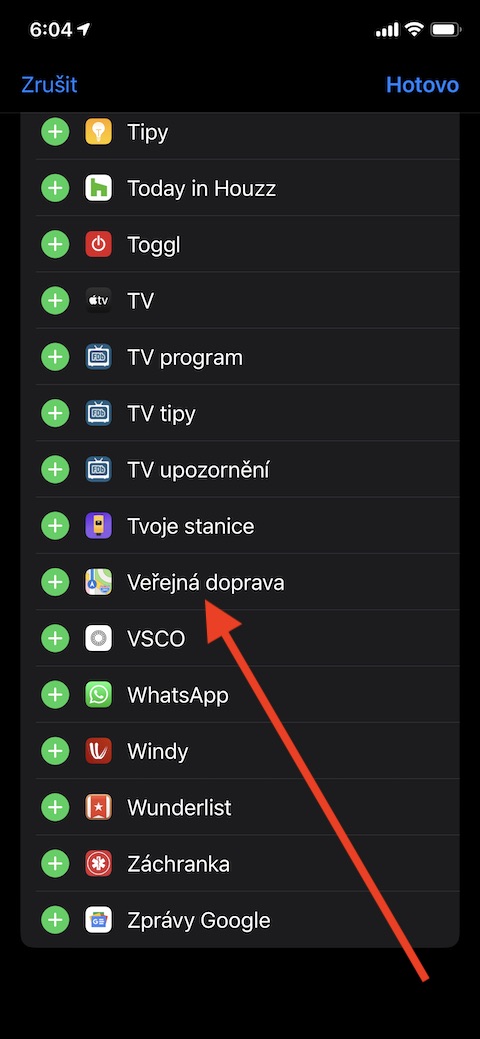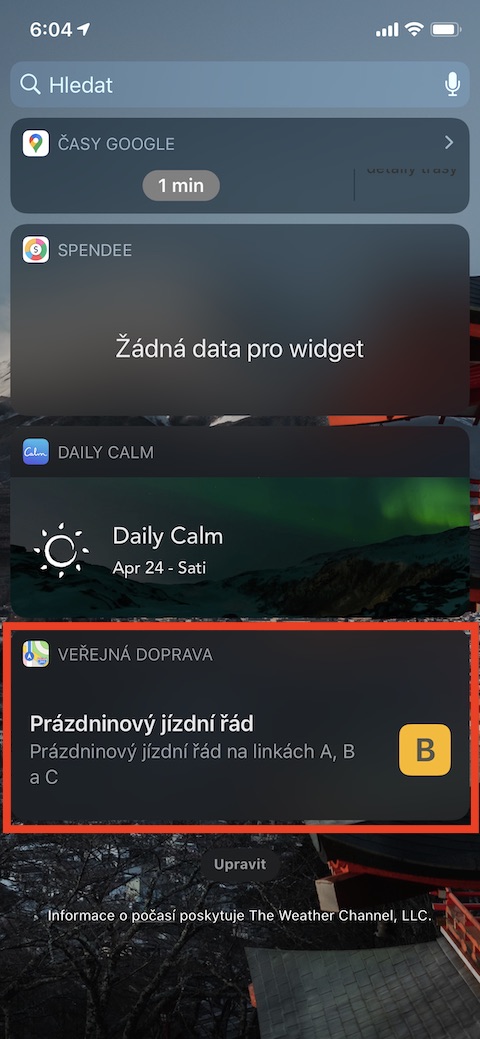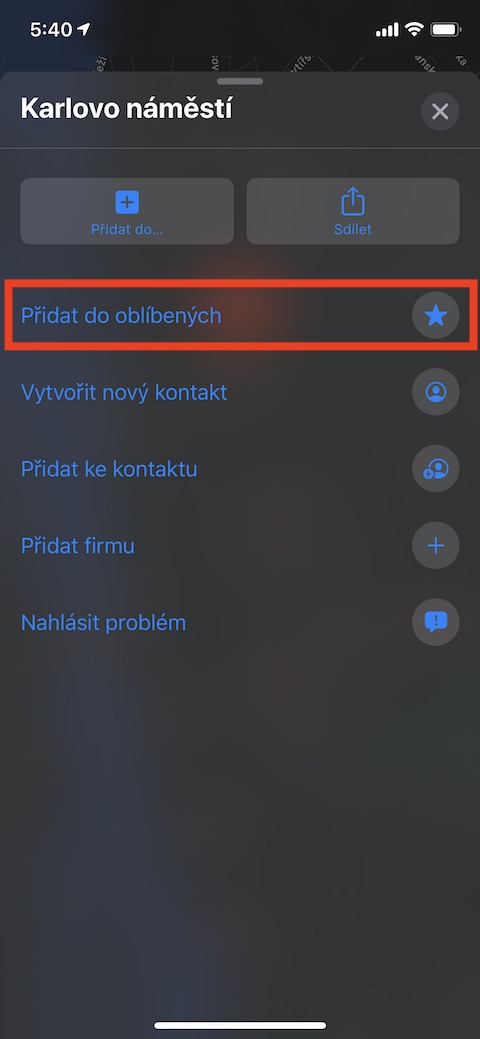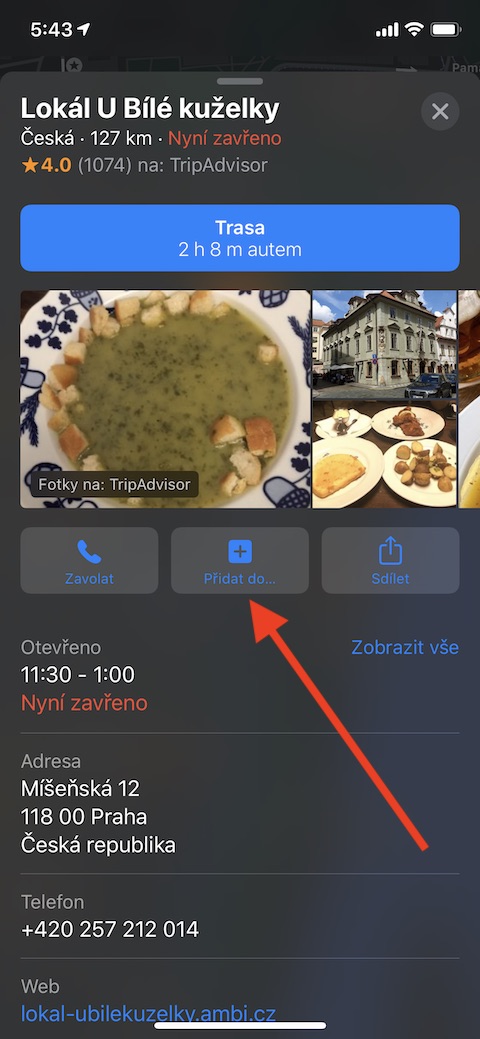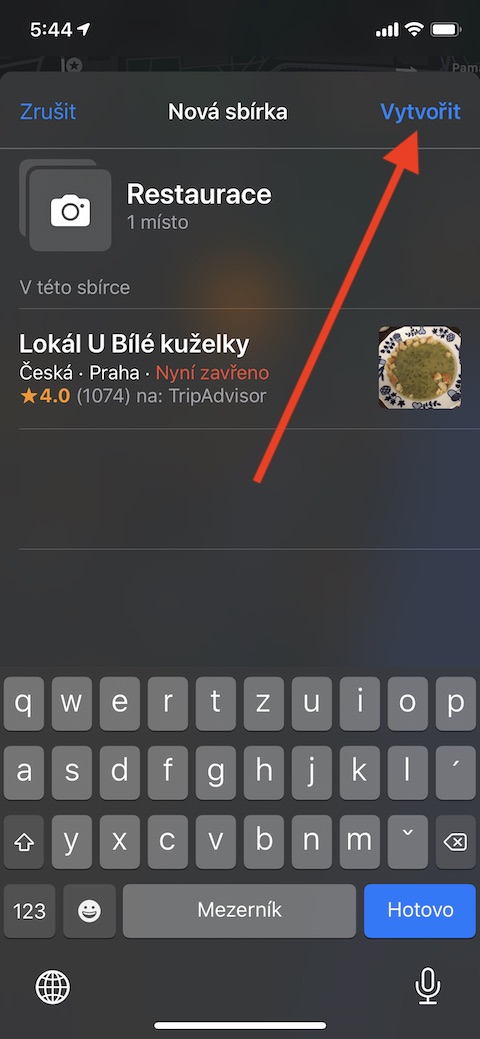В этой серии мы регулярно представляем нативные приложения от Apple. В сегодняшнем выпуске мы рассмотрим Карты — сервис, который Apple впервые представила на WWDC в 2012 году (до этого на iPhone использовались сервисы Google Maps). Как вы, наверное, знаете, начало работы над родными Картами Apple было немного проблематичным, но компания постепенно работала над улучшением этого приложения, и теперь сервис уже не подвергается такой сильной критике. Как выглядит базовая работа с Картами для iOS?
Возможно вас интересует
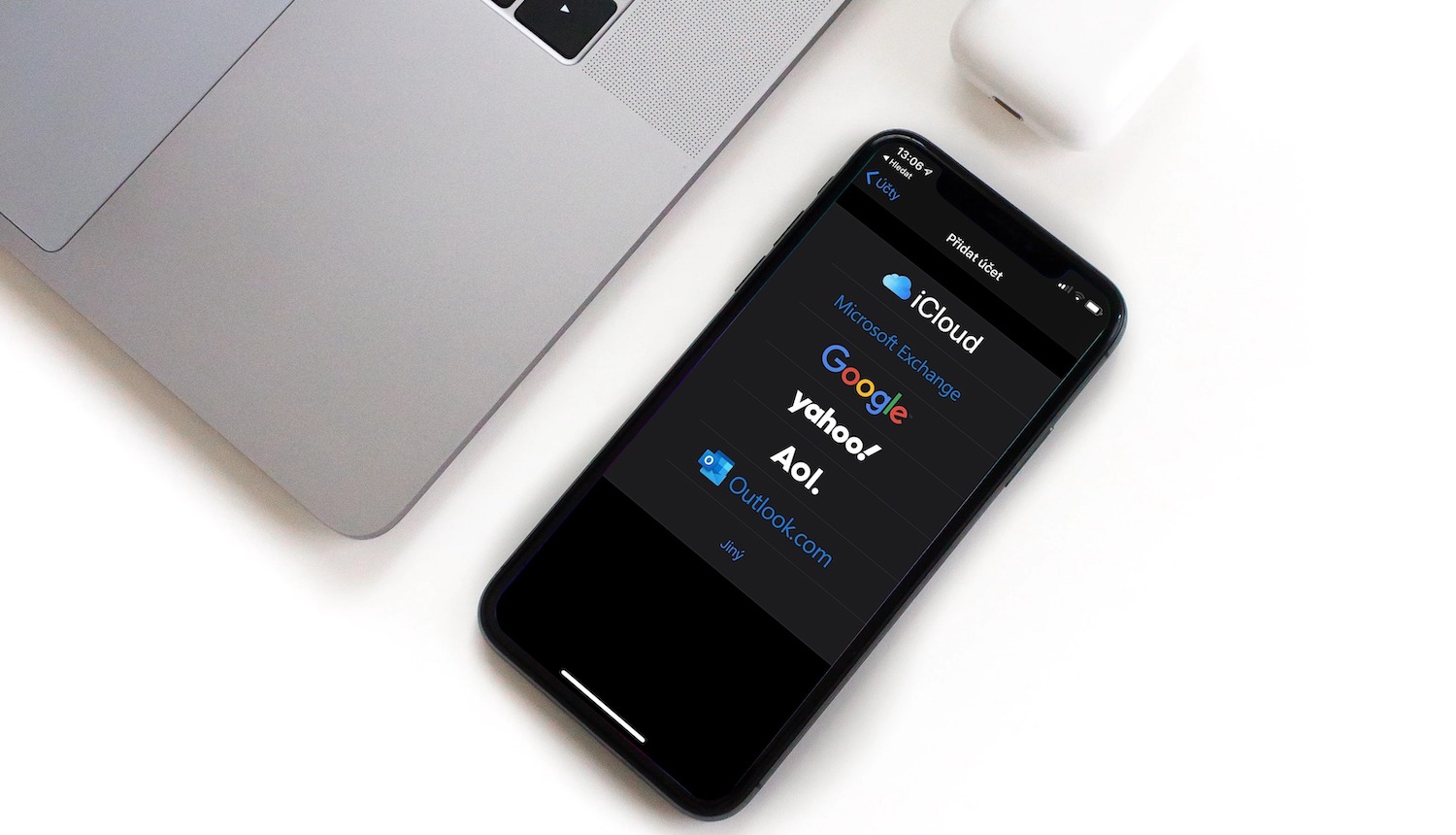
Навигация и обмен расчетным временем прибытия
Одна из основных функций встроенных Карт в iOS — навигация. Метод начать навигацию это действительно очень просто, но мы опишем это на всякий случай. После запуска приложения просто введите пункт назначения поездки в поле поиска. На панели внизу экрана выберите как вам нужно добраться до места назначения – на машине, пешком, на общественном транспорте или воспользовавшись транспортными услугами, такими как Uber. В зависимости от дорожной ситуации на карте будет показан самый быстрый маршрут — нажмите зеленую кнопку, чтобы начать навигацию. Начинать справа от предлагаемого маршрута. В панели с маршрутом вы также найдете информацию о расстояние между двумя местами. Если вы хотите узнать расстояние между выбранным местом и локацией, где нет вашего местоположения, коснитесь надписи перед началом навигации Мое местонахождение в меню и введите желаемое местоположение. Если вы планируете маршрут на общественном транспорте, вы можете установить уведомление об изменениях, отключения или отмены соединений. Вы также можете использовать маршруты, которыми вы регулярно путешествуете. Добавить в избранное – просто выберите строку, о которой хотите получать информацию, проведите пальцем вверх и нажмите на Добавить в…. Если вы хотите, чтобы информация о ваших любимых линиях появлялась на страница виджетов, Вернуться к домашняя страница свой iPhone, переместив его перевозки зайдите на страницу виджетов и переместите полностью вниз. Нажмите на редактировать, выберите названный виджет в списке Общественный транспорт и нажмите на кнопка + добавьте его в свои виджеты.
Путешествуя на машине, вы можете захотеть – даже ценой более длительного и трудного путешествия – избегайте различных дорожных и других сборов, для уведомление о платных разделах бегать Настройки -> Карты, нажмите на Рулевое управление и навигация a активировать предметы Плата за проезд a Автострада. При планировании маршрута в Apple Maps есть несколько вариантов — один из них добавление дополнительных путевых точек. В этом случае запустить навигацию обычным способом и нажмите на серая полоса внизу экрана для активации . Выберите здесь тела, что вы хотите в маршруте прсидат (заправки, завтрак и т. д.) и нажмите на Начинать – он будет автоматически включен в ваш маршрут объезд. Изменения маршрута, конечно, отразятся на расчетном времени прибытия. Если ты хочешь на этот раз поделиться с человеком, на котором вы только что поженились, коснитесь при включенной навигации серая полоса внизу экрана нажмите Поделиться прибытием и выберите нужный контакт.
Работа с локациями
Вы можете в родных Apple Maps создать список любимых мест – работа, школа или, возможно, адреса родственников или друзей – для более быстрого доступа. Просто выберите место, вытащите МЕНЮ внизу экрана и нажмите Добавлять k любимый. Вы наверняка тоже заметили пункты в меню Новая коллекция. Коллекции служат для сортировка мест по категориям – вы можете создать, например, коллекцию мест, которые хотите посетить. Для создание коллекции найти на карте место, что вы хотите добавить в коллекцию, пригласите МЕНЮ в нижней части дисплея и выберите Добавить в. Нажмите на Новая коллекция и коллекция назови это. При необходимости вы можете использовать элементы коллекции (или целые коллекции) удалить сдвинув панель с их именем левый.