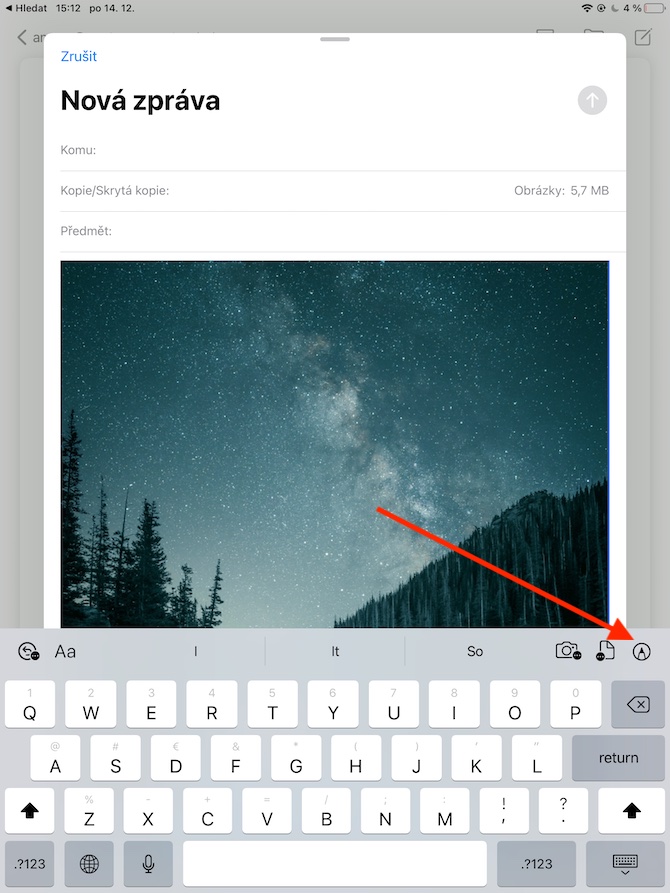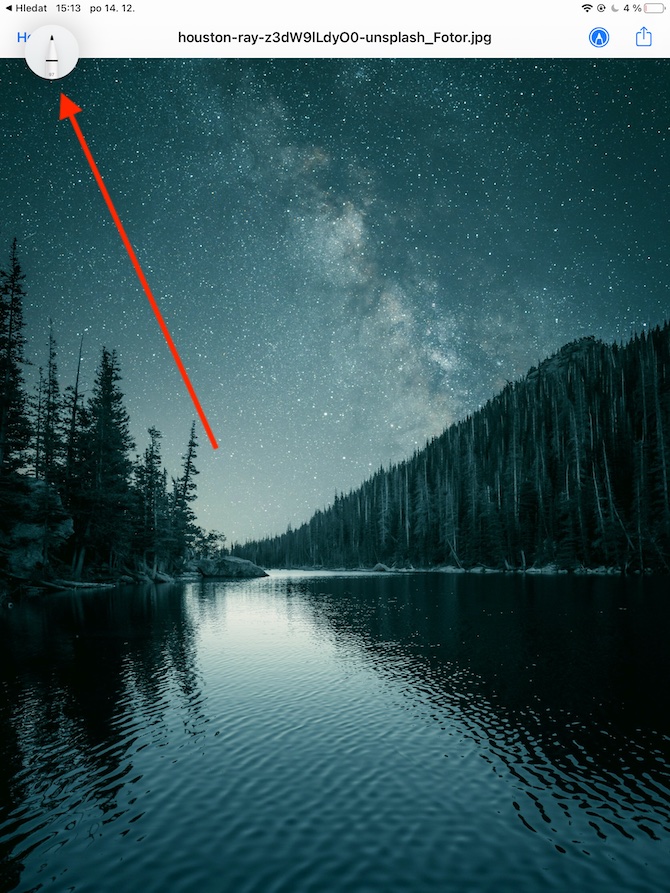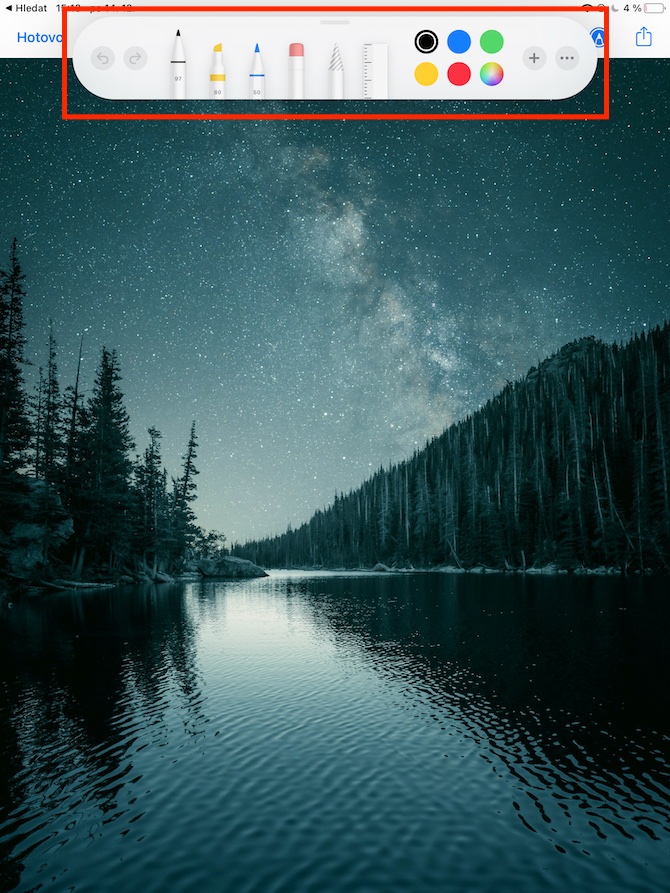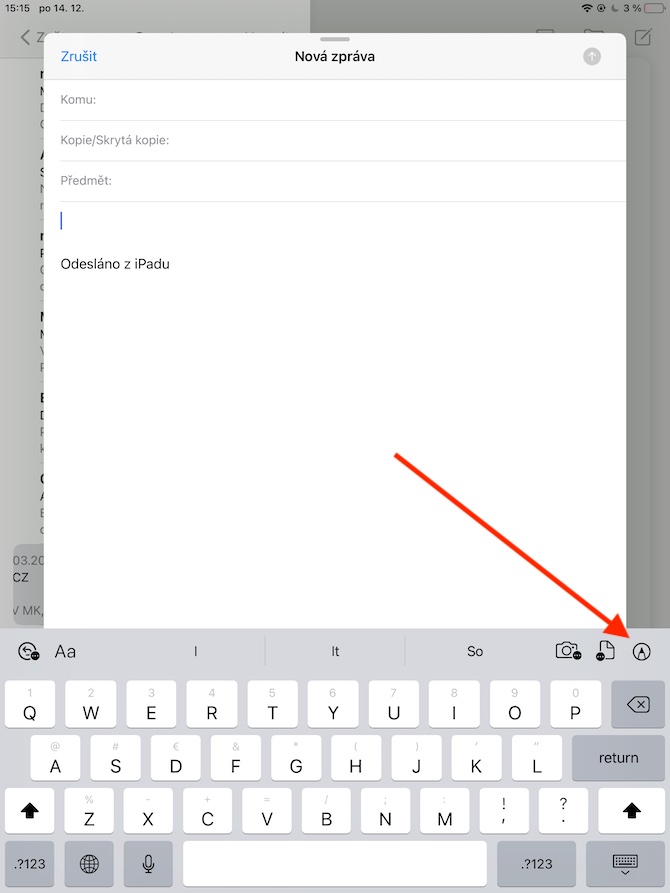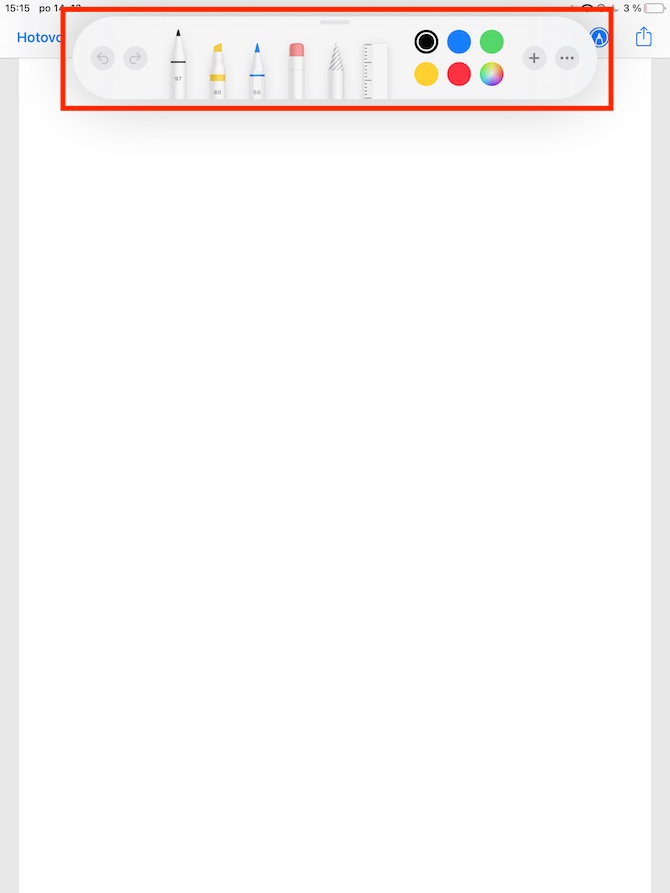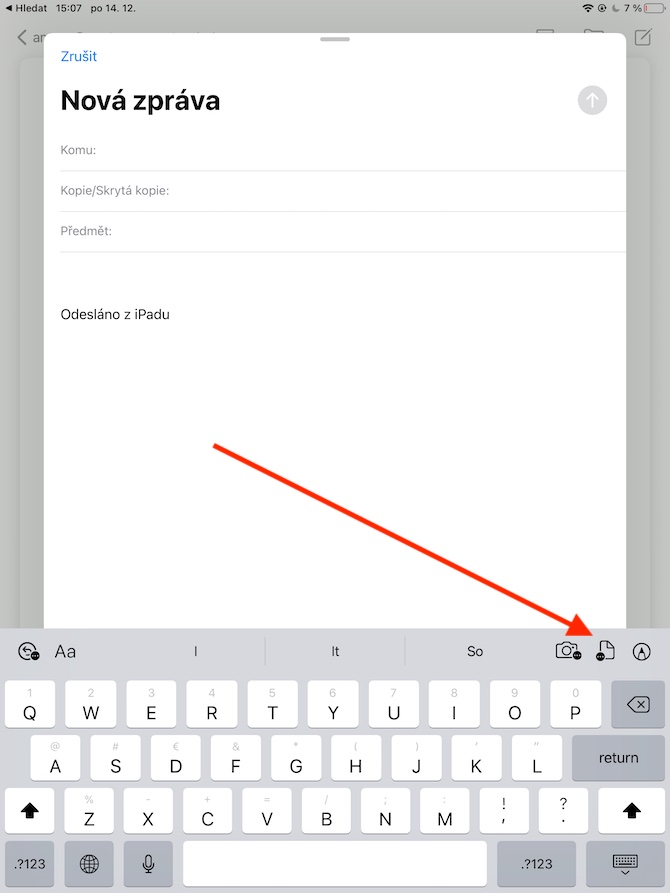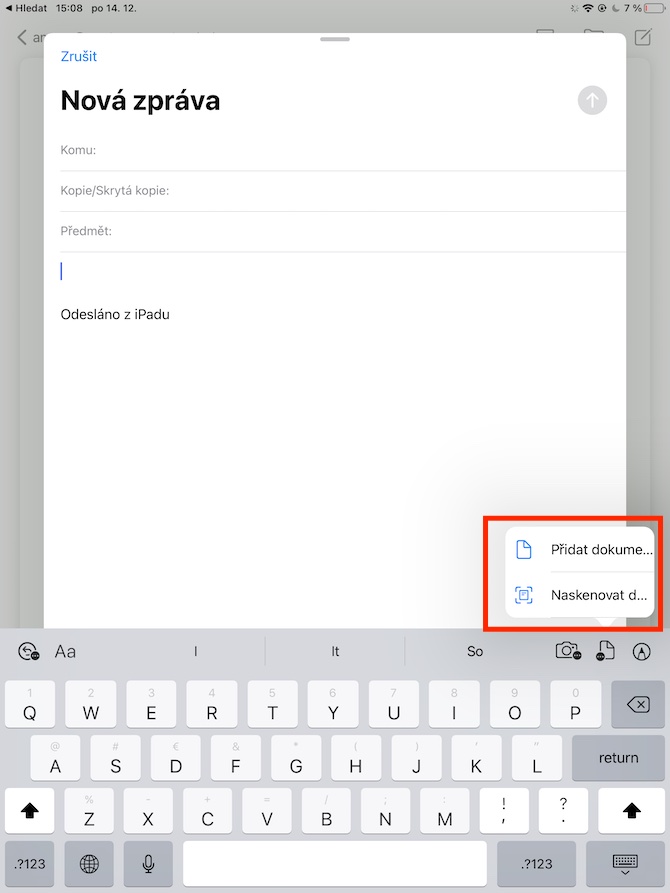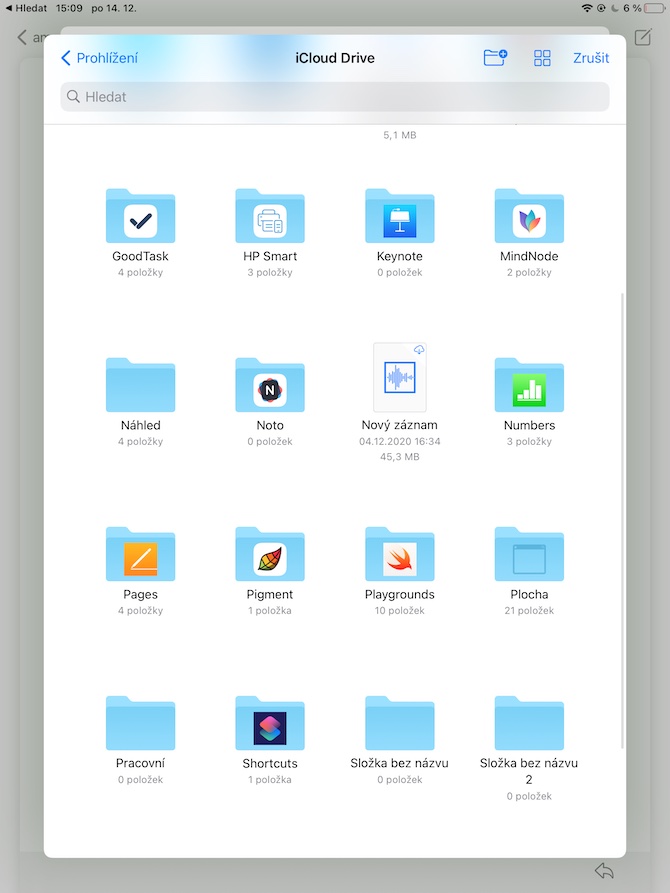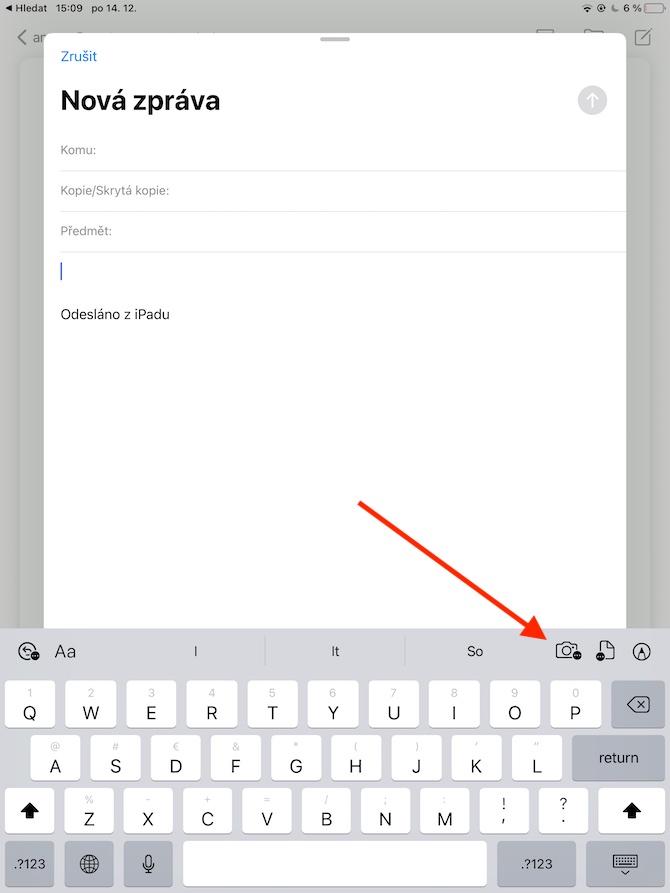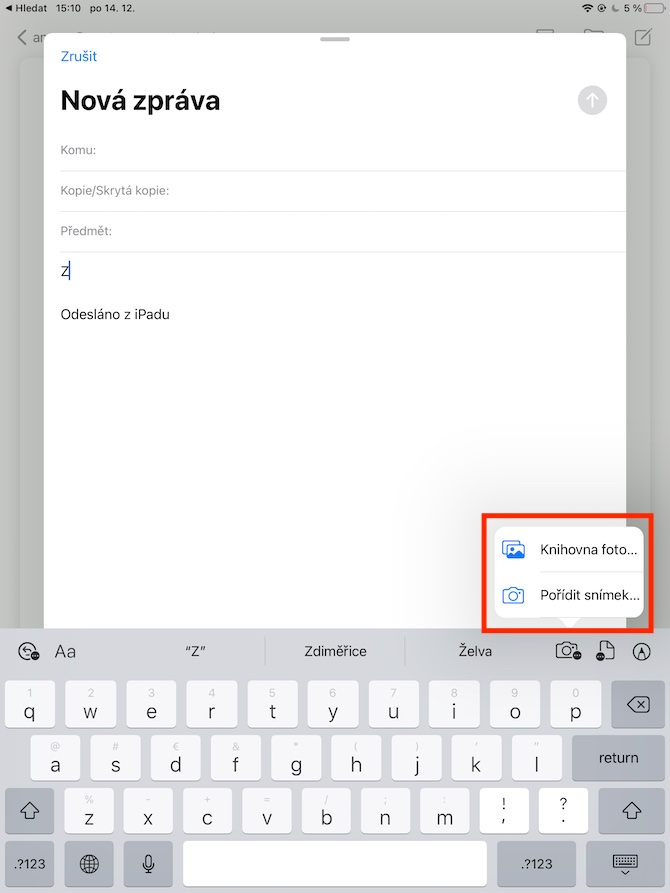Наша регулярная серия статей о собственных приложениях Apple продолжается сегодня следующей статьей, в которой мы рассмотрим Mail на iPad. Если в предыдущей части мы сосредоточились на создании сообщений и ответах на электронные письма, то сегодня мы более подробно рассмотрим работу с вложениями.
Возможно вас интересует
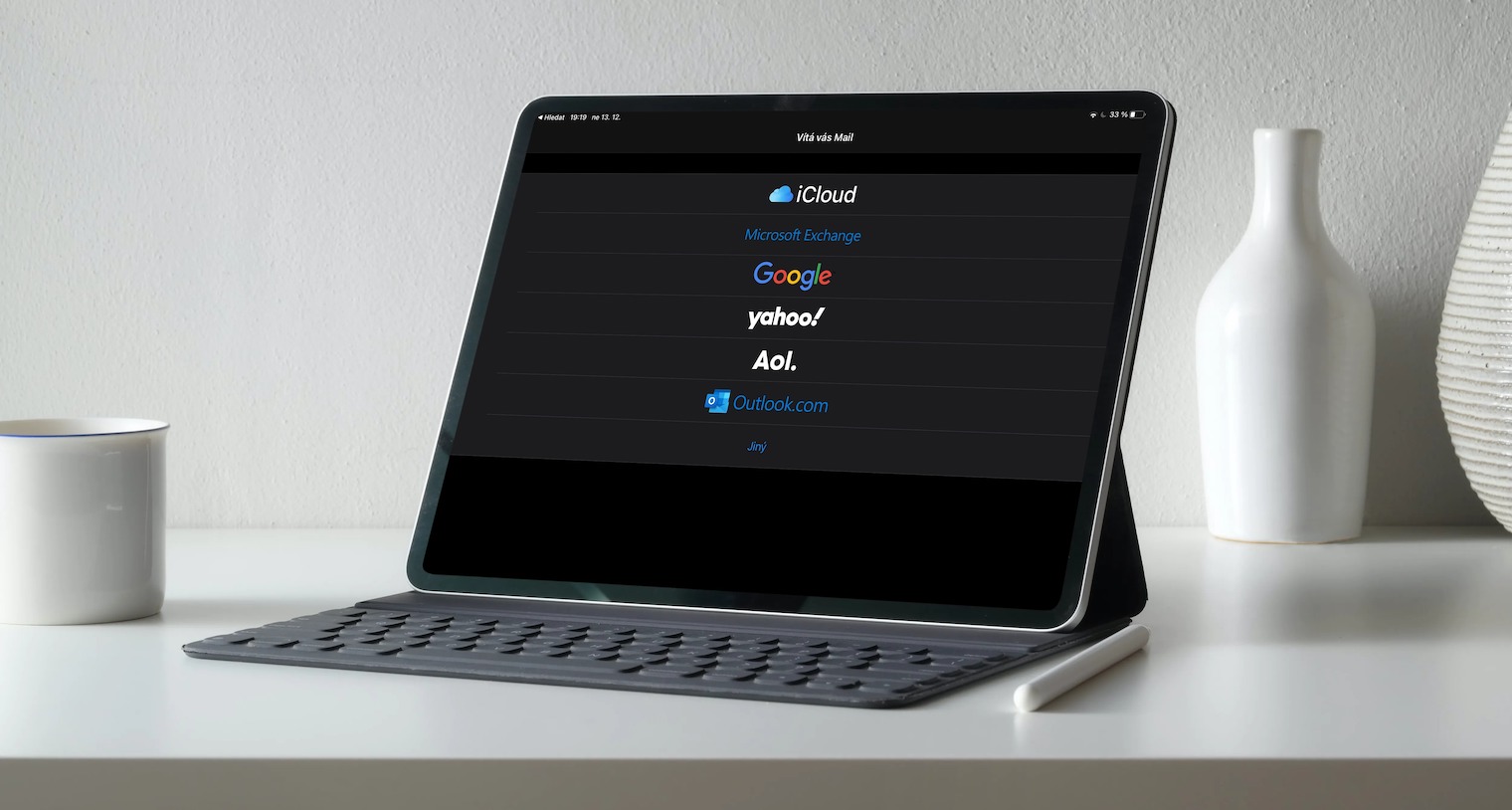
В встроенной программе «Почта» на iPad вы можете добавлять к сообщениям вложения в виде изображений, фотографий, видео, а также отсканированных или загруженных документов и другого контента. Если вы хотите прикрепить документ к электронному письму, сначала нажмите на то место сообщения, куда вы хотите добавить вложение. Нажмите на значок документа в правом верхнем углу над клавиатурой и выберите «Добавить документ» или «Сканировать документ», если необходимо. В зависимости от того, какой шаг вы выбрали, либо отсканируйте документ с помощью камеры iPad, либо найдите его в собственных файлах. Чтобы добавить фотографию в электронное письмо, еще раз щелкните текст электронного письма и щелкните значок камеры над клавиатурой. Затем выберите «Библиотека фотографий» или «Сделать снимок», если необходимо, и либо сделайте снимок с помощью камеры iPad, либо выберите его из альбома в фотогалерее планшета.
Вы также можете добавлять аннотации к вложениям в встроенной программе «Почта» на iPad. Сначала добавьте вложение обычным способом, затем коснитесь его, чтобы выбрать, и коснитесь значка аннотации в правом верхнем углу над клавиатурой. Чтобы добавить рисунок, нажмите в теле письма, куда вы хотите добавить рисунок, затем выберите значок аннотации в правом верхнем углу над клавиатурой. После этого вам останется только выбрать нужный инструмент и начать рисовать обычным способом. Когда вы закончите, нажмите «Готово», затем нажмите «Вставить рисунок». Вы всегда можете нажать, чтобы вернуться к рисунку позже.