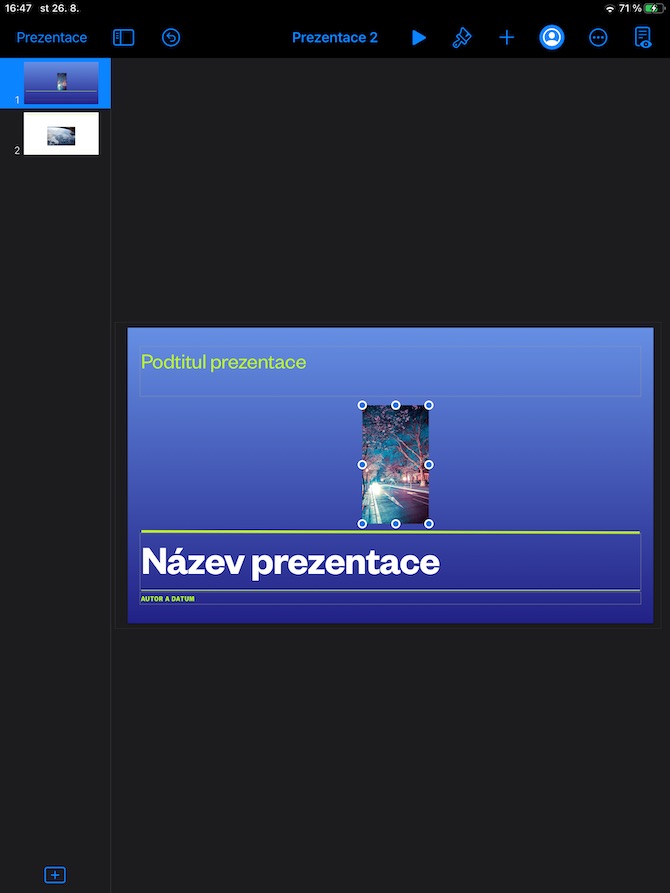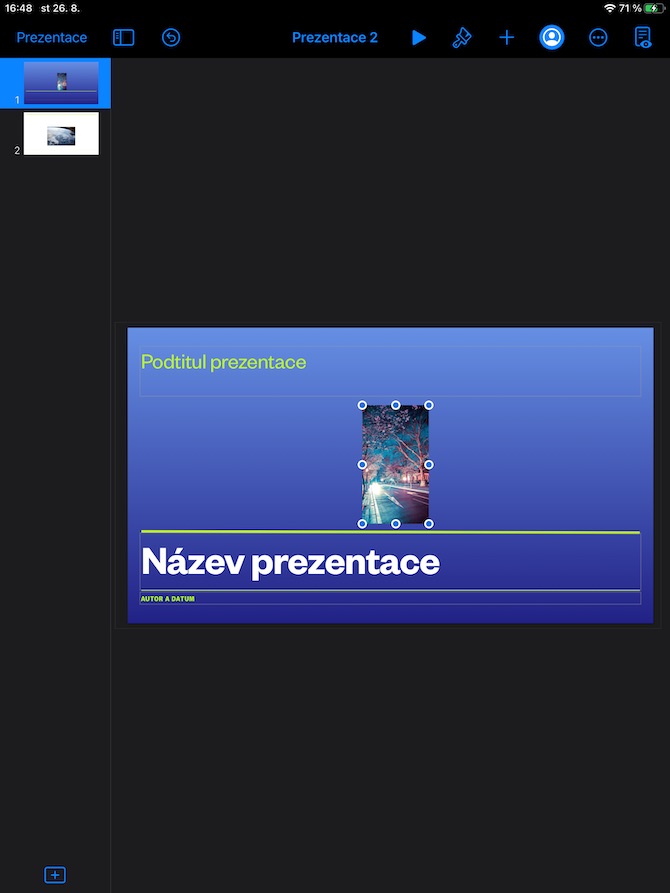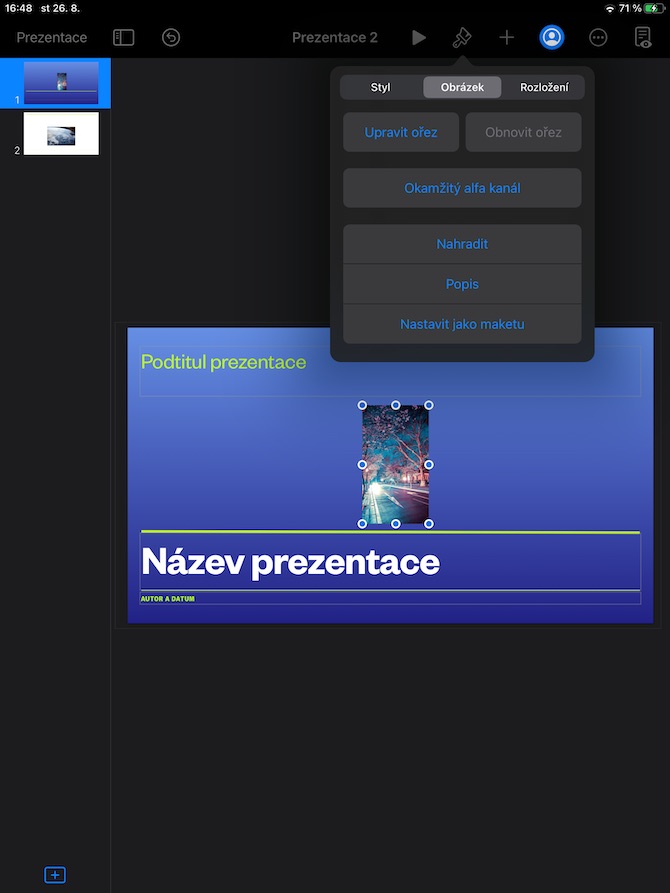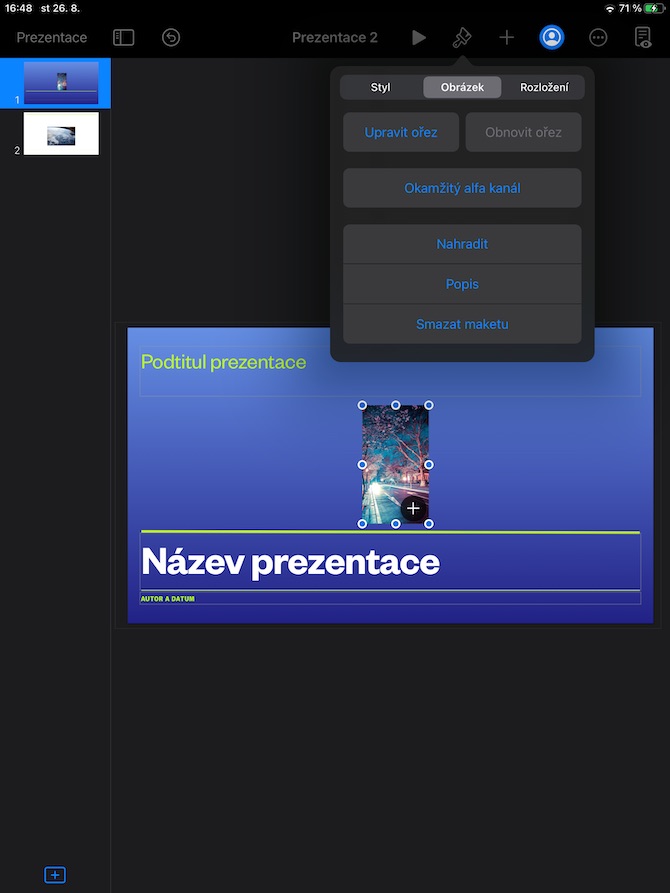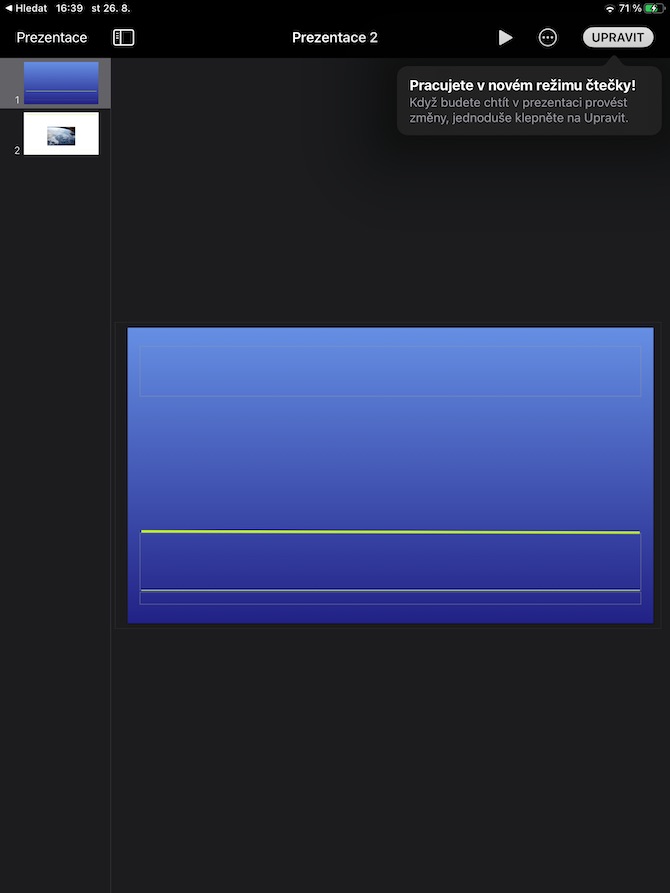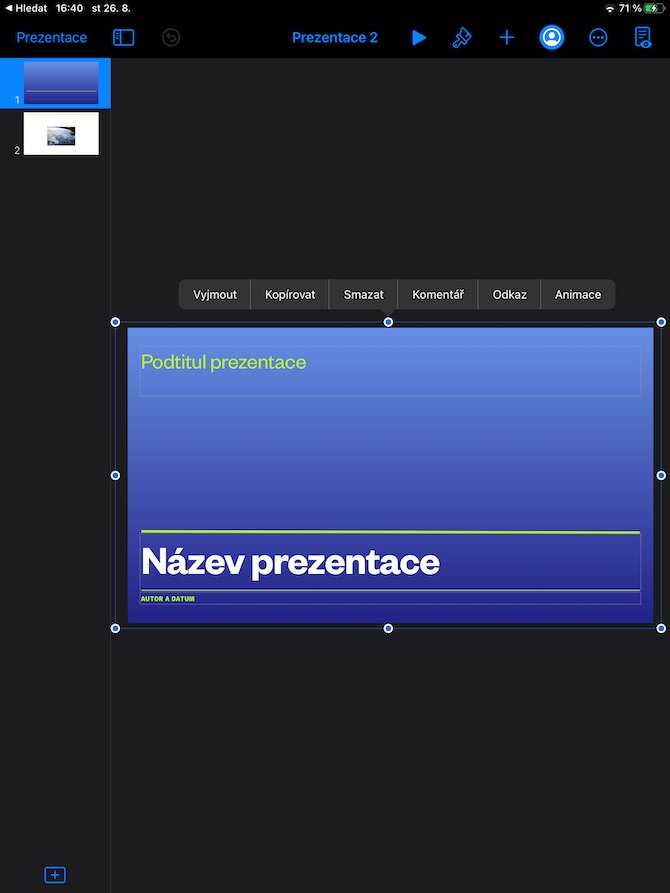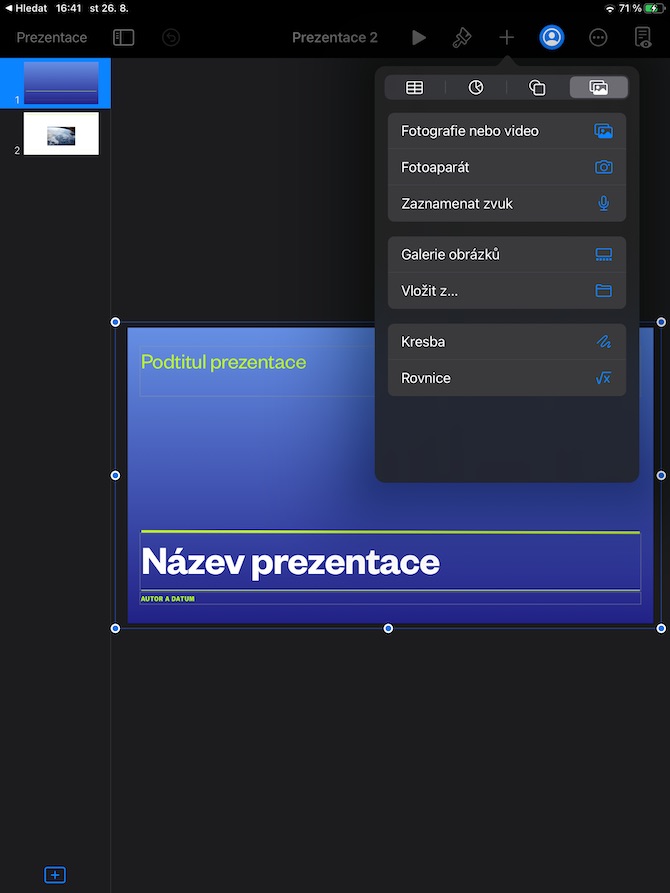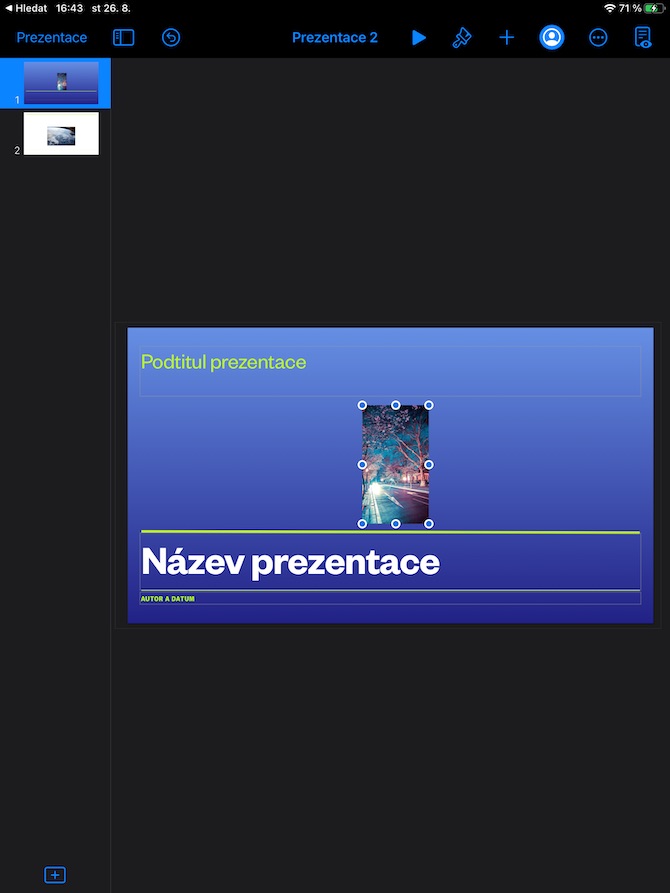В сегодняшнем выпуске нашей очередной серии статей о собственных приложениях Apple мы снова будем работать с Keynote на iPad. Если в прошлом выпуске мы обсуждали основы работы с изображениями, то сегодня мы более подробно рассмотрим добавление, управление и редактирование изображений в изображениях.
Возможно вас интересует
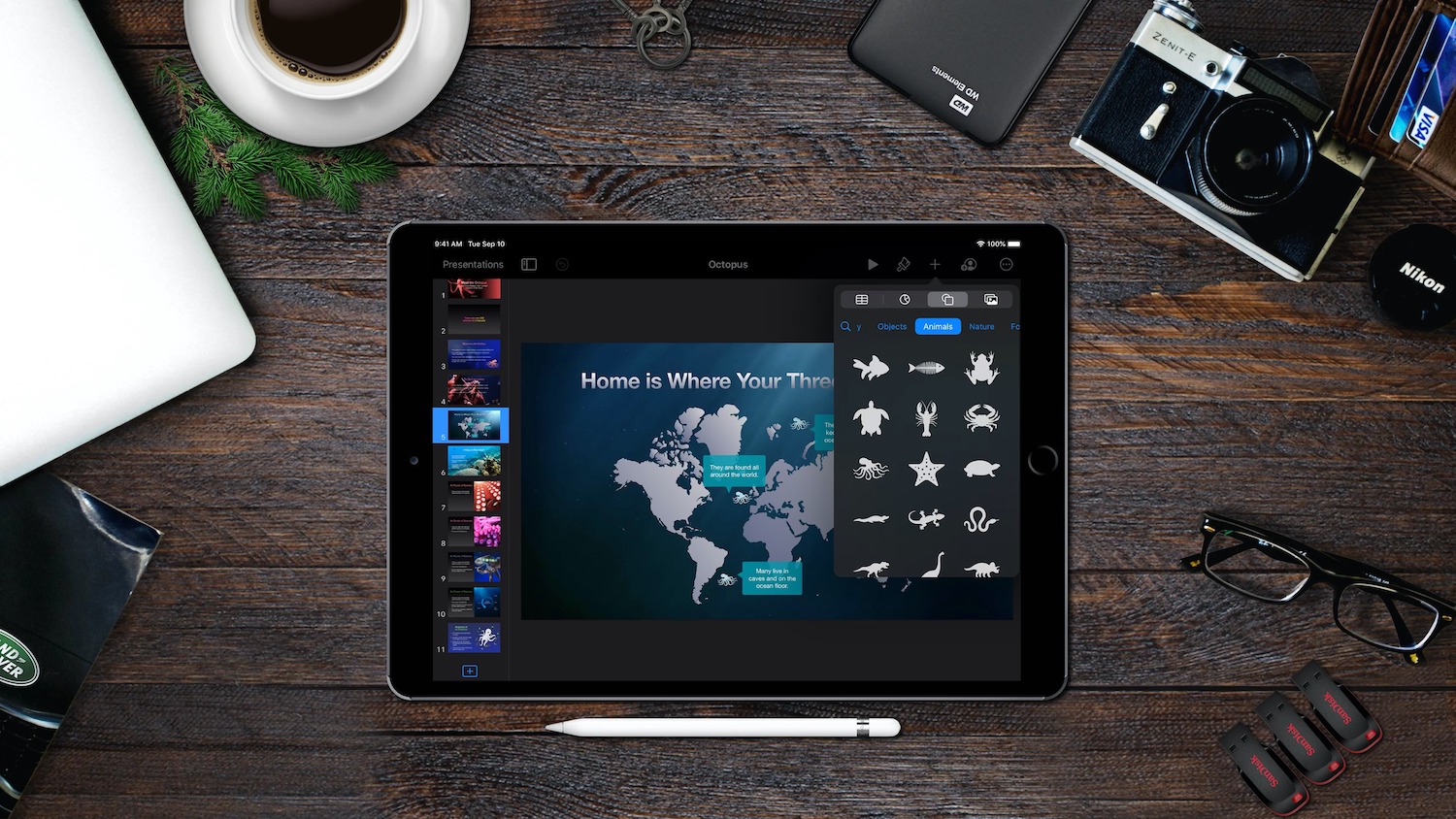
Вы можете добавить собственное изображение или фотографию на слайд в Keynote на iPad, поработать с медиа-макетом или создать медиа-макет самостоятельно. Чтобы добавить, нажмите на изображение, в котором вы хотите разместить изображение. На панели в верхней части дисплея iPad коснитесь символа «+», затем коснитесь вкладки с символом фотографии и выберите «Фото» или «Видео». Нажмите, чтобы выбрать альбом, из которого вы хотите добавить фотографию. Если вы хотите добавить к изображению фотографию, сделанную непосредственно камерой вашего iPad, нажмите «Камера» в меню, выберите «Вставить из», чтобы добавить из iCloud или другого места.Вы можете легко изменить размер вставленного изображения, перетащив его. синих точек по периметру.
Чтобы создать медиа-макет, сначала добавьте изображение на слайд, как обычно, и отредактируйте его по своему вкусу. Затем коснитесь изображения, коснитесь значка кисти на панели в верхней части дисплея iPad. В появившемся меню выберите вкладку «Изображение» и выберите параметр «Установить как макет». Медиа-макет изображения можно узнать по значку с символом «+» в правом нижнем углу — после нажатия на этот значок можно заменить макет. При замене медиамакета после нажатия на символ «+» в углу макета действуйте так же, как и при добавлении изображения на слайд классическим способом.