Регулярная серия статей Apple о собственных приложениях Apple продолжается на этой неделе темой iMovie на Mac. В сегодняшней части мы рассмотрим работу с клипами — подробно рассмотрим их выбор и добавление в фильм в iMovie.
Возможно вас интересует

При создании фильмов в iMovie без выбора клипов не обойтись, но все равно это очень простая процедура. В iMovie на Mac щелкните нужный клип в браузере файлов или на временной шкале — вы должны увидеть характерную желтую рамку вокруг предварительного просмотра клипа с маркерами для регулировки его длины. Чтобы выбрать несколько клипов в iMovie, сначала нажмите и удерживайте клавишу Cmd, затем щелкните клипы, которые хотите использовать. Чтобы выбрать все клипы, просто выберите клип и затем нажмите «Правка» -> «Выбрать все» на панели инструментов в верхней части экрана. Если вы хотите выбрать только видеоклипы или только фотографии, выберите «Редактировать» -> «Выбрать в фильме», а затем выберите нужный тип контента — таким образом вы также можете выбрать переходы, карты или фон.
Вы можете добавить клип из режима предварительного просмотра на временную шкалу фильма, просто перетащив его. Перетащите края клипа в желтой рамке, чтобы отрегулировать его длину, щелкните и перетащите предварительный просмотр клипа, чтобы изменить его положение на временной шкале. Если вы хотите поместить на временную шкалу только часть клипа, удерживайте R и перетащите, чтобы выбрать нужную часть клипа, а затем перетащите ее на временную шкалу. Вы также можете разделить любой клип на временной шкале на две части и вставить между ними другой клип или фотографию — сначала нажмите выбранный клип на временной шкале, а затем выберите «Редактировать» -> «Разделить» на панели инструментов вверху экрана или нажмите кнопку «Редактировать» -> «Разделить». сочетание клавиш Cmd+B.
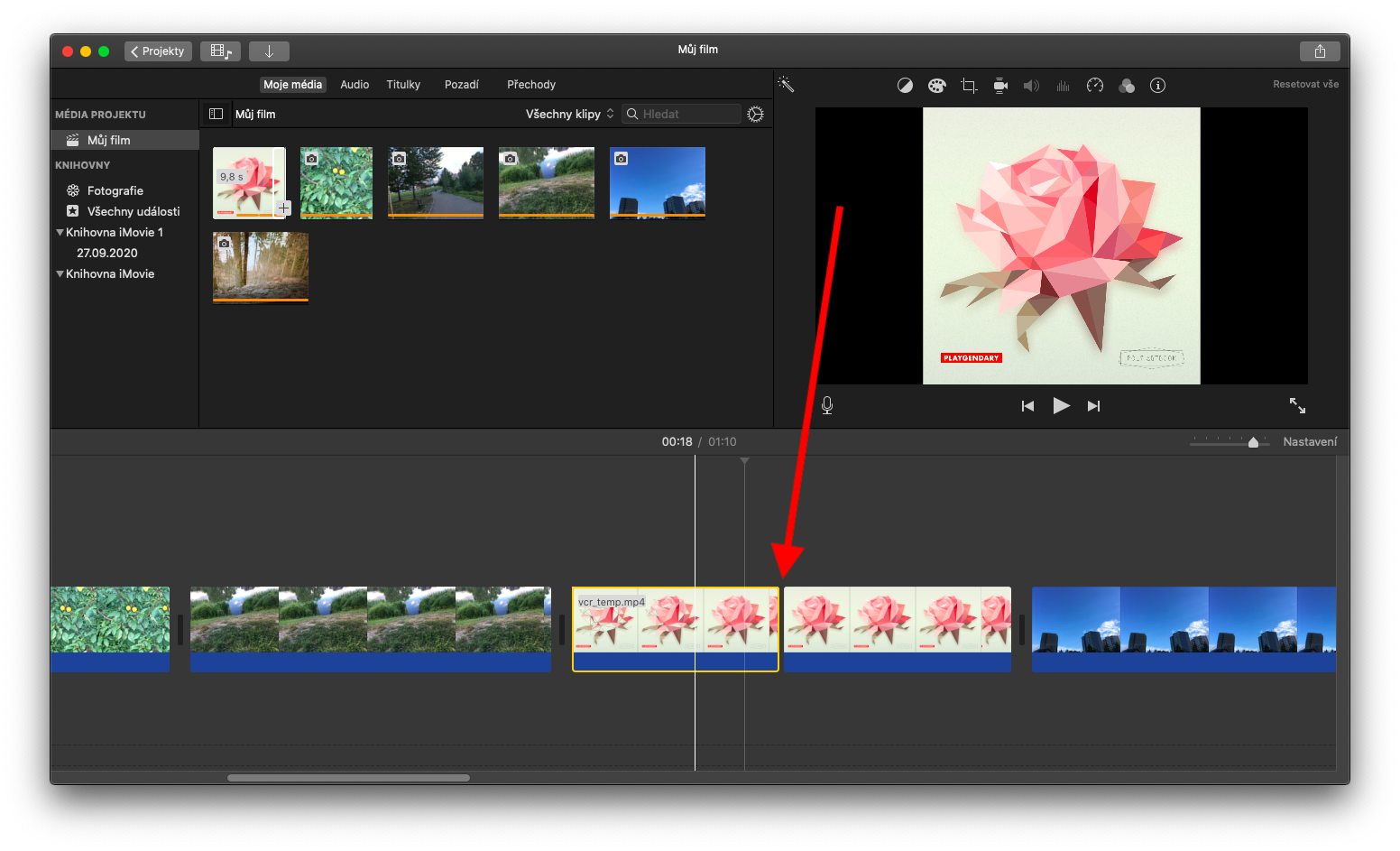
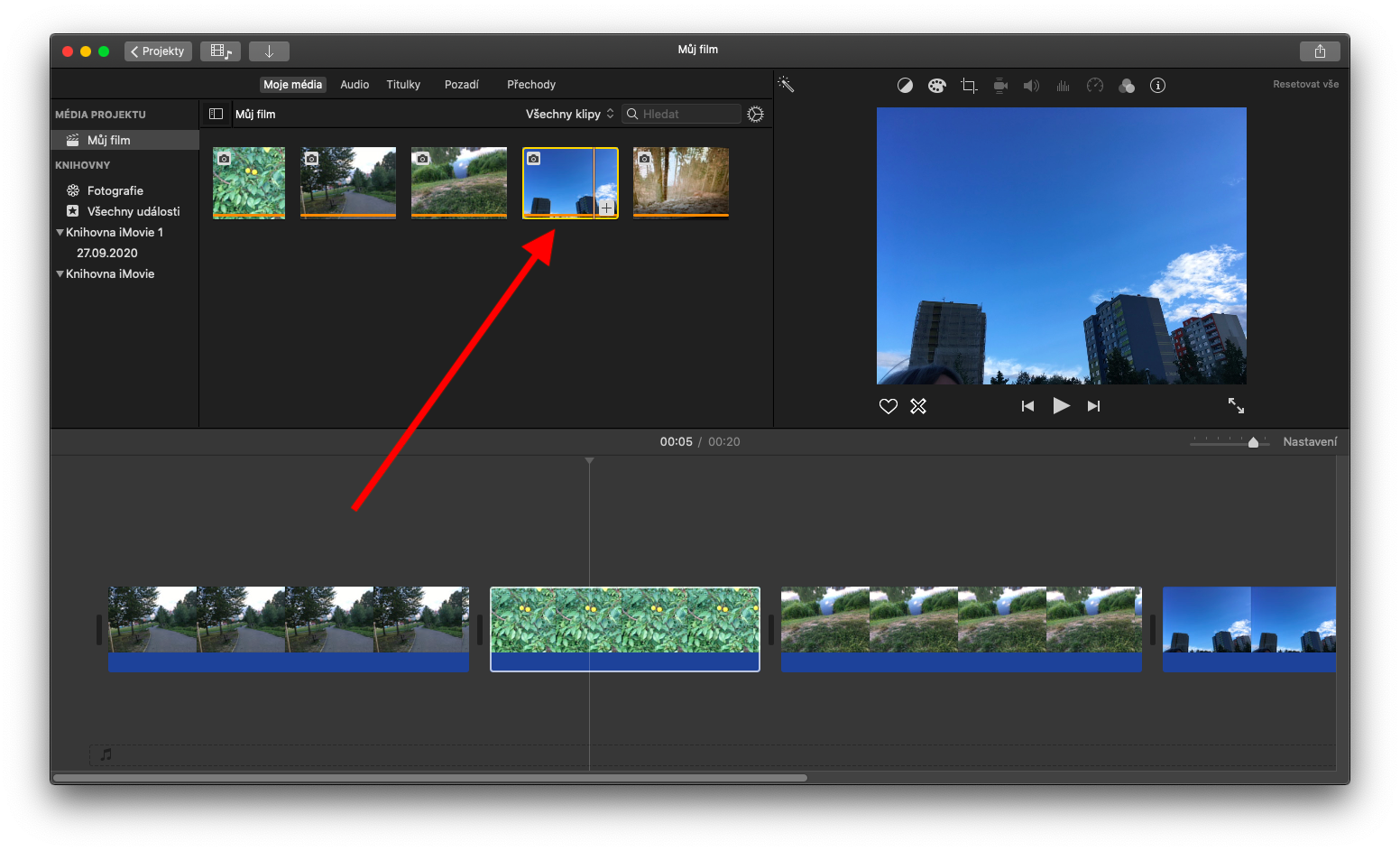
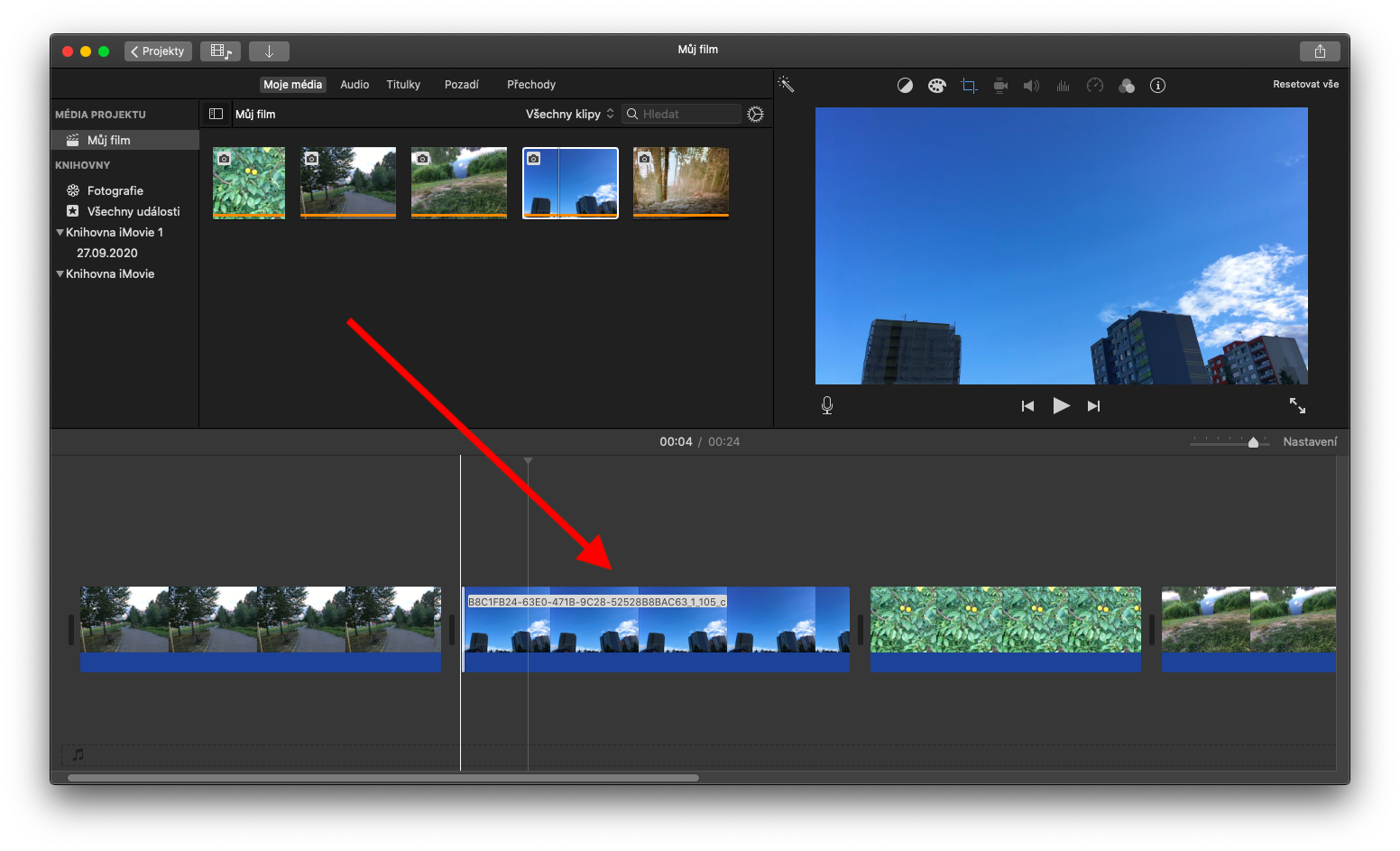
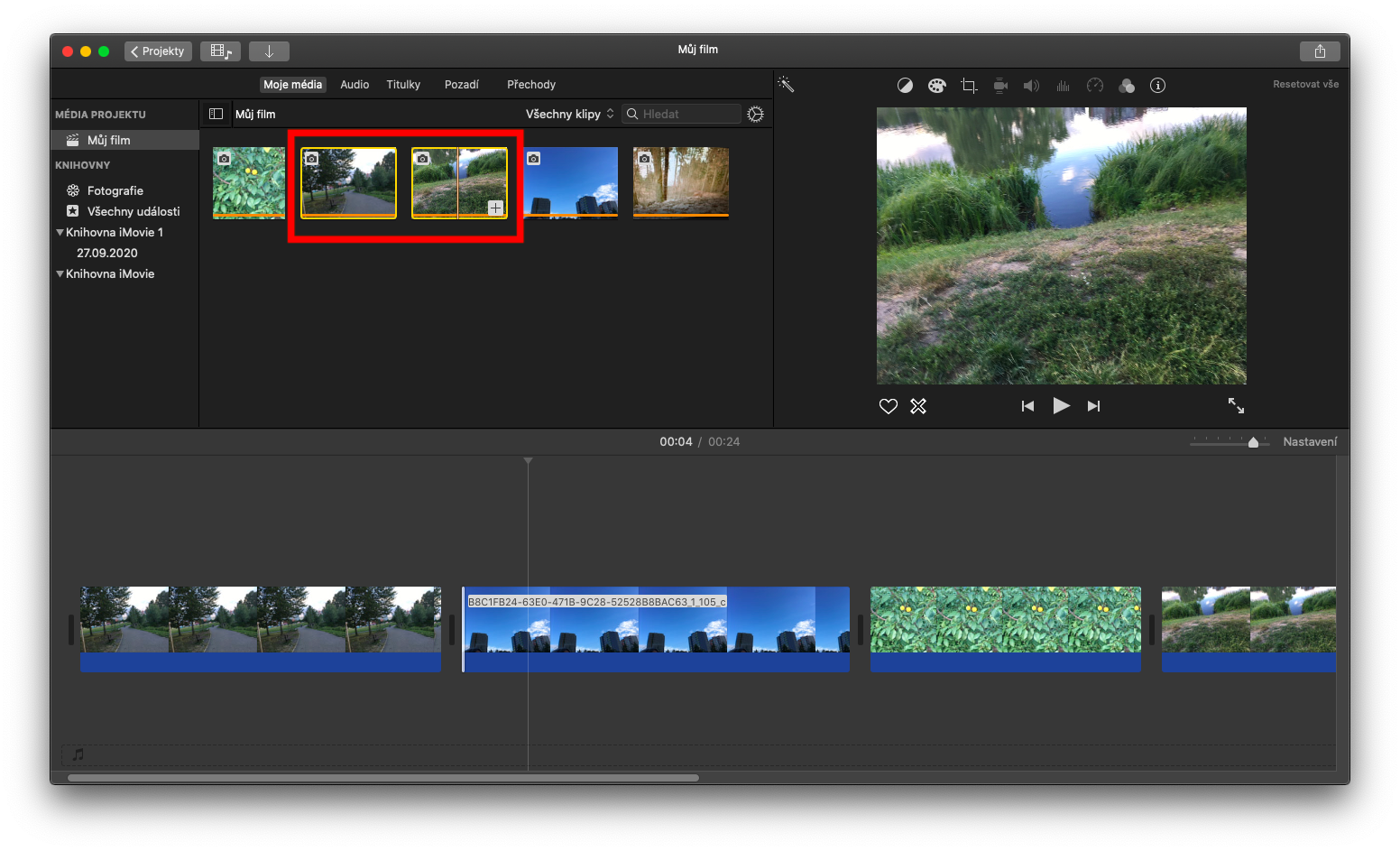
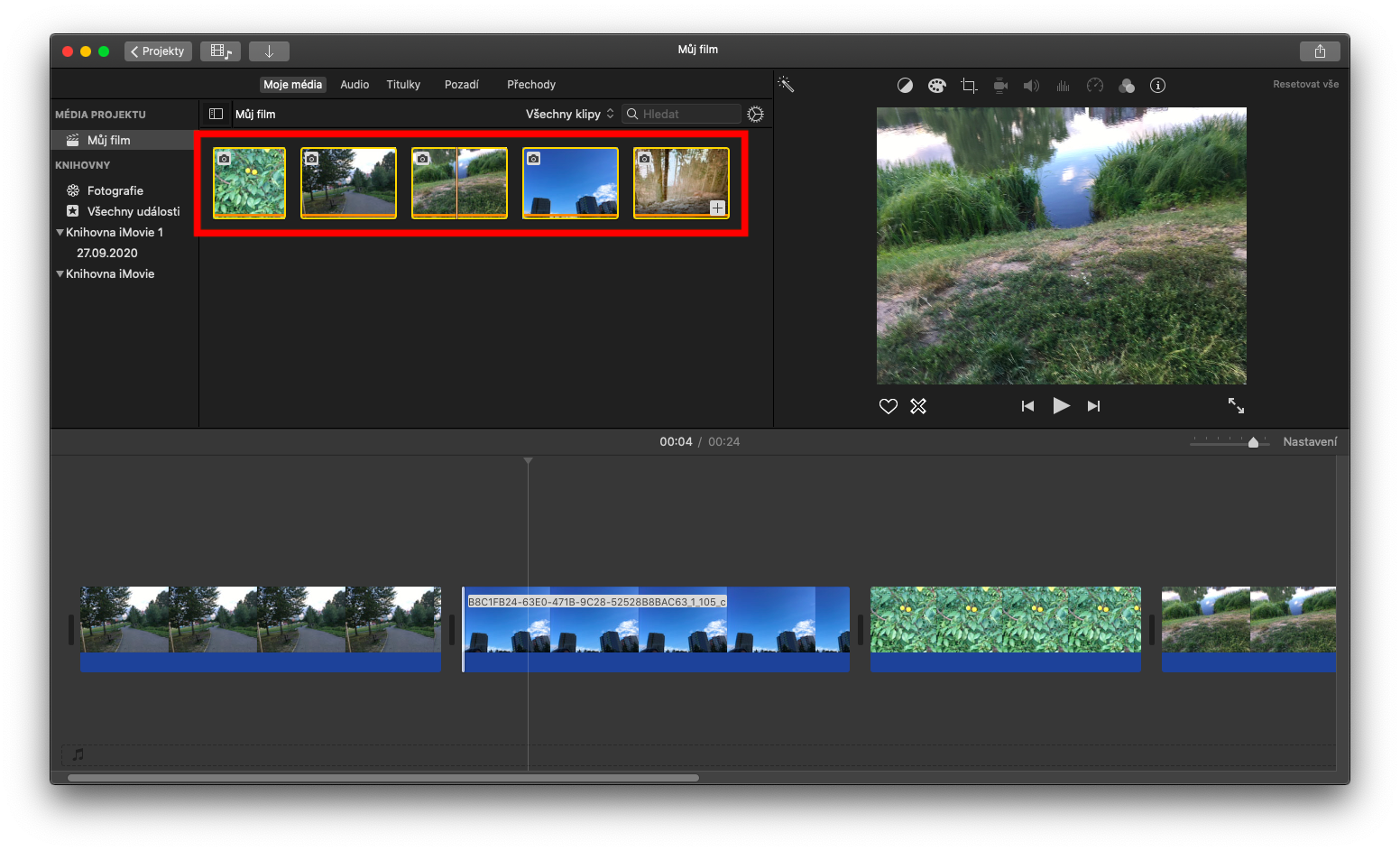
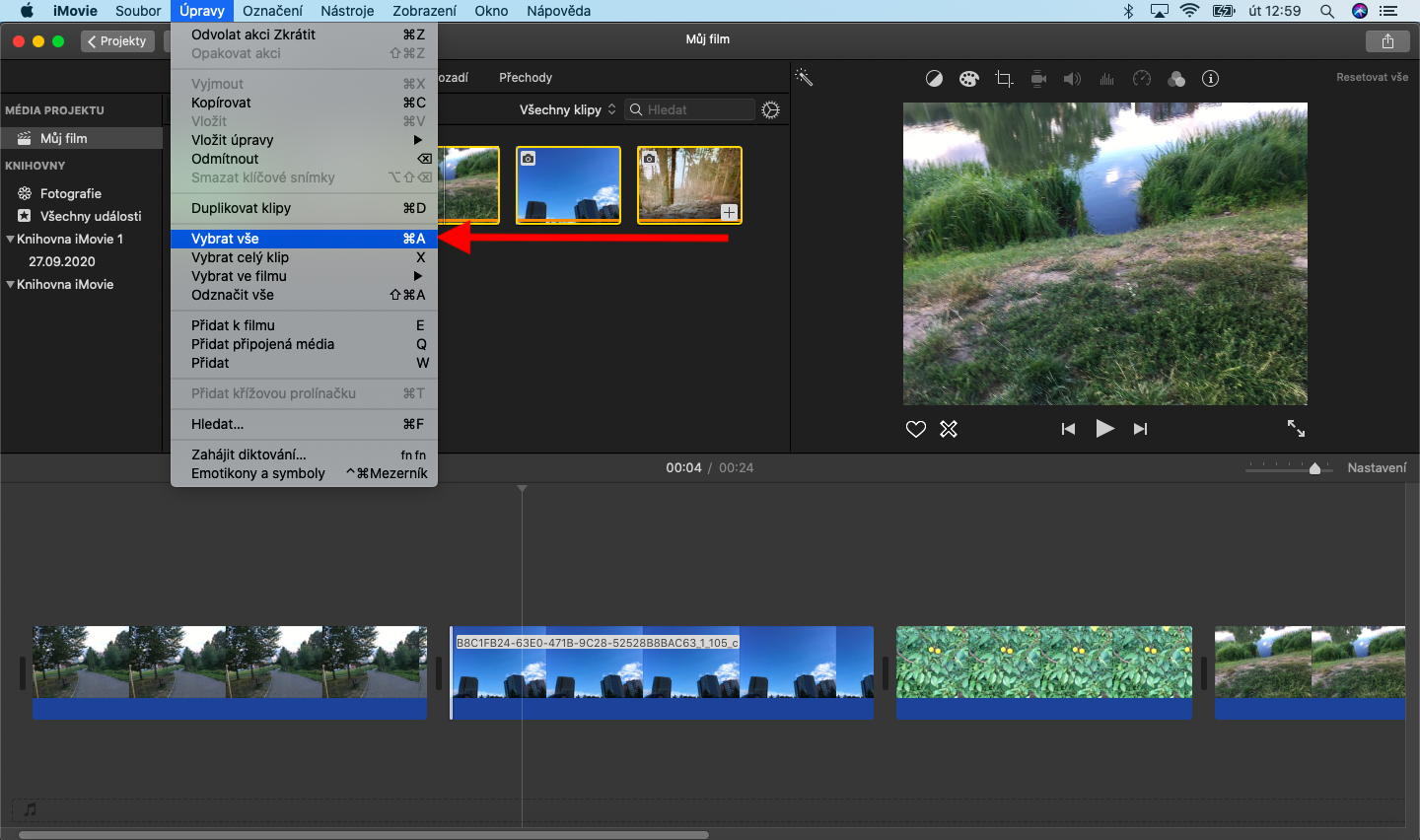
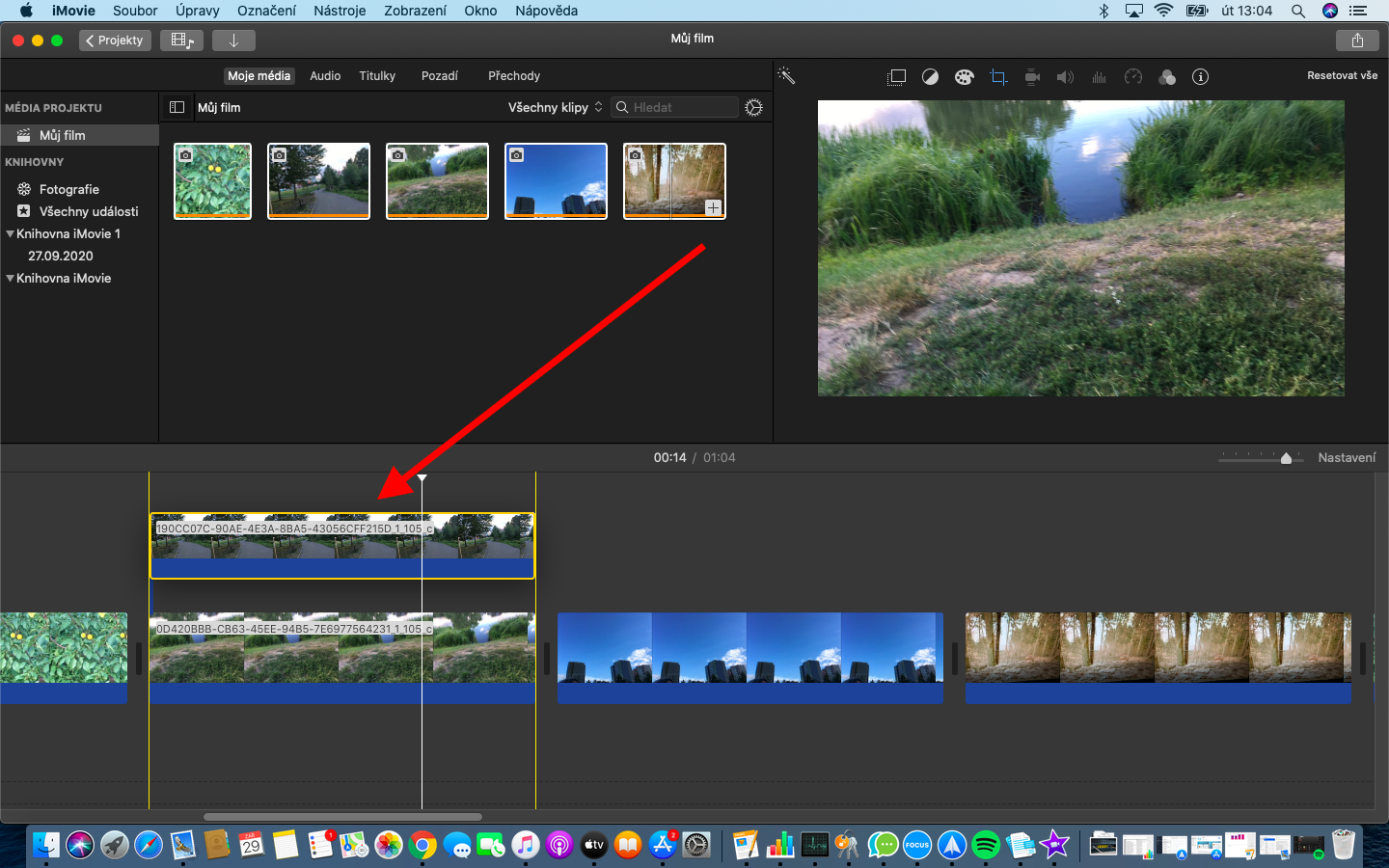
Вот эти описания и инструкции очень хорошие, спасибо за них.
Привет
спасибо за положительный отзыв :-).