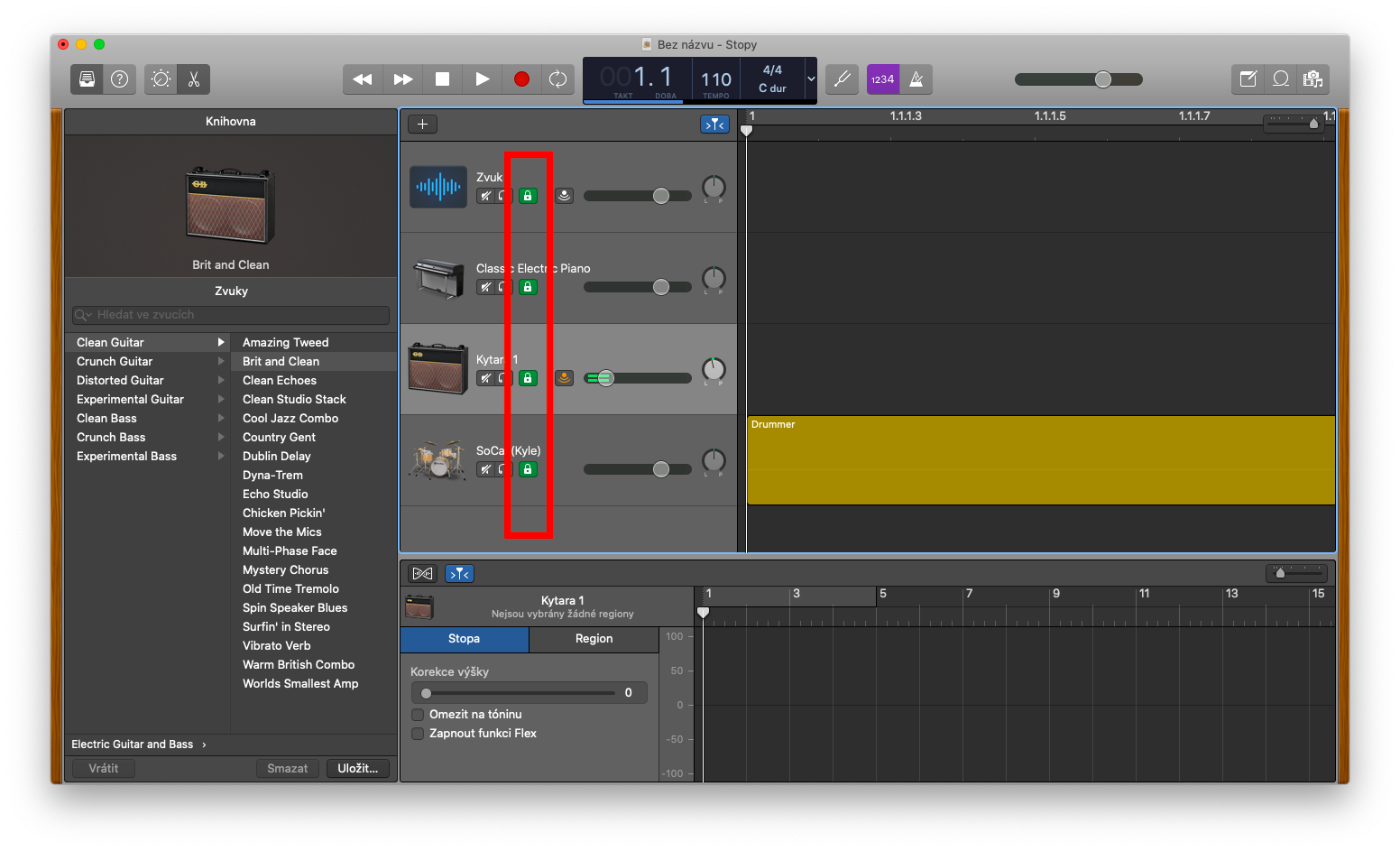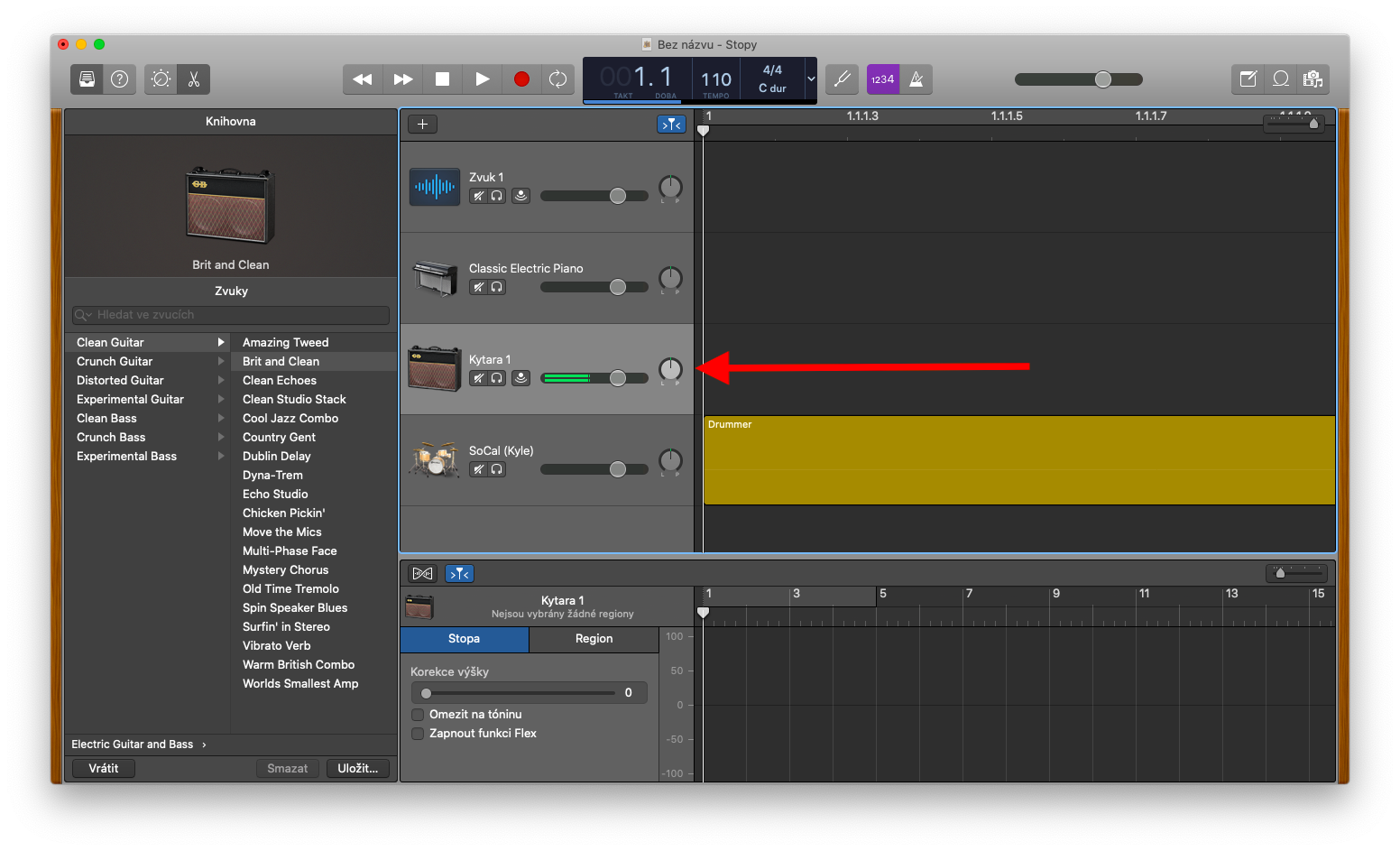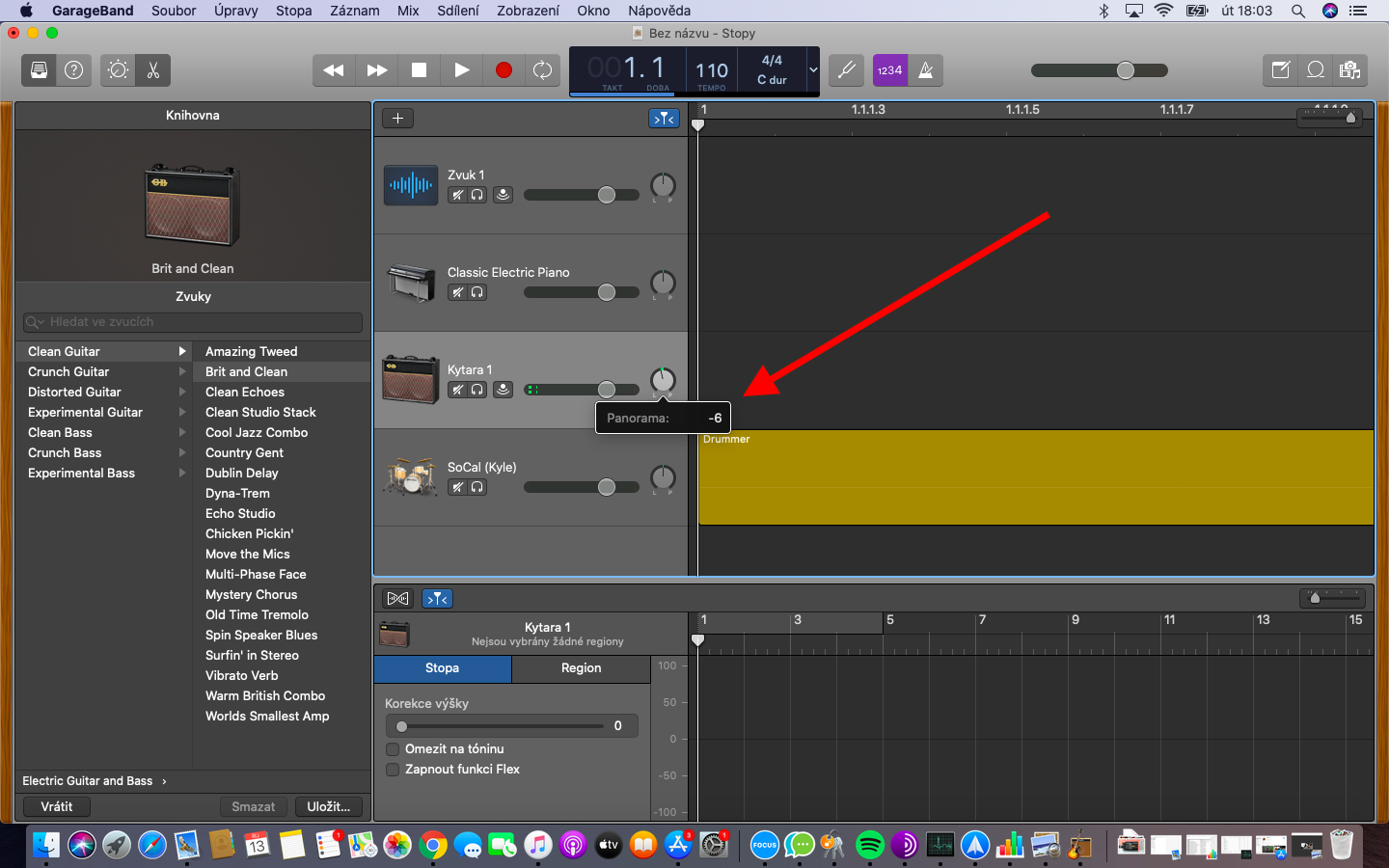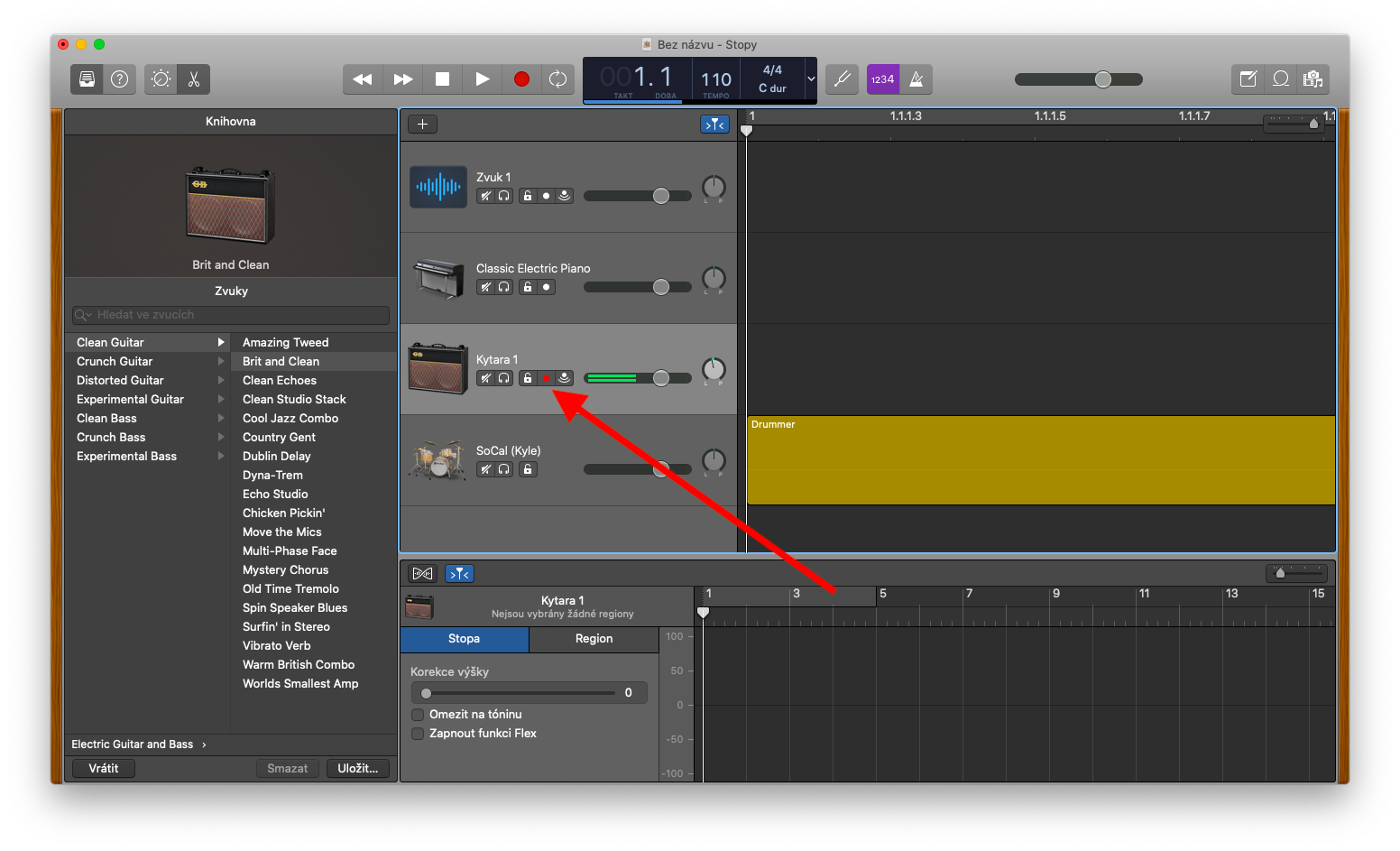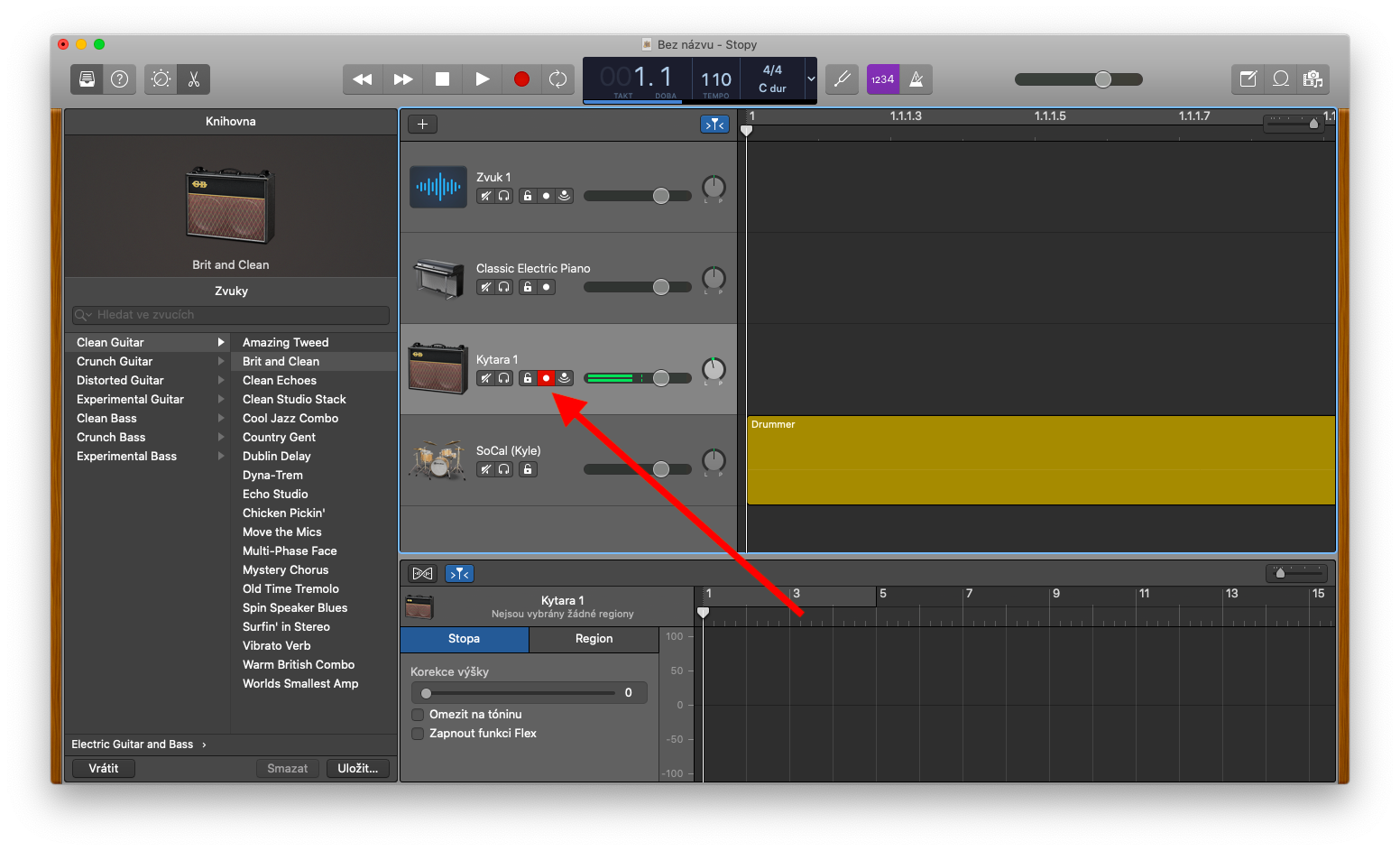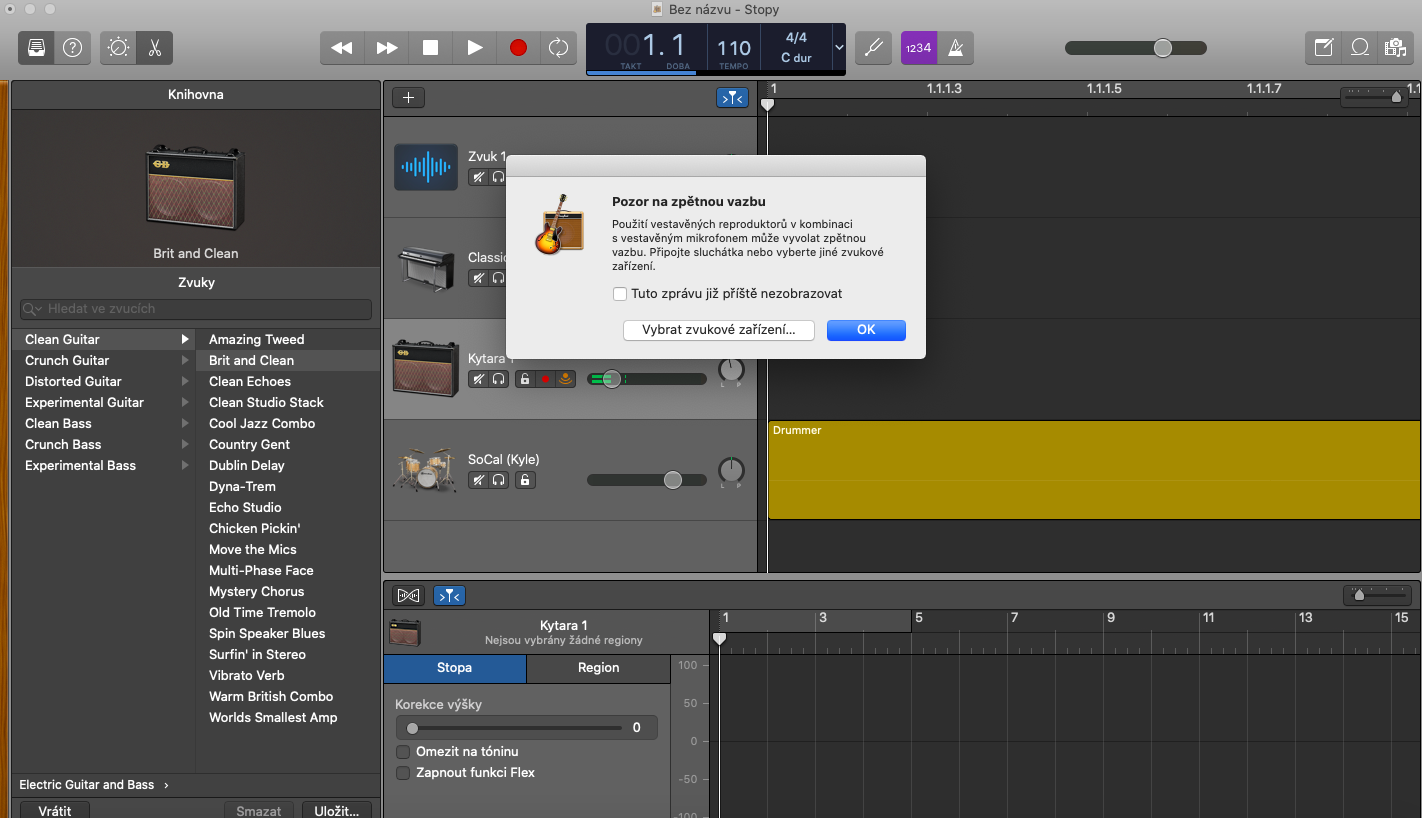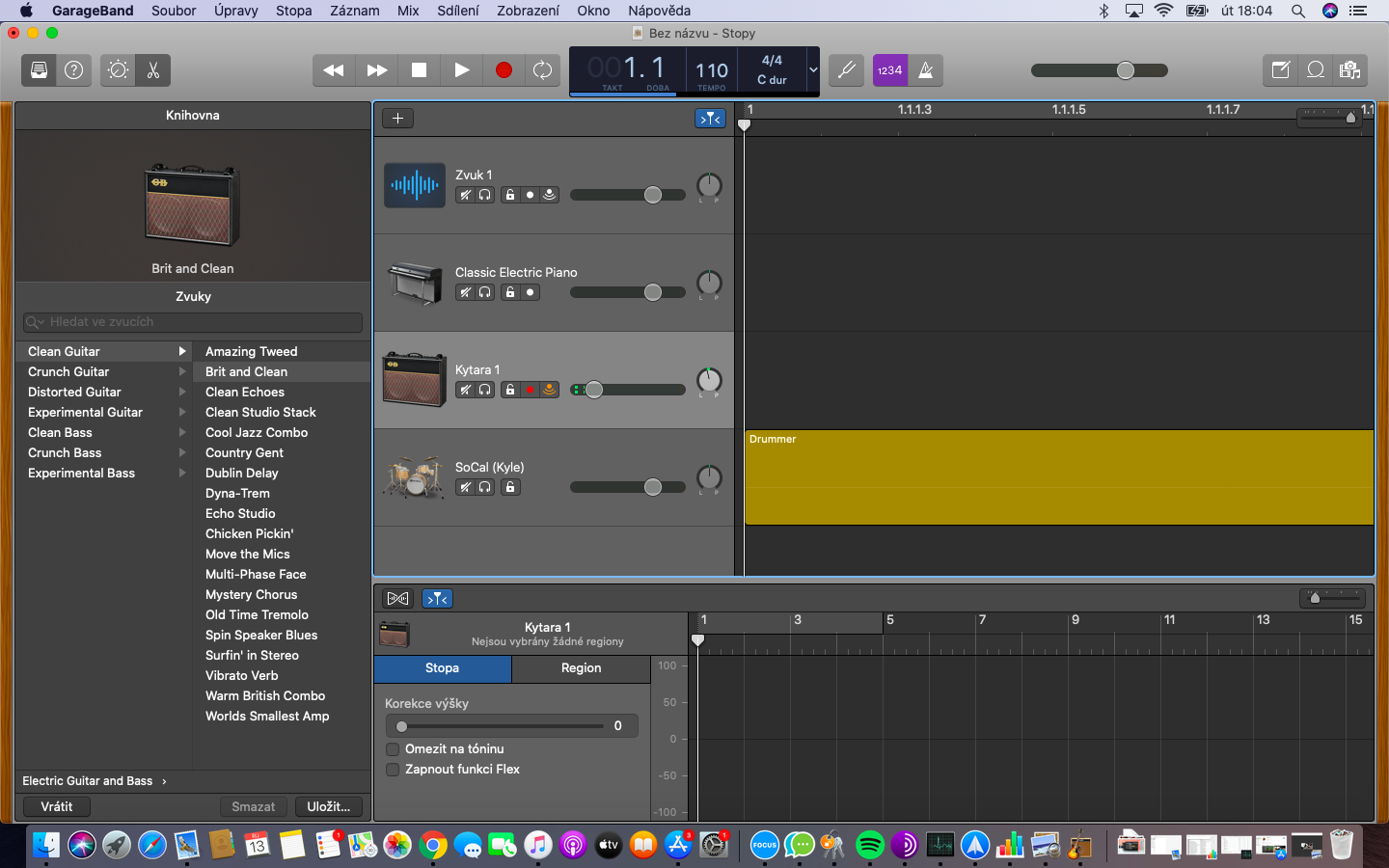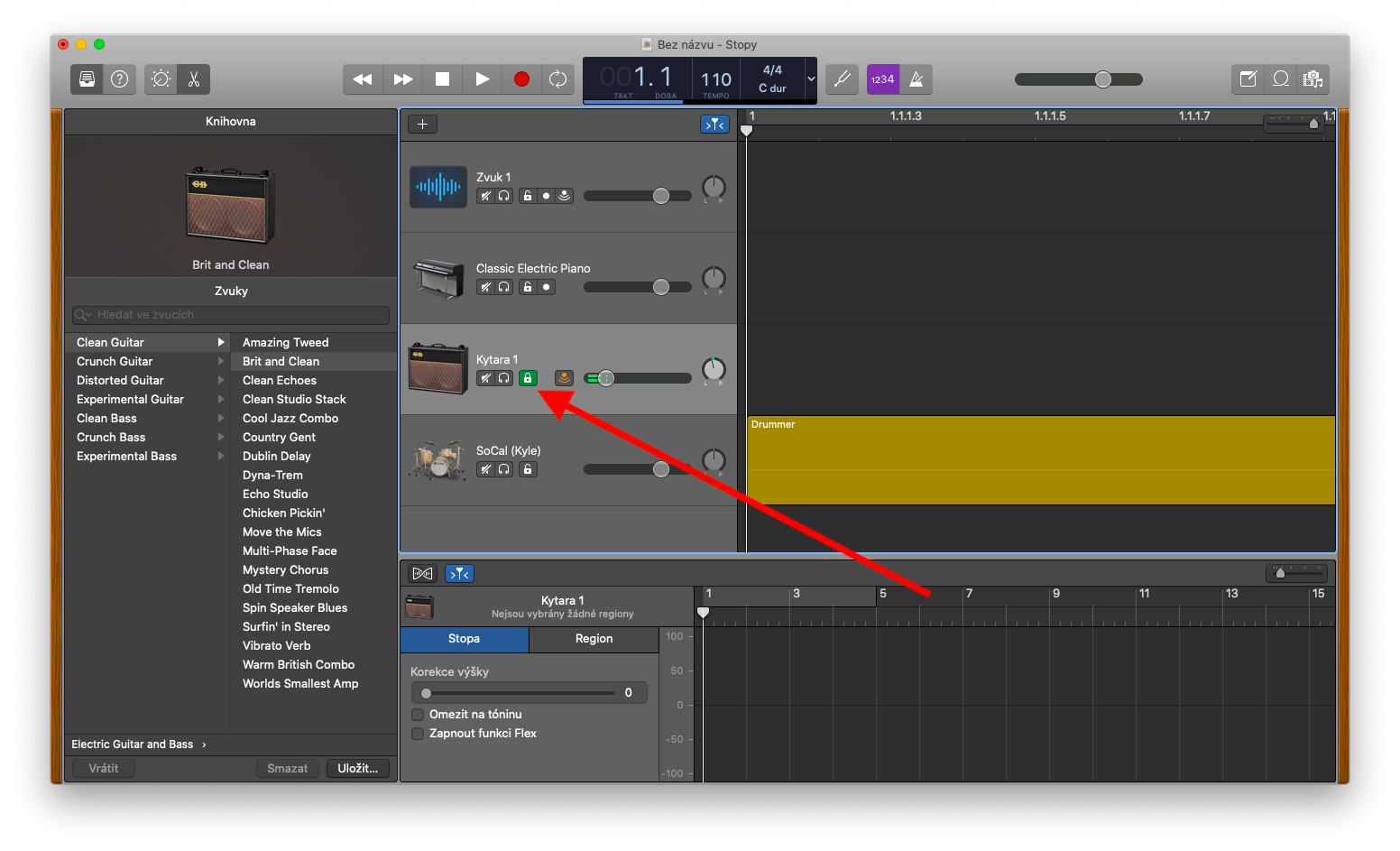На этой неделе в нашей рубрике «родные приложения Apple» мы рассмотрим GarageBand на Mac. В прошлой части мы рассмотрели основы работы с треками, сегодня мы обсудим звуковой баланс треков, работу с записью и блокировку треков для дальнейшего редактирования. В следующей части мы подробнее рассмотрим работу с регионами.
Возможно вас интересует
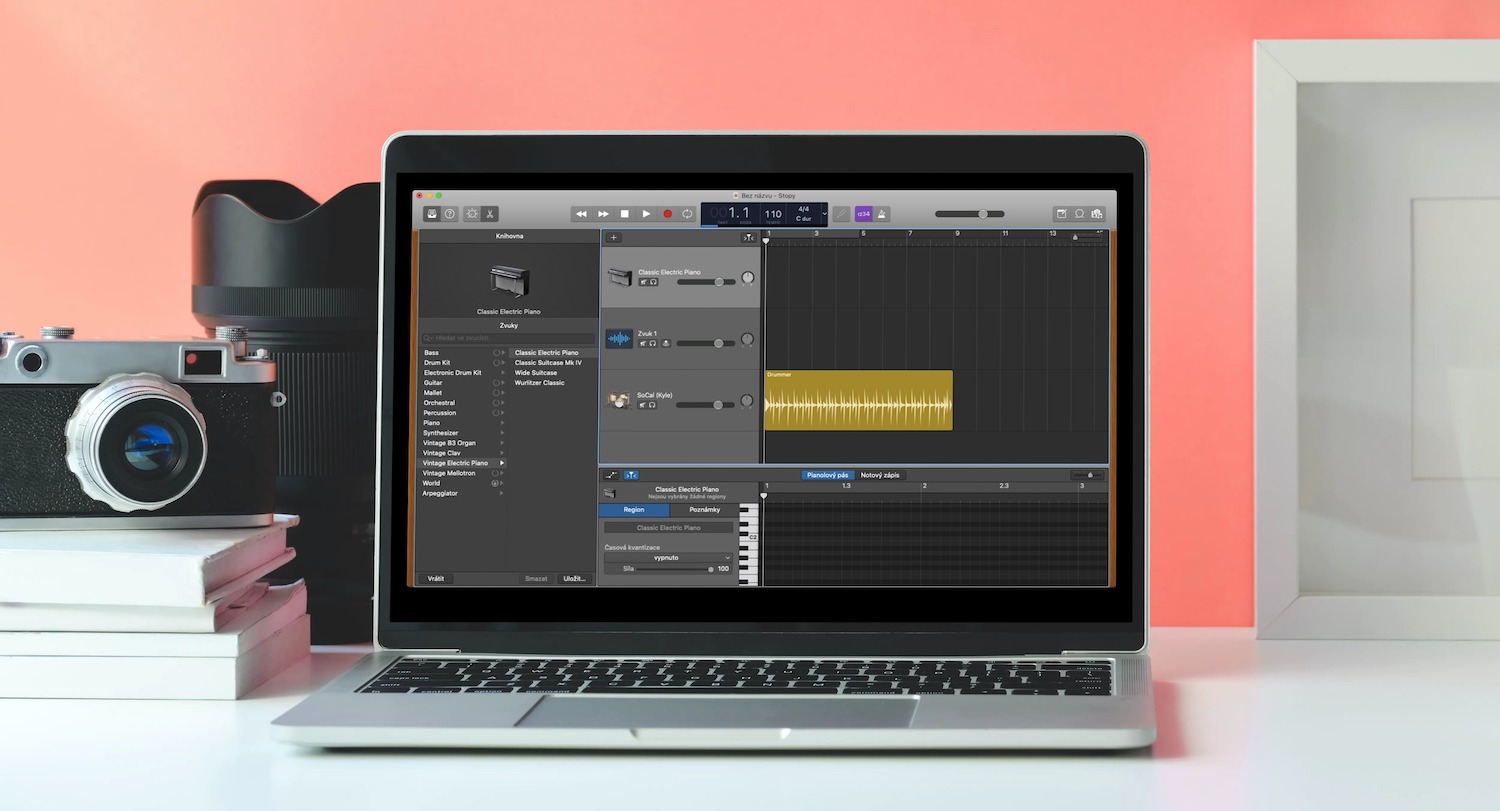
При работе с дорожками в GarageBand на Mac вы также можете указать, будет ли звук дорожки воспроизводиться в центре, справа или слева в стереорежиме. Вы можете установить или сбалансировать положение для каждого трека отдельно. Чтобы задать положение отдельных треков, поверните круглую кнопку Pan в нужном направлении – положение отмечено точкой на поворотной кнопке. Чтобы сбросить центральное положение кнопки панорамирования, нажмите Alt (опция) и щелкните кнопку. Чтобы подготовить трек к записи, нажмите красную кнопку «Активировать запись» (см. галерею) в шапке выбранного трека. Вы можете приостановить запись, нажав кнопку еще раз. Вы также можете включить мониторинг входа для отдельных треков в GarageBand на Mac — вы сможете прослушивать звук или ввод музыкального инструмента или запись с микрофона во время воспроизведения и записи. Чтобы активировать входной мониторинг, щелкните значок точки с двумя дугами в заголовке трека.
Если вы хотите предотвратить нежелательные изменения записанных дорожек, вы можете легко заблокировать их для дальнейшего редактирования в GarageBand на Mac. В шапке трека вы найдете значок открытого замка — нажмите на него, чтобы заблокировать трек. Если вы не видите вышеупомянутый значок в заголовке трека, нажмите «Дорожка» -> «Настроить заголовок трека» -> «Показать кнопку блокировки» на панели инструментов в верхней части экрана Mac. Заблокированный трек можно узнать по зеленому значку заблокированного замка. Если вы хотите заблокировать несколько дорожек одновременно, нажмите и удерживайте значок замка, а затем перетащите указатель на все дорожки, которые хотите заблокировать.