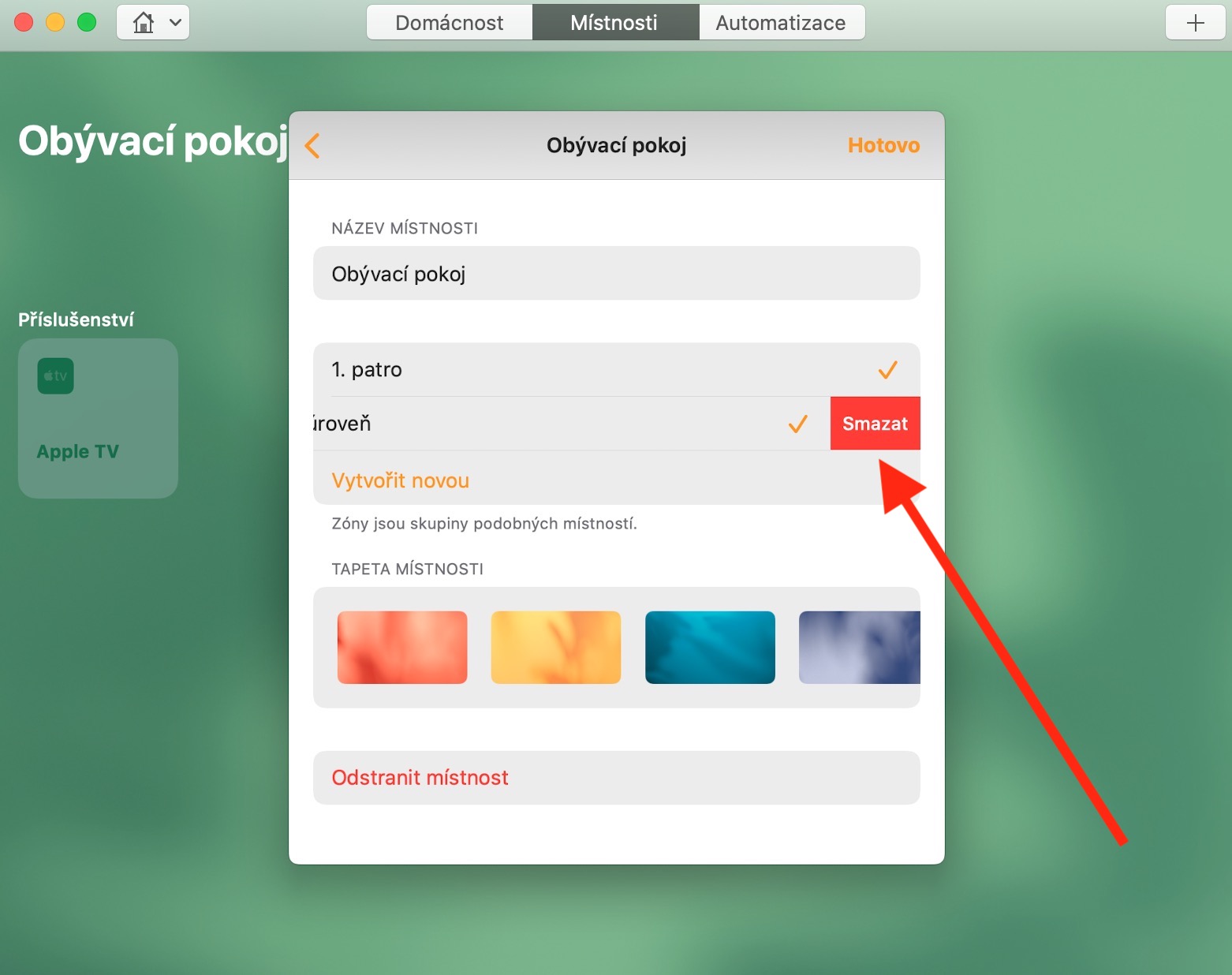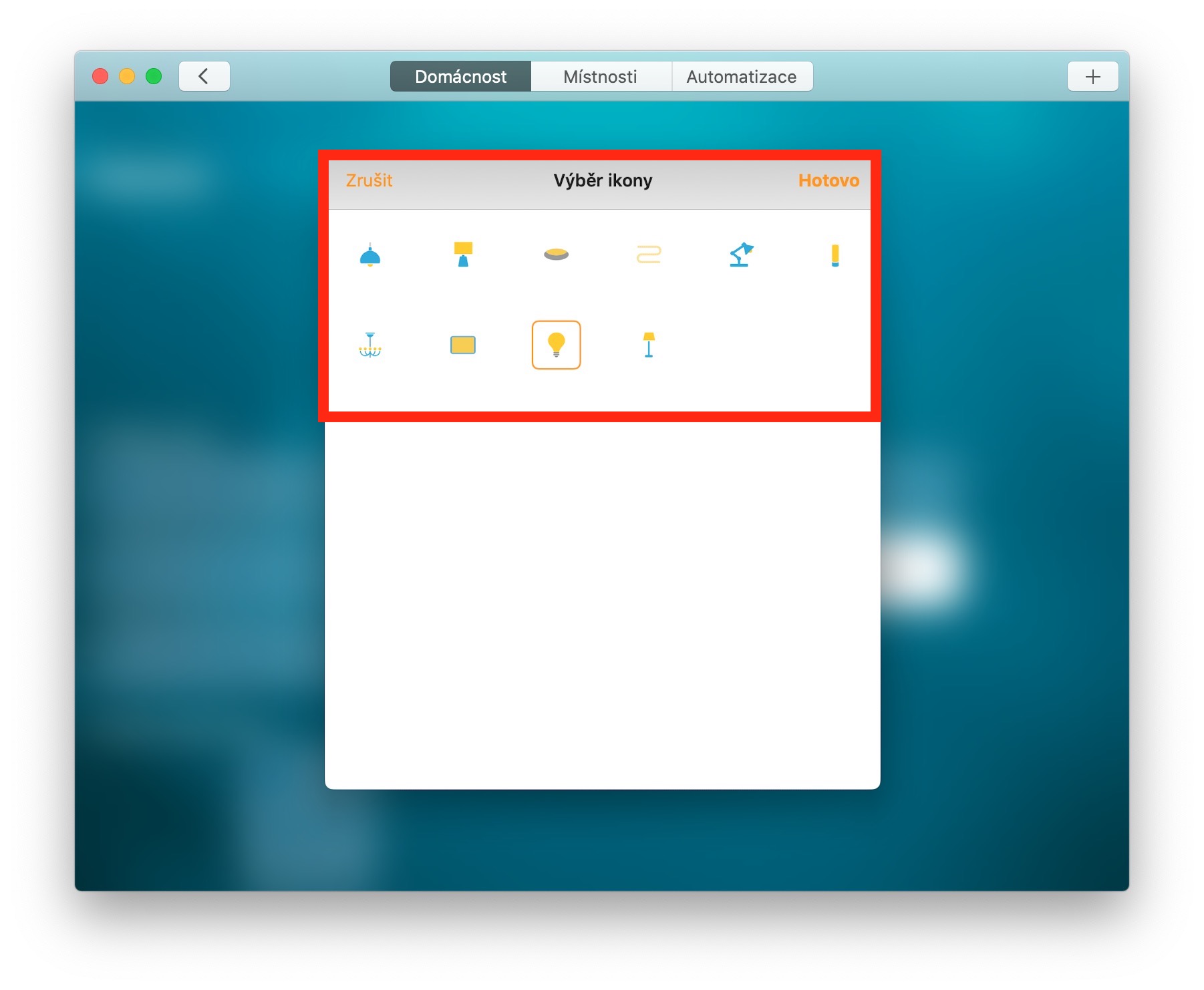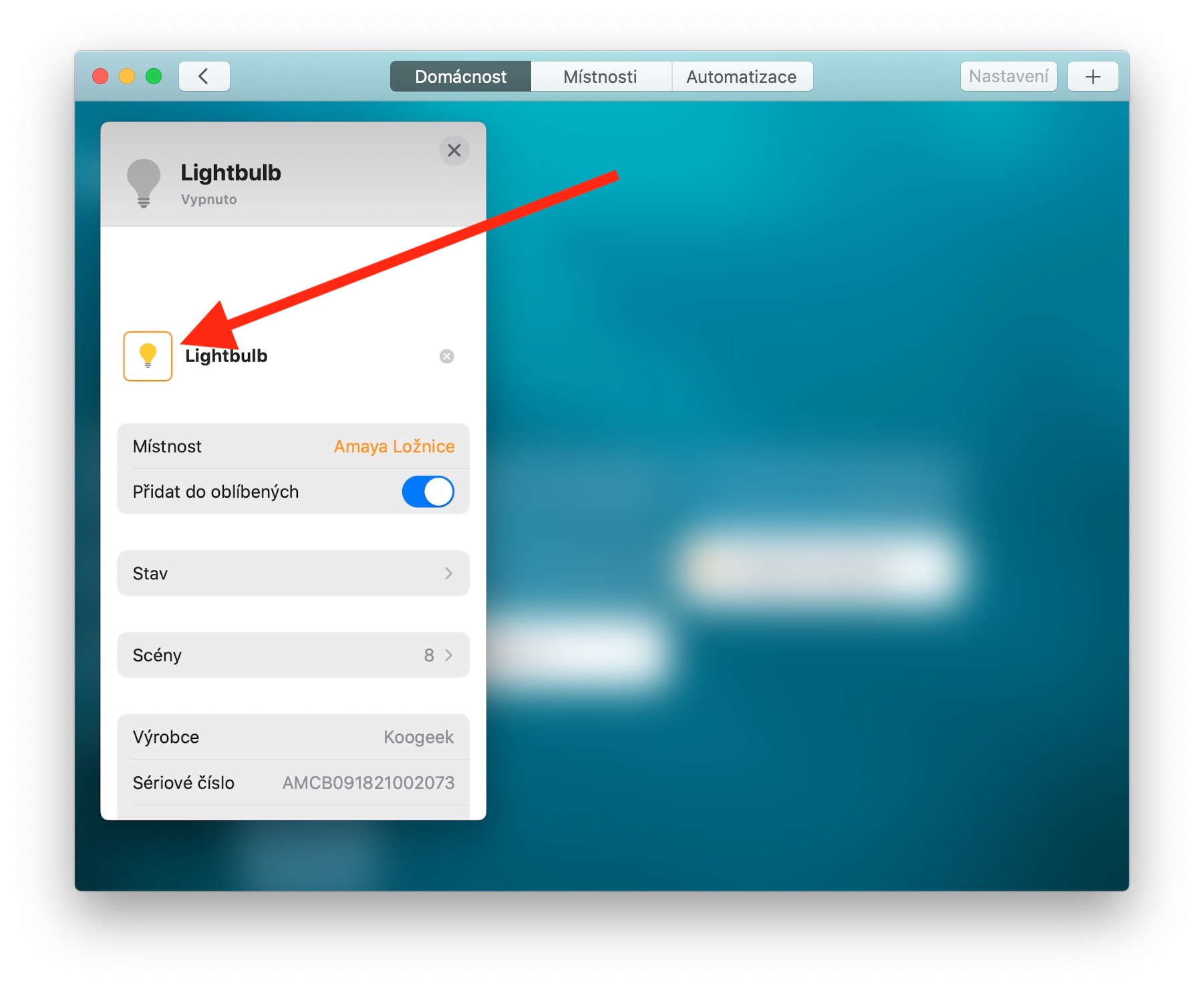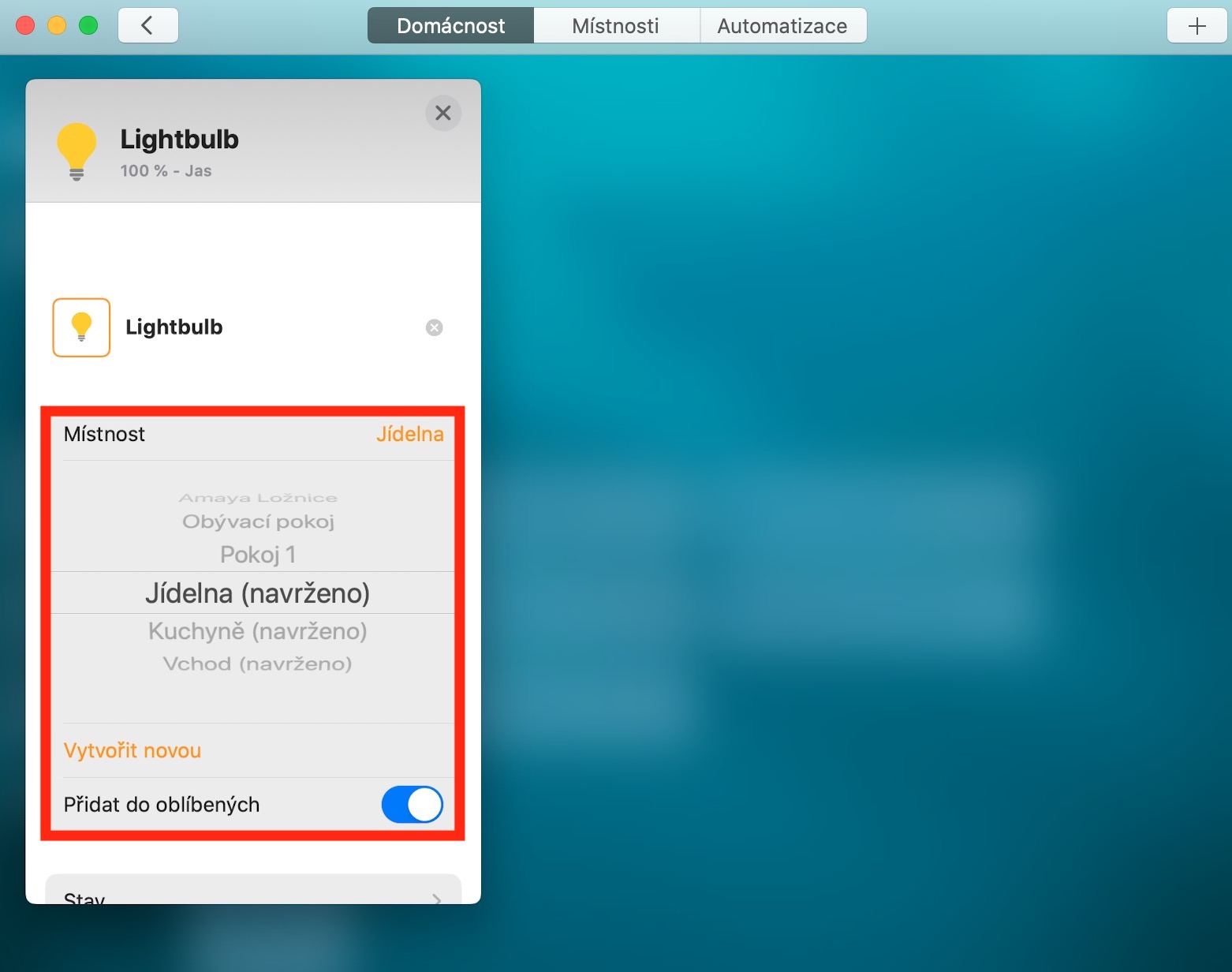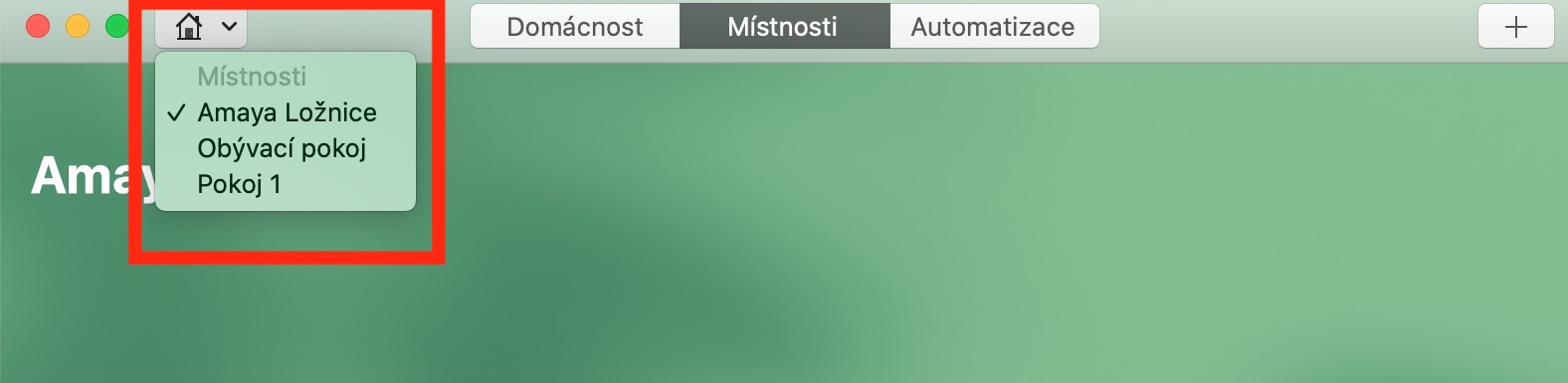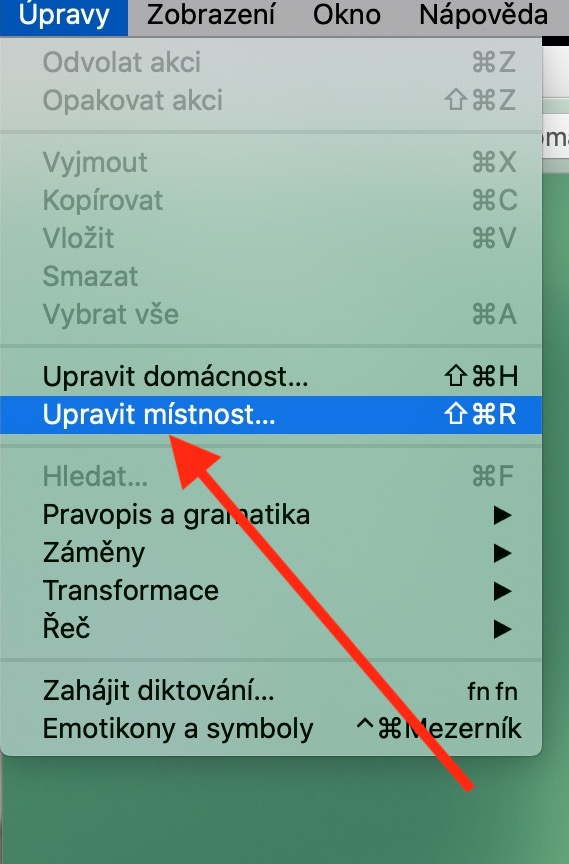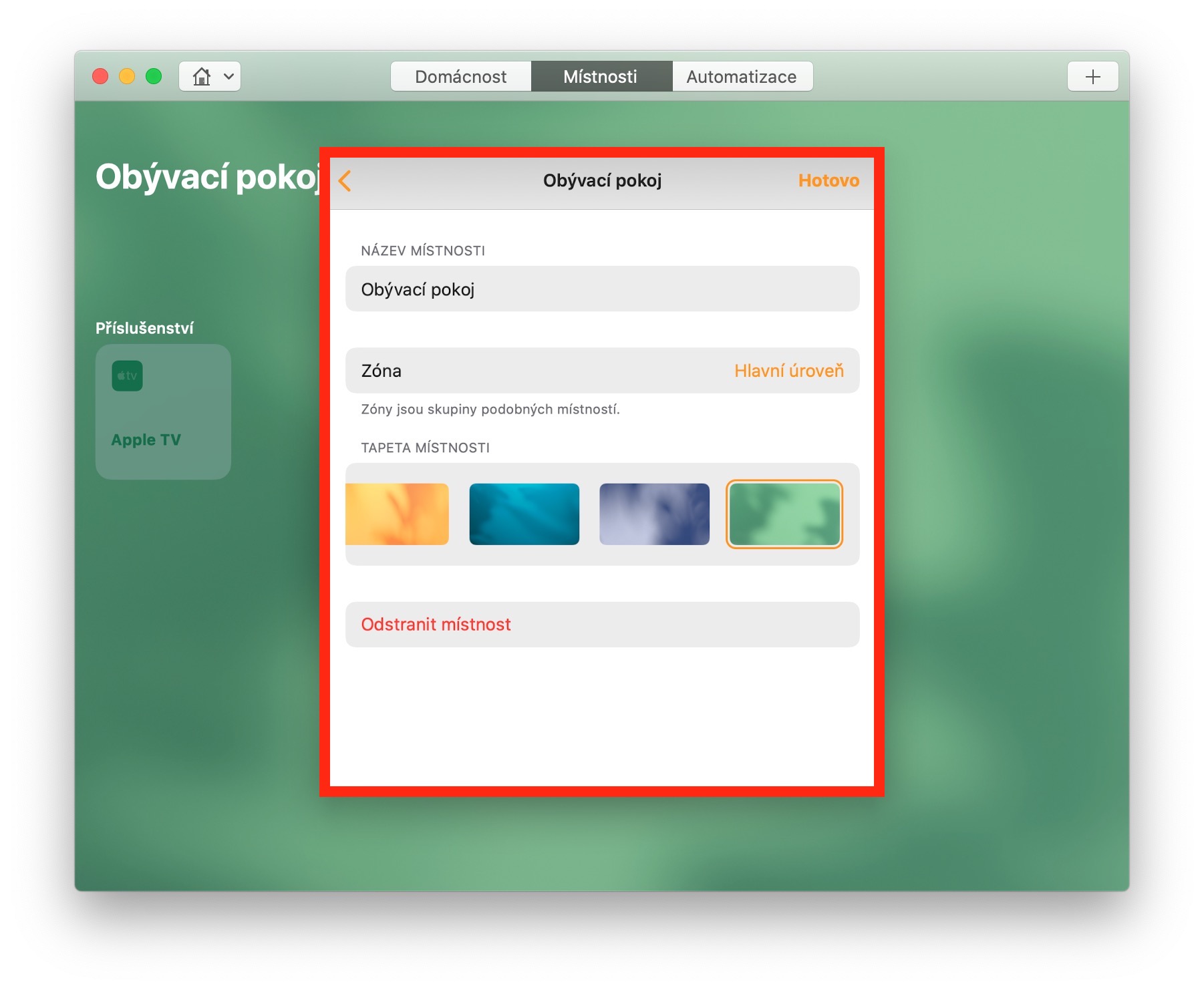Помимо прочего, продукцию Apple можно использовать и для управления элементами умного дома — единственное условие — совместимость с платформой HomeKit. Будучи в одном из прошлые серии В нашей регулярной серии статей о собственных приложениях Apple мы представили приложение Home для iOS, сегодня мы более подробно рассмотрим его версию для Mac.
Возможно вас интересует
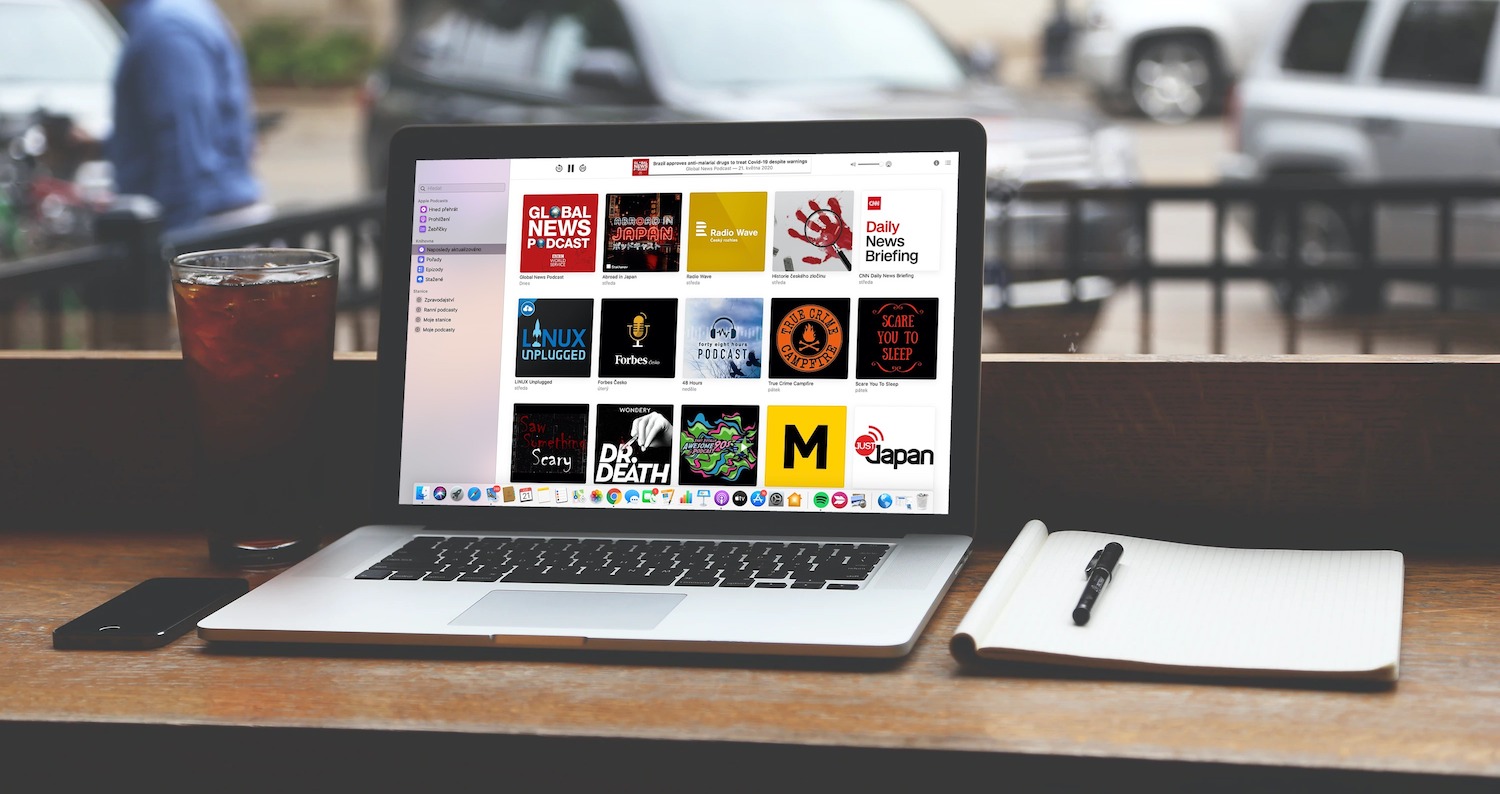
Редактирование аксессуаров
В отличие от устройств iOS, вы не можете добавлять новые аксессуары в свою систему через приложение Home для Mac, но можете добавлять их в комнаты. Чтобы добавить аксессуар в комнату, выберите нужный предмет и дважды щелкните по нему. В появившейся вкладке перейдите в раздел Комната и либо выберите в меню новую комнату, либо создайте новую. В этой вкладке вы можете дополнительно переименовать аксессуар, добавить его в избранное или получить доступ к более подробной информации и настройкам. Если щелкнуть правой кнопкой мыши по плитке аксессуара, вы получите быстрый доступ к меню настроек. Таким образом, вы можете изменить значок освещения в приложении «Дом» (значок нельзя изменить для других типов аксессуаров). В верхней панели окна приложения нажмите «Домой», дважды щелкните выбранный аксессуар, а в появившейся вкладке дважды щелкните значок аксессуара – появится меню альтернативных значков.
Модификация помещений и зон
Если вы нажмете на вкладку «Комнаты» в верхней части окна приложения «Дом», вы сможете редактировать настройки отдельных комнат. Нажмите кнопку «+» в правом верхнем углу, чтобы добавить в комнату автоматизацию или сцену. Если вы нажмете «Редактировать» -> «Редактировать комнату» на панели инструментов в верхней части экрана Mac, вы сможете выполнить более расширенное редактирование, включая переименование комнаты, изменение обоев или назначение комнаты определенной зоне. Если вы хотите создать новую зону, нажмите на пункт «Зоны» в меню комнаты и выберите «Создать новую». В отличие от комнат и сцен, зоны нельзя переименовывать, но их можно удалить, свайпом влево, а затем воссоздать под новым именем.