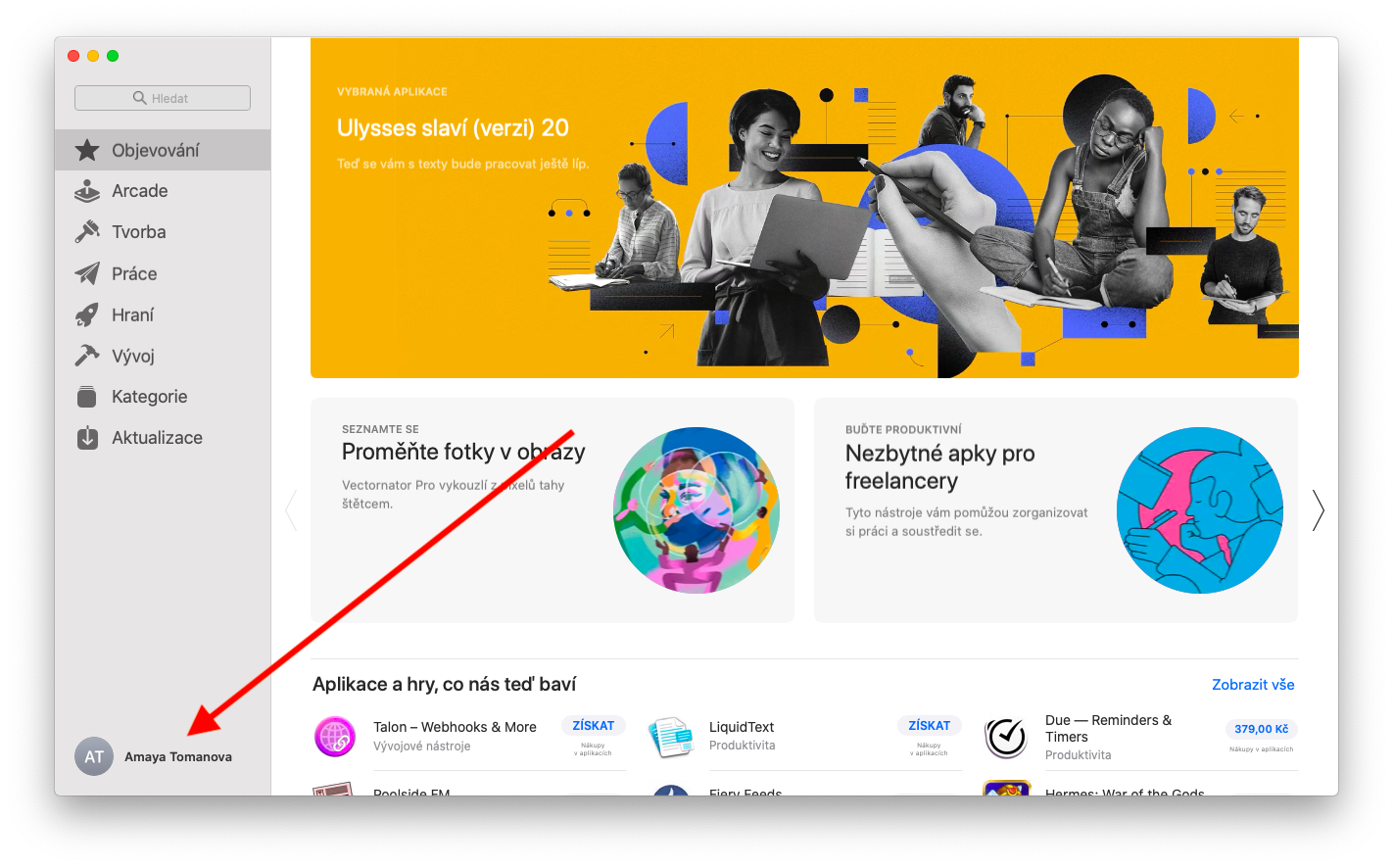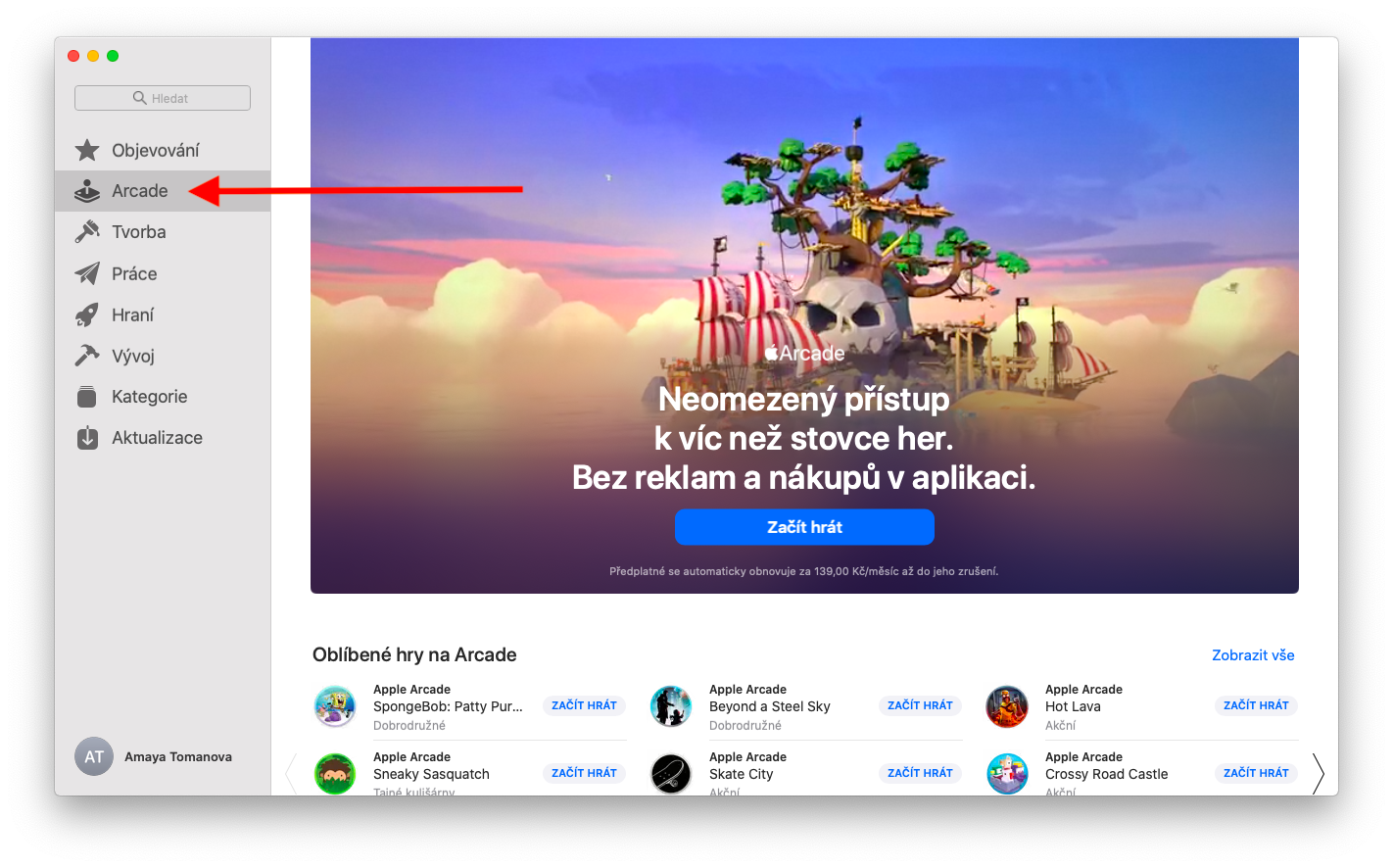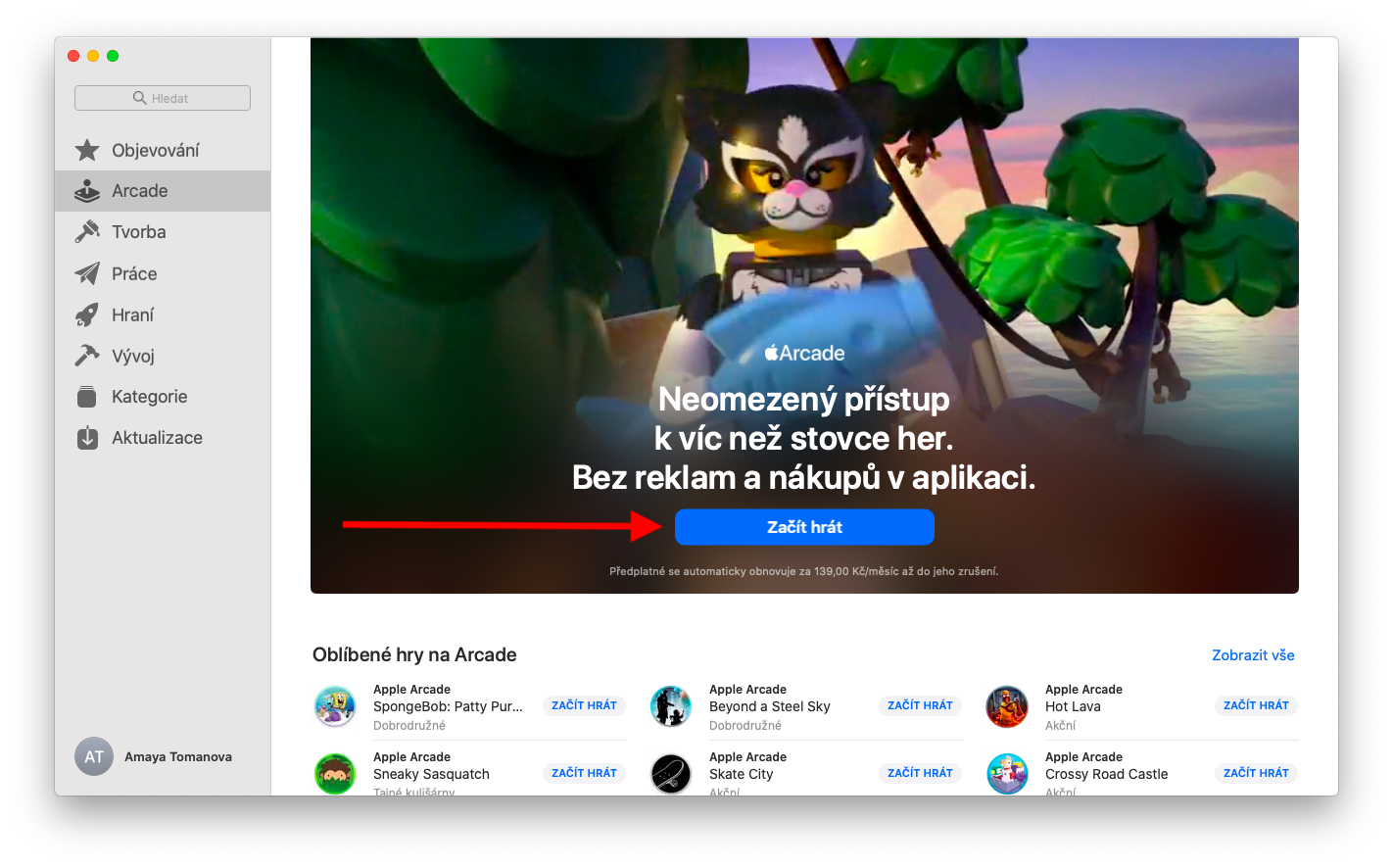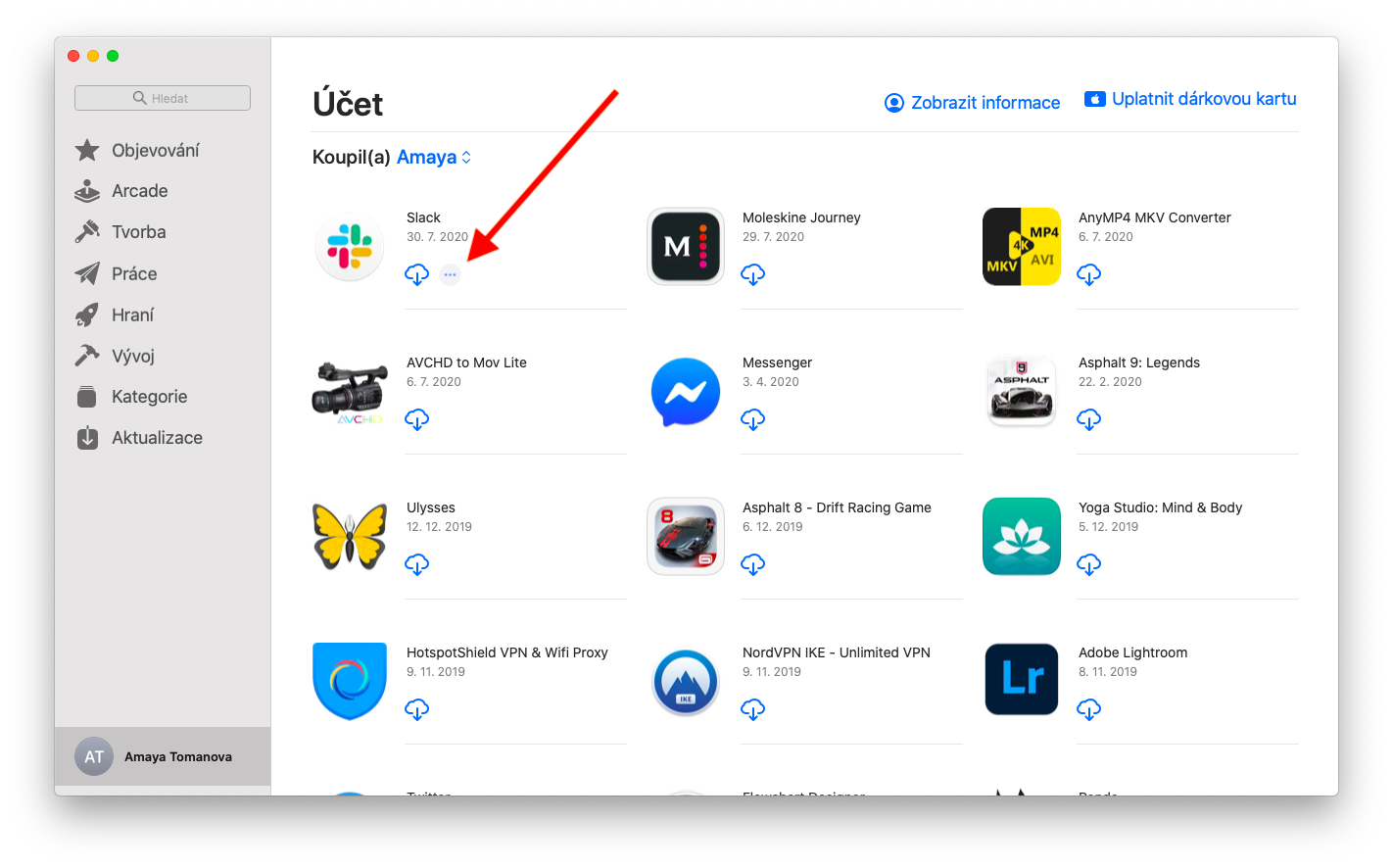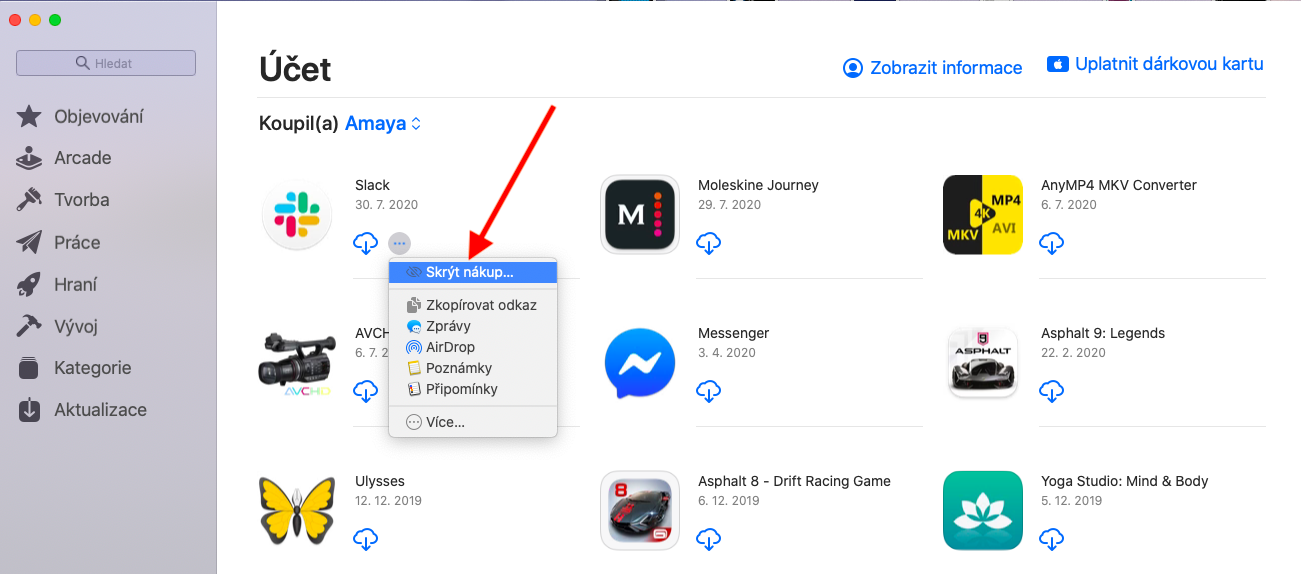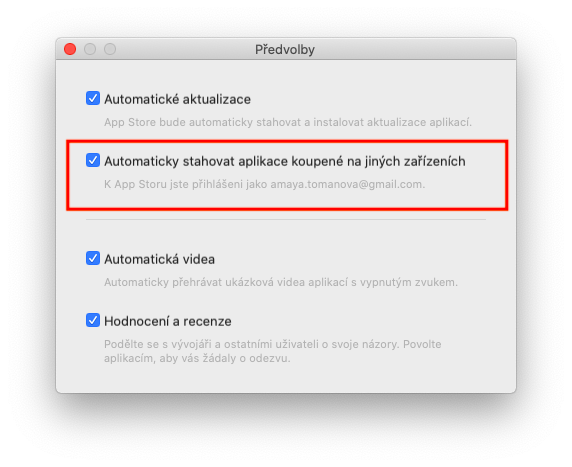В сегодняшнем втором выпуске нашей серии статей о собственных приложениях Apple мы еще раз (и в последний раз) рассмотрим App Store для macOS. На этот раз мы обсудим Apple Arcade и управление приложениями.
Возможно вас интересует

В рамках игрового сервиса Apple Arcade пользователи могут играть в самые разные игры, включая эксклюзивные. Аркада, вероятно, не понравится профессиональным и требовательным игрокам, но наверняка заинтересует отдыхающих или семьи с детьми. Чтобы активировать Apple Arcade, нажмите Arcade на боковой панели окна App Store. Затем нажмите «Попробовать» (в случае повторной активации вы увидите кнопку «Начать играть») и следуйте инструкциям на экране. Вы можете играть в игры Apple Arcade даже без подключения к Интернету. Просто нажмите на название игры, чтобы начать, для выхода нажмите Cmd + Q. Чтобы удалить игру, откройте Finder на Mac, удерживайте нажатой клавишу Ctrl, щелкните выбранную игру и выберите «Переместить в корзину».
Чтобы управлять приложениями, приобретенными в App Store, на вашем Mac, щелкните свое имя в левом нижнем углу окна App Store. Вы увидите обзор всех приобретенных вами приложений. Если вы хотите скрыть некоторые приложения в этом обзоре, наведите курсор мыши на выбранное приложение, дождитесь появления значка из трех точек в круге и нажмите «Скрыть покупку». Чтобы просмотреть скрытые приложения, нажмите «Просмотреть информацию» в верхней части окна App Store и выберите «Управление» в разделе «Скрытые покупки». Выберите «Показать» для приложения, которое вы хотите просмотреть. Если вы хотите переустановить приложение, которого у вас больше нет на вашем Mac, нажмите на свое имя в левом нижнем углу окна App Store, найдите нужное приложение в обзоре и повторно загрузите его, нажав на значок облака с Стрелка. Чтобы автоматически загружать приложения, приобретенные на других компьютерах, щелкните панель инструментов App Store -> «Настройки» в верхней части экрана Mac и выберите «Автоматически загружать приложения, приобретенные на других компьютерах Mac».