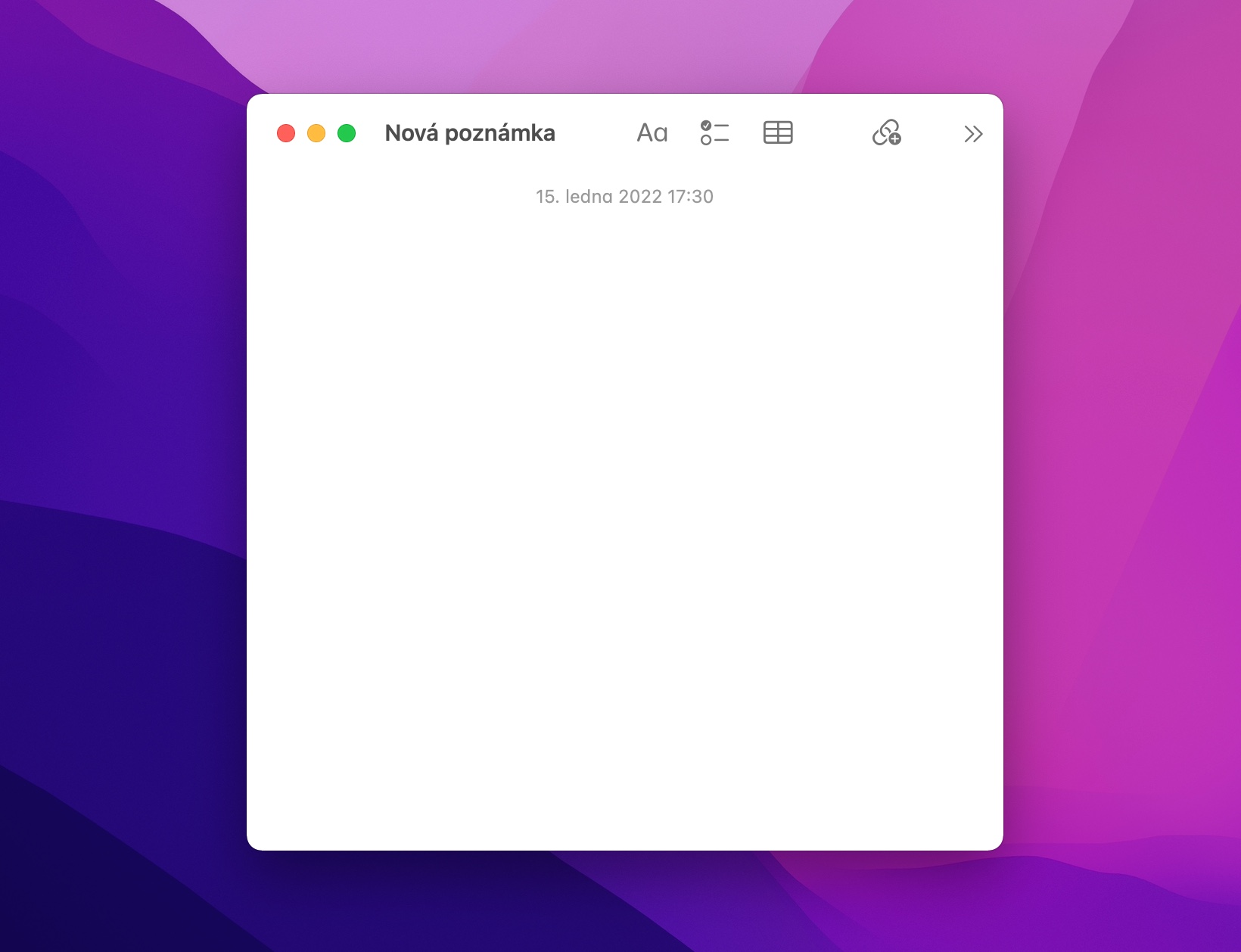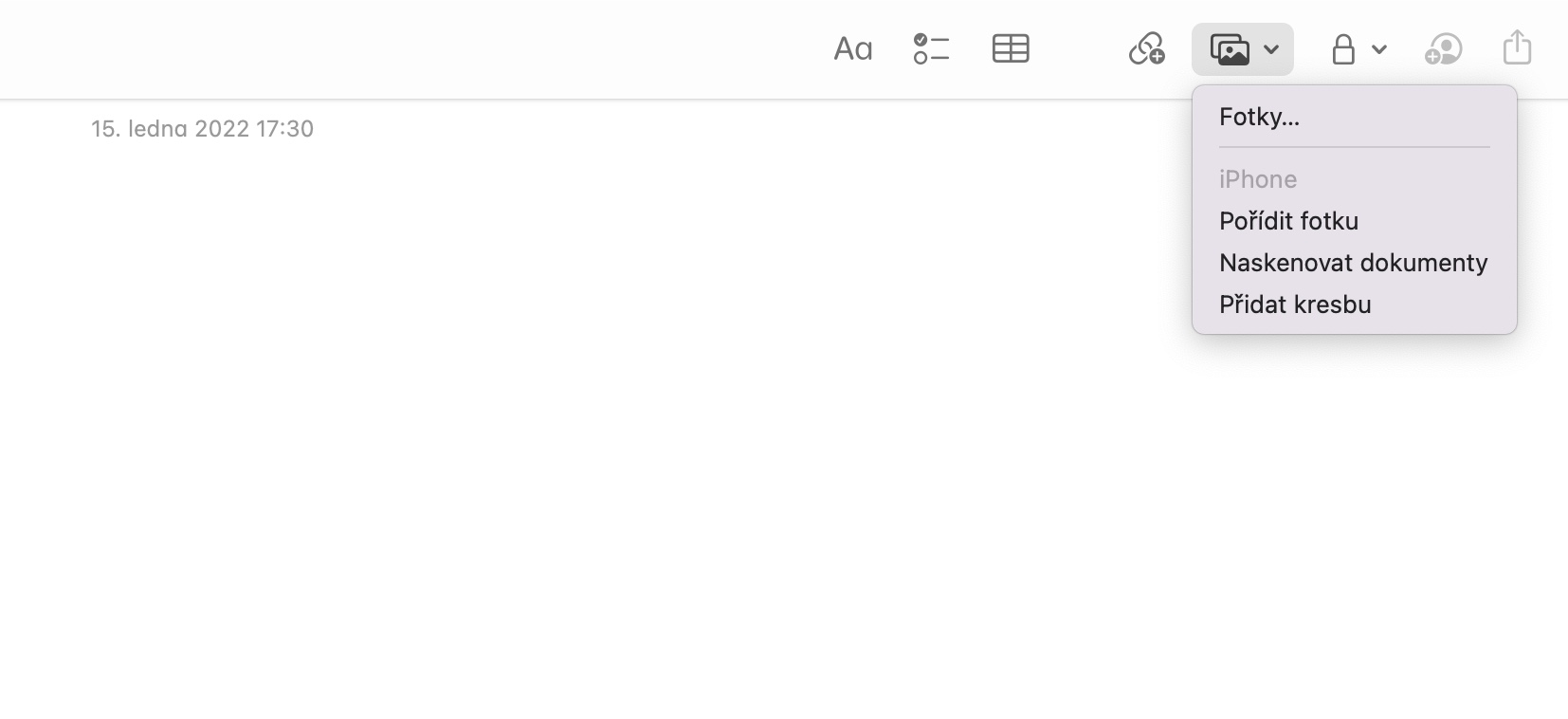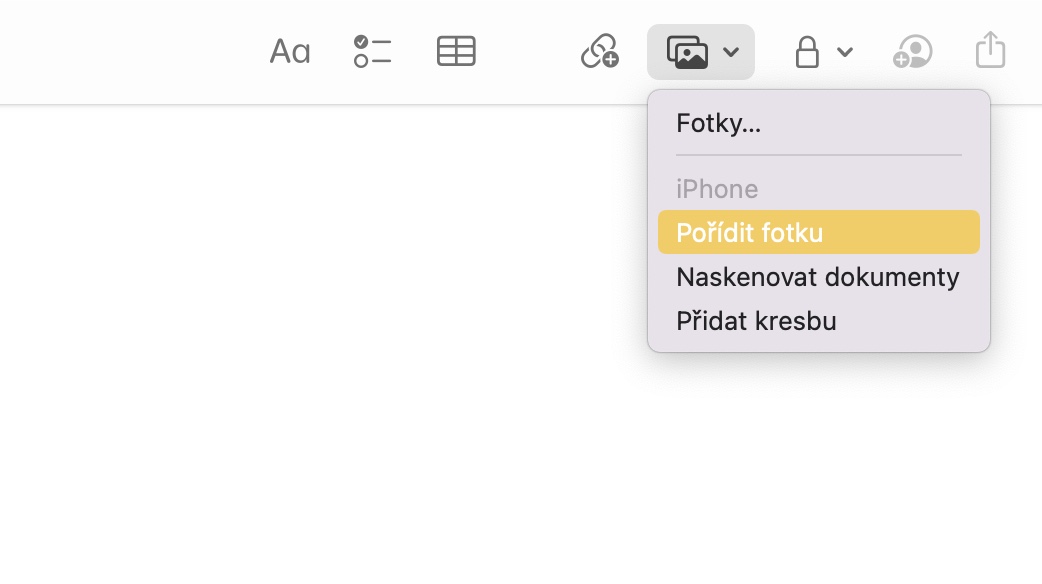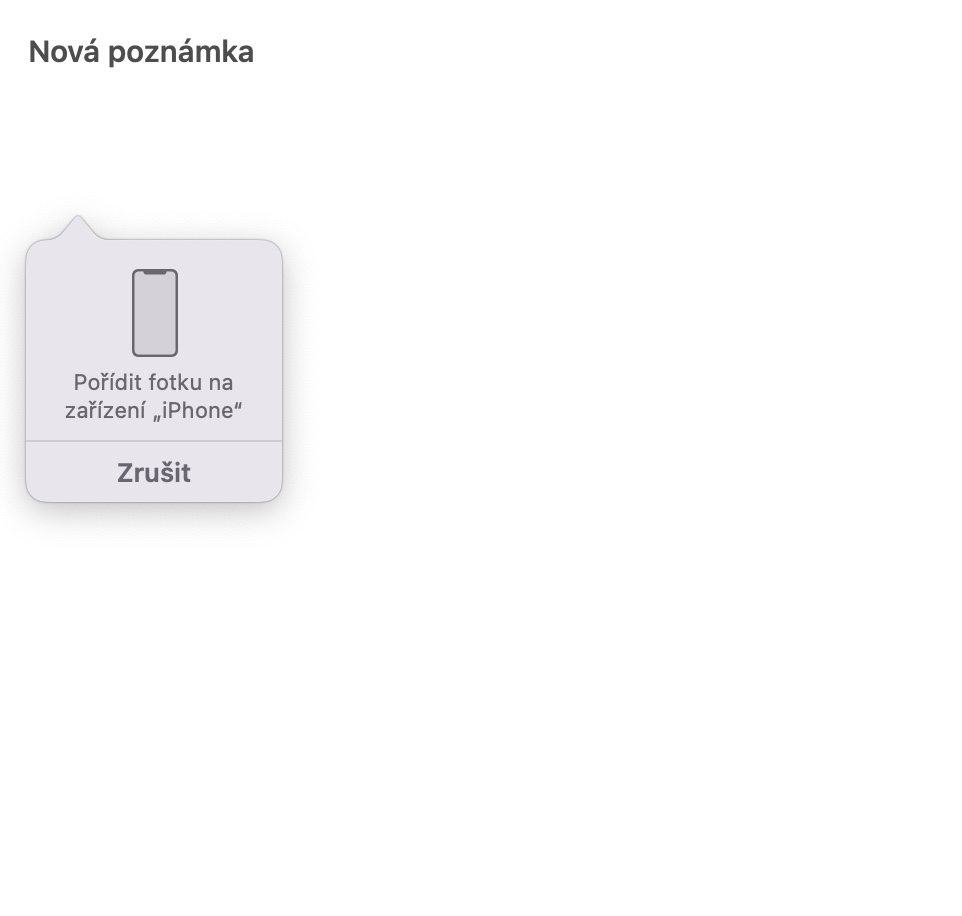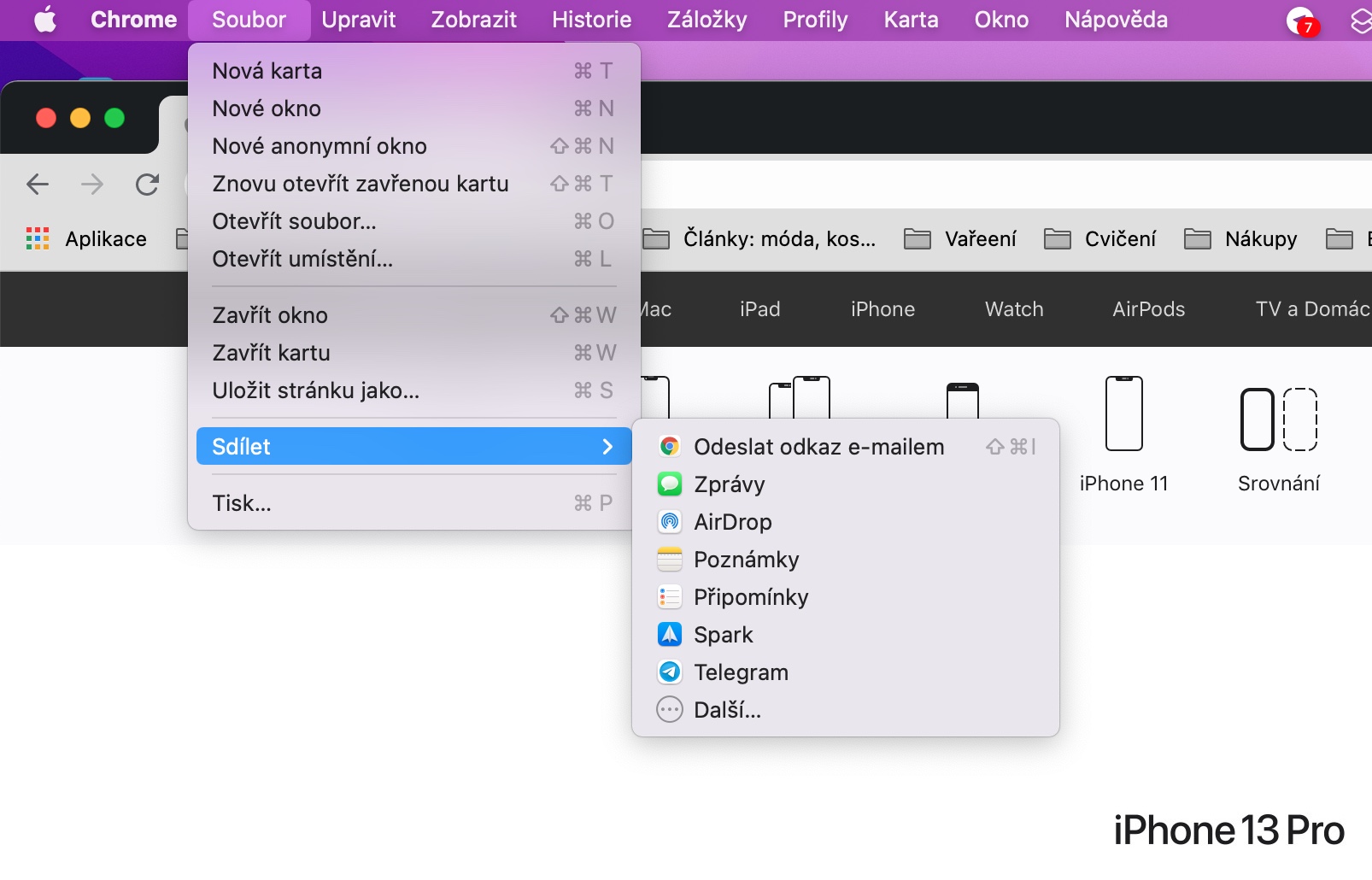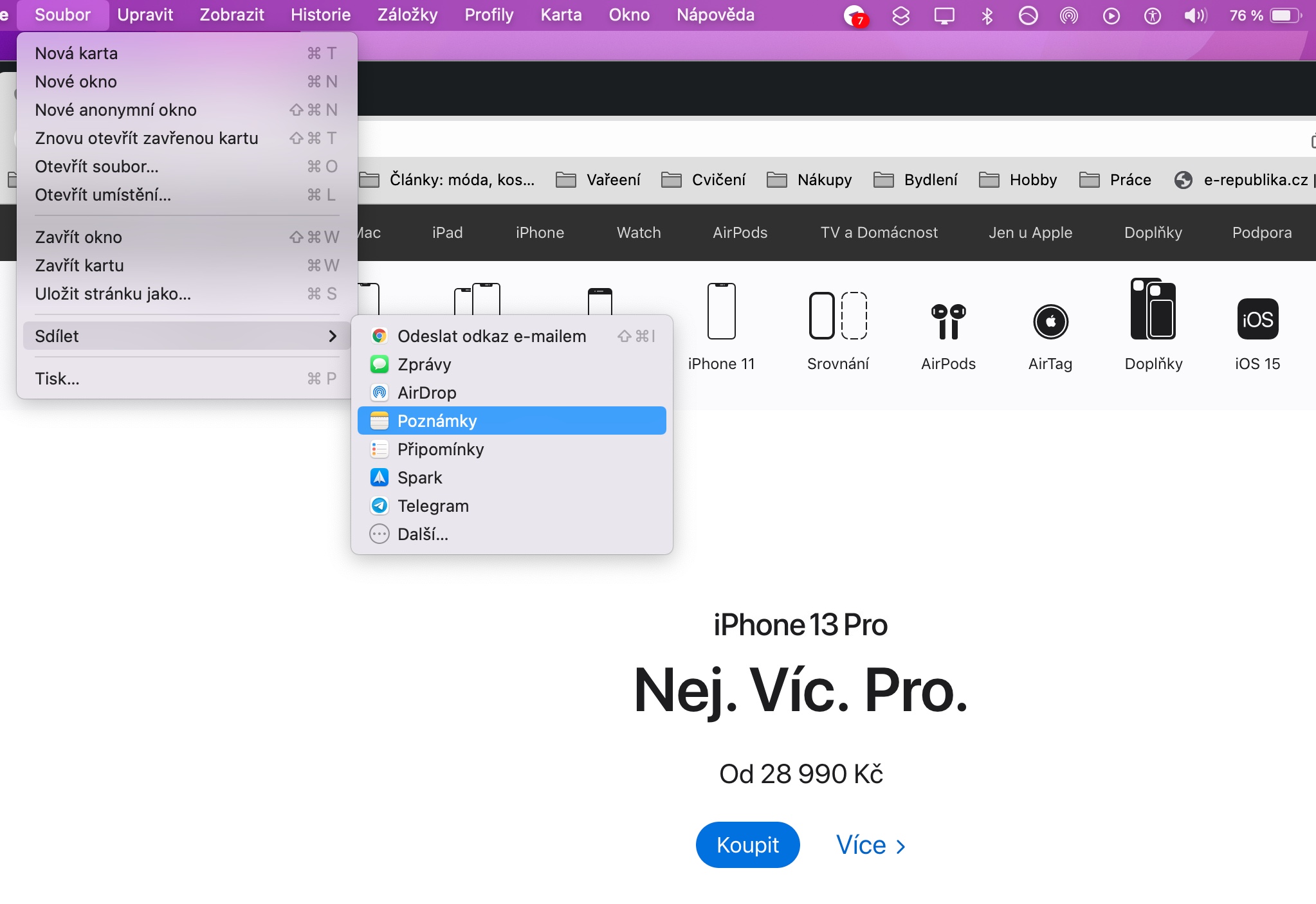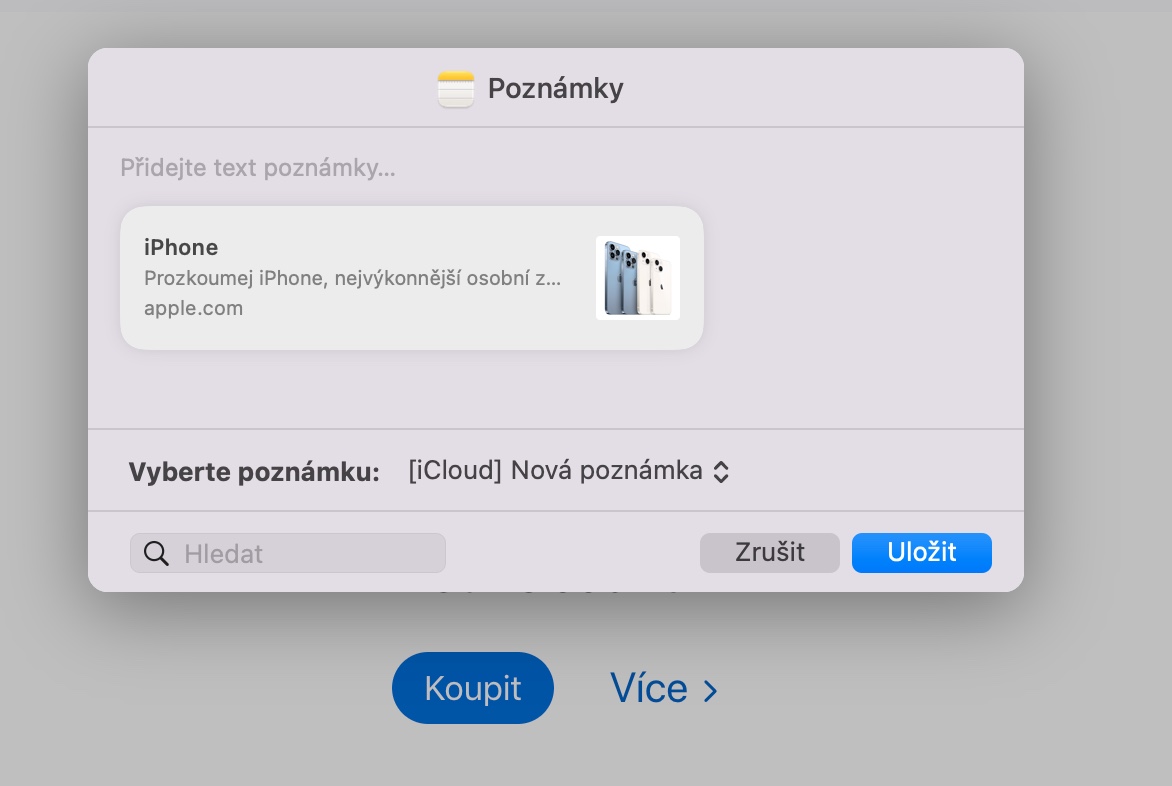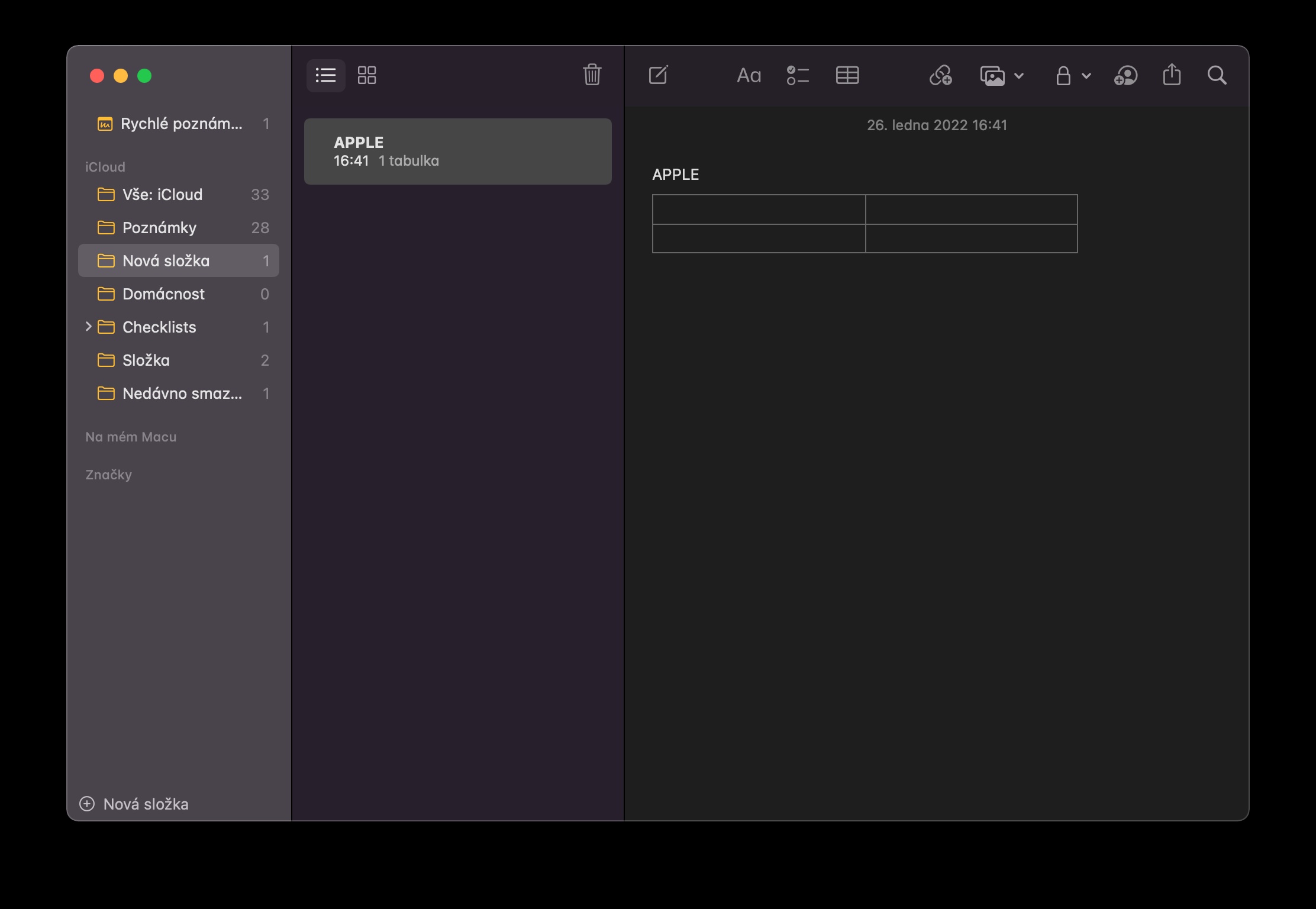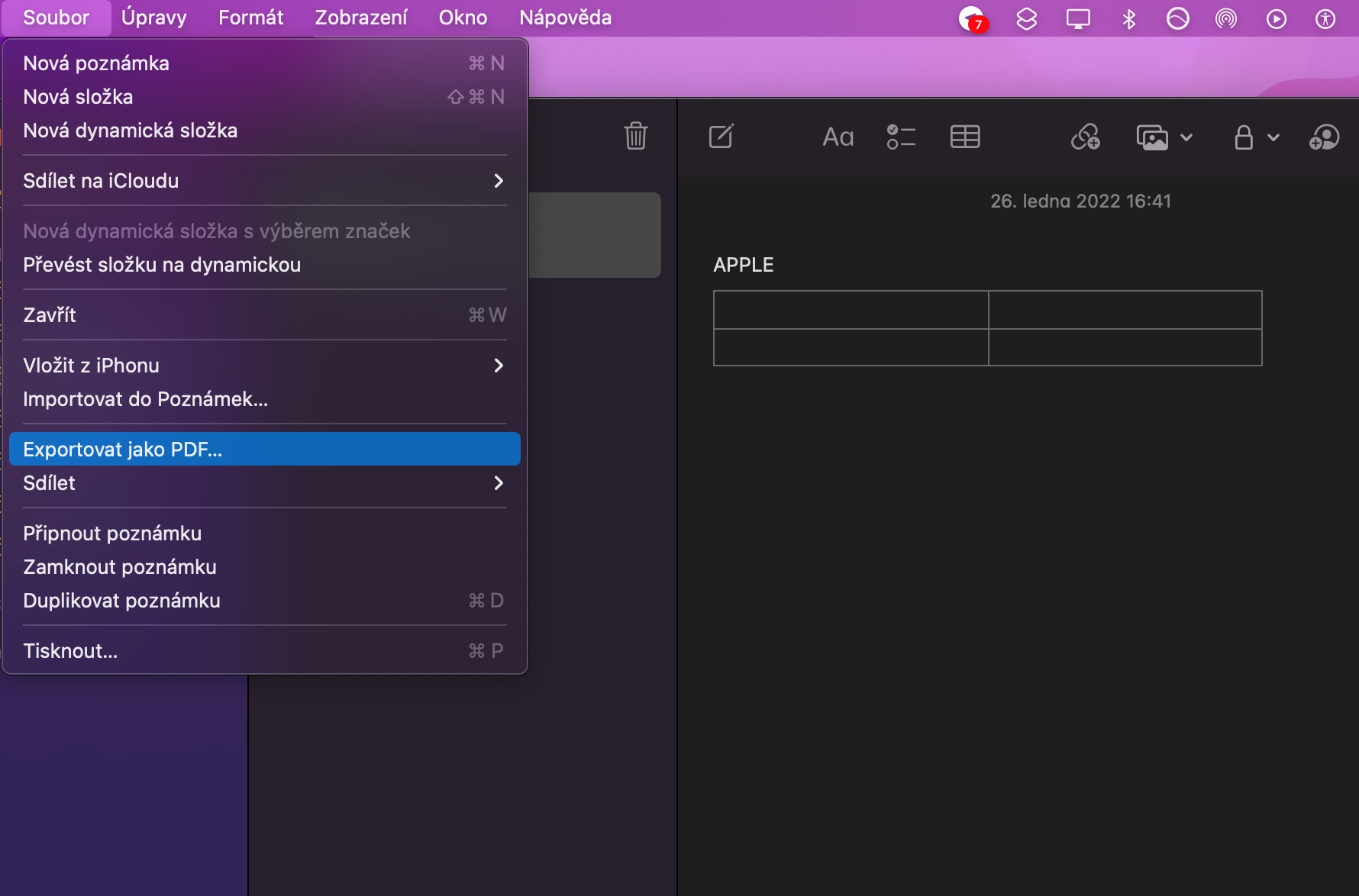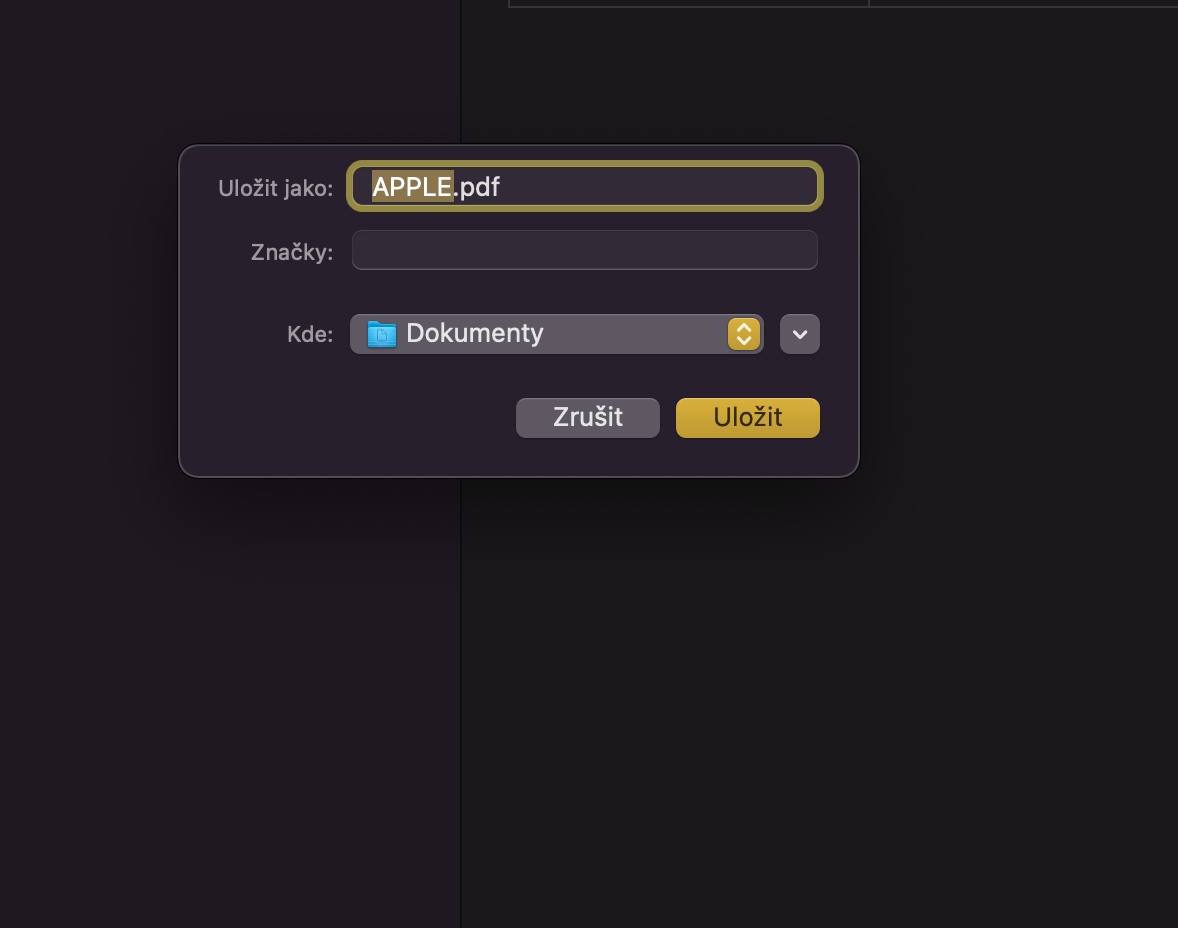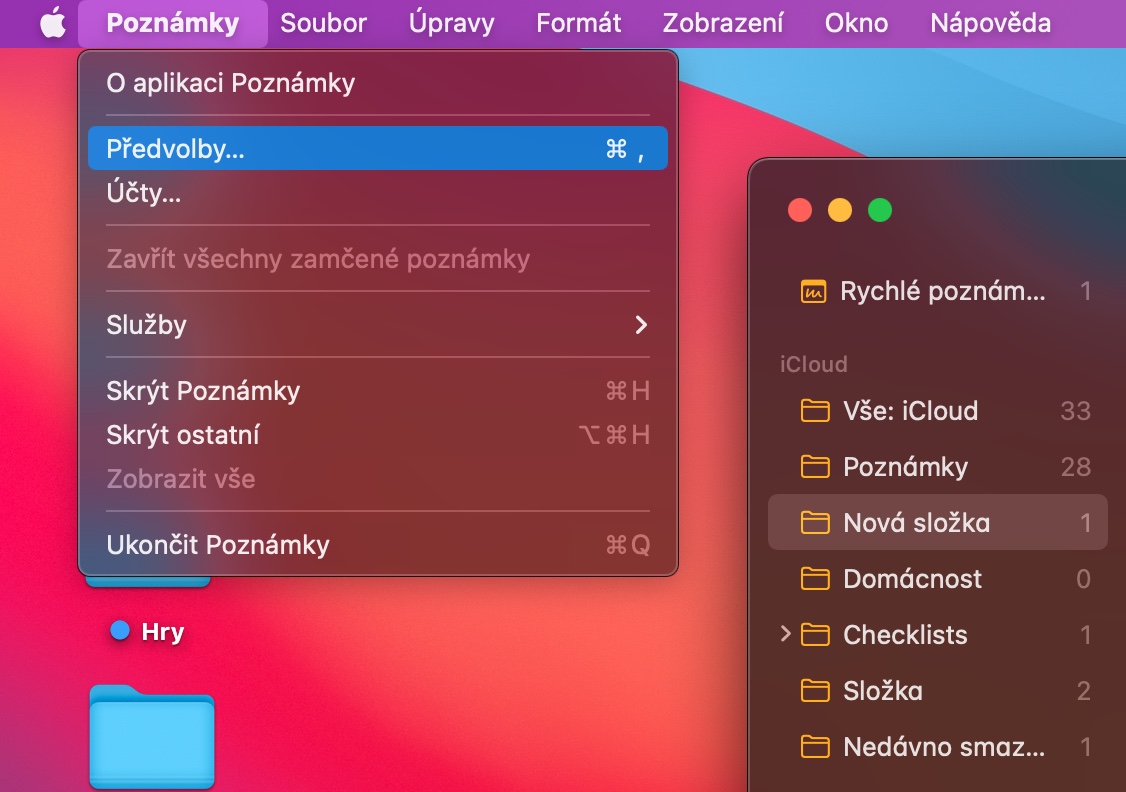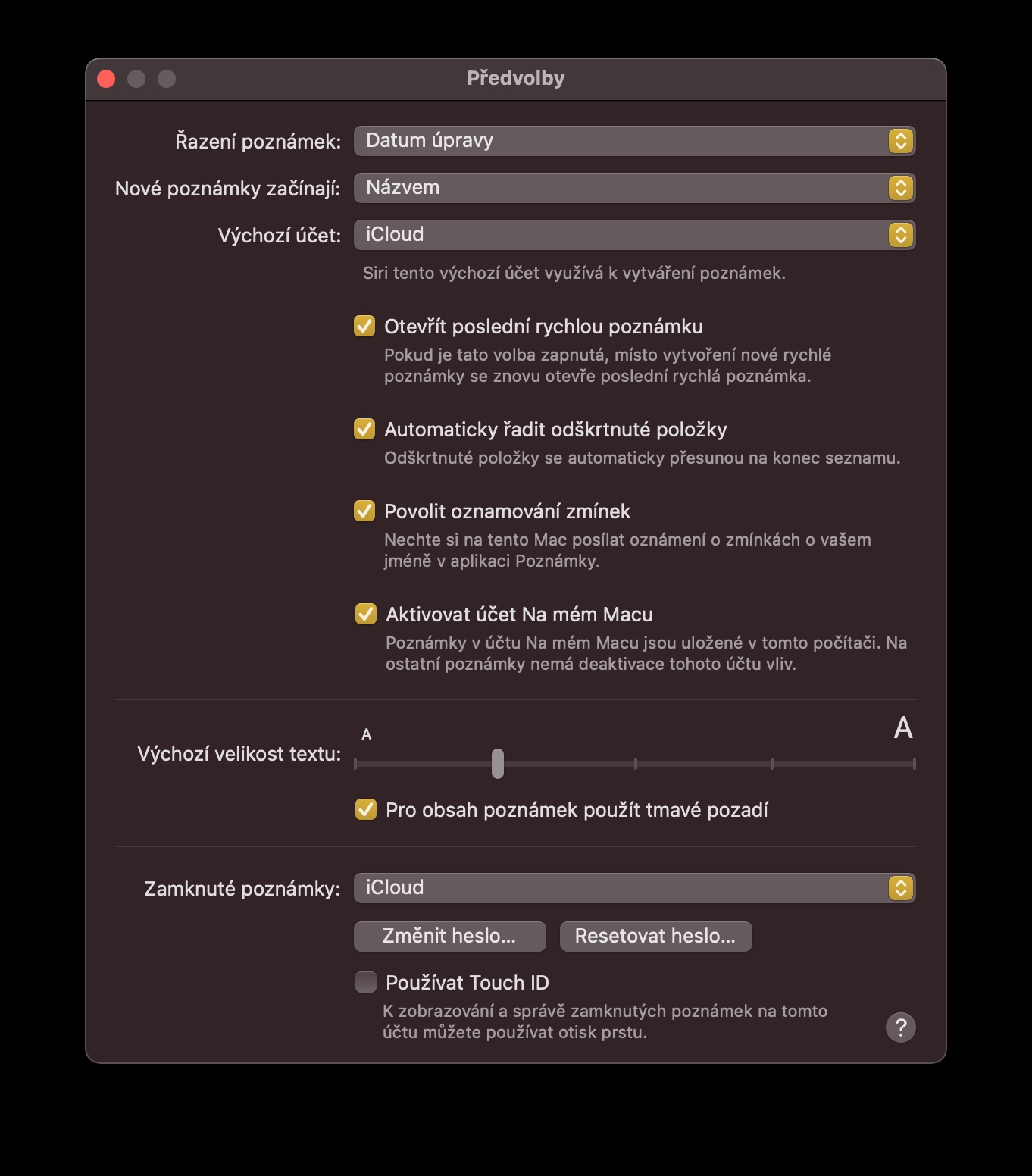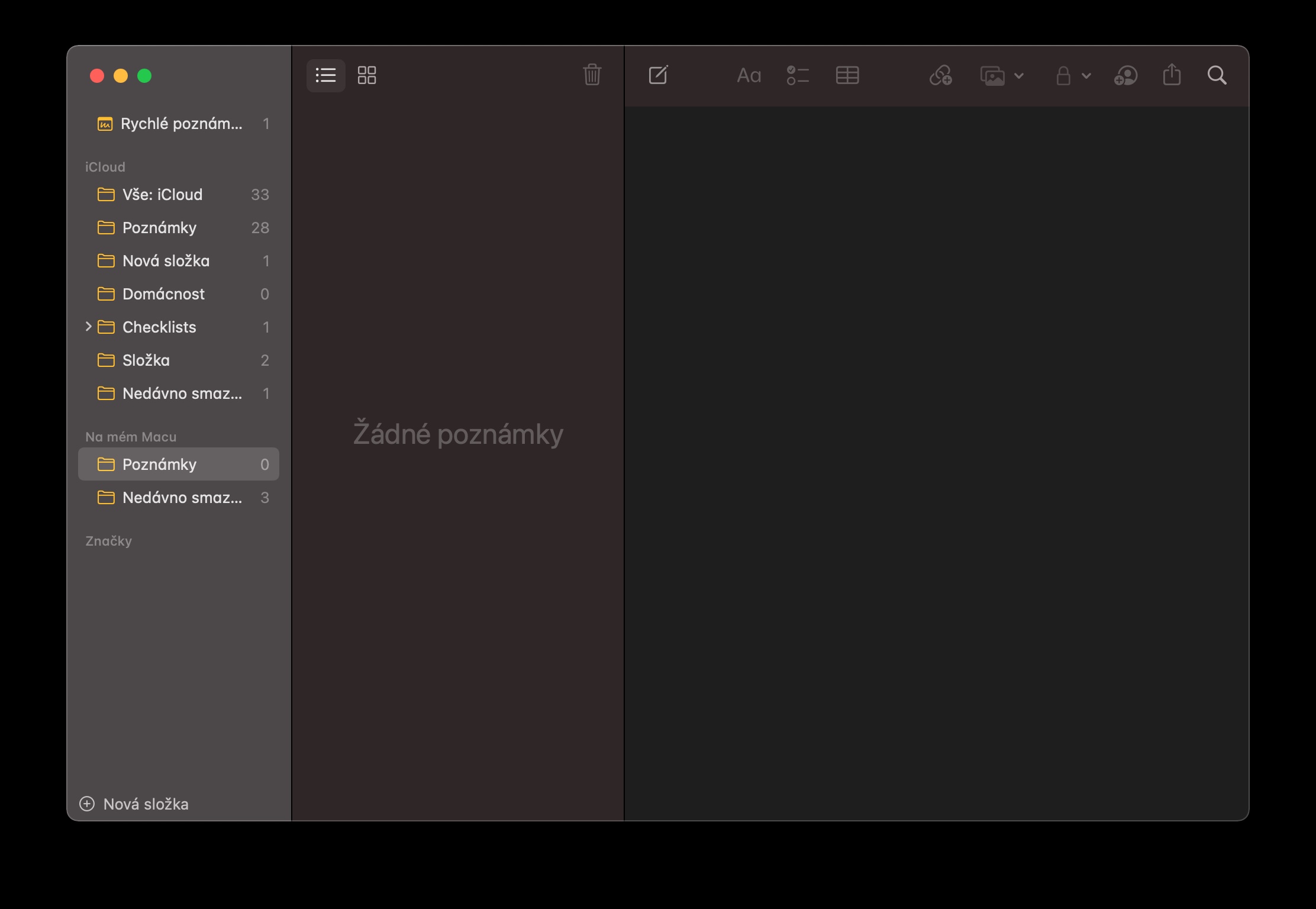Вы можете удобно и эффективно использовать Native Notes не только на своем iPhone или iPad, но и на своем Mac. При работе с этим полезным приложением в среде операционной системы macOS наши сегодняшние пять советов и рекомендаций обязательно пригодятся.
Возможно вас интересует

Вложения с iPhone
Вы создаете новую заметку на своем Mac и хотите прикрепить к ней, например, фотографию документа, лежащего на вашем столе? Если у вас под рукой есть iPhone, вы можете использовать его, чтобы быстро и легко добавить новую фотографию в заметку. В верхней части окна новой заметки щелкните значок добавления мультимедиа и выберите «Сделать фото». Камера автоматически откроется на вашем iPhone, и все, что вам нужно сделать, это сделать нужную фотографию и подтвердить ее на своем iPhone, нажав «Использовать фото».
Импортировать файлы
Вы также можете импортировать файлы и контент из других приложений в встроенные приложения «Заметки» на Mac. Например, если вы работаете с Картами или вам необходимо встроить выбранную веб-страницу в «Заметки», оставьте запущенным приложение, из которого вы хотите перенести содержимое в «Заметки». Затем на панели в верхней части экрана Mac нажмите «Файл» -> «Поделиться» -> «Заметки». После этого вам останется лишь выбрать в выпадающем меню, в какой заметке вы хотите сохранить выбранный файл.
Экспорт заметок в формате PDF
С помощью встроенных программ «Заметки» на Mac вы также можете экспортировать свои заметки в формат PDF. Сначала откройте заметку, которую нужно экспортировать. Затем перейдите на панель в верхней части экрана Mac, нажмите «Файл» и выберите «Экспортировать в PDF». Наконец, выберите место назначения для сохранения экспортированной заметки.
Клавесове златки
Как и во многих других приложениях macOS, вы также можете использовать сочетания клавиш, чтобы ускорить и сделать вашу работу более эффективной с помощью собственных заметок — например, при работе с текстом. Нажмите Shift + Command + t, чтобы создать заголовок, для формата тела используйте сочетание клавиш Shift + Command + B. Начните создавать новую заметку, нажав Command + n.
Возможно вас интересует

Примечания только для Mac
Конечно, приложение «Заметки» предлагает синхронизацию iCloud на всех ваших устройствах. Но на Mac у вас также есть возможность создавать локальные заметки, которые будут сохранены только на вашем Mac. Чтобы включить локально сохраненные заметки, нажмите «Заметки» -> «Настройки» на панели в верхней части экрана Mac. В нижней части окна настроек установите флажок «Активировать учетную запись на моем Mac».