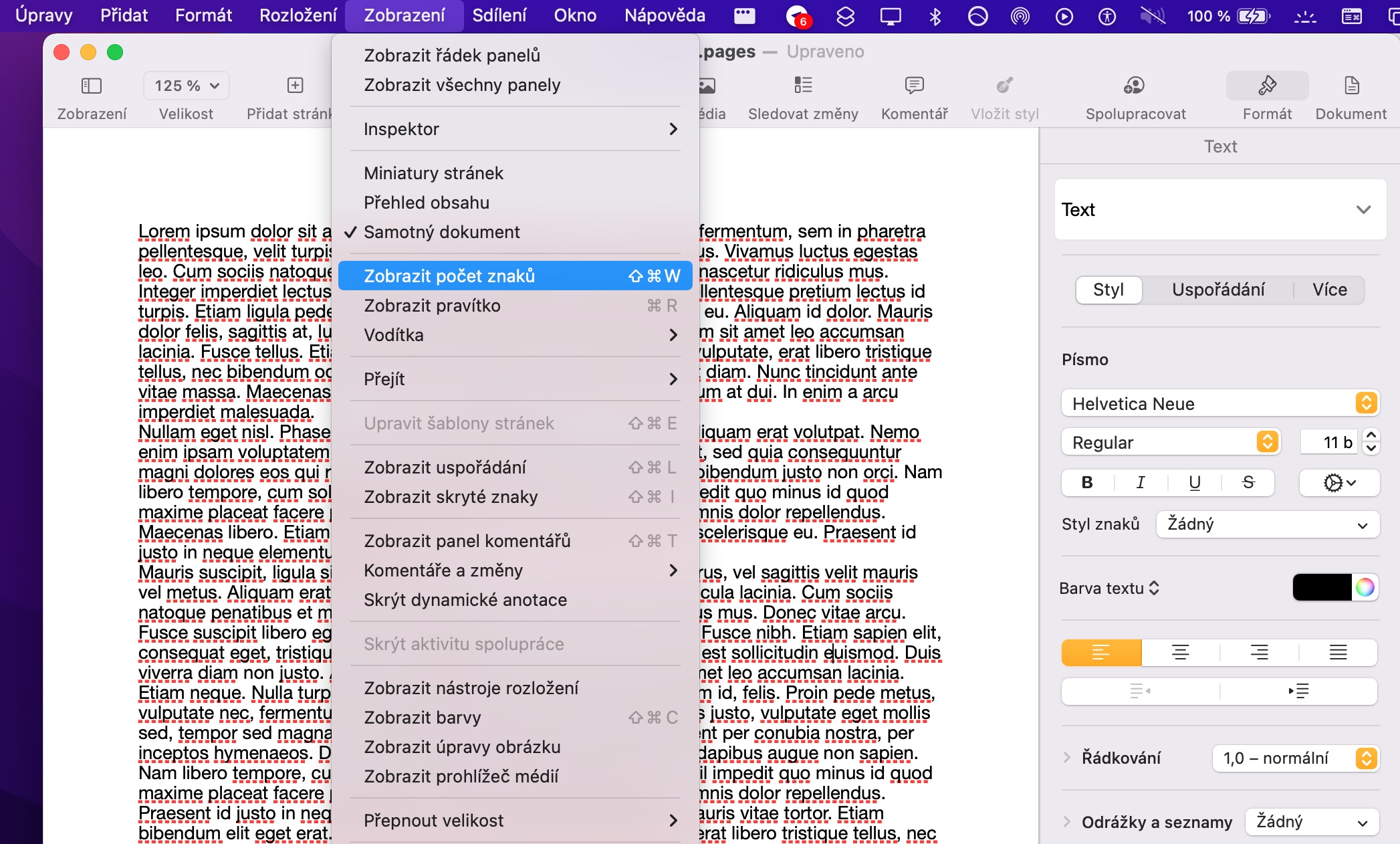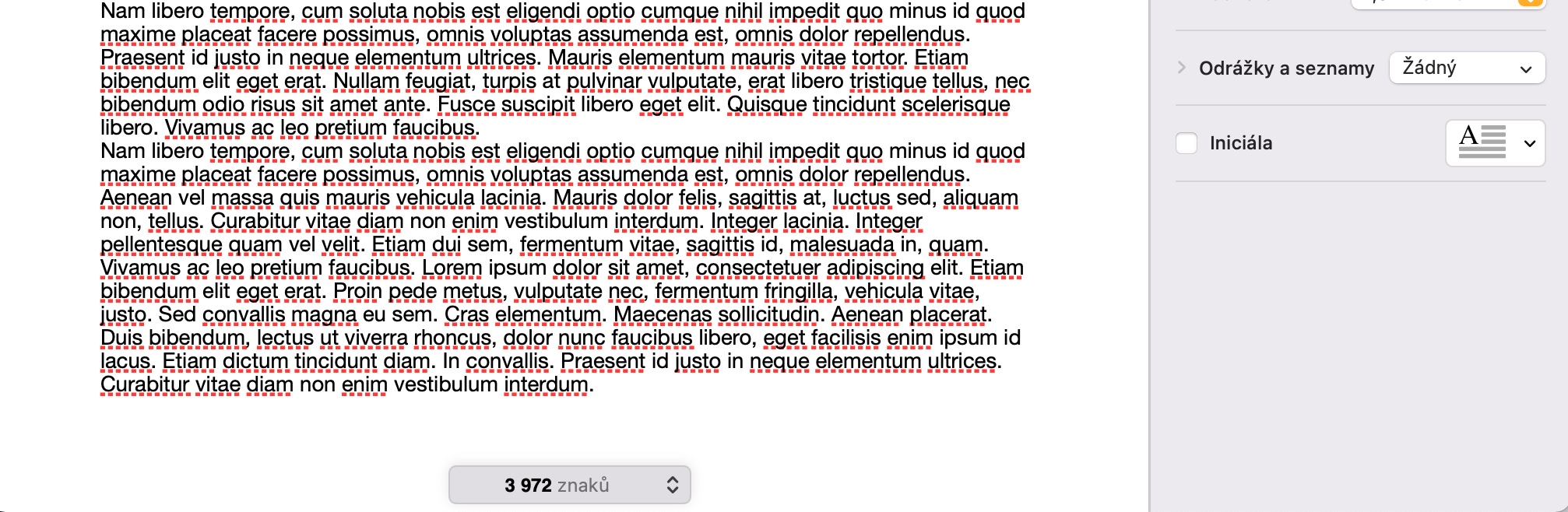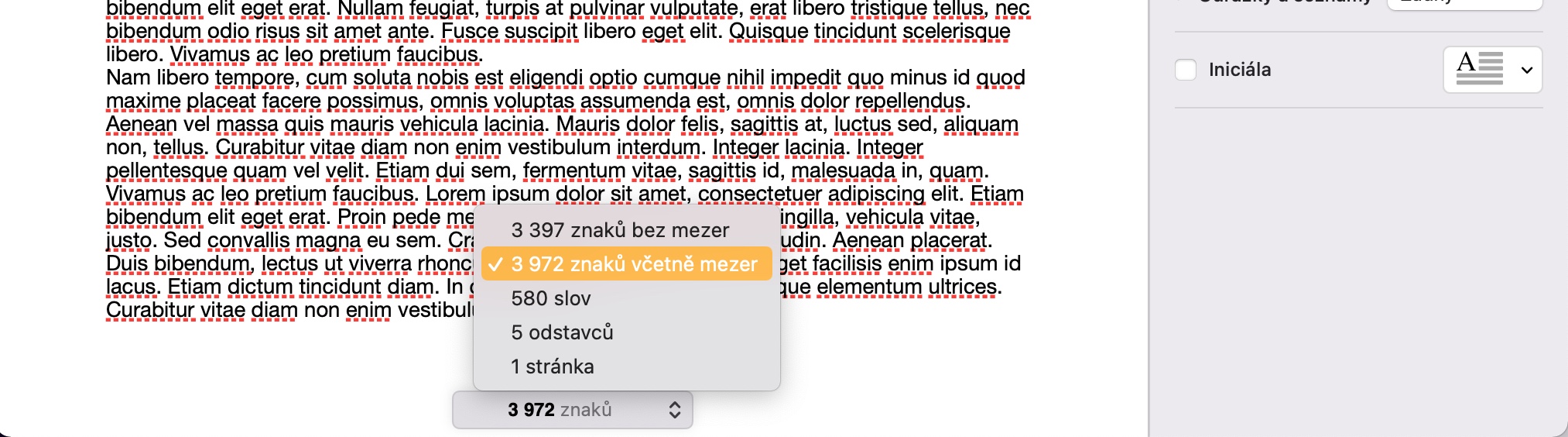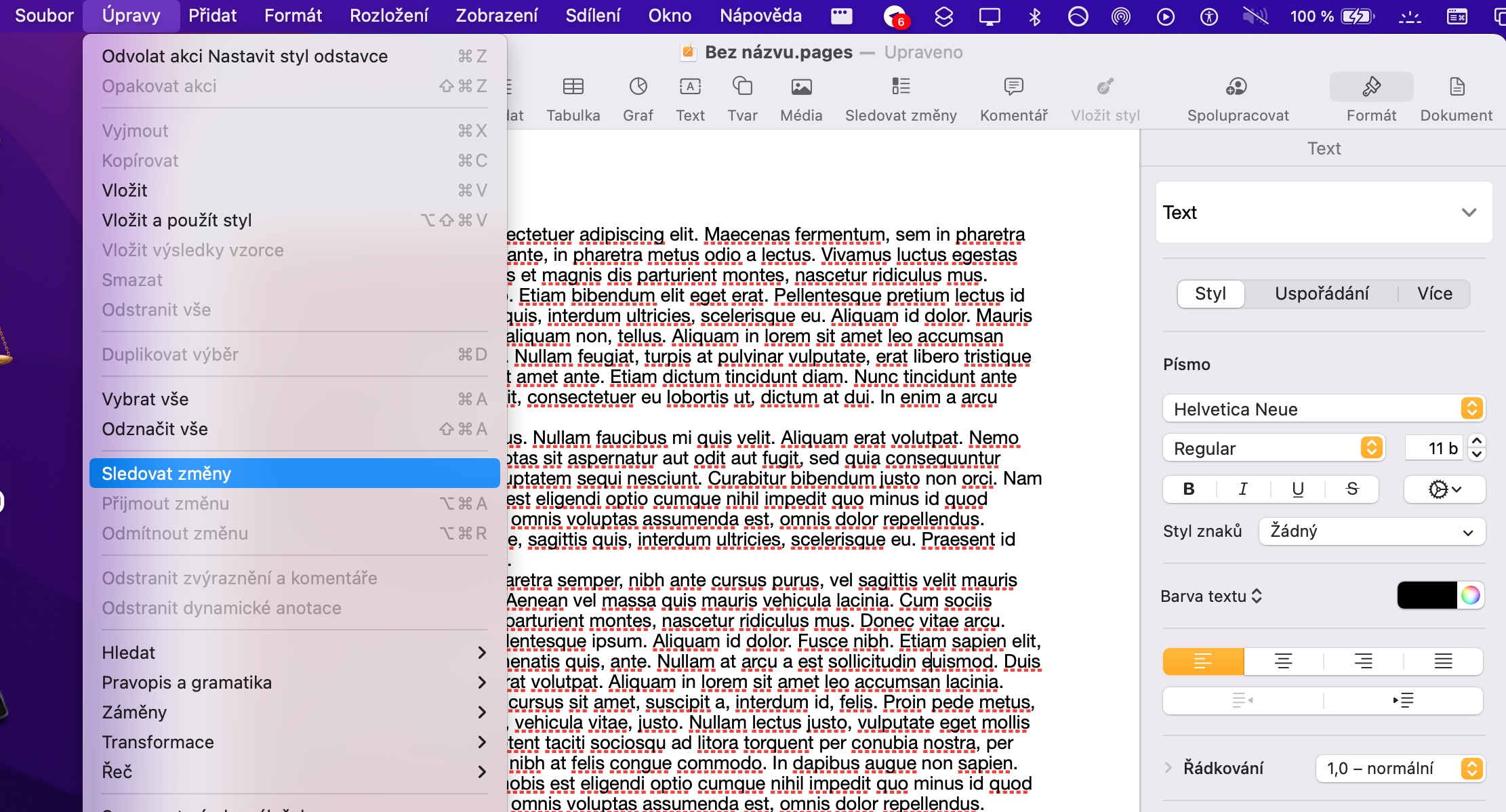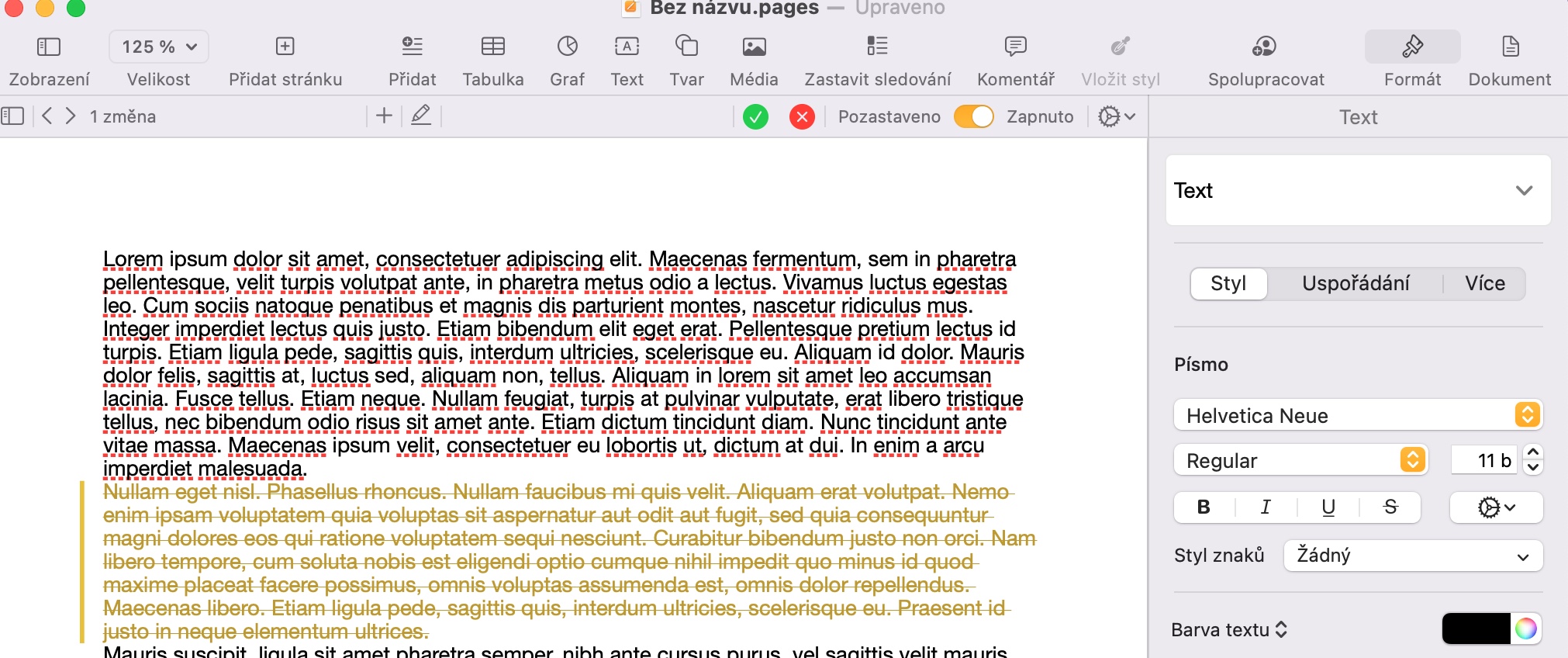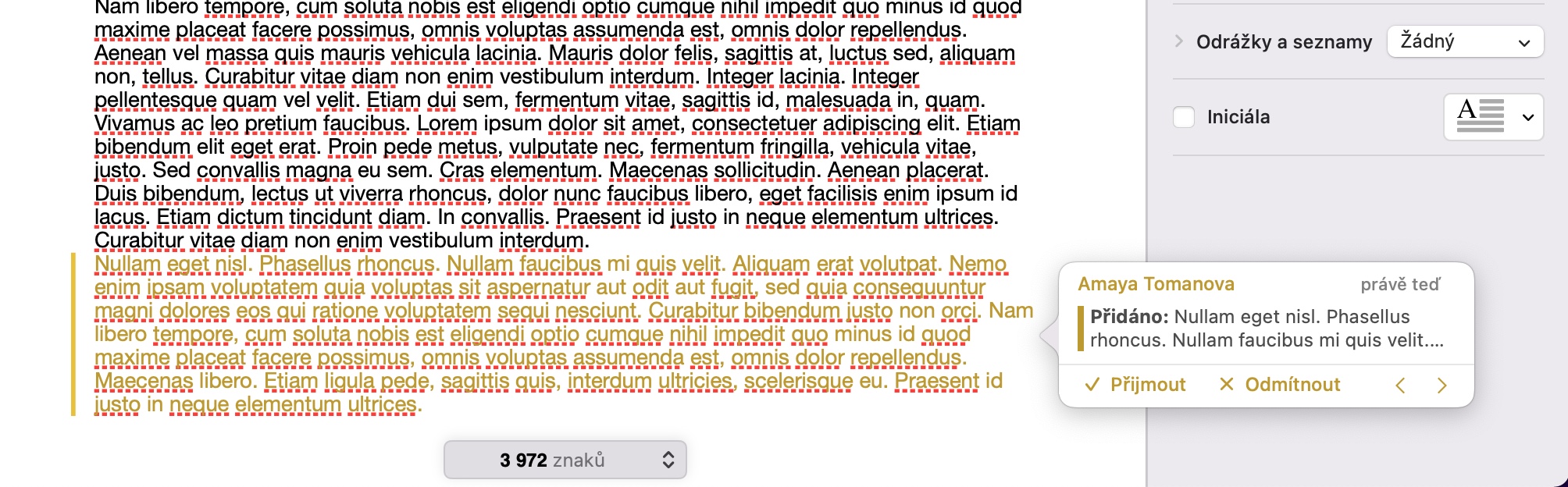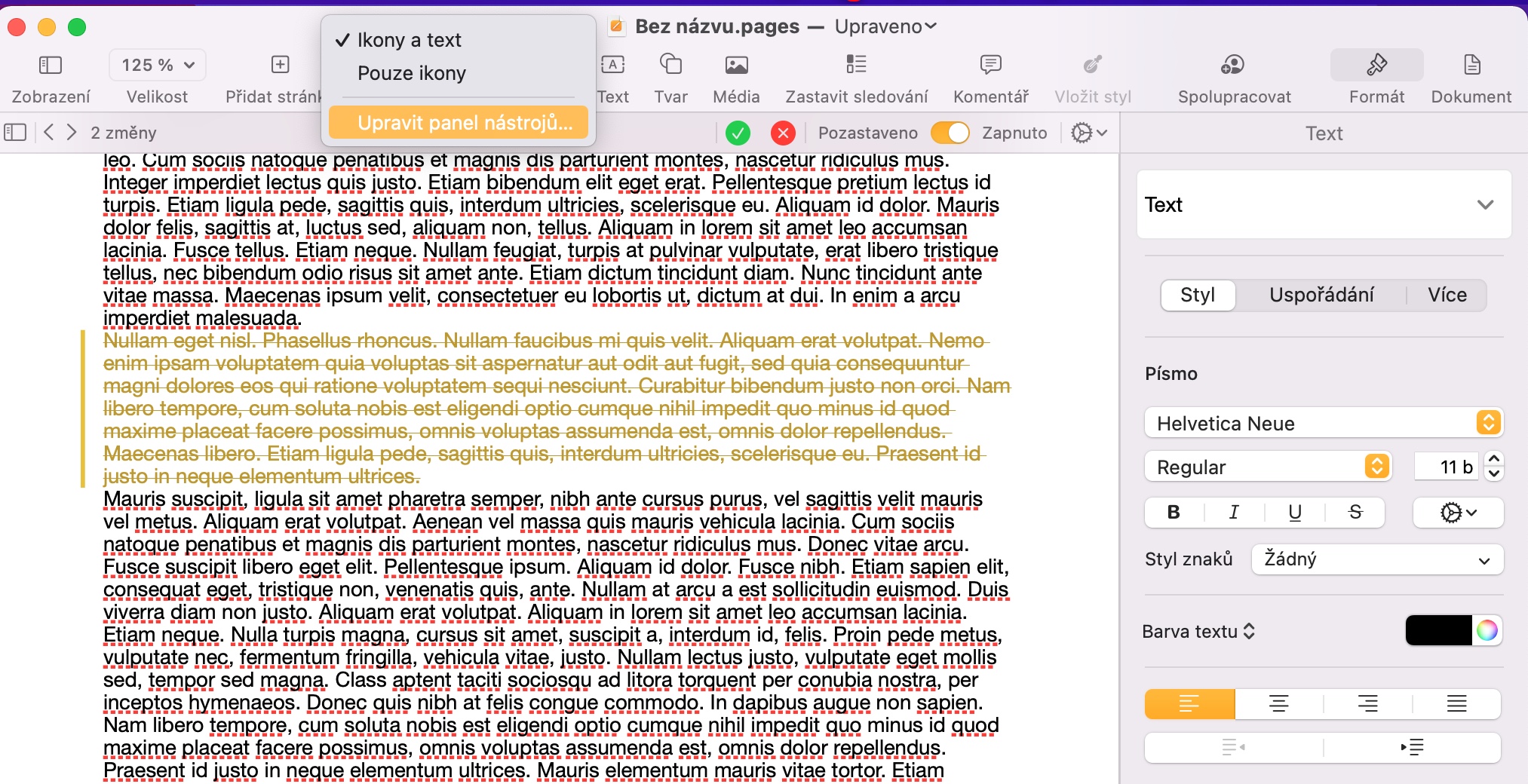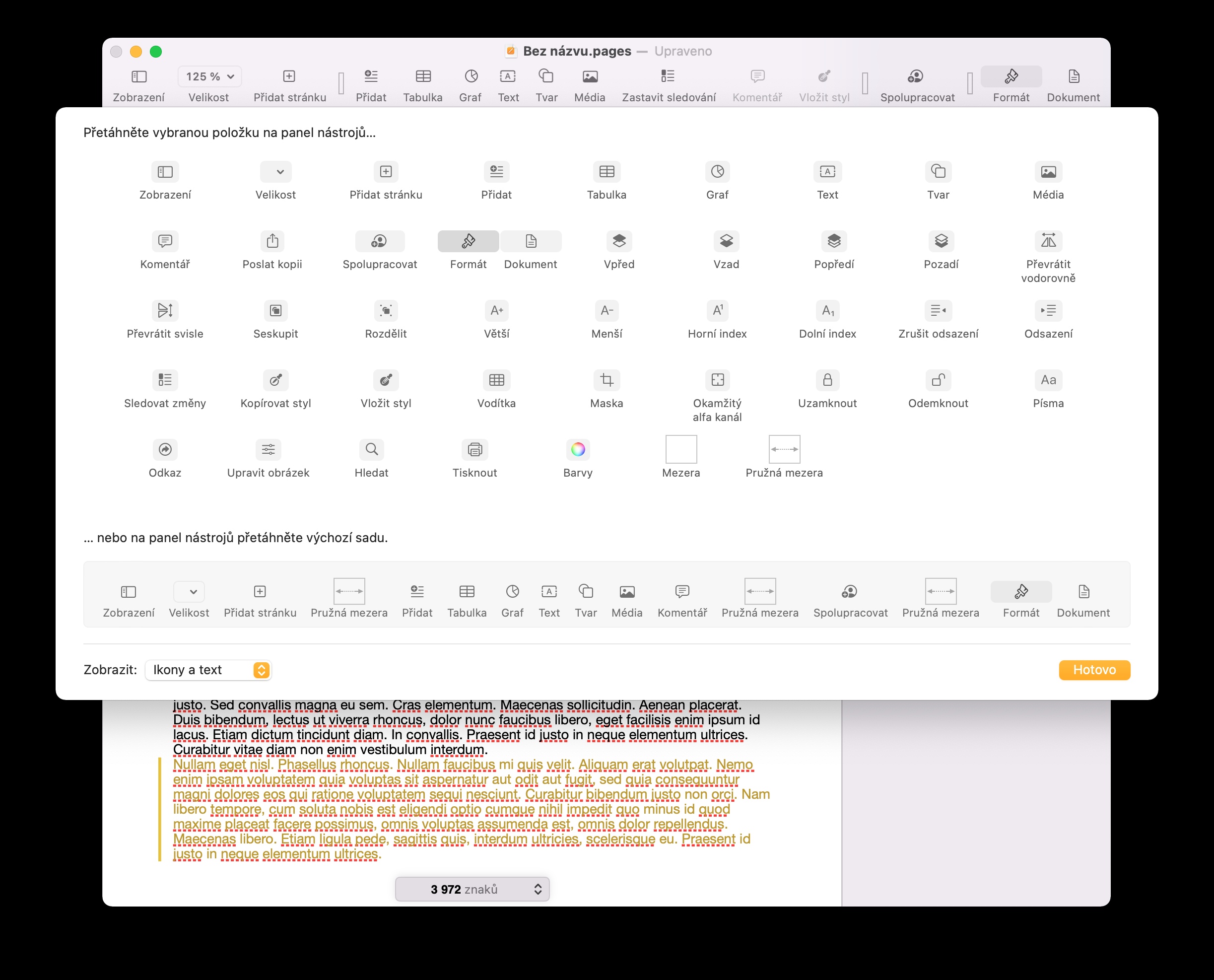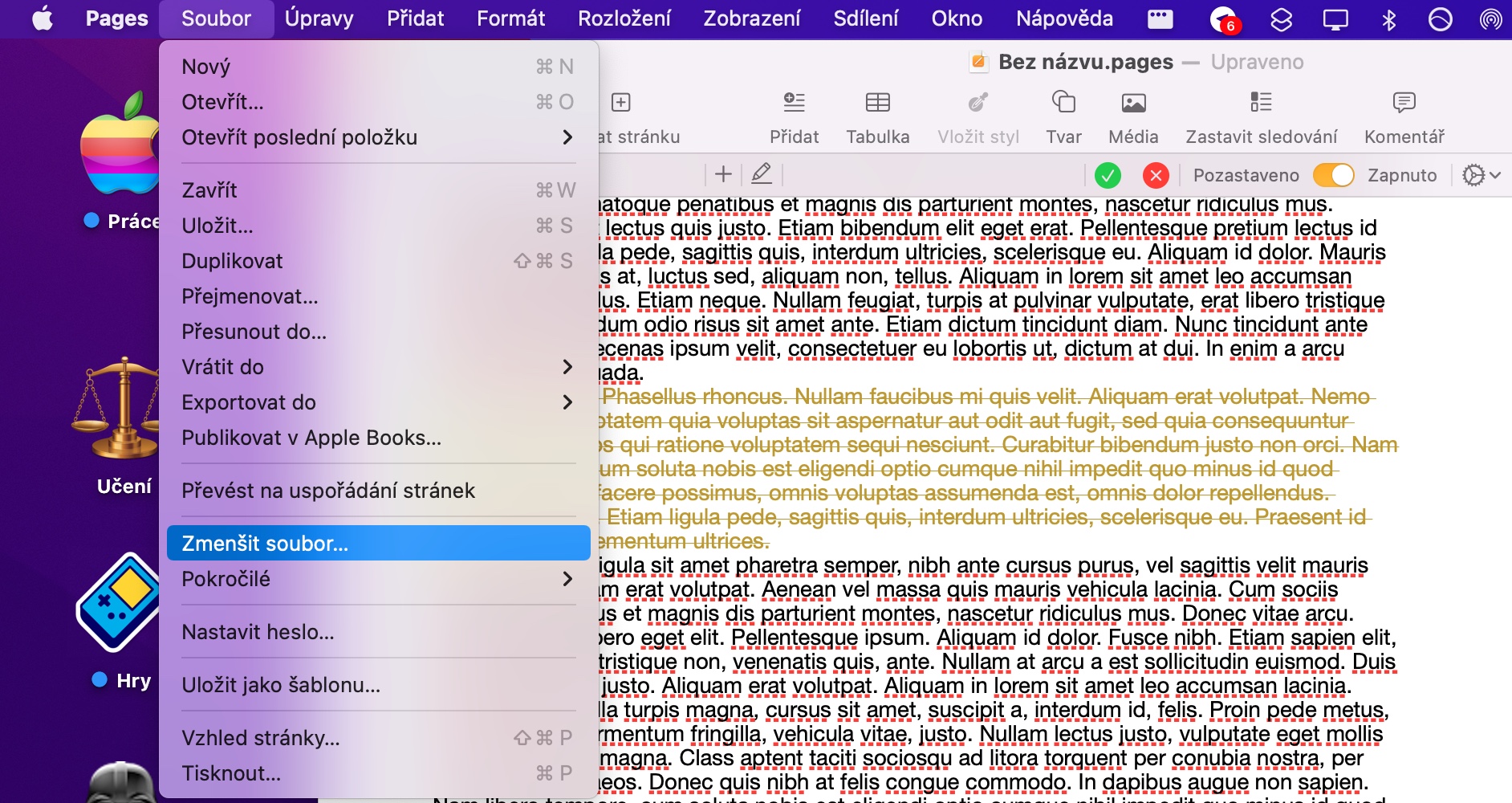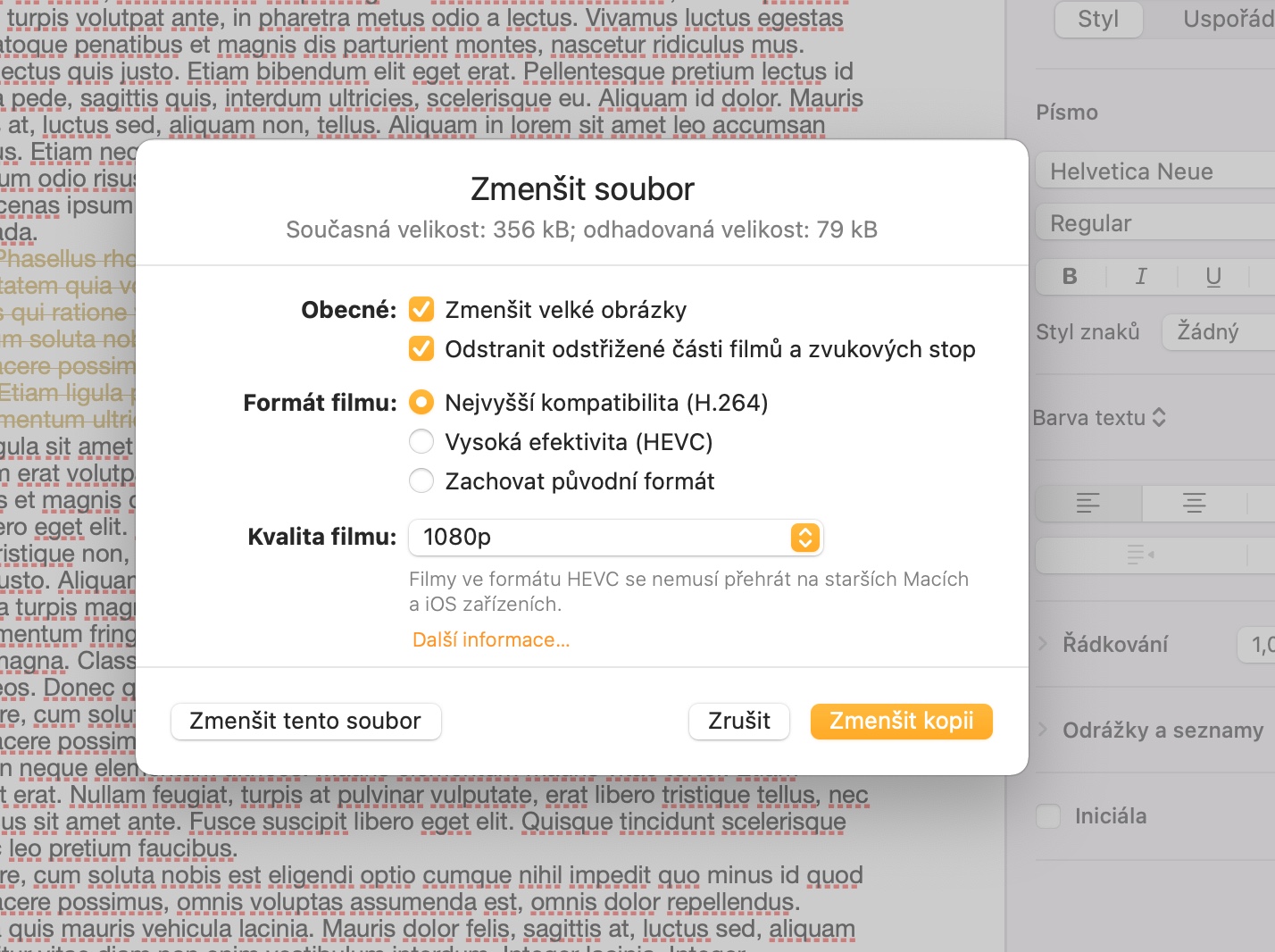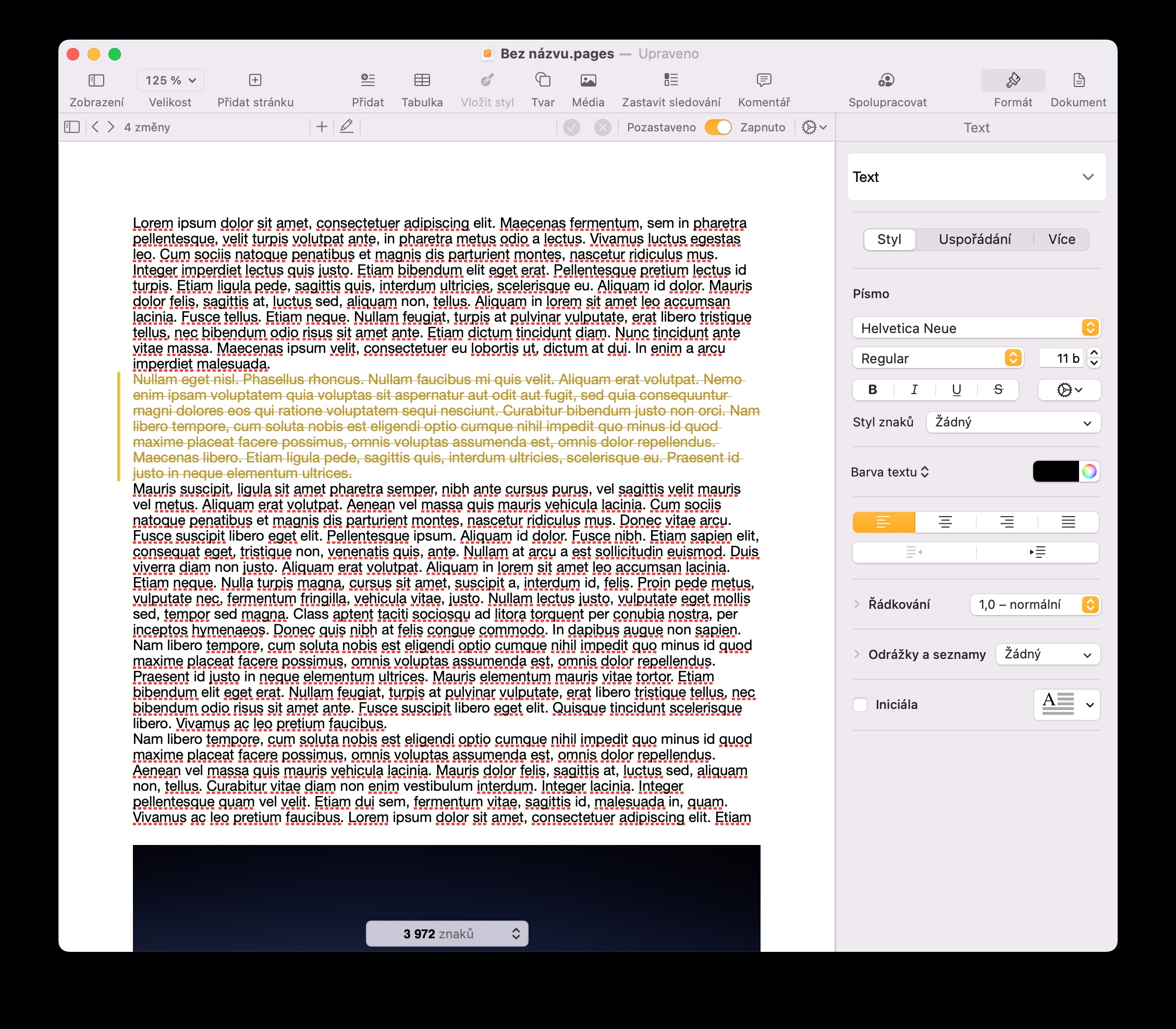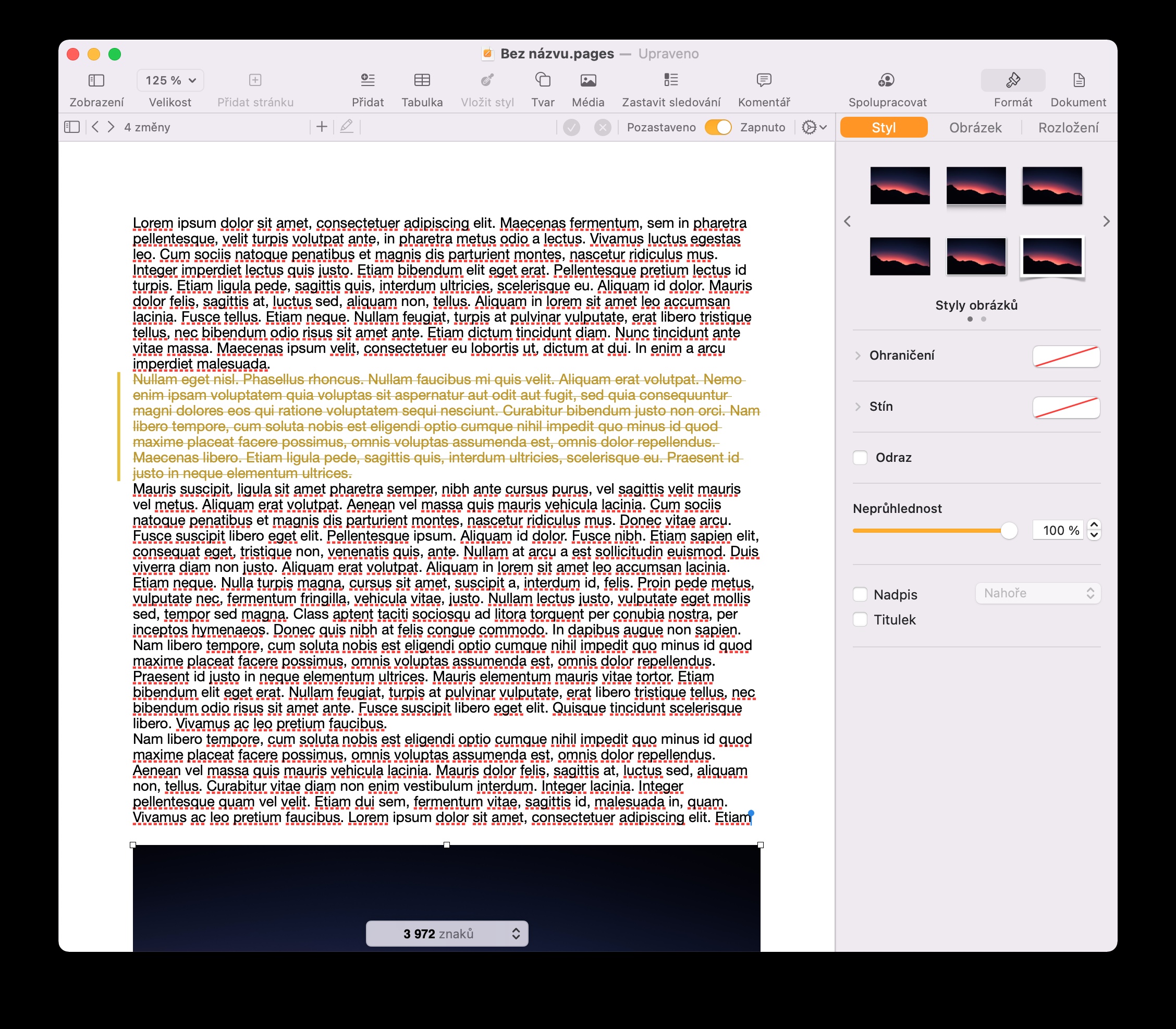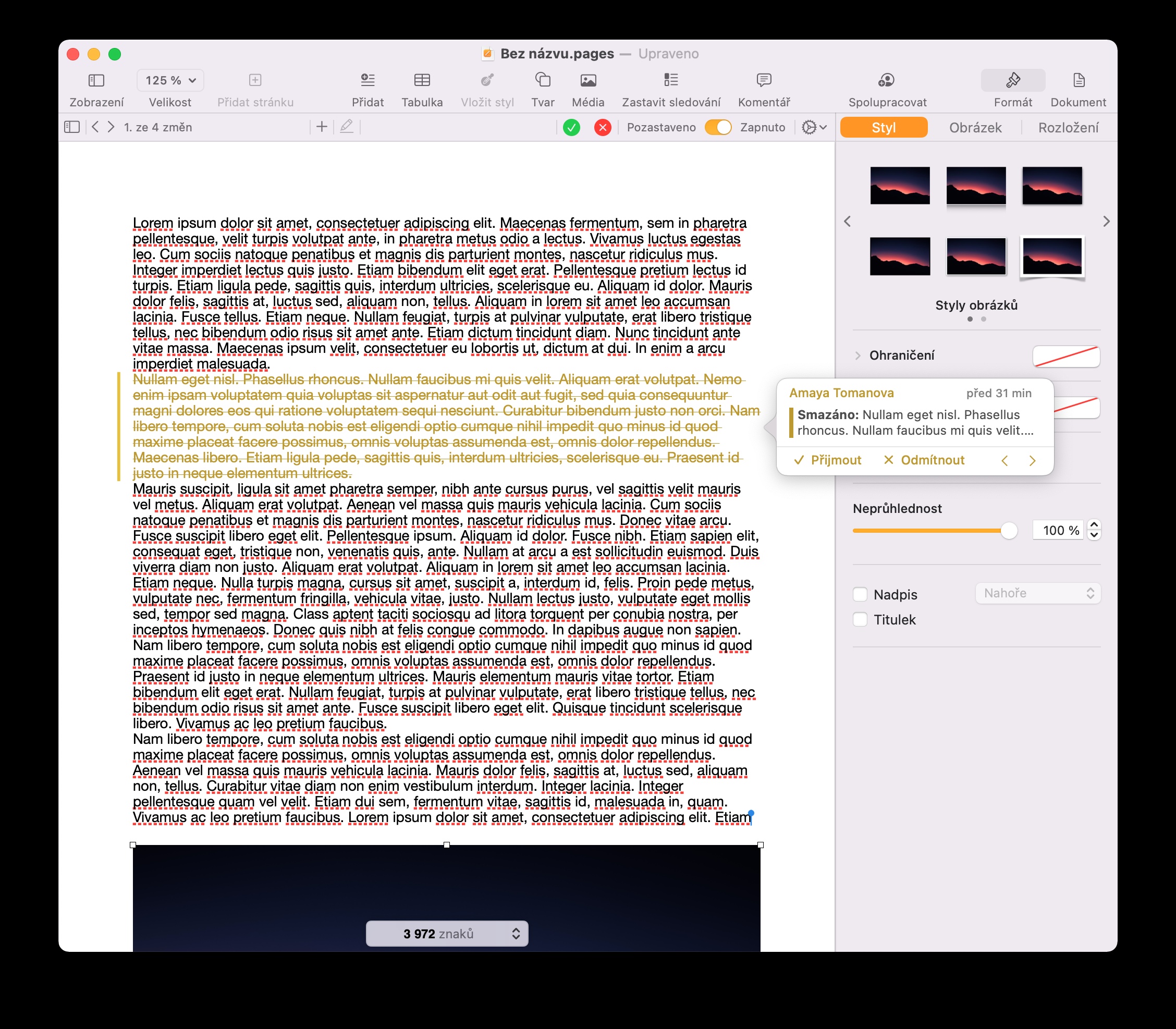Нативное приложение Pages для macOS используется для работы с некоторыми типами документов и текстовых файлов. Хотя некоторым владельцам компьютеров Apple не нравятся Pages, другие предпочитают работать с альтернативами от сторонних разработчиков, а Pages еще не прижились. Если вы принадлежите к первой названной группе, вы наверняка оцените наши сегодняшние пять советов и рекомендаций. Если вы неуверенный пользователь, возможно, эти советы убедят вас дать Pages на Mac еще один шанс.
Отслеживание количества слов
Отслеживание количества слов или символов в документе важно для многих людей, будь то на работе или в учебе. Как и многие другие подобные приложения, Pages на Mac также предлагает возможность обнаруживать и отслеживать количество слов. Есть два способа узнать количество слов или символов в вашем документе. Один из них — нажать «Вид» -> «Показать количество символов» на панели инструментов в верхней части экрана Mac. Соответствующие данные отобразятся внизу окна документа, нажав на стрелку, вы сможете переключаться между отображением количества слов, символов, абзацев, страниц или символов с пробелами или без них. Вы также можете активировать отображение количества слов с помощью сочетания клавиш Shift + Cmd + W.
Отслеживать изменения
Особенно если вы работаете над документом в Pages с другими пользователями, вам также будет полезна функция отслеживания изменений. После активации этой функции в Pages на Mac вы увидите обзор внесенных изменений на панели в верхней части окна документа. Чтобы начать отслеживать изменения, нажмите «Правка» -> «Отслеживать изменения» на панели в верхней части Mac.
Настройка панели инструментов в Pages на Mac
Пользовательский интерфейс в Pages на Mac включает, помимо прочего, панель инструментов, на которой расположен ряд кнопок для контроля, управления и другой работы с документом. Однако иногда эта панель по умолчанию может содержать элементы, которые вы никогда не будете использовать. Если вы хотите настроить верхнюю панель Pages на Mac, просто щелкните ее правой кнопкой мыши и выберите «Настроить панель инструментов». Затем вы добавляете или удаляете отдельные элементы путем перетаскивания.
Отрегулировать размер файла
Документы, созданные в Pages на Mac, иногда могут быть довольно большими, если они содержат, например, высококачественные мультимедийные элементы. Если созданный вами документ слишком велик в Pages на Mac, вы можете легко уменьшить его размер. Чтобы уменьшить размер документа в Pages, нажмите «Файл» -> «Уменьшить файл» на панели в верхней части экрана Mac. В появившемся окне вам останется только настроить отдельные параметры.
Упорядочение изображений
В Pages на Mac вы можете легко создавать, например, различные листовки и другие типы документов, содержащие изображения. В вашем распоряжении также есть инструменты, позволяющие легко систематизировать эти изображения. Если вы хотите поиграть с расположением изображений в Pages на Mac, всегда нажимайте на выбранное изображение, затем нажмите «Макет» на панели в правой части окна Pages, где вы можете настроить параметры размещения изображений. относительно текста документа. В разделах «Стиль» и «Изображение» вы можете внести базовые и немного более сложные настройки самого изображения.