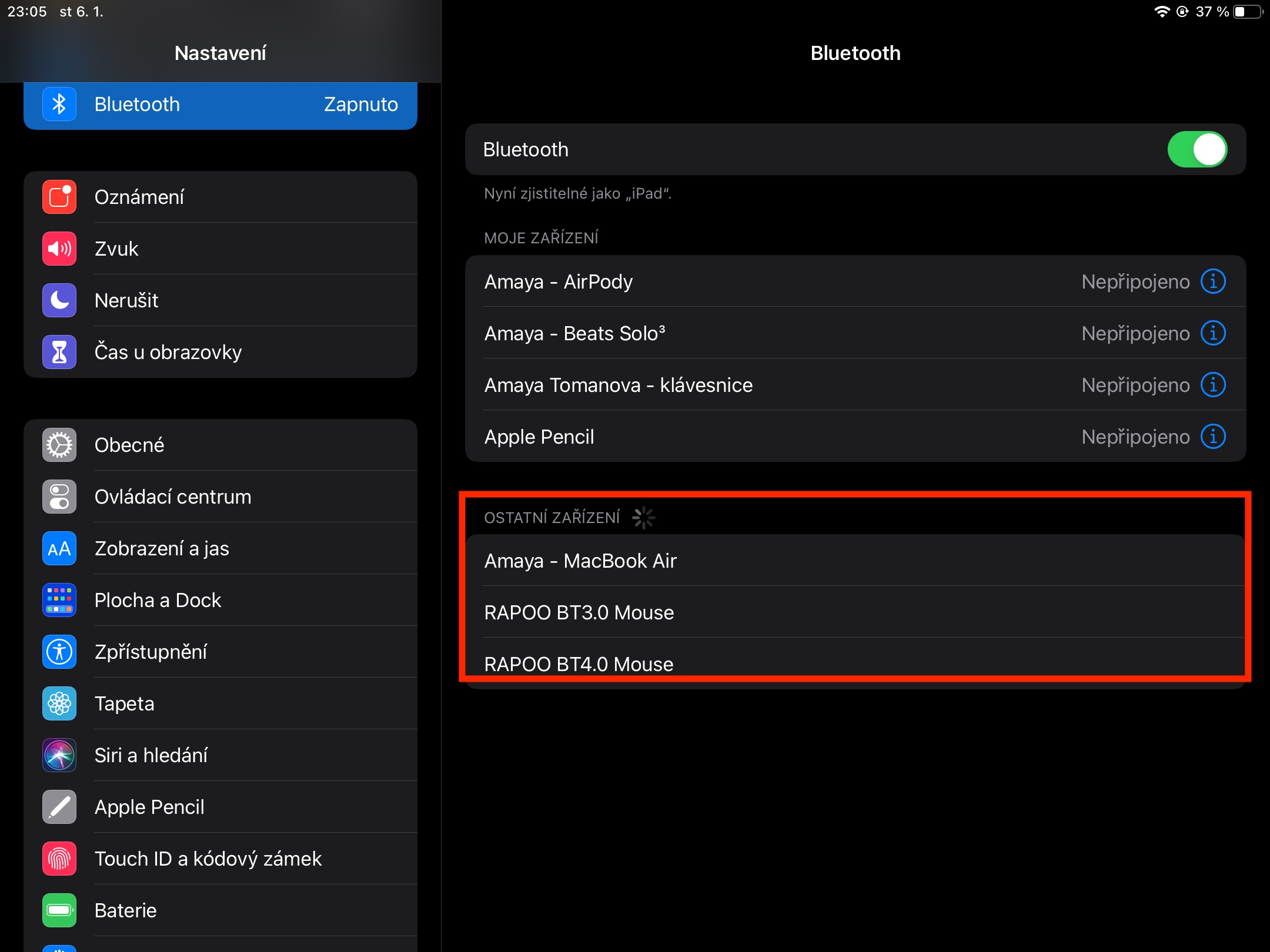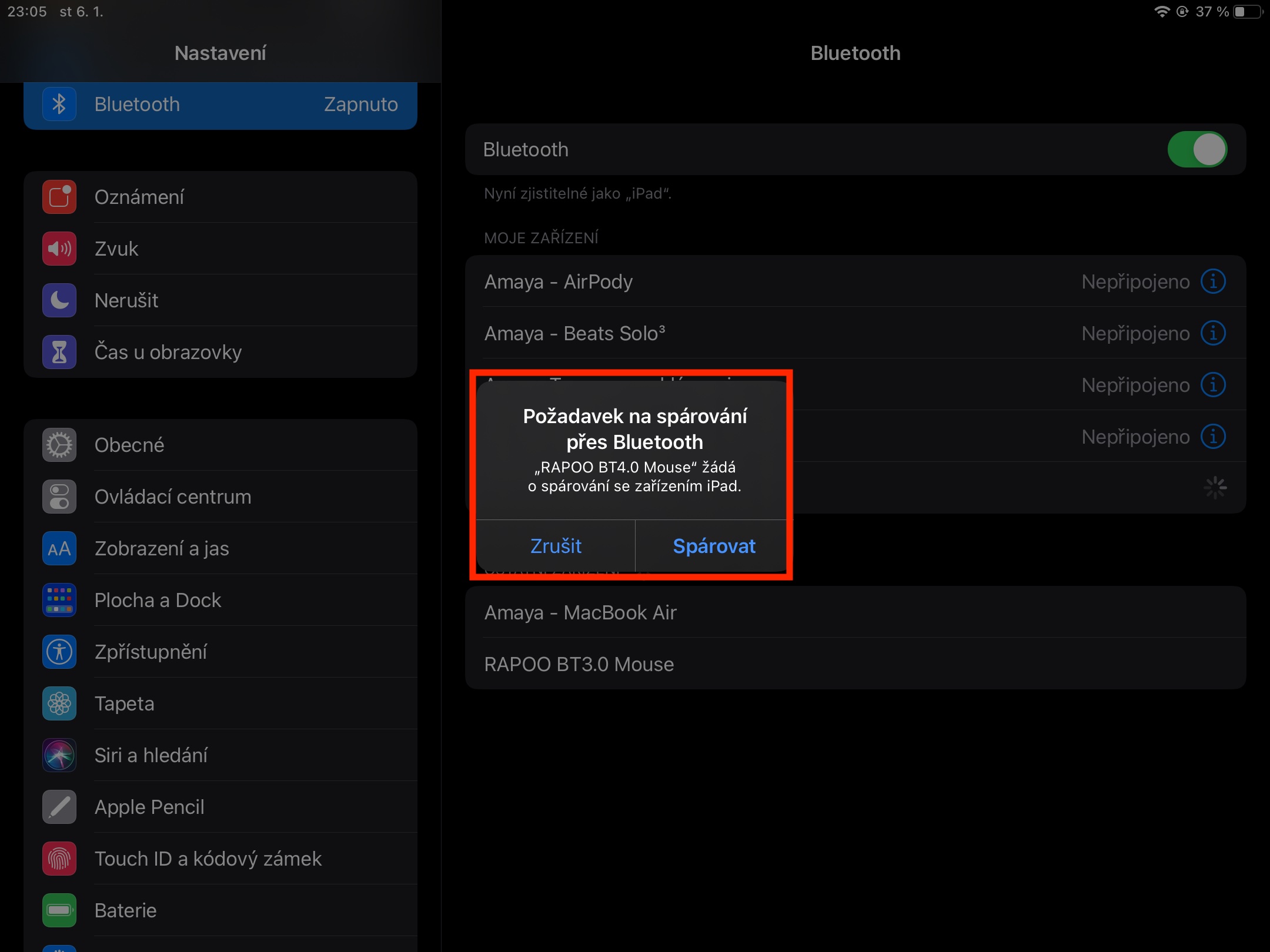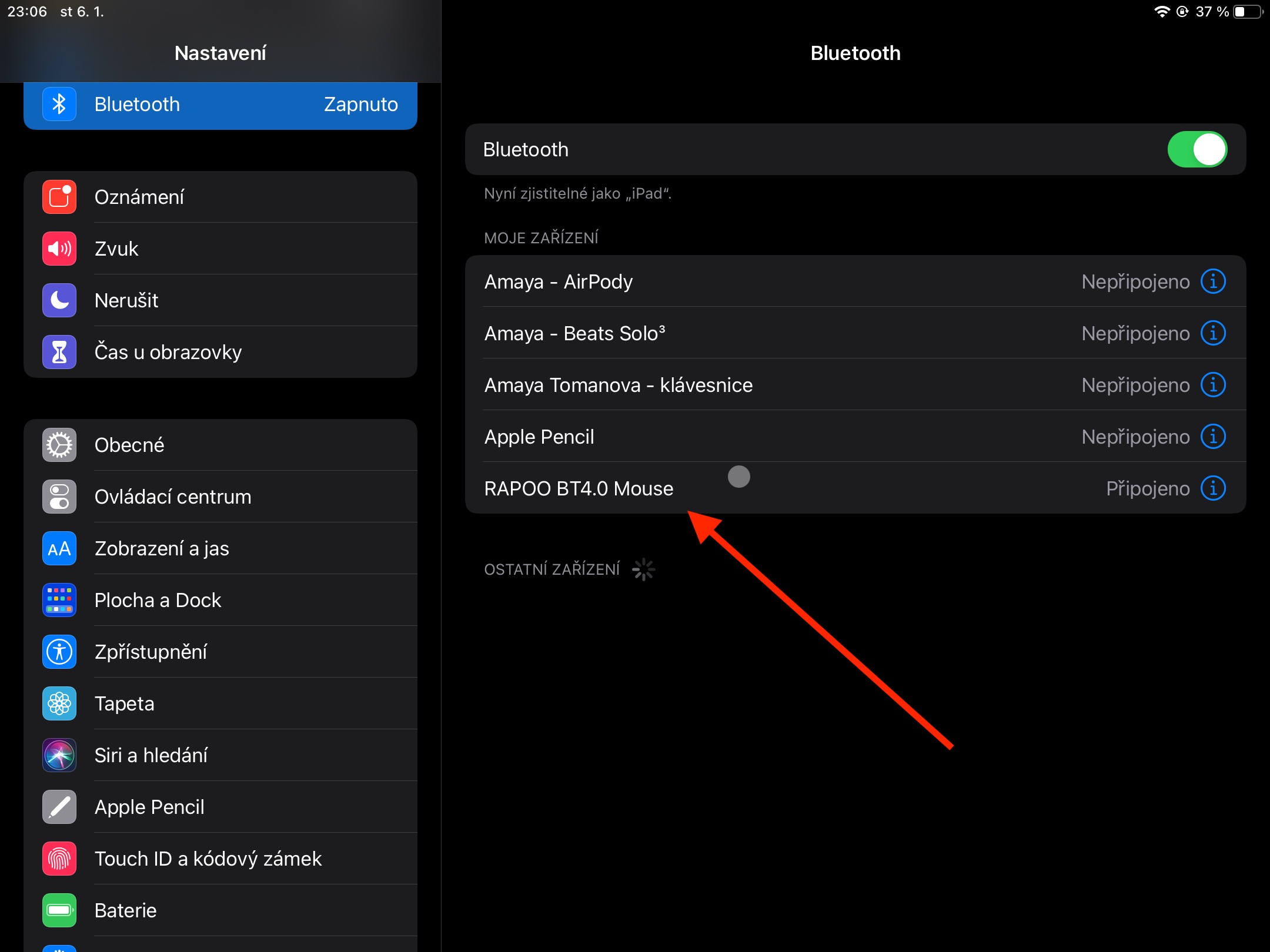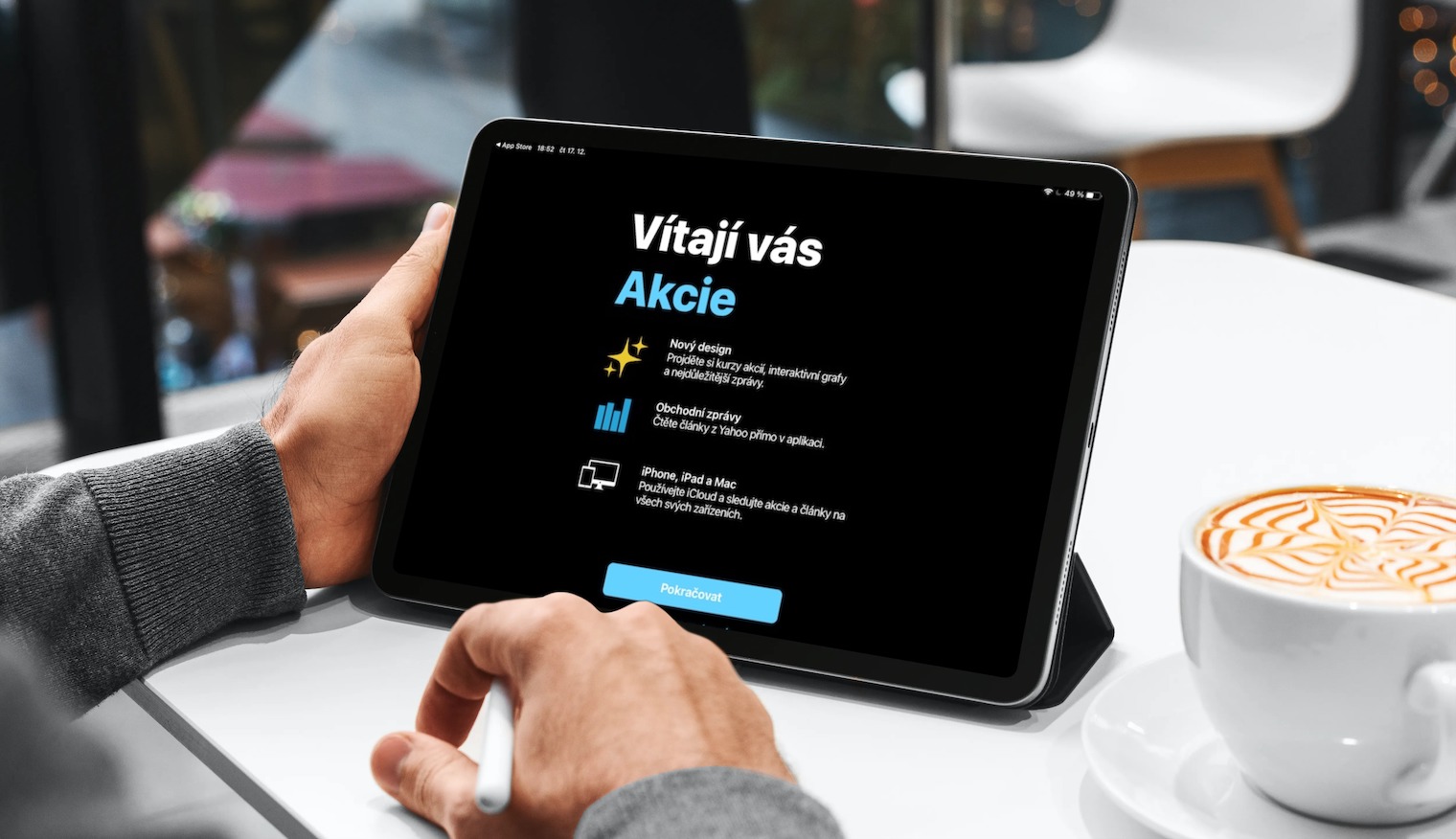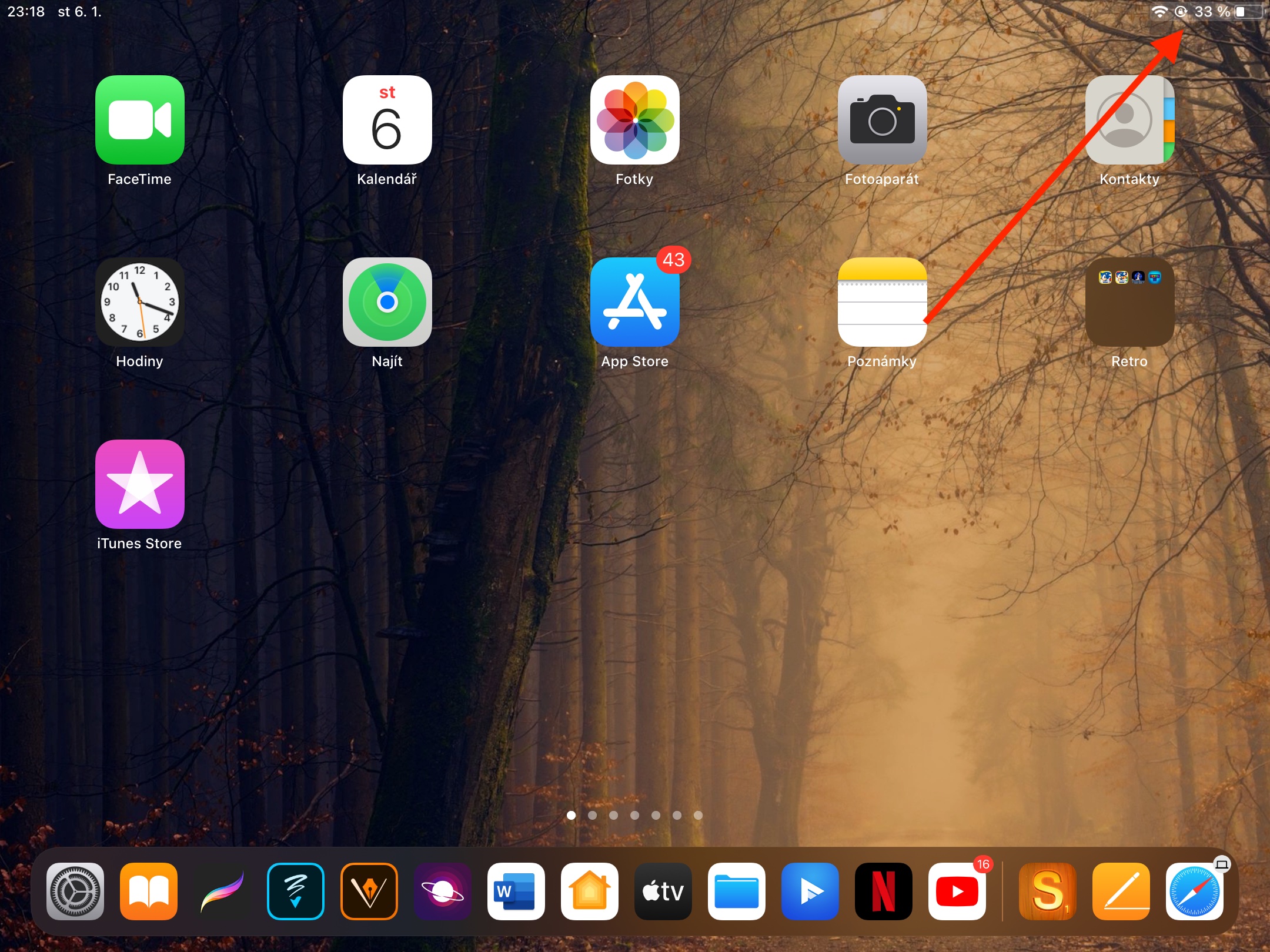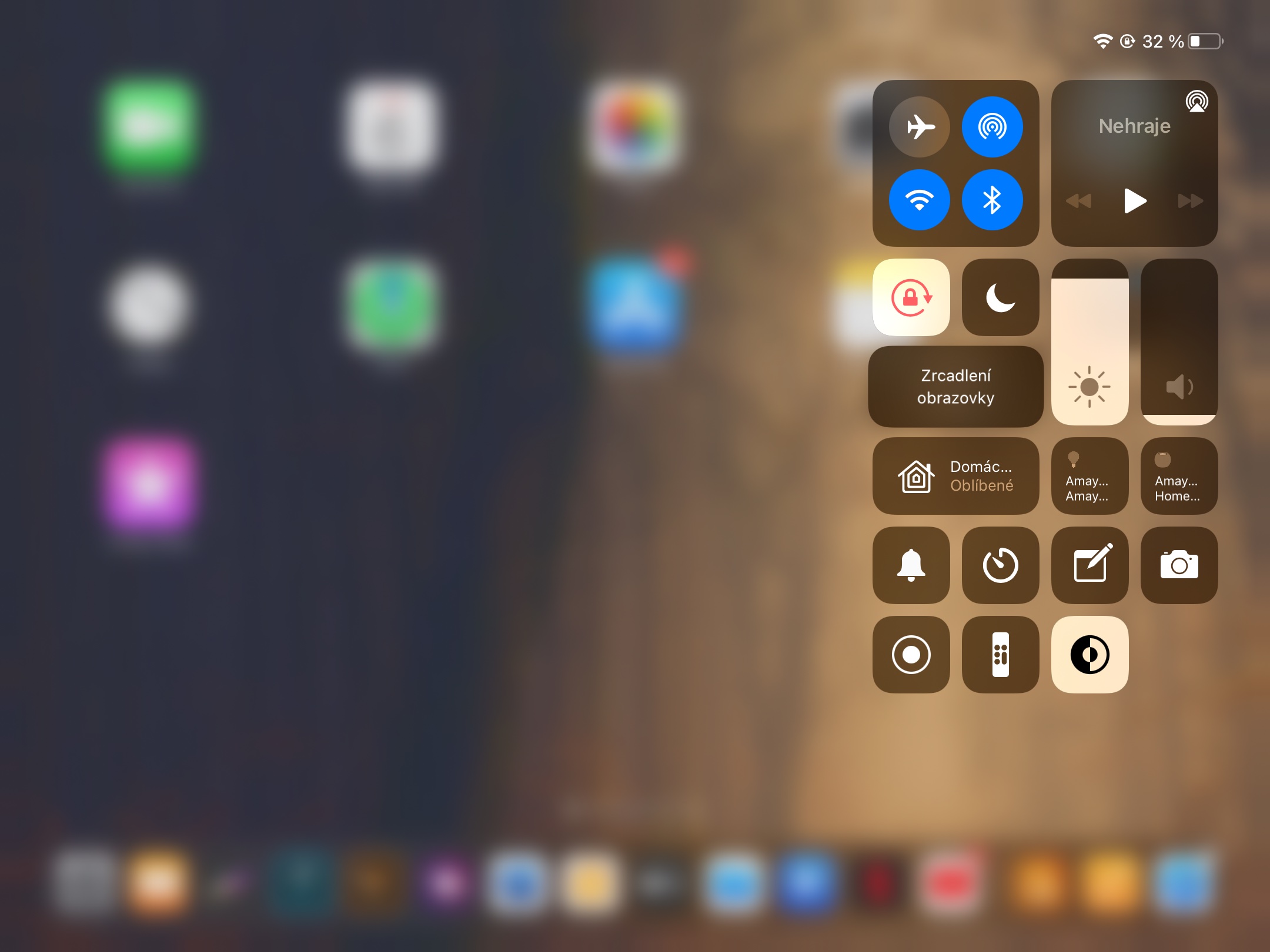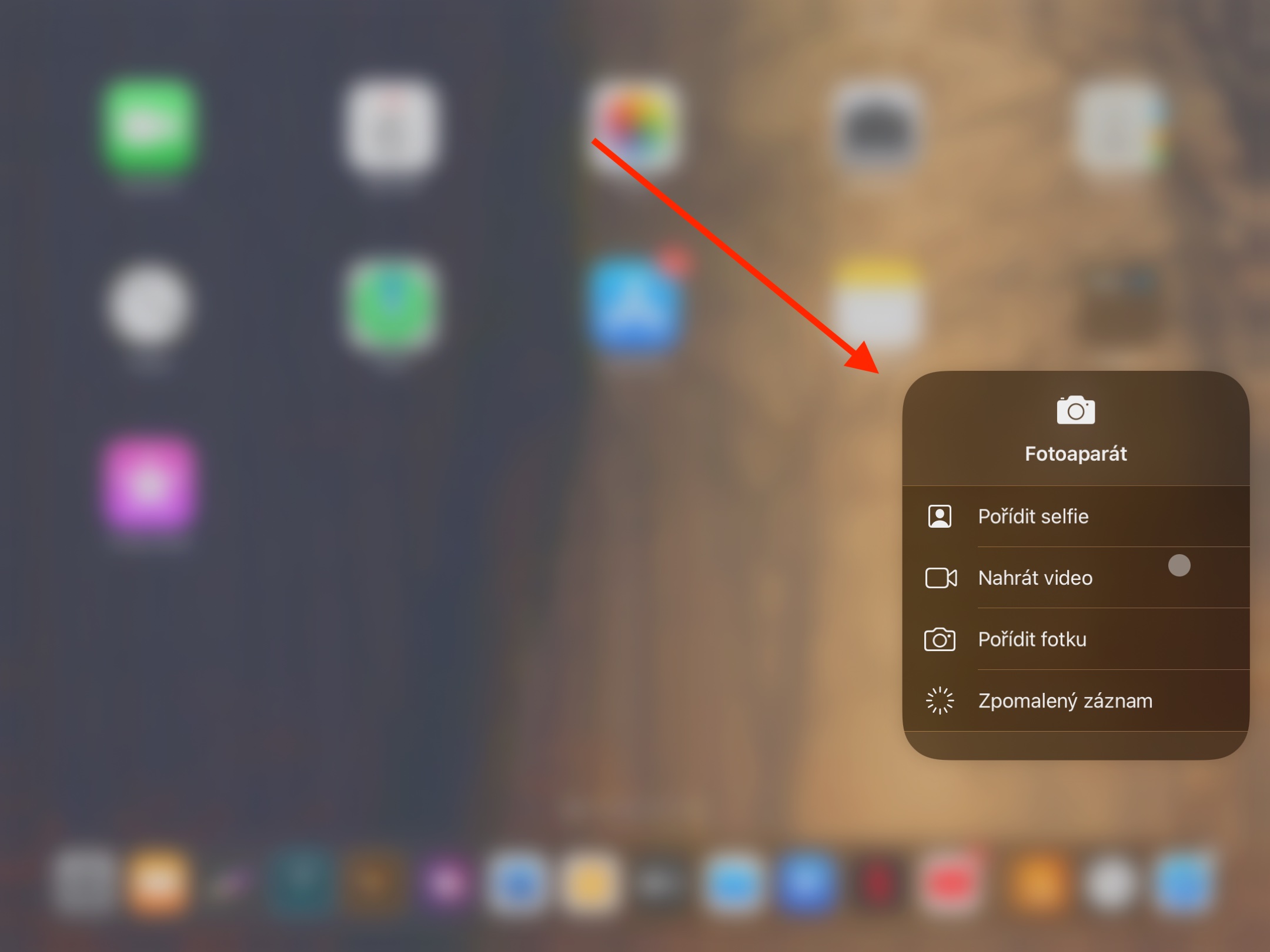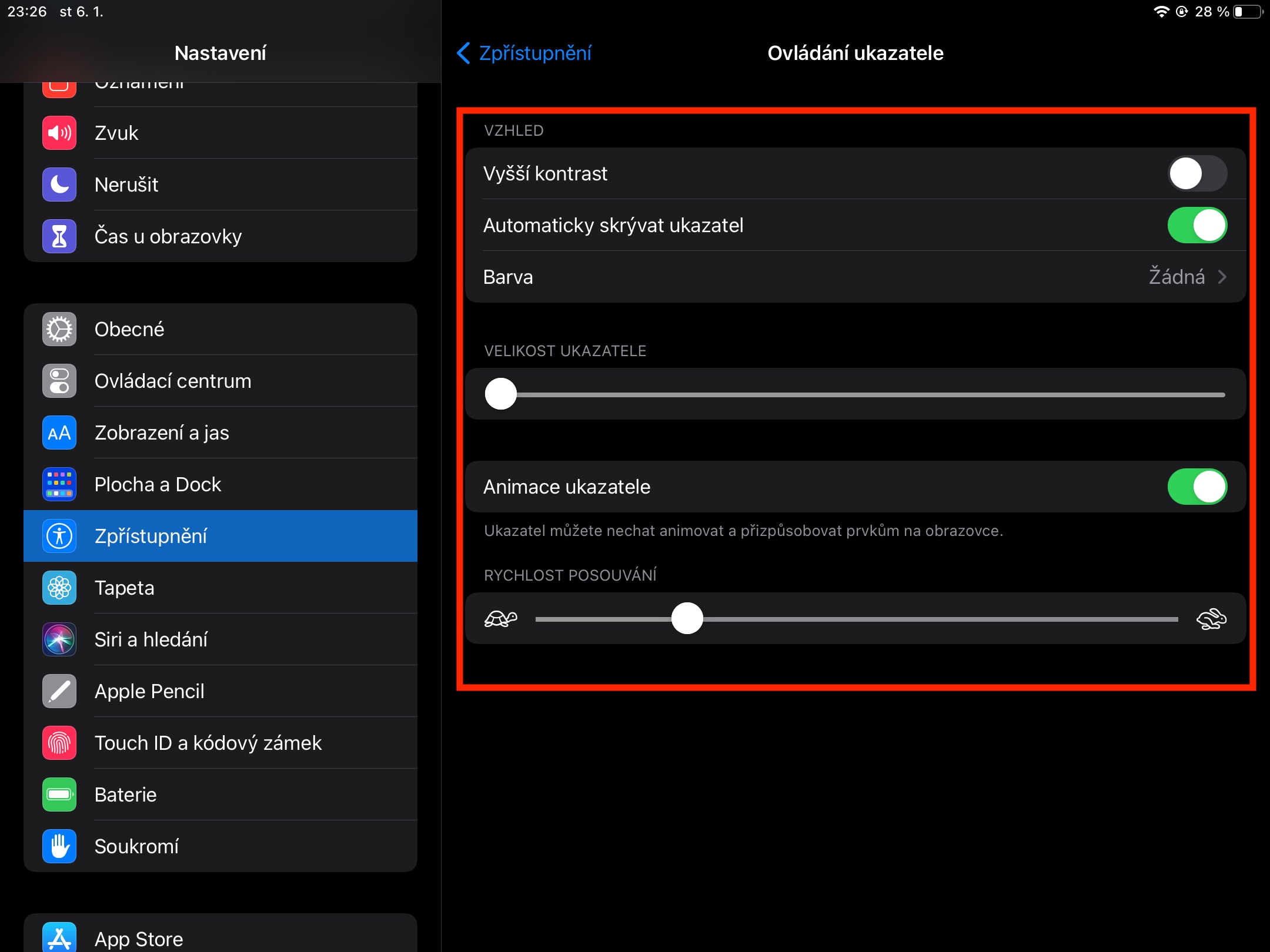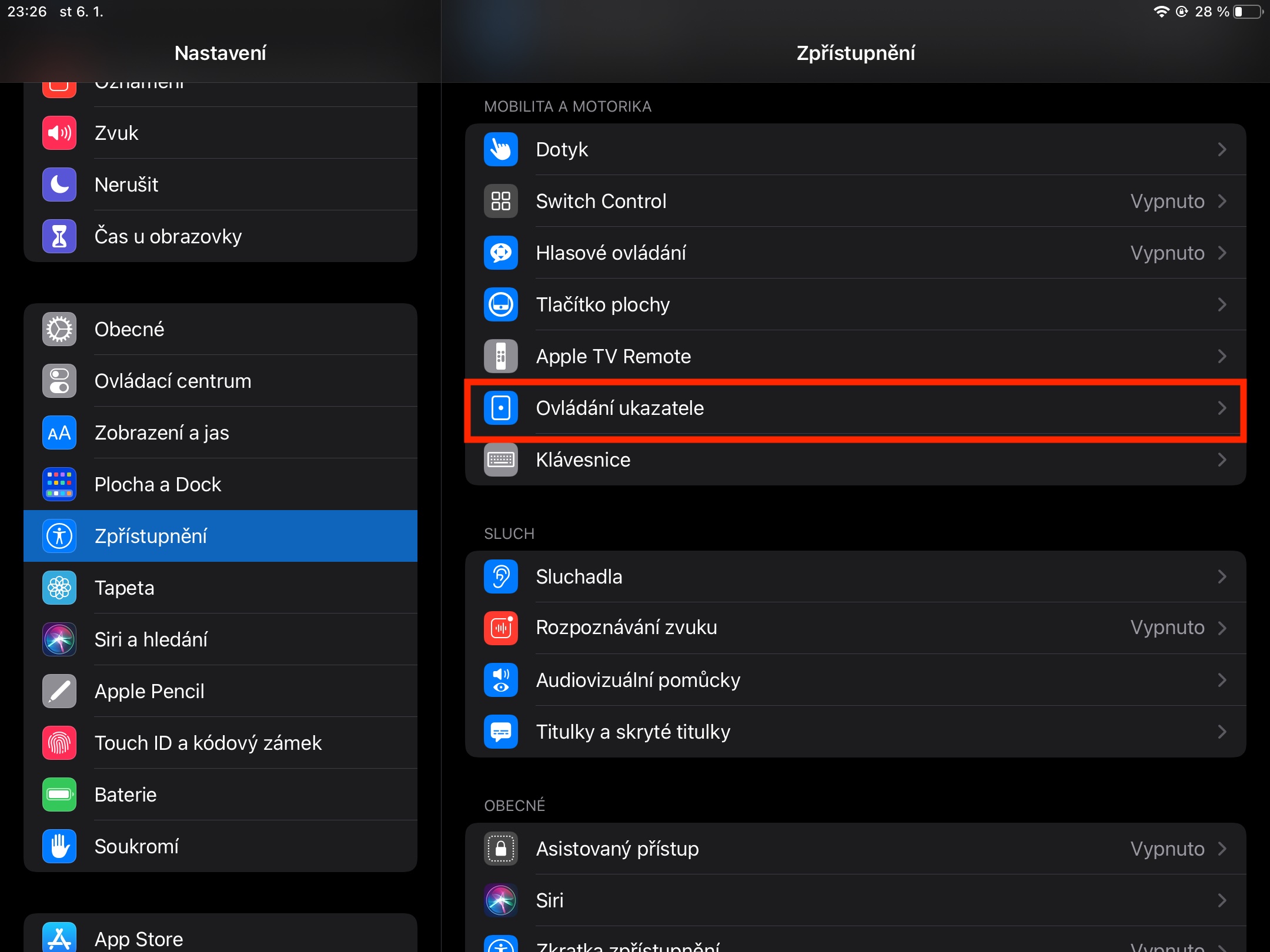Операционная система iPadOS уже некоторое время позволяет подключать мышь Bluetooth к iPad. Если вы один из новых владельцев iPad и только знакомитесь со своим новым планшетом, возможно, вы найдете наши советы о том, как максимально эффективно использовать Bluetooth-мышь на iPad.
Возможно вас интересует

Доступ доступны
Подключение мыши к iPad имеет важное значение. Хотя изначально подключить мышь к iPad можно было только через специальные возможности, в новых версиях iPadOS настроек Bluetooth достаточно. На iPad запустите Настройки -> Bluetooth. В разделе Другое оборудование ты должен найти свой мышь — подключите его к планшету нажав на заголовок. Когда соединение будет успешным, на экране вашего iPad появится круглый курсор.
Работа с курсором и нажатием
Как мы упоминали в предыдущем пункте, на iPad после подключения мыши курсор появляется в виде круга, а не стрелки, как вы привыкли, например, с Mac. При работе с текстом кружок меняется на характерный курсор, известный например из Word, и если навести курсор на кнопки, они будут подсвечены. iPad поддерживает как классический щелчок левой кнопкой мыши, так и щелчок правой кнопкой мыши для открытия контекстных меню.
Возможно вас интересует

Выведите iPad из режима сна, док-станции и вернитесь на главный экран
Если на вашем iPad установлен таймер сна, вы можете легко и быстро разбудить планшет, просто перемещая мышь. Вы также можете использовать мышь, подключенную к iPad, чтобы быстро и удобно вернуться на главный экран — просто переместите курсор в левый нижний край дисплея вашего iPad. Вы просто активируете док-станцию на iPad, наведя курсор мыши на нижнюю часть дисплея планшета.
Центр управления и уведомления
Аналогично возврату на главный экран или активации Дока, запуск Центра управления с помощью мыши на iPad тоже работает – нужно просто навести курсор в правый верхний угол дисплея, чтобы загорелся индикатор заряда батареи и соединения. отмечены. После этого просто нажмите на этот индикатор и запустится Центр управления. Если вы хотите отображать уведомления на iPad с помощью мыши, переместите курсор в верхнюю часть дисплея и перетащите мышь вверх. Проведите пальцем вниз, чтобы снова закрыть уведомление.
Жесты и регулировка скорости курсора
Вы также можете использовать привычные на iPad жесты при работе с мышью. Вы можете легко перемещаться по веб-странице или приложению, проводя вверх или вниз, а если вы используете мышь Apple, вы также можете работать с помощью жестов смахивания вправо или влево. Если вам нужно настроить скорость курсора, перейдите в «Настройки» -> «Специальные возможности» -> «Управление указателем» на iPad, где вы можете установить различные свойства курсора.