Многие пользователи утверждают, что Apple Watch — лучший продукт современной эпохи Apple. Я тоже один из этих пользователей, и когда меня спрашивают, какой продукт Apple я бы порекомендовал, я говорю Apple Watch: «Это крошечное устройство, которое может изменить вашу жизнь» Я часто добавляю. Лично я, наверное, не могу представить свою жизнь без Apple Watch. Это экономит мне много времени каждый день, и многие действия я могу совершать прямо с них, без необходимости искать или доставать телефон из кармана. Одной из интересных функций является возможность удаленного управления камерой iPhone. Давайте вместе рассмотрим эту особенность.
Возможно вас интересует

Как удаленно управлять камерой iPhone через Apple Watch
Если вы хотите удаленно управлять камерой вашего iPhone через Apple Watch на Apple Watch, то это определенно не наука. Для этого вам даже не понадобится какое-либо стороннее приложение, вы можете использовать родное, которое предлагает абсолютно все, что вам может понадобиться. Это приложение называется Драйвер камеры и вы можете найти его в классической версии на Apple Watch v. список приложений. Когда вы запускаете драйвер камеры, приложение «Камера» автоматически запускается на вашем iPhone. Однако, если происходит длительный период бездействия, приложение, конечно, закрывается, и вам придется снова открывать его вручную. Поэтому, чтобы иметь возможность работать с камерой iPhone на Apple Watch, необходимо всегда запускать приложение «Камера» на iPhone — забудьте о «секретной» фотосъемке, когда приложение вообще не включается. Чтобы использовать драйвер камеры, он должен быть активен на обоих устройствах. Блютуз, устройство, конечно, должно быть v диапазон. Для этой функции не требуется Wi-Fi.
После запуска Camera Driver вам откроется интерфейс самого приложения. Скорее всего, фон приложения будет черным на несколько секунд — для того, чтобы изображение с камеры iPhone появилось здесь, требуется некоторое время, и время от времени вам даже придется полностью закрывать приложение и включать его снова. еще раз, чтобы увидеть предварительный просмотр. Однако, как только появится предварительный просмотр, вы выиграли. Сейчас именно тот момент, когда вы можете блистать, например, делая групповое фото. С одной стороны, с помощью ваших Apple Watch никому не придется фотографировать, поэтому на фотографии никто не пропадет, а с другой стороны, вы сможете увидеть, как именно фотография будет выглядеть на дисплее. . Еще до того, как вы начнете нажимать курок, который находится посередине так что вы можете установить еще несколько предпочтения. Кроме того, вы можете коснуться дисплея часов, чтобы сфокусироваться на определенном месте.
Вы можете легко управлять всеми важными настройками камеры на Apple Watch. Достаточно их показать Нижний правый нажать на значок три точки. Откроется меню, в котором вы можете активировать обратный отсчет, Вы, конечно, можете изменить это здесь передняя или задняя камера, нет никаких настроек вспышка, живое фото ли HDR. Когда все будет настроено по вашему вкусу, просто нажмите кнопку в правом верхнем углу. Все сделано. Это касается всех настроек. После этого вам просто нужно все сделать правильно устанавливать расположите iPhone так, чтобы запечатлеть нужную сцену. Наконец, просто нажмите на уже упомянутую кнопку нижний средний курок. Затем вы можете сразу же сделать фотографию. проверьте прямо на Apple Watch – так что вам не придется сразу просматривать фото прямо на iPhone.
 Путешествуйте по миру с Apple
Путешествуйте по миру с Apple 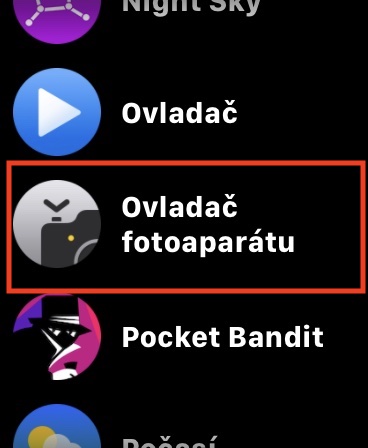

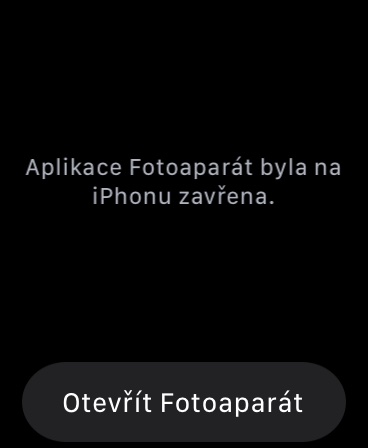
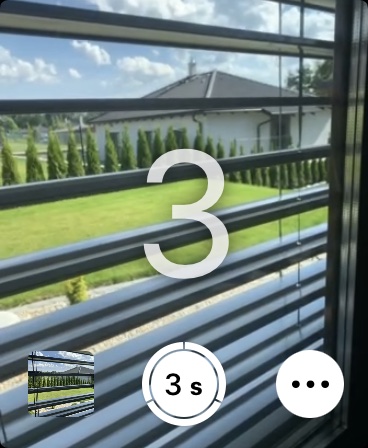
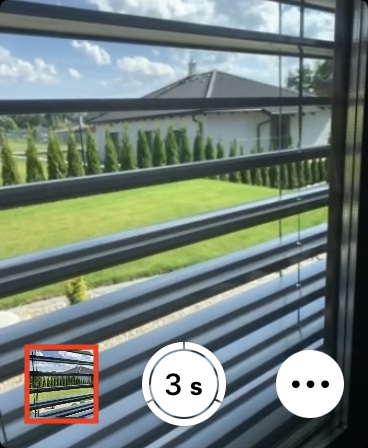
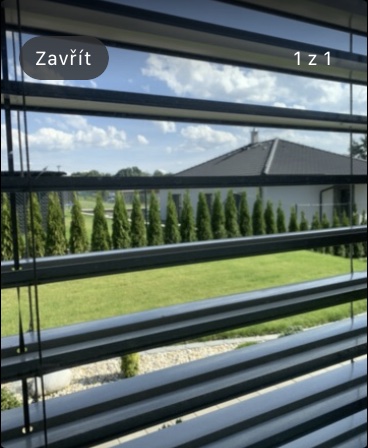

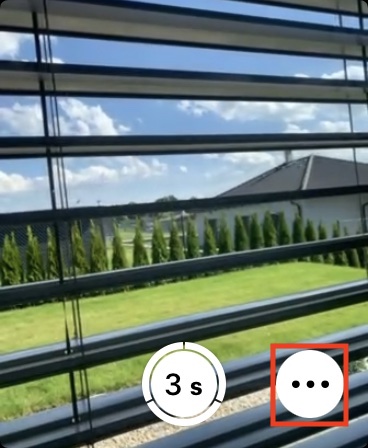
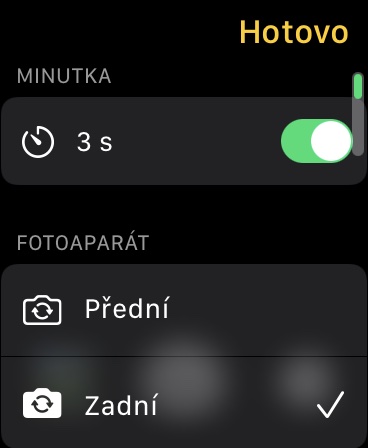
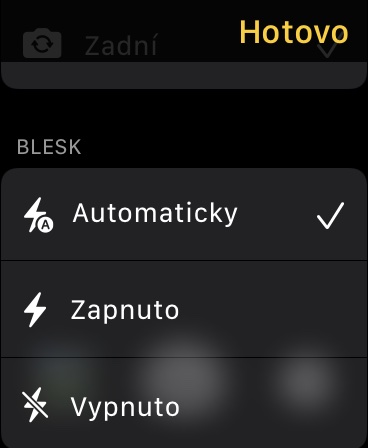
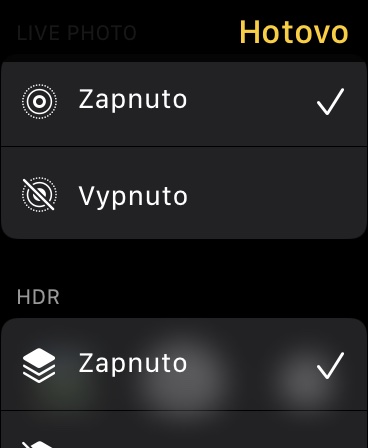
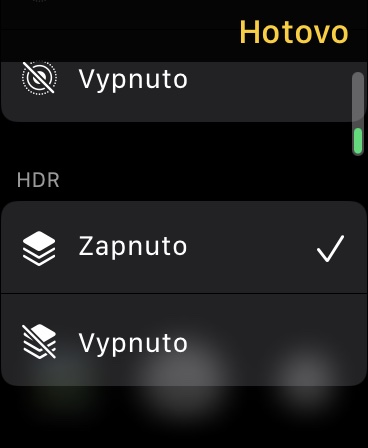
Сегодня попробовал сделать фото через Apple Watch. После открытия камеры часы черные примерно секунд 15-20, когда наконец появляется изображение и по нему что-то движется, они застревают и остаются застрявшими еще на 20 секунд. Где может быть проблема? Или это нормально?
У меня точно такая же проблема и я тоже не знаю, что с этим делать. :/
Не знаете, как вернуть приложение камеры на часы?