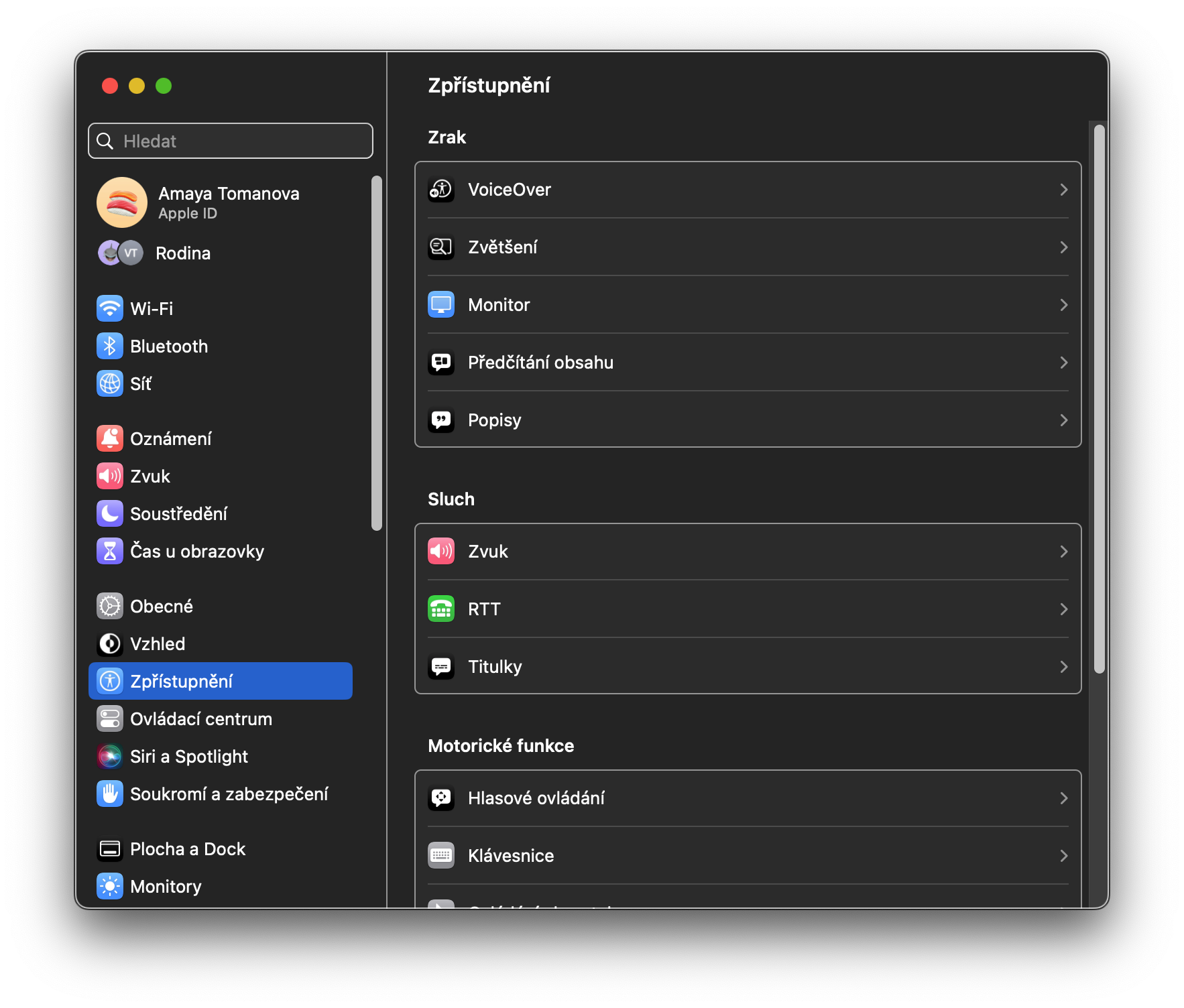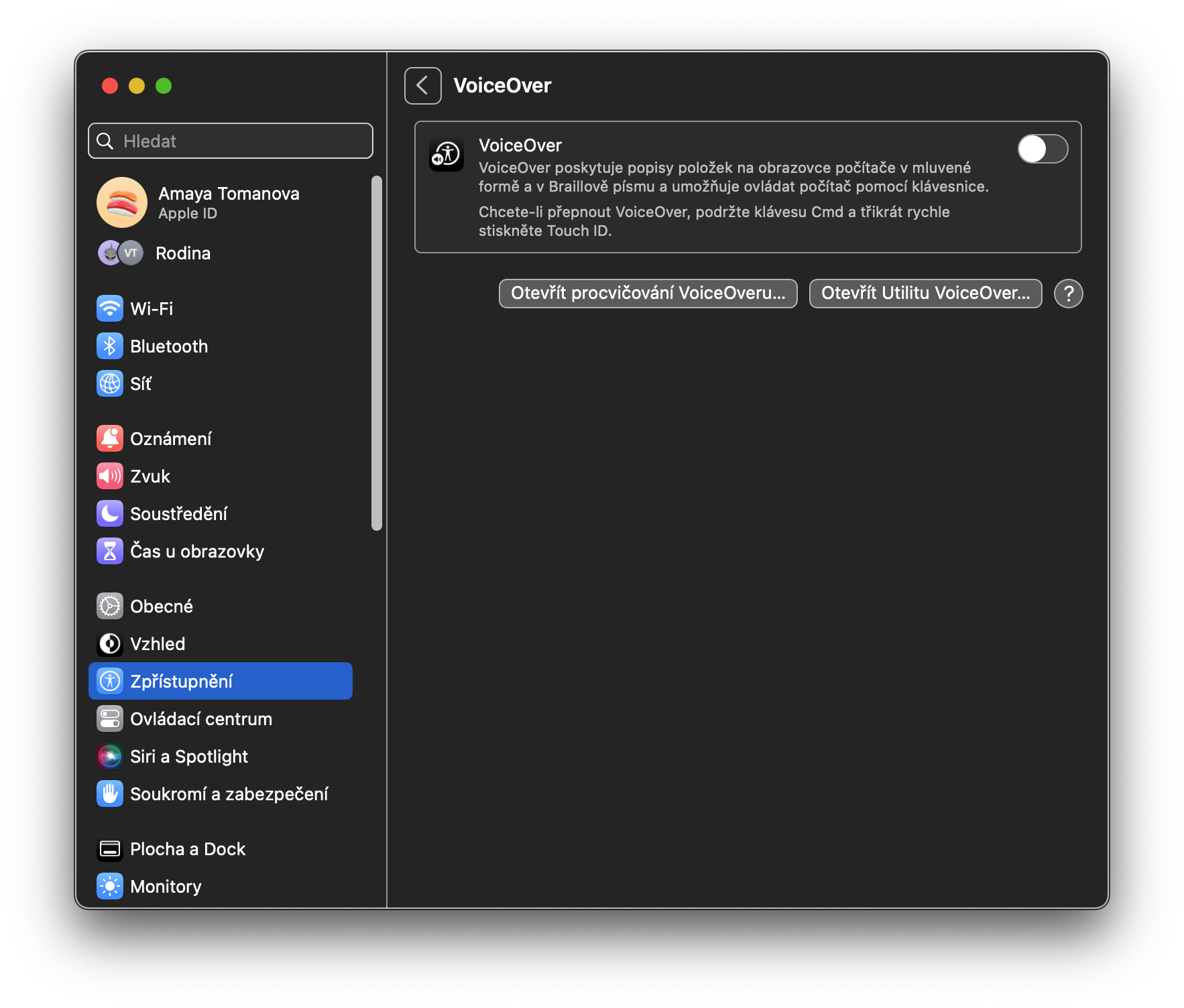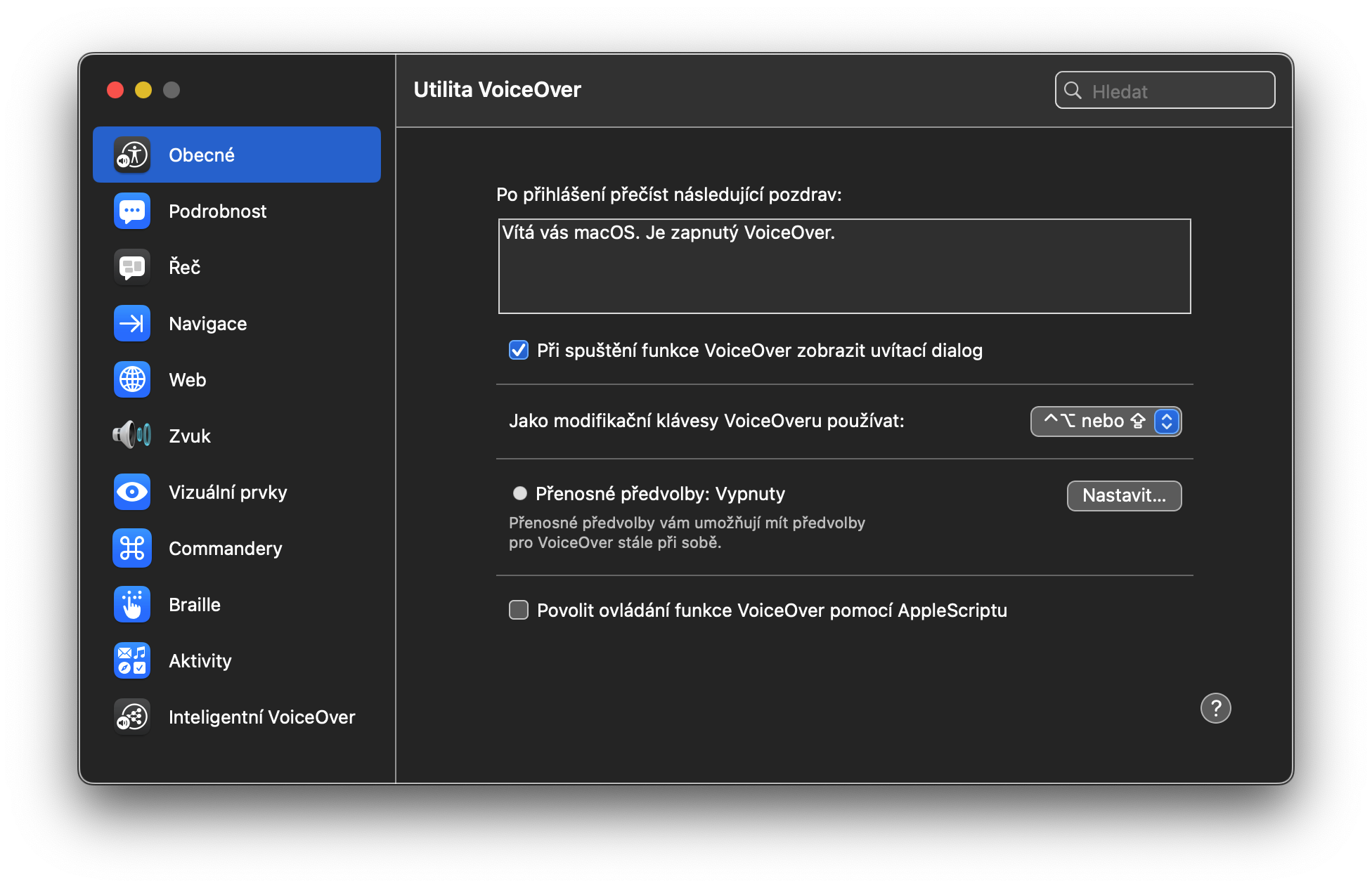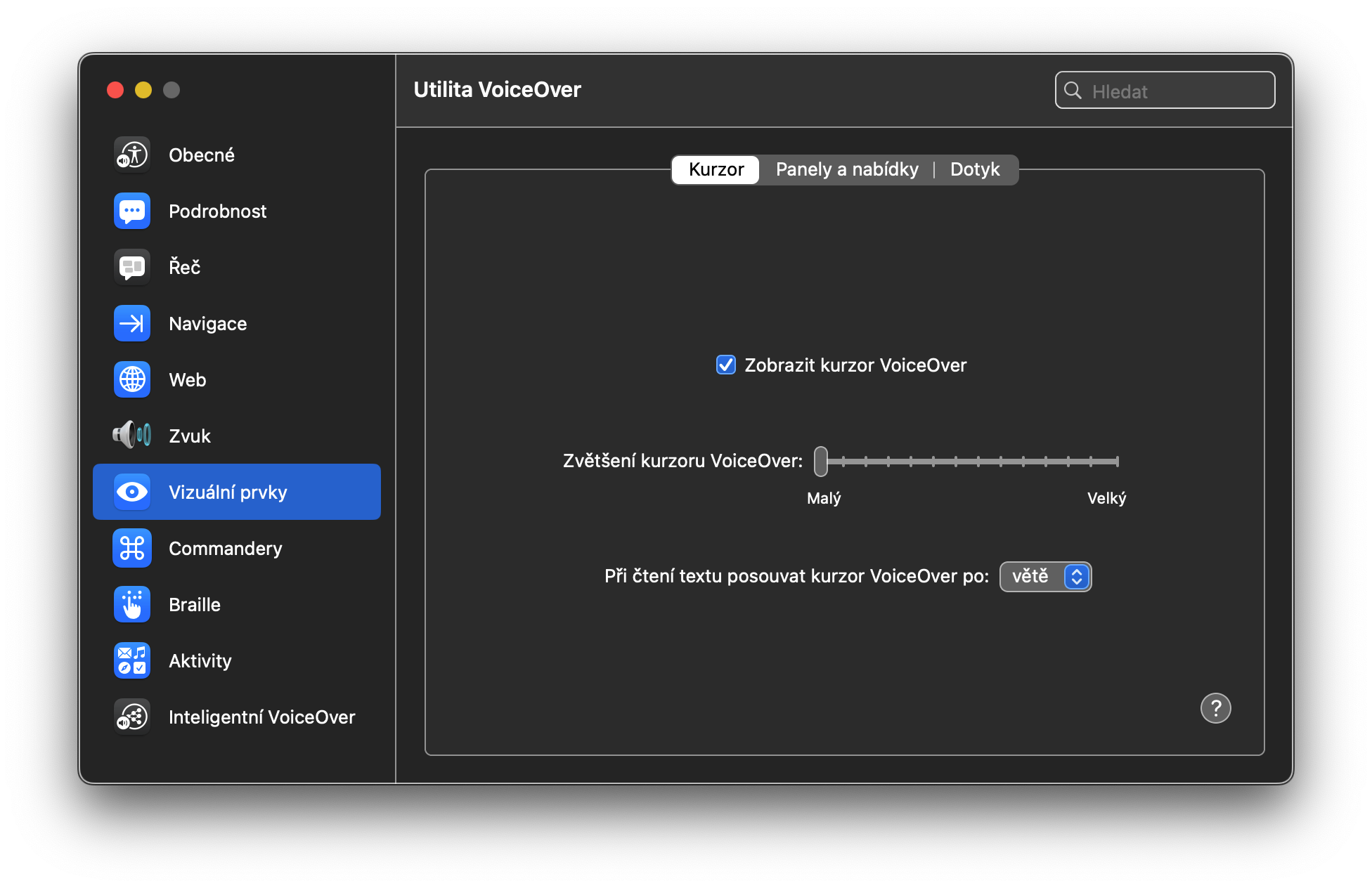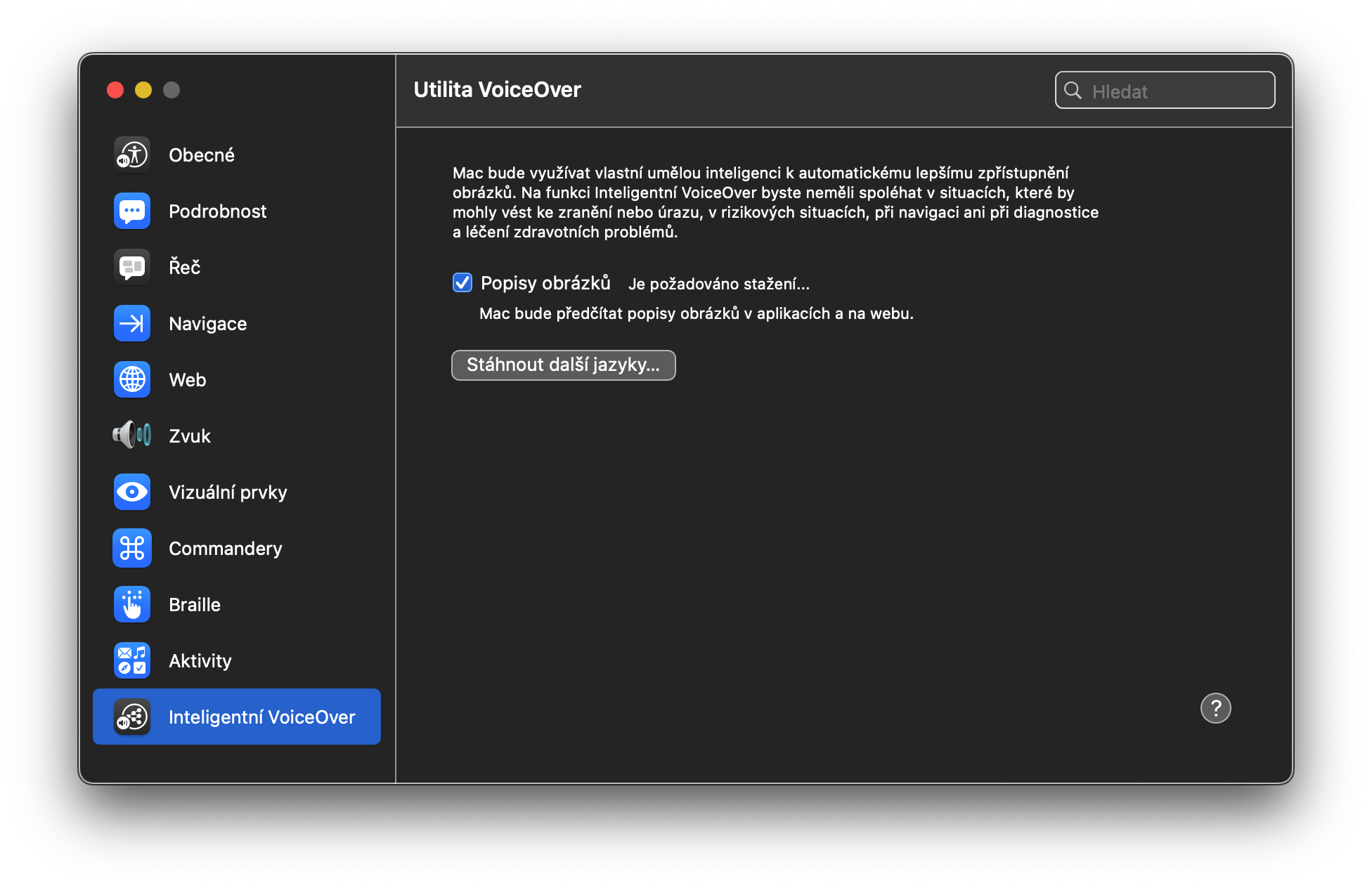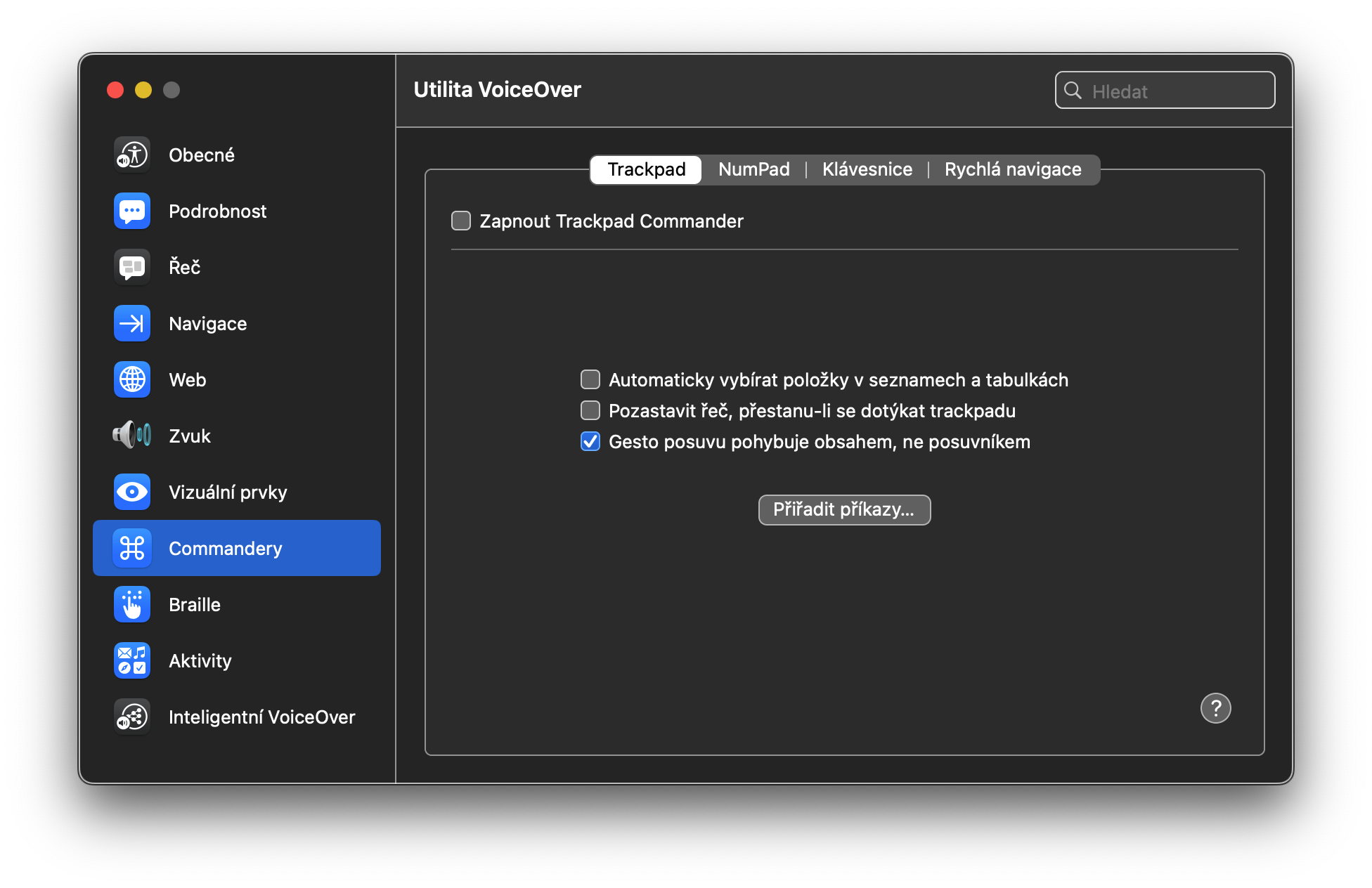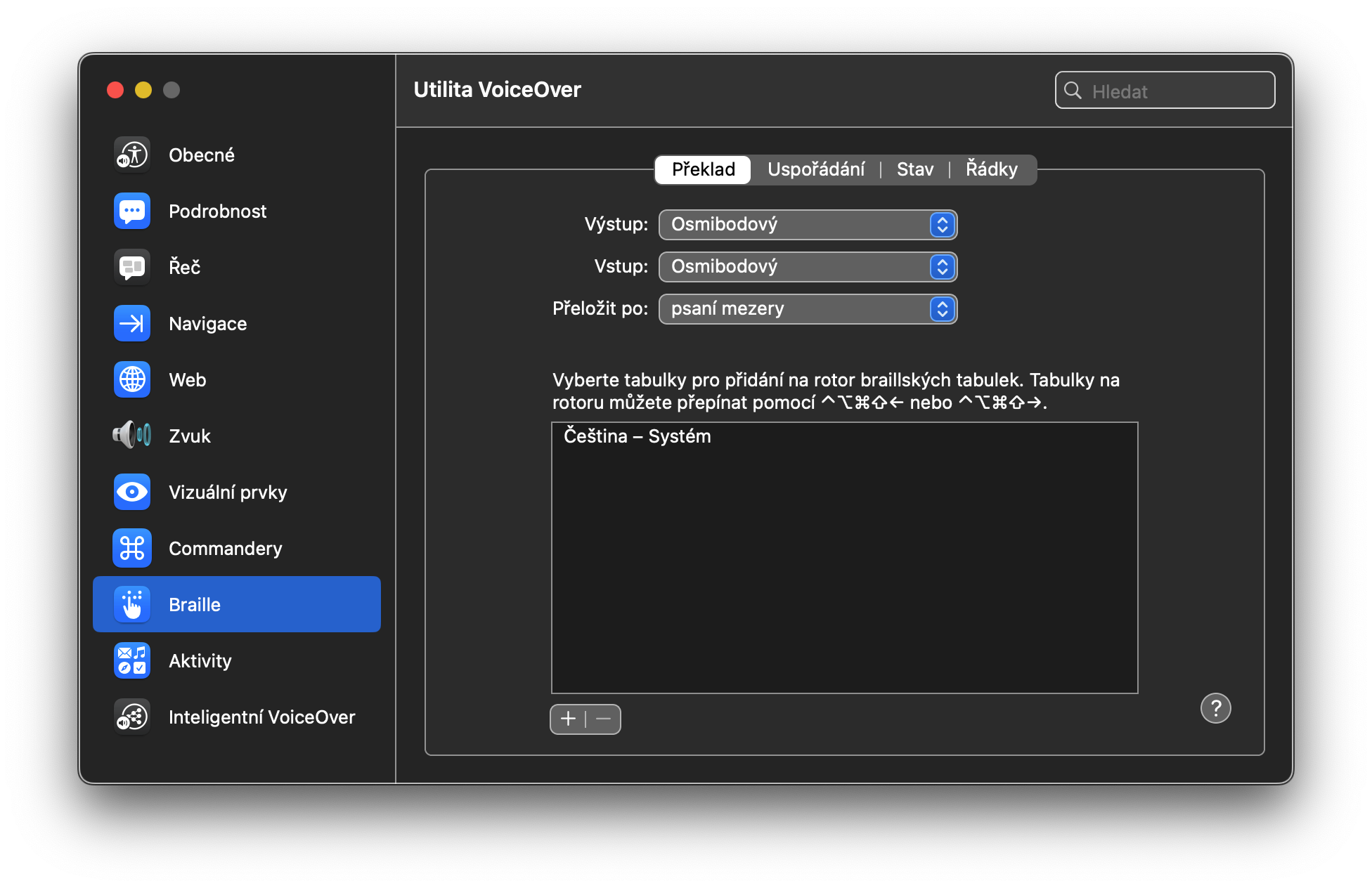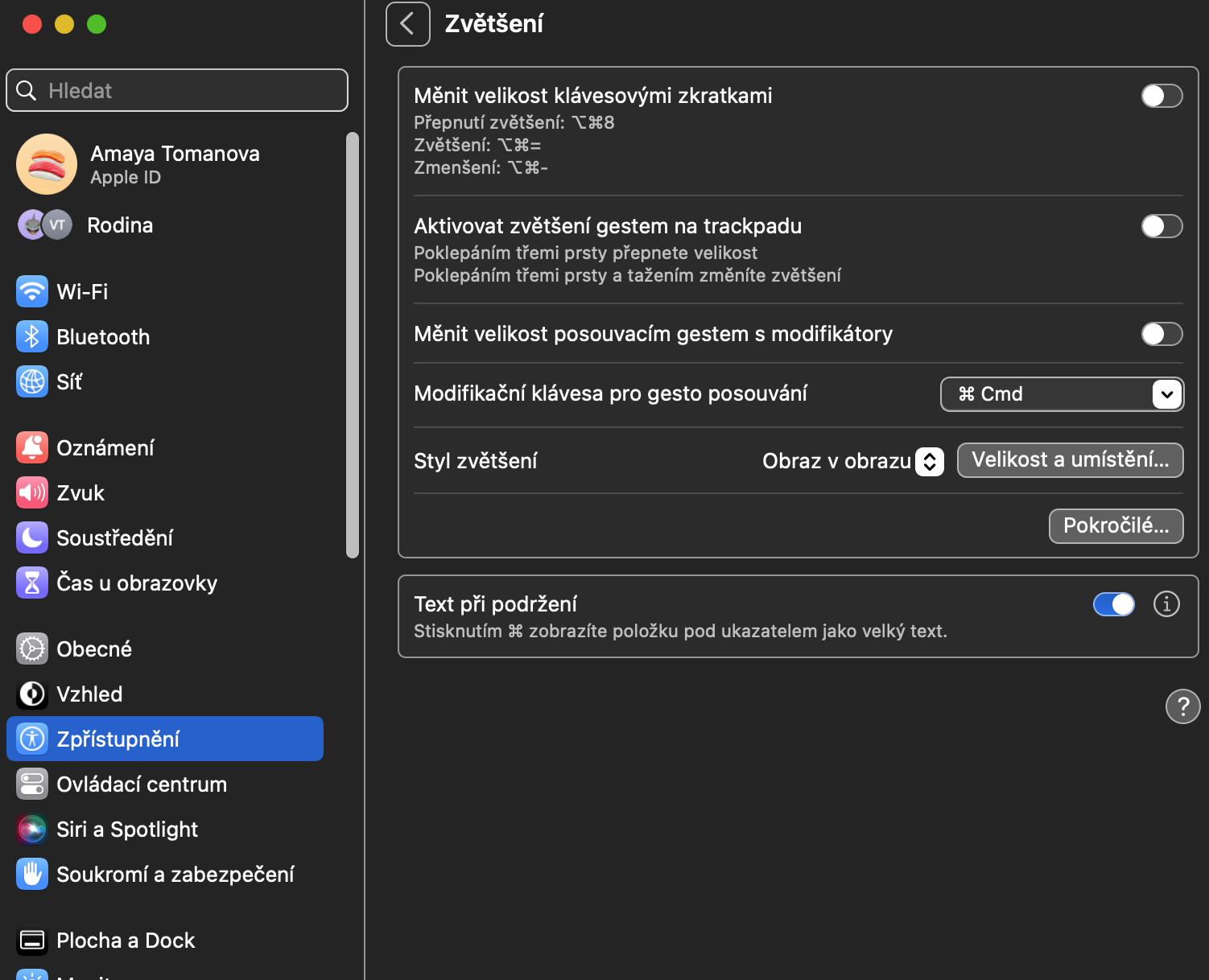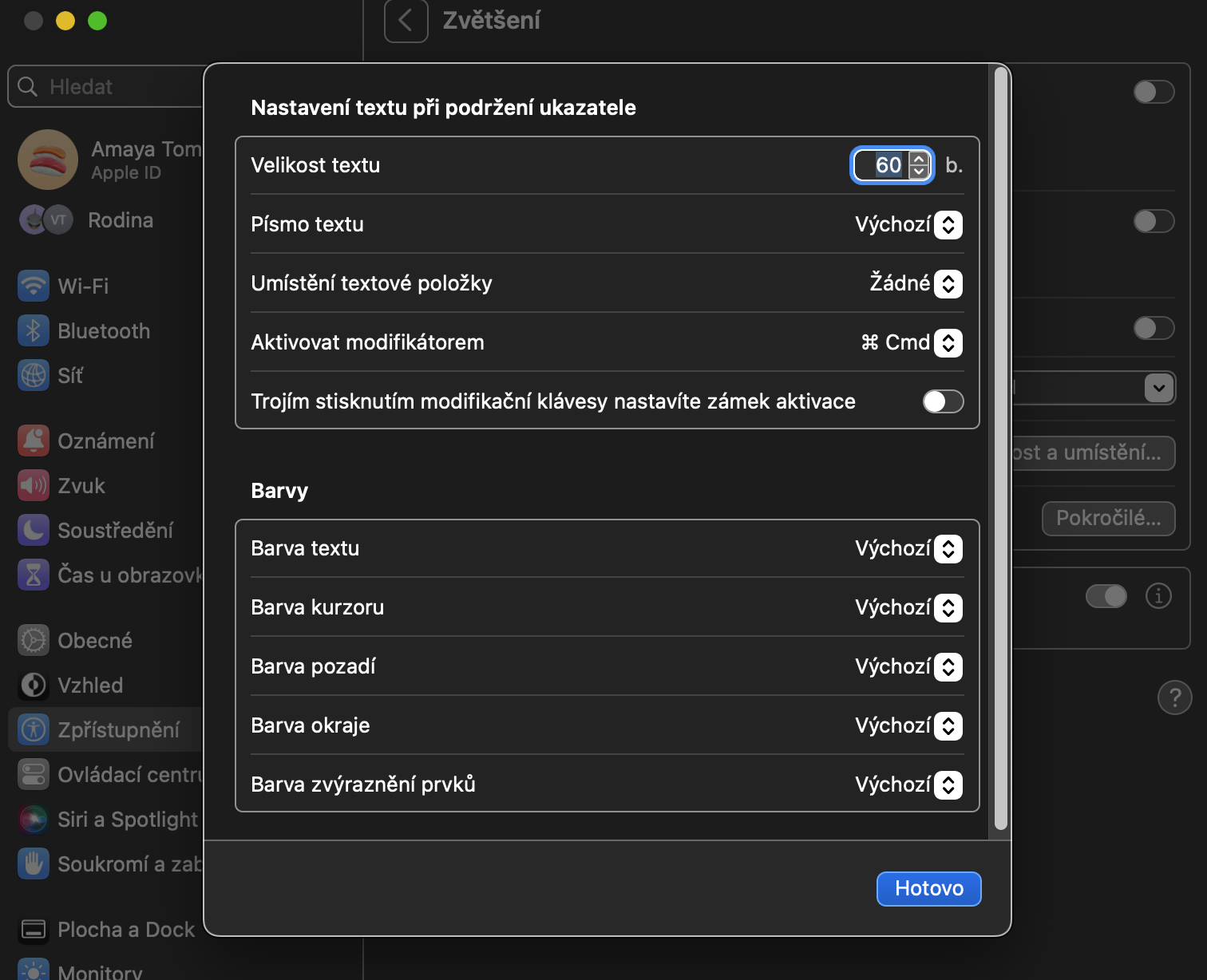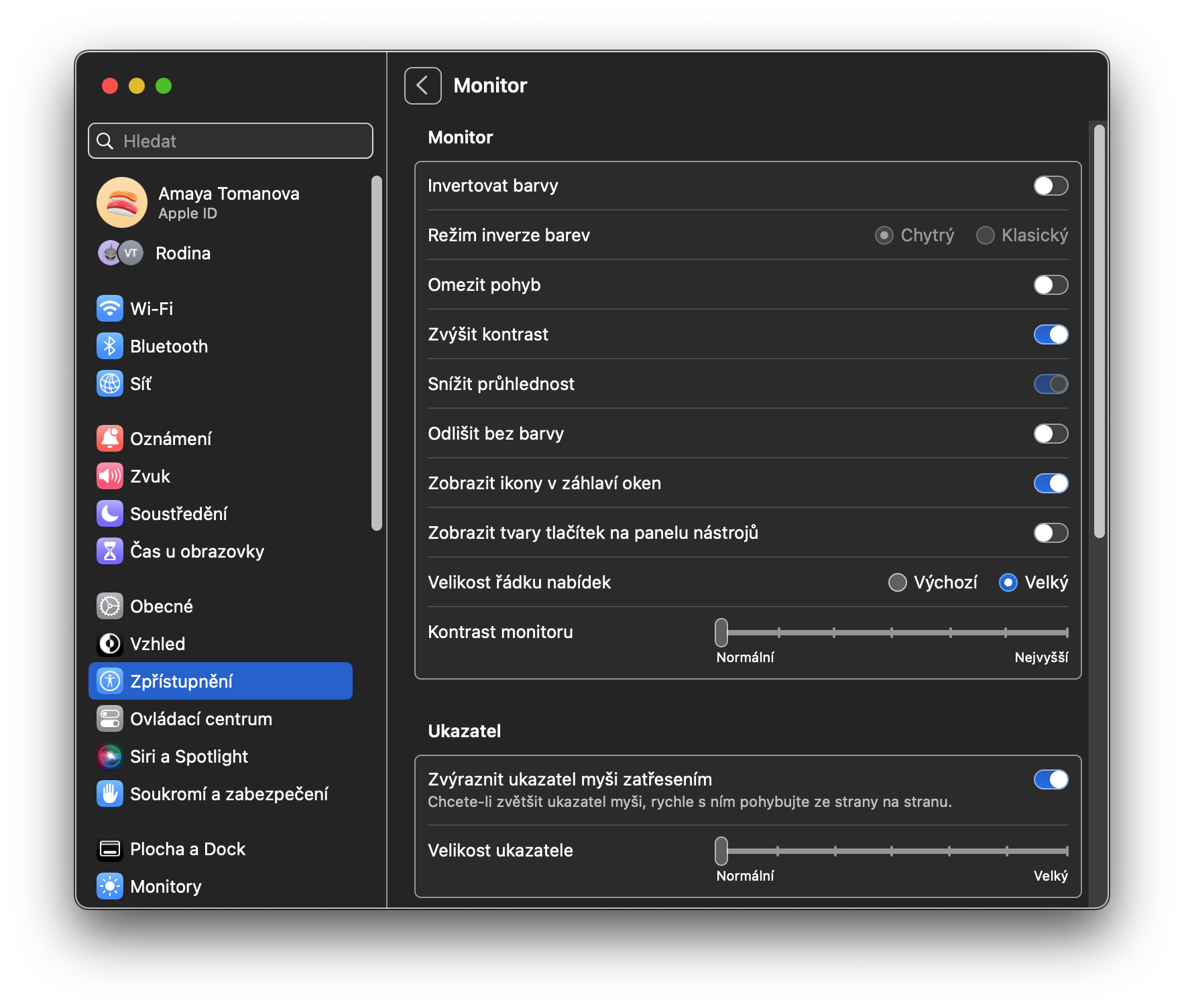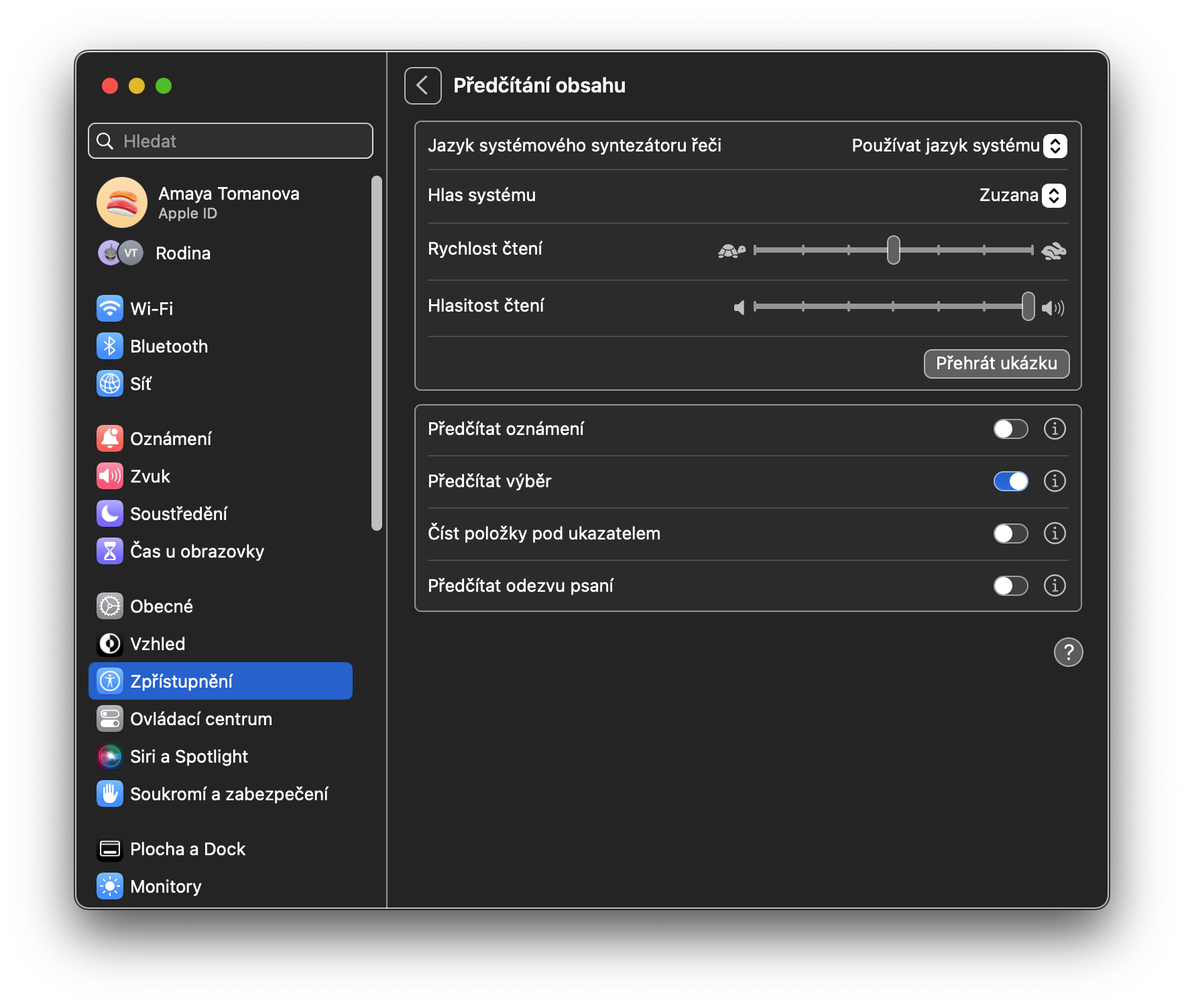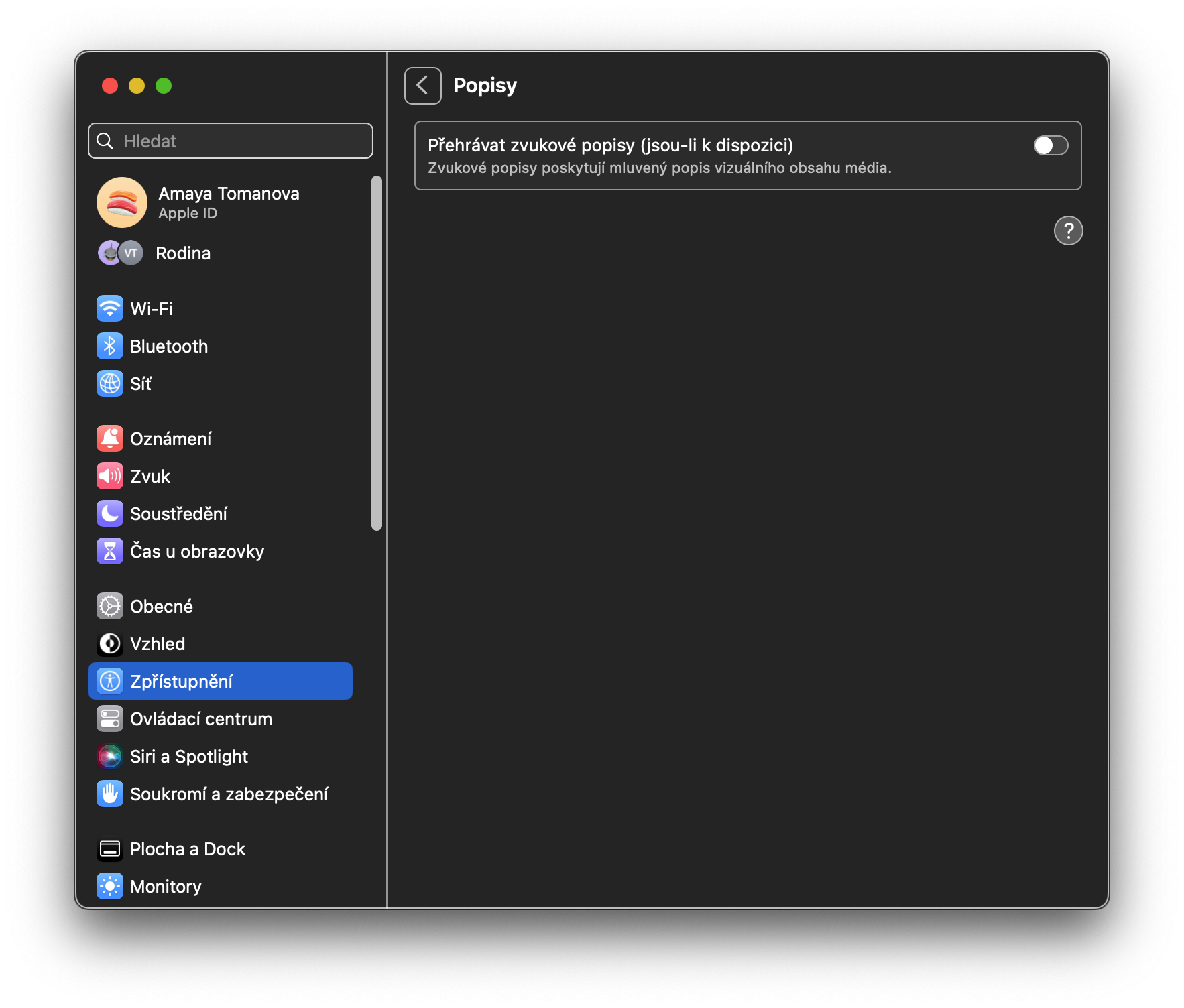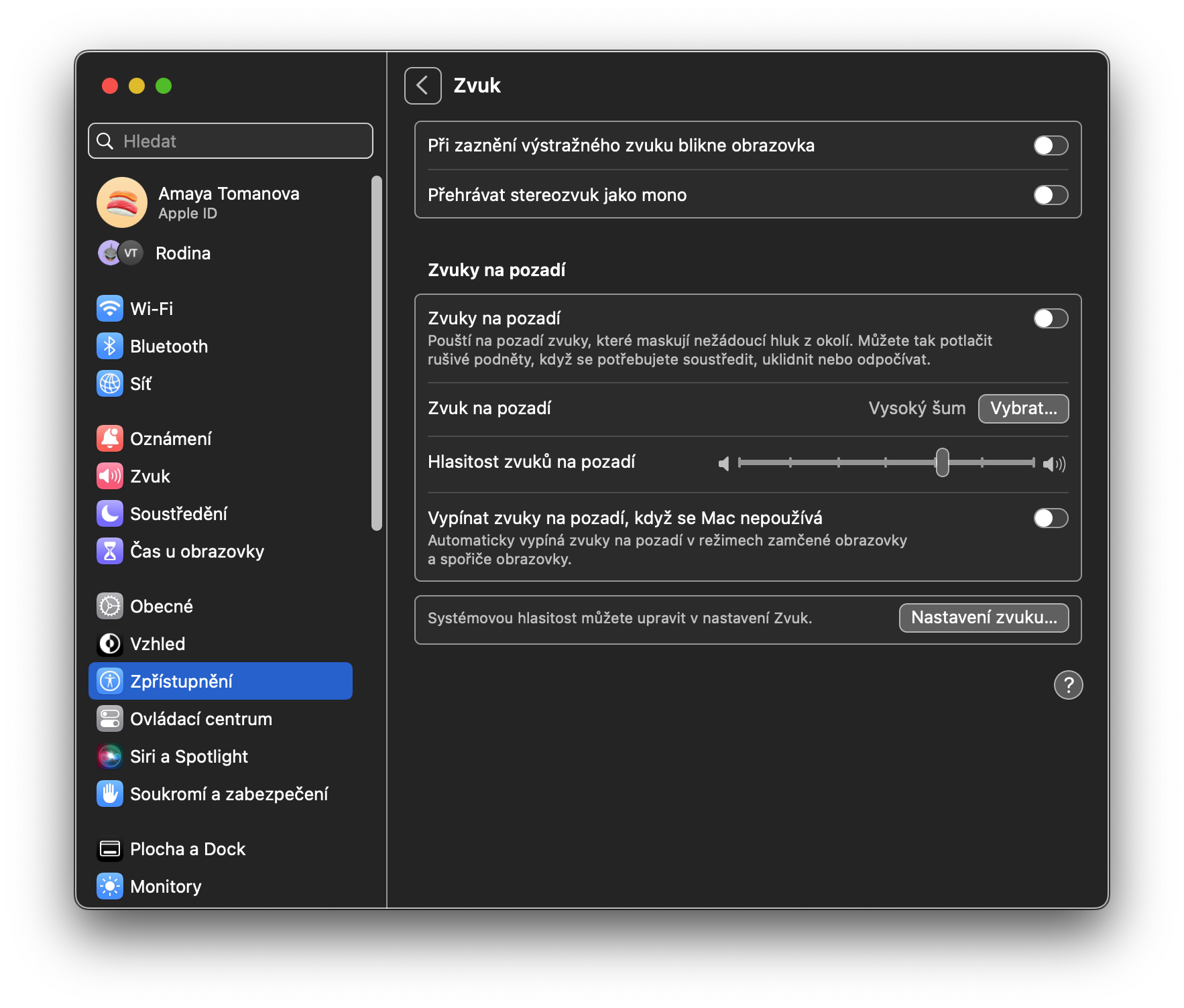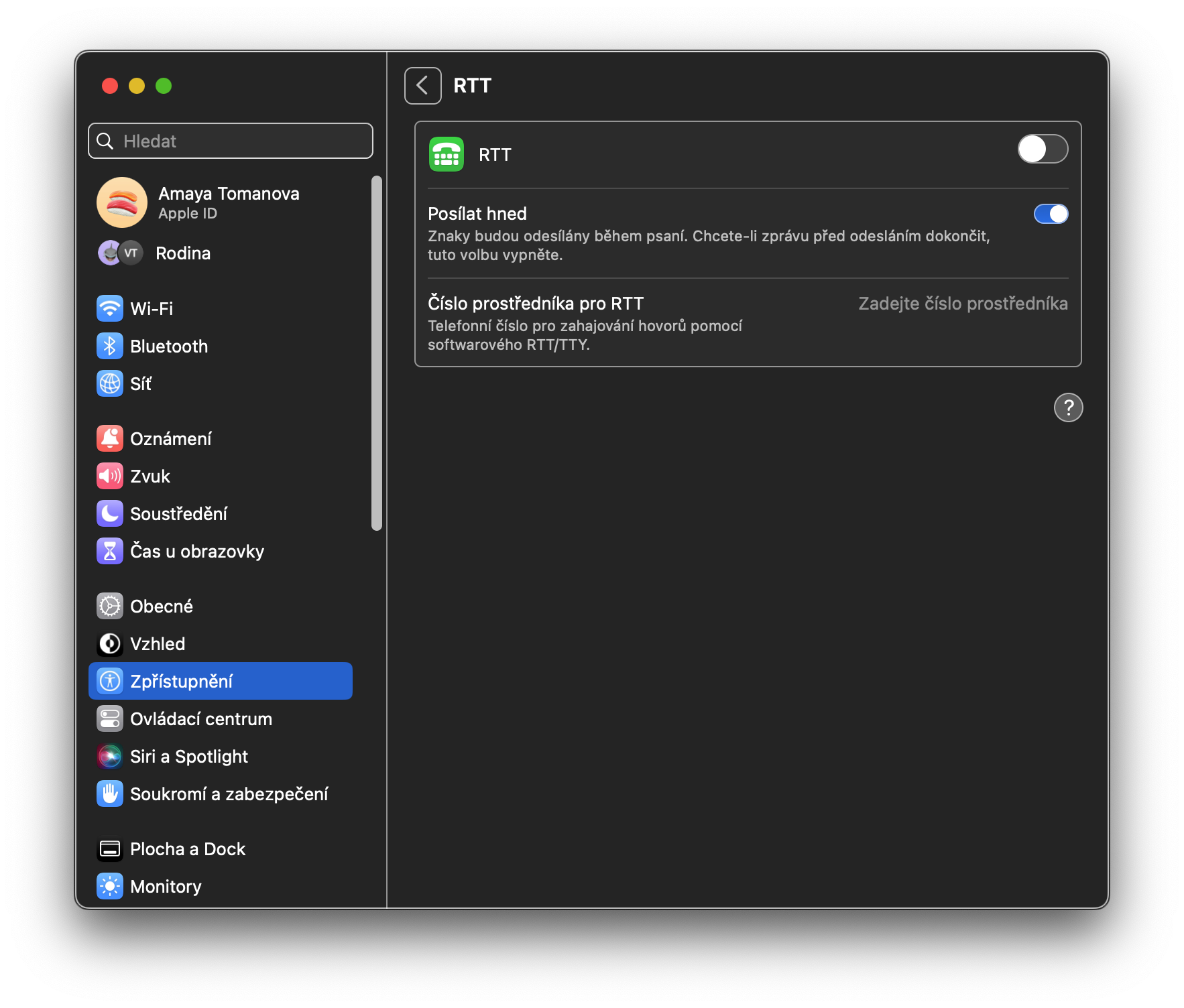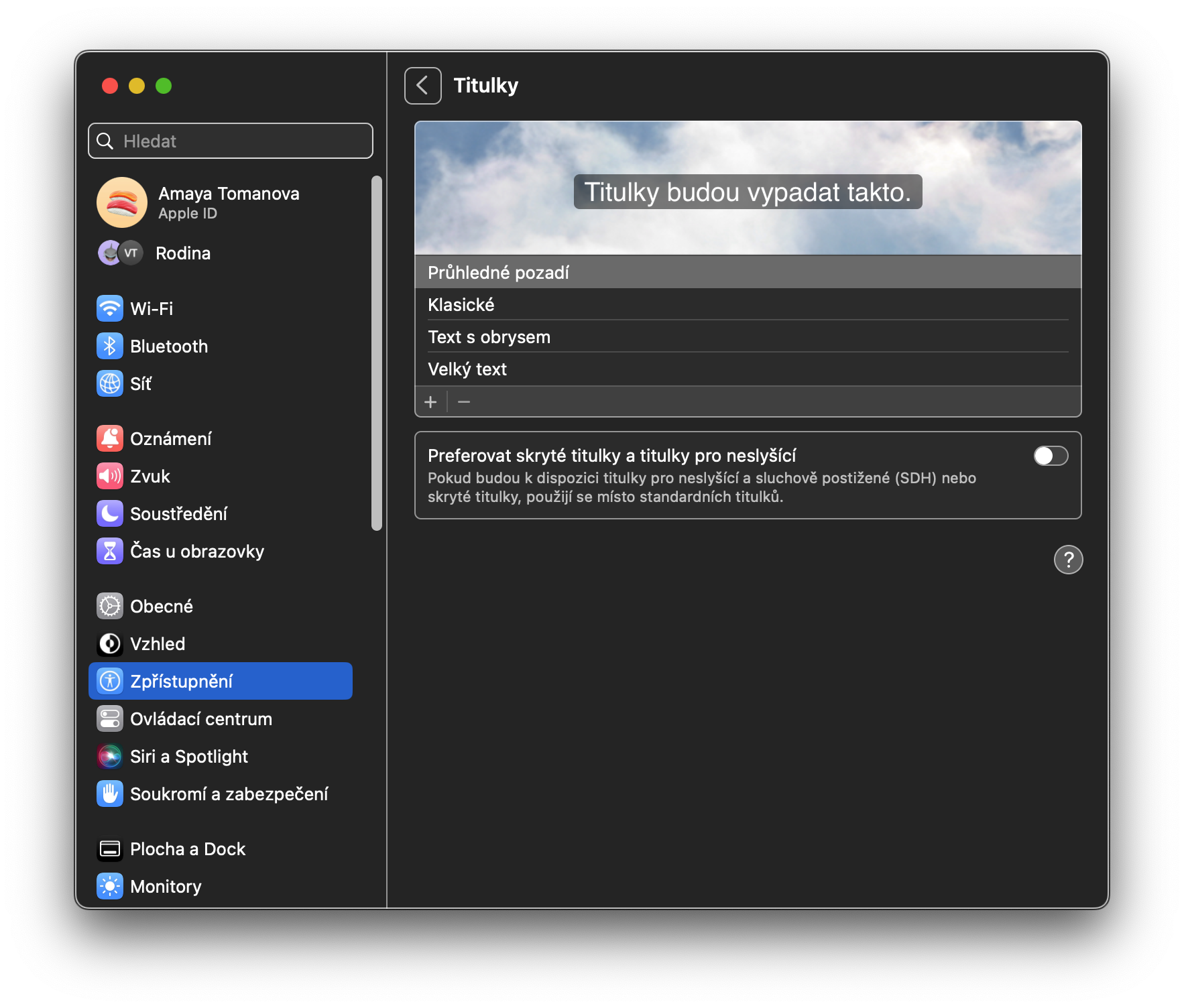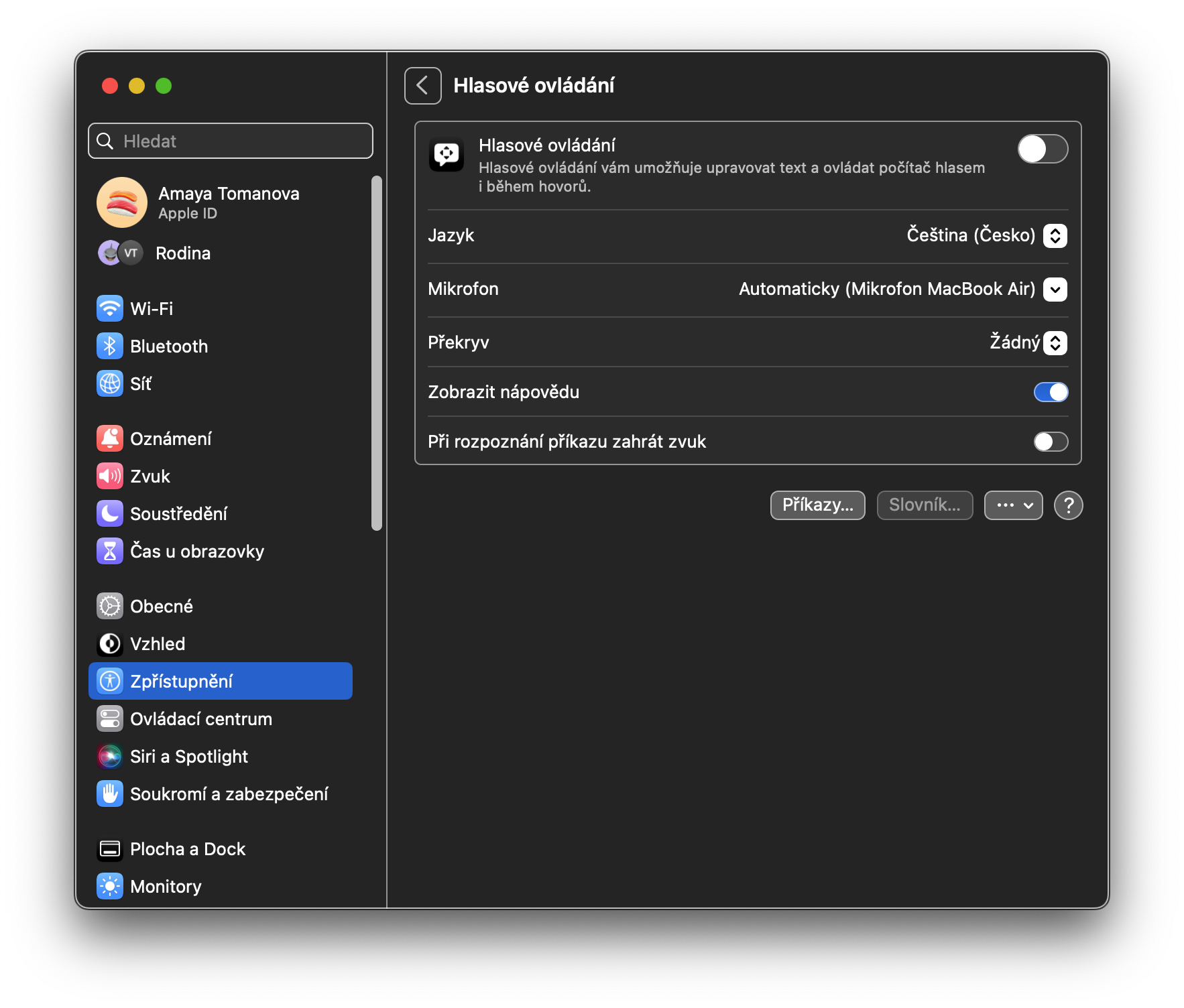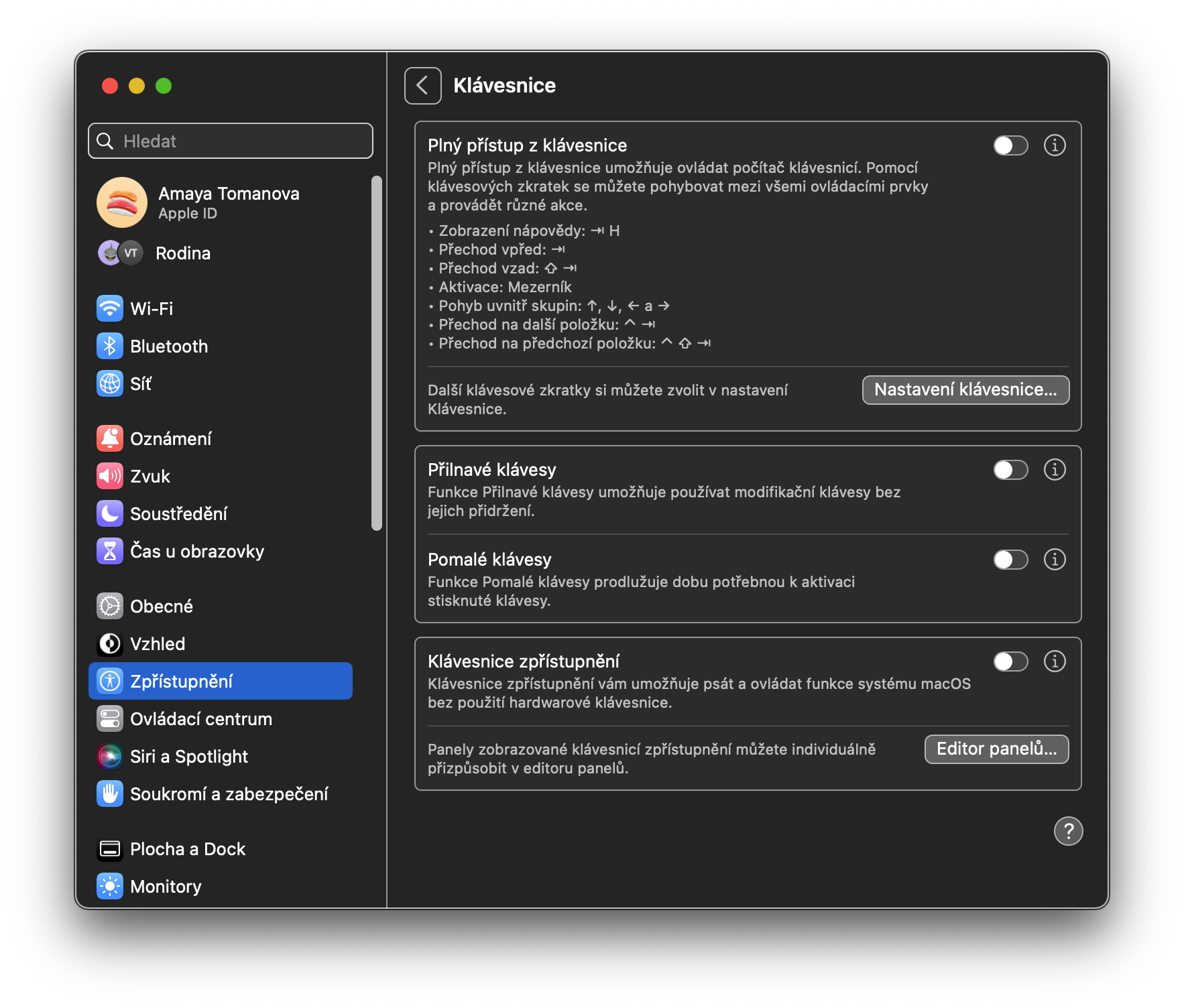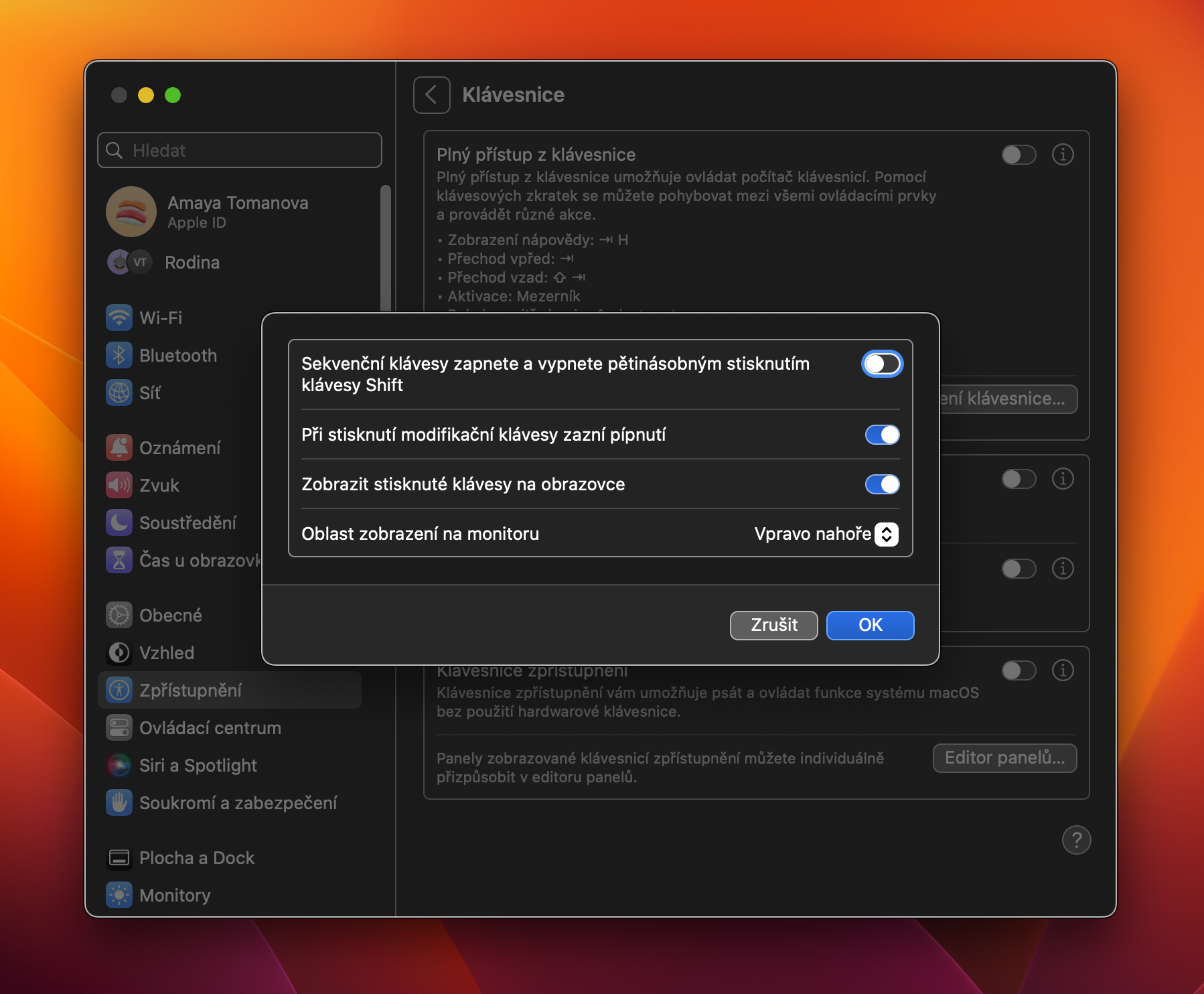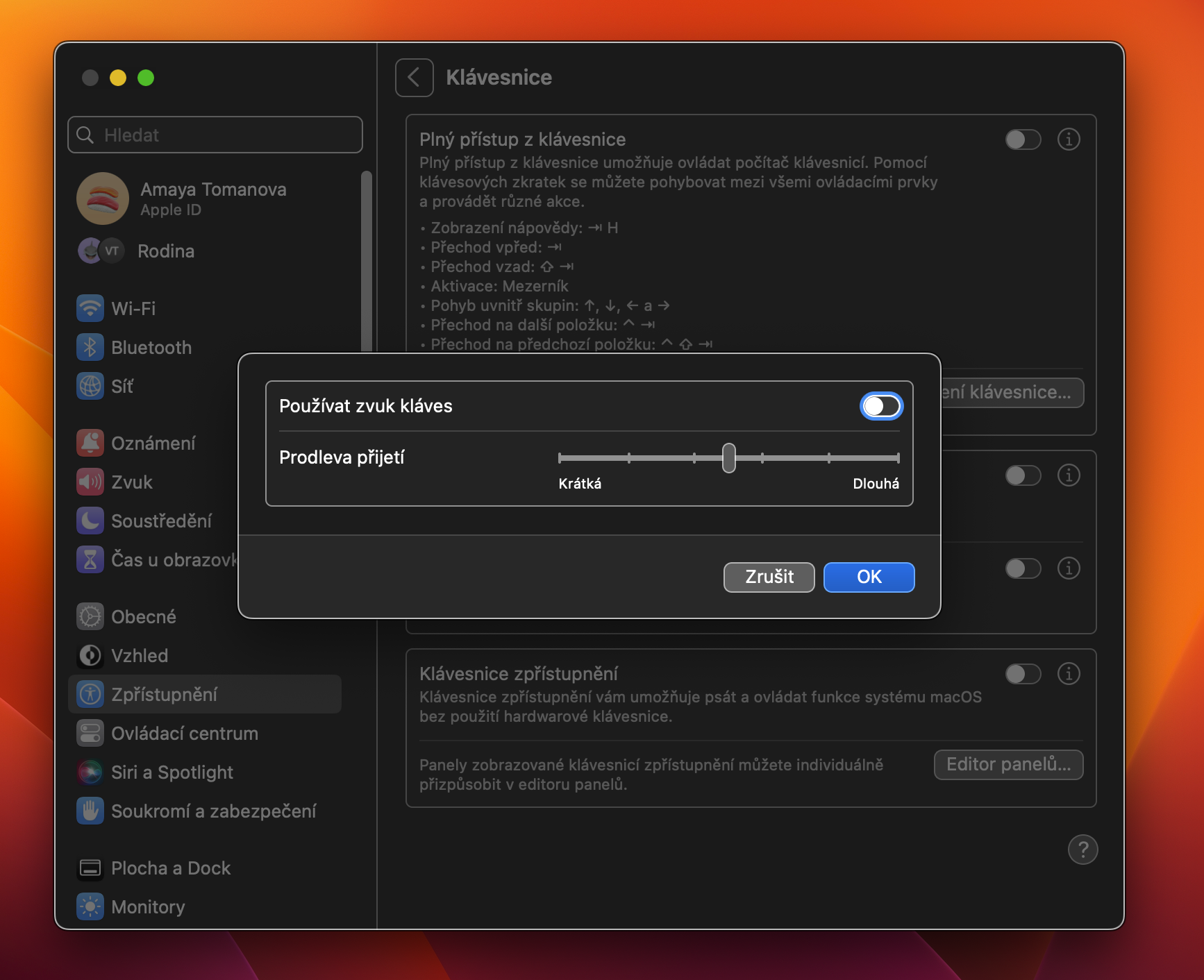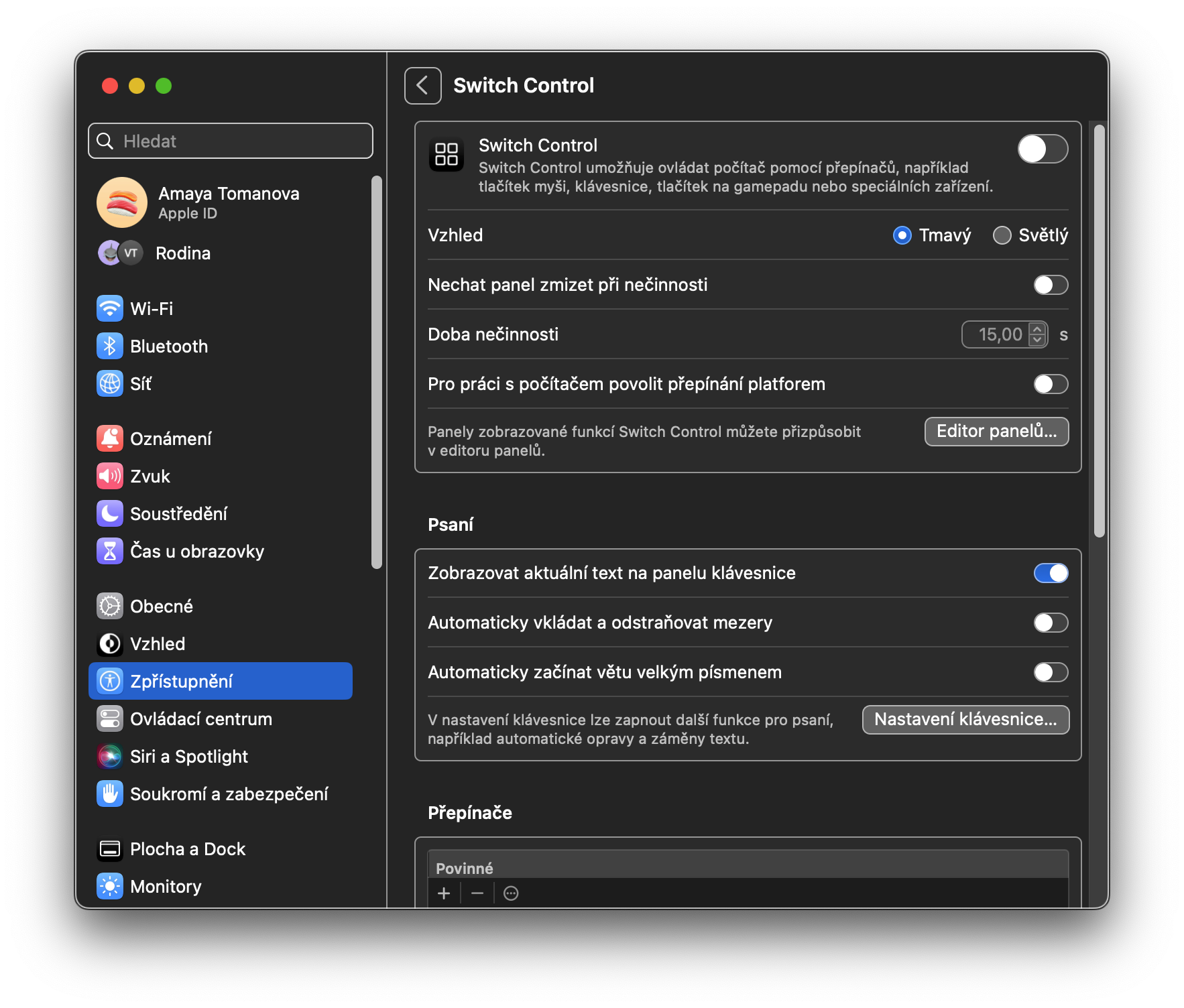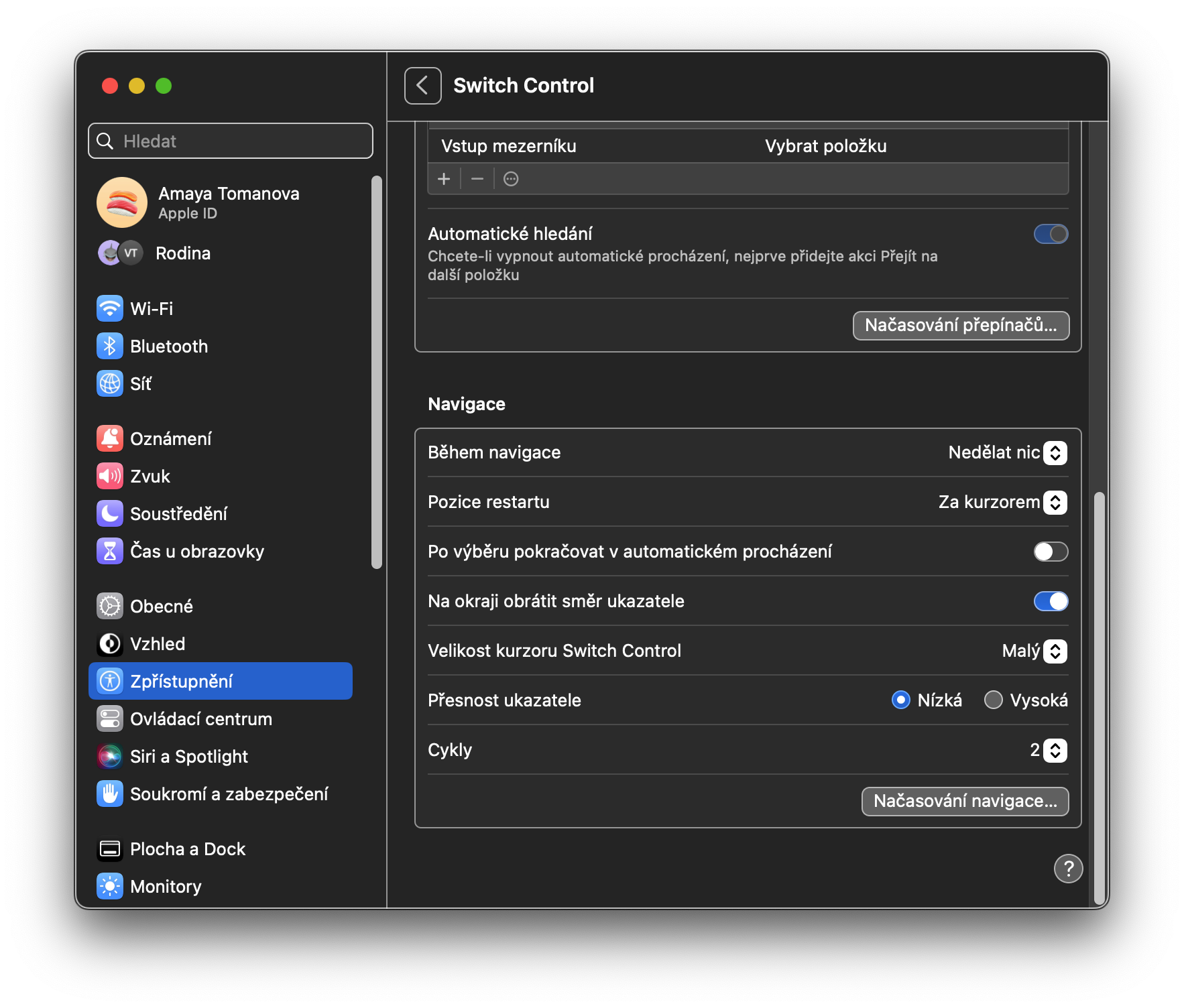Как и iPhone, iPad или Apple Watch, Mac оснащен целым рядом специальных возможностей. В первую очередь они предназначены для пользователей с различными физическими недостатками, но некоторые из этих функций наверняка будут использоваться другими. В любом случае, ознакомиться с этими функциями и знать, как использовать их по максимуму, определенно стоит.
Возможно вас интересует
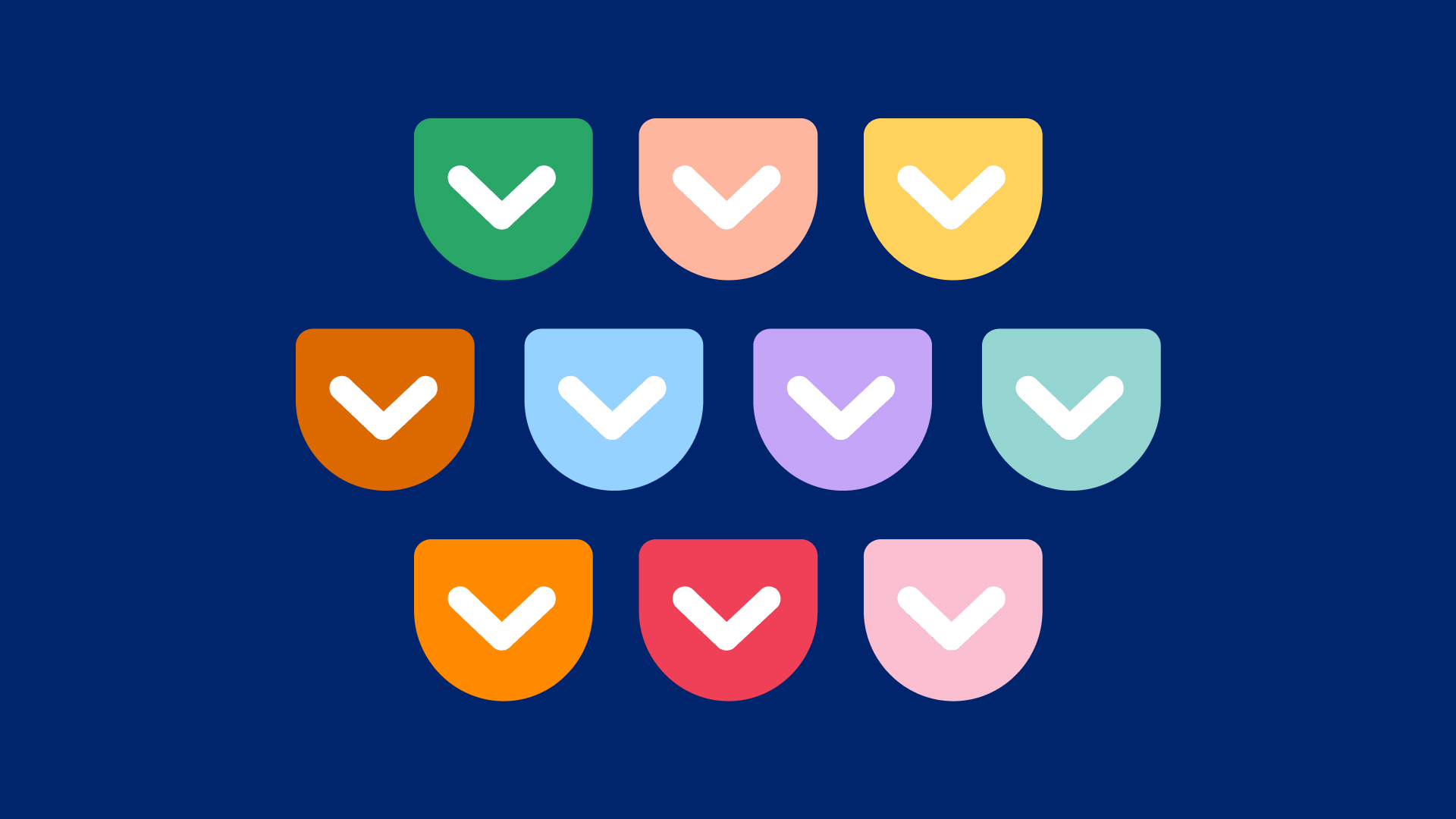
Зрак
VoiceOver, отмеченная наградами программа чтения с экрана, уже давно является частью экосистемы Apple. Большинство пользователей (и разработчиков приложений) это прекрасно знают. Как и ожидалось от программы чтения с экрана, VoiceOver позволяет слепым или слабовидящим людям перемещаться по компьютеру с помощью голосовых инструкций. Например, при перемещении по Dock VoiceOver может описывать отдельные значки приложений после того, как вы наведете на них курсор мыши. VoiceOver также легко настраивается; пользователи могут научить его распознавать определенные слова, а голос и скорость речи можно изменить по мере необходимости.
Масштабировать довольно просто: включите его, и интерфейс увеличится. Вы можете увеличить полноэкранный режим, режим SplitView, картинку в картинке и другие элементы. Одной из примечательных функций раздела «Увеличение» является возможность увеличивать текст, удерживая его. После включения пользователи могут, удерживая клавишу Command (⌘), наводить указатель мыши на текст, который они хотят увеличить, чтобы отобразить большой предварительный просмотр текста этого элемента. Это особенно полезно, например, при чтении мелкого шрифта в настройках системы. Если нажать и удерживать ⓘ справа от пункта «Текст», вы сможете максимально настроить отдельные элементы этой функции.
Остальные три функции раздела «Видение» тесно связаны между собой. Монитор допускает ряд опций для более доступных способов отображения экрана, таких как увеличение контрастности и уменьшение прозрачности. Content Narration позволяет изменять громкость и скорость речи системы; у вас также есть возможность включить или отключить возможность озвучивания уведомлений, таких как уведомления, элементы под указателем и многое другое. Наконец, функция «Подписи» позволяет включать звуковые субтитры для того, что Apple называет «визуальным медиаконтентом».
слух
В этой категории есть три элемента: Звук, RTT и Субтитры. Раздел «Звук» довольно прост и предлагает возможность мигания экрана только при поступлении уведомления. RTT, или текст в реальном времени, — это режим, который позволяет глухим и слабослышащим людям, использующим устройства TDD, совершать звонки. Наконец, функция «Субтитры» позволяет пользователям настраивать внешний вид субтитров во всей системе в соответствии со своими вкусами и потребностями.
Двигательные функции
В категорию «Двигательные функции» входят голосовое управление, клавиатура, управление указателем и управление переключателями. Функция голосового управления, представленная с большой помпой в macOS Catalina на WWDC 2019, позволяет вам управлять всем вашим Mac только с помощью голоса, что освобождает тех, кто не может использовать традиционные методы ввода, такие как мышь и клавиатура. Вы можете включить или отключить определенные голосовые команды и даже добавить определенный словарный запас, который хотите использовать. Клавиатура содержит ряд опций для настройки поведения клавиатуры. Например, функция «Залипание клавиш» полезна для тех, кто не может удерживать клавиши-модификаторы для выполнения сочетаний клавиш. Управление указателем похоже на клавиатуру в том смысле, что оно позволяет настраивать поведение курсора.
Раздел «Альтернативные элементы управления» поможет вам включить несколько полезных опций. Например, альтернативное действие указателя позволяет управлять указателем с помощью одного переключателя или выражения лица, а управление указателем головы позволяет использовать движение головы. Switch Control, аналогично голосовому управлению, позволяет управлять компьютером без помощи рук с помощью внешних кнопок, называемых переключателями.
общий
Последний раздел в «Системных настройках» -> «Доступность» — «Общий». В категории Siri можно ввести автоматический ввод текста для Siri — это значит, что после активации цифрового голосового помощника вам не нужно говорить, а сразу появится интерфейс ввода текста. В разделе «Ярлык» вы можете выбрать элементы «Специальные возможности», которые вы хотите активировать с помощью соответствующего ярлыка — в случае MacBook с Touch ID этот ярлык представляет собой тройное нажатие кнопки с Touch ID, для всех Mac — сочетание клавиш «Option» ( Alt)+Command+F5 тоже работает.
 Адам Кос
Адам Кос