Чрезвычайно популярная игра Minecraft существует с нами уже несколько лет и до сих пор может похвастаться буквально огромной базой поклонников. Эта игра предлагает игроку практически неограниченные возможности и может в определенной степени развить его творческие способности, которые он затем сможет использовать, например, для создания интересных зданий, для игр с «электрическим током» (редстоун) и тому подобного. Если вы поклонник этой игры и в то же время у вас есть QNAP NAS, будьте умнее. Сегодня мы покажем вам, как буквально за десять минут создать сервер Minecraft на домашнем хранилище.
Возможно вас интересует
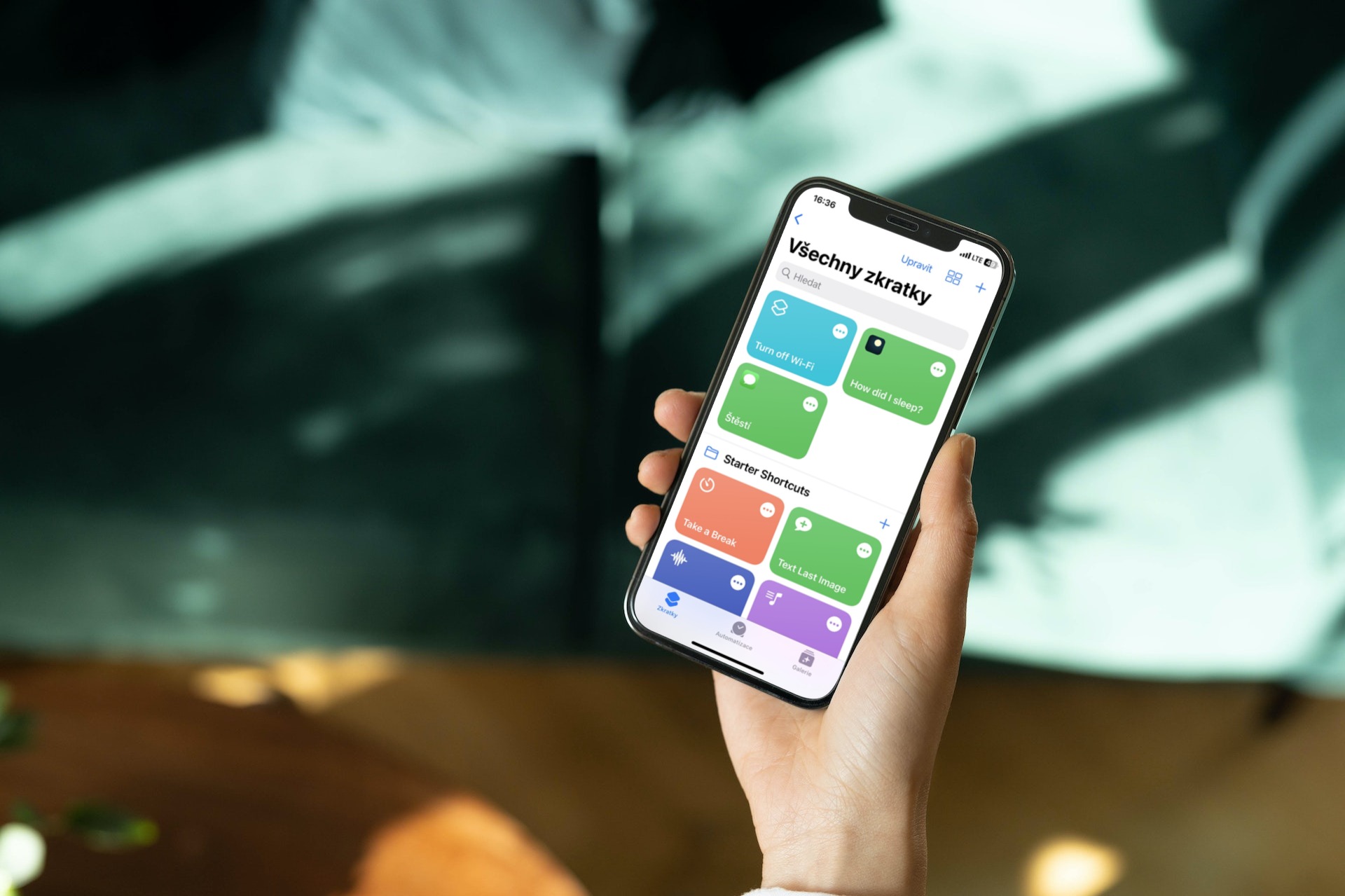
Как нам это сделать?
Давайте сначала быстро опишем, как можно вообще «разбить» такой сервер на домашнем хранилище. Для всей этой операции нам понадобится приложение Контейнерная Станция непосредственно из QNAP, что теоретически работает очень похоже, например, на виртуализацию системы. Однако разница в том, что мы будем виртуализировать не всю операционную систему, а только одно приложение, что стало возможным благодаря так называемому Docker. По сути, Docker — это проект с открытым исходным кодом, который предоставляет унифицированный интерфейс для изоляции приложений в так называемых контейнерах.

Установка контейнерной станции
Сначала, конечно, необходимо будет подключить домашний NAS к нашему Mac/ПК. После входа в QTS просто зайдите в магазин App Center, где ищем приложение Контейнерная Станция и мы его установим. Вы также можете быстро найти его в закладке Основы QTS. При нажатии кнопки «Установить» система может спросить вас, в какую группу RAID на самом деле следует установить программу.
Начальные настройки приложения
Теперь мы можем перейти к только что установленному приложению, которое при первом запуске запросит у нас место, где будут находиться все наши контейнеры — в нашем случае это наш сервер Minecraft. Нам не нужно здесь ничего менять, мы можем оставить вариант по умолчанию. /Контейнер, который автоматически создаст для нас общую папку. Кроме того, вы можете выбрать свое собственное местоположение, нажав кнопку Редактировать. Далее просто подтвердите выбор кнопкой контакт.
На этом этапе нам наконец раскрывается среда самого приложения. Здесь мы можем заметить сообщение Нет контейнера, т.е. у нас еще нет контейнера с созданным приложением.
Создание сервера
После того, как мы установили приложение и создали общую папку, мы наконец можем погрузиться в создание собственного «кирпичного мира». Среди них мы можем заметить такие программы, как WordPress, CentOS, MongoDB и даже наш Minecraft. Но я должен отметить, что эта версия, к сожалению, у меня не работала надежно.
По этой причине мы напишем в поле поиска "Minecraft» и от возможностей Рекомендованные мы нажмем на Докер Хаб. Напротив, вы получите хороший игровой опыт с версией с надписью «китематик/Minecraft-сервер», где нам просто нужно нажать на Установите и выберите при выборе версии последний. Теперь мы можем закончить наше руководство, оставив настройки по умолчанию, и все готово. К сожалению, в финале все будет не так просто.
регулировка
В настройках по умолчанию вы невероятно легко можете столкнуться с различными проблемами в сети, где, например, соединение будет нестабильным и игра станет неиграбельной, а кроме того, IP-адрес вашего сервера будет меняться динамически. Вот почему мы открываем возможность Дополнительные настройки, куда заходим на карту Cеть. Здесь необходимо изменить режим сети из опции NAT na Мост. Прямо под этим, по выбору Использовать интерфейс, выбираем необходимый Виртуальный коммутатор. Кроме того, чтобы IP-адрес не менялся постоянно, мы также нажимаем на опцию Использовать статический IP, где мы назначаем серверу IP-адрес, который еще не использовали, и все готово. Вам останется только подтвердить настройку кнопкой Создавай. Мы увидим только резюме, которое подтвердим еще раз — на этот раз кнопкой OK.
Проверка и подключение к серверу
Как только наш сервер начнет создаваться, мы сможем переключиться на вкладку на левой панели. Обзор, где мы увидим наш контейнер. Когда мы откроем его, мы сразу же увидим консоль нашего сервера и сообщения о генерации мира. На этом этапе все, что нам нужно сделать, это запустить Minecraft и ввести выбранный нами IP-адрес в настройках многопользовательской игры. Вуаля – у нас есть полнофункциональный сервер Minecraft, работающий в нашем домашнем хранилище QNAP.

Теперь вы можете приятно провести время, например, на домашнем карантине или изоляции, и сразу же поиграть всей семьей. Если у вас есть вопросы по созданию сервера, обязательно пишите в комментариях, где я постараюсь вам ответить.









