Если вы об этом не знаете, операционная система macOS включает в себя множество скрытых файлов, которые вам, как обычному пользователю, не обязательно видеть и которых у них даже нет. Эти файлы обычно по каким-то причинам действительно скрыты — например, это различные файлы конфигурации и т. д. Однако опытные пользователи могут очень легко отобразить все скрытые файлы в macOS. То же самое касается и расширений всех файлов – классическому пользователю менять расширения не нужно, но в некоторых случаях это просто необходимо. Вы узнаете, как это сделать, в этой статье.
Возможно вас интересует

Вся процедура, которую мы проделаем для активации отображения скрытых файлов, а также расширений, будет производиться в приложении. Терминал. Вы можете найти это приложение либо в Приложения в папке Полезность, или вы можете запустить его с помощью Прожектор (лупа в правой части верхней панели или сочетание клавиш Command+пробел), в которое нужно просто написать слово Терминал. После запуска Терминала появляется небольшое черное окошко, в которое вставляются команды, благодаря которым зачастую можно активировать функции, которые невозможно активировать в обычном графическом интерфейсе.
Как активировать отображение скрытых файлов
Если вы хотите на своем Mac или MacBook активировать отображение скрытых файлов, поэтому используйте описанную выше процедуру, чтобы перейти к Терминал. Как только вы это сделаете, вы скопируйте это это команда:
по умолчанию напишите com.apple.finder AppleShowAllFiles -bool true
После копирования вставлять do Терминал, а потом он подтверждать нажав клавишу Enter. Экран Mac или MacBook мигнет, и начнут появляться скрытые файлы.
Как активировать отображение расширения
Если вы хотите на своем устройстве MacOS активировать отображение расширения для всех файлов, поэтому перейдите в активное окно приложения Терминал. После этого ты скопируйте это это команда:
по умолчанию пишут NSGlobalDomain AppleShowAllExtensions -bool правда
После того, как вы его скопируете, вам просто нужно подан к окну Терминал, а затем нажал клавишу Enter. Экран вашего устройства MacOS может мигнуть, а затем появятся расширения для всех файлов.
Как вернуть все к исходным настройкам
Если вы хотите скрытые файлы больше не отображались, или если ты хочешь перестал показывать расширения файлов, затем просто используйте процедуры, перечисленные выше. Просто замените команды на те, что приведены ниже. Первый служит для отключения отображения скрытых файлов, второй потом позаботится об отключении отображения расширений.
по умолчанию напишите com.apple.finder AppleShowAllFiles -bool false
по умолчанию пишут NSGlobalDomain AppleShowAllExtensions -bool false


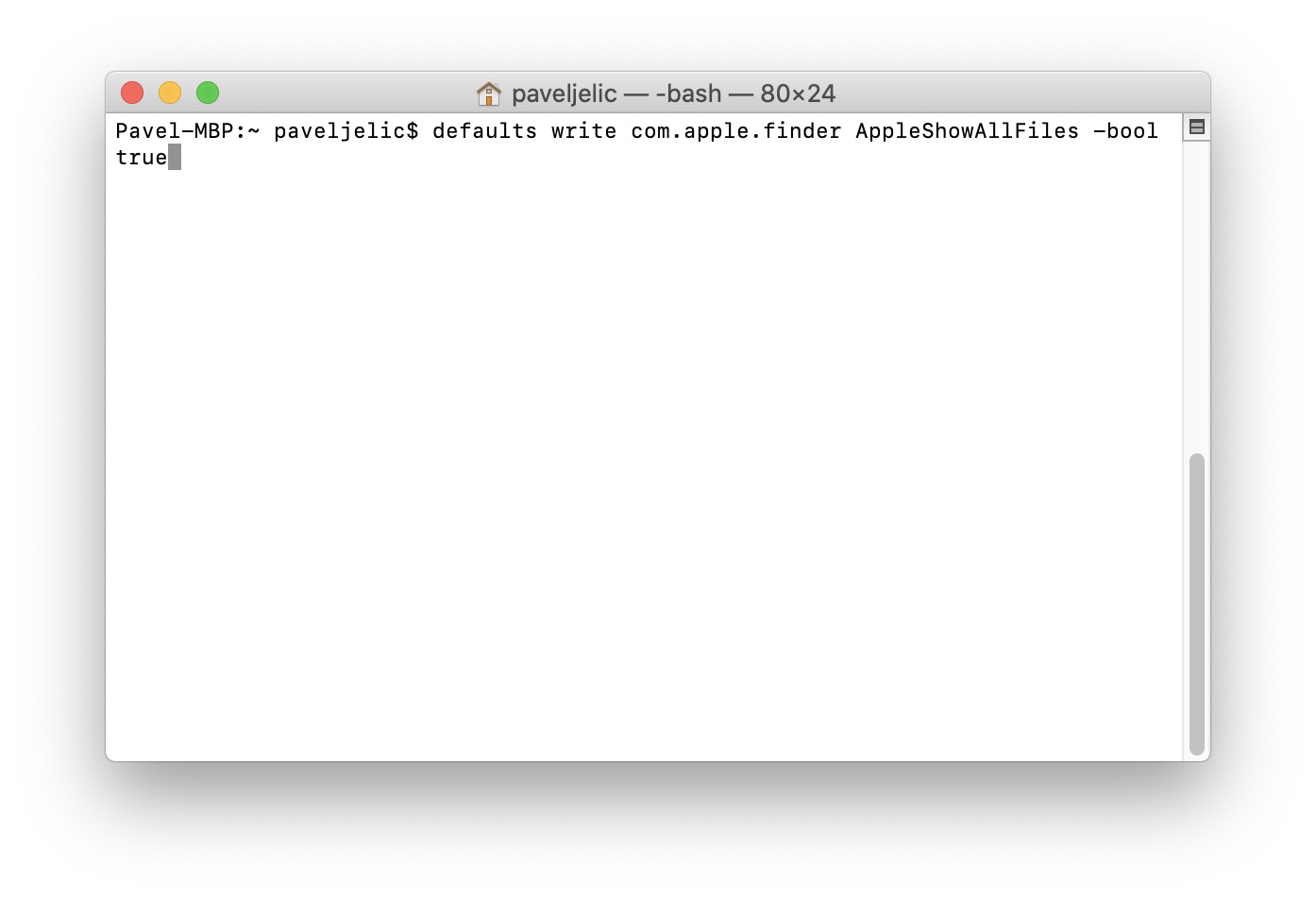
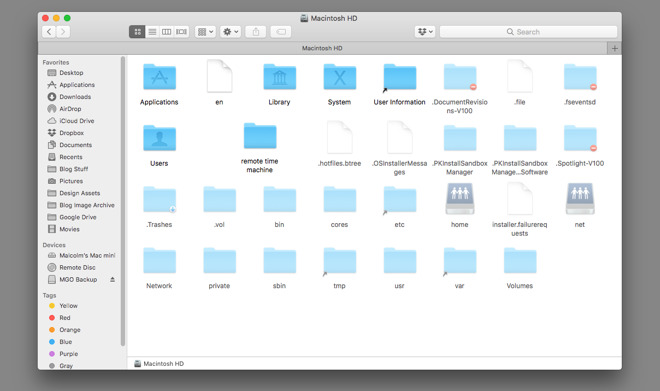
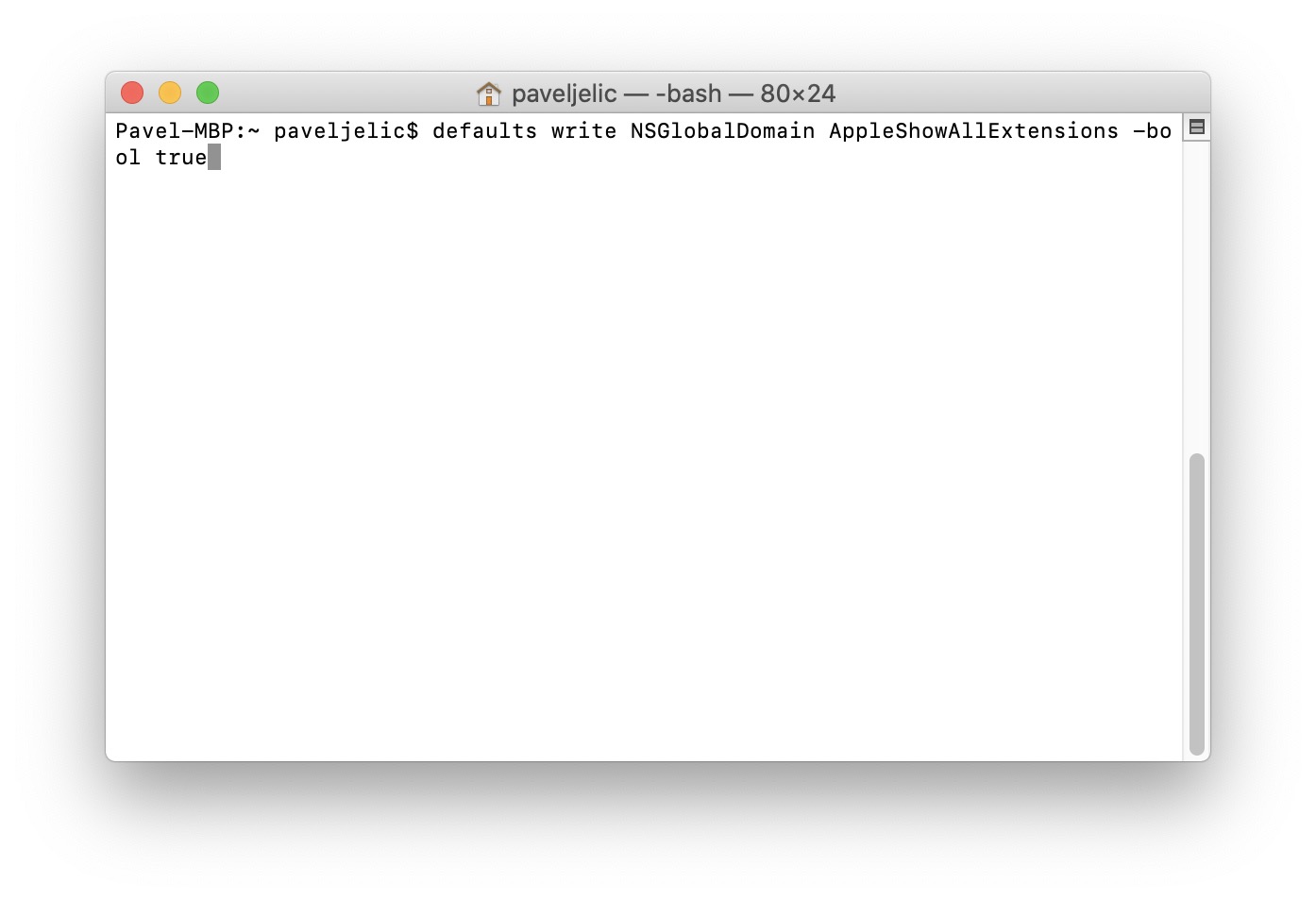
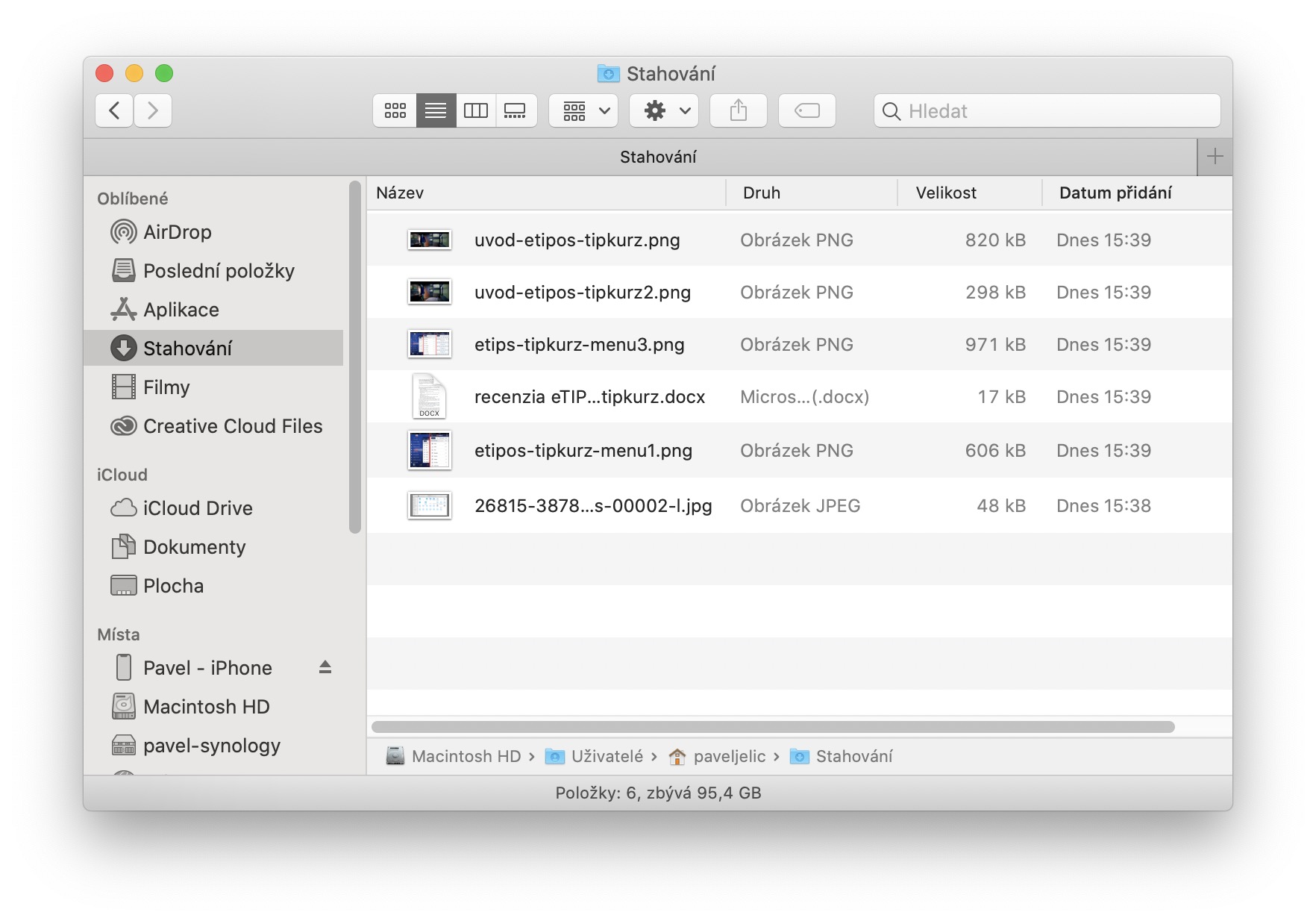
Где-то читал, что в 10.15 показывает скрытые файлы. это происходит напрямую с помощью сочетания клавиш Command + Shift + Period. Итак, я попробовал, и это работает для меня. Лучше, чем запускать Терминал или, может быть, просто Pathfinder для некоторых изменений?
Если у кого-то это не работает, вот решение – https://discussions.apple.com/thread/250756110?answerId=251595842022#251595842022