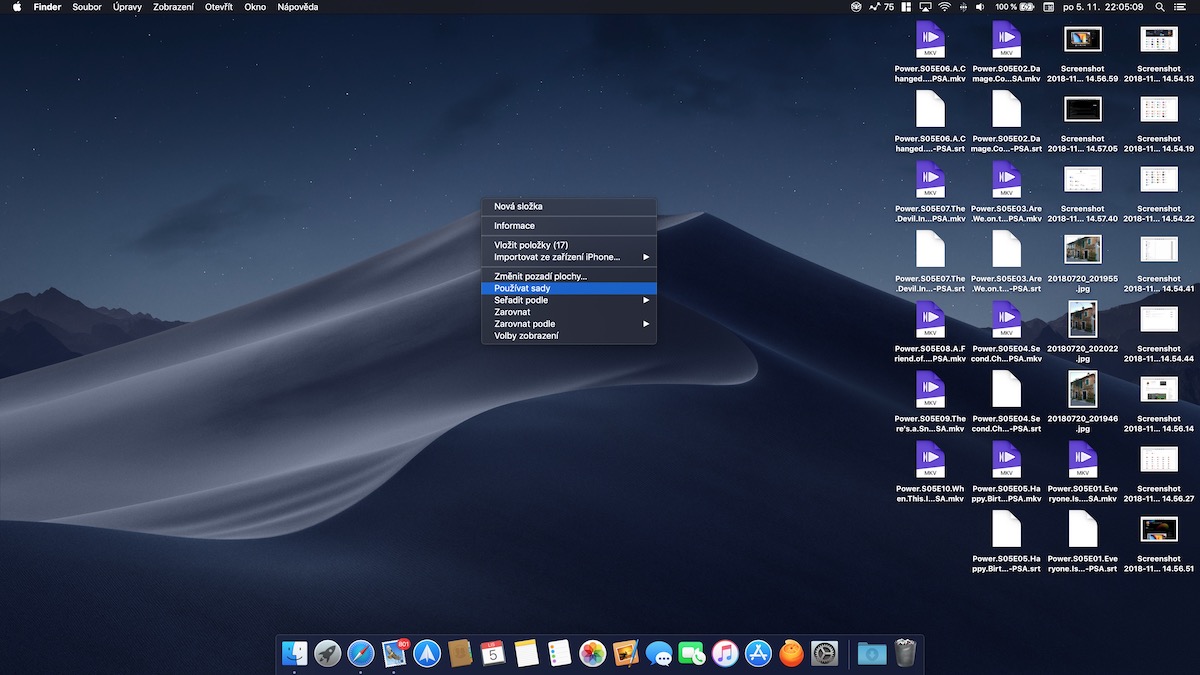Вы один из тех пользователей, которые хранят подавляющее большинство файлов на своем рабочем столе? Тогда вам понравится новая функция «Наборы» в macOS Mojave. Он предназначен для аккуратной группировки файлов и избавления вас от беспорядка на рабочем столе. Итак, давайте покажем вам, как активировать наборы, использовать их и что они могут предложить.
Активация функции
По умолчанию эта функция отключена. Есть три разных способа включить его, и, чтобы наше руководство было полным, давайте перечислим их все:
- Способ первый: Щелкните правой кнопкой мыши на рабочем столе и выберите Используйте наборы.
- Способ второй: На рабочем столе выберите в верхнем ряду Отображать -> Используйте наборы.
- Способ третий: Перейдите на рабочий стол и используйте сочетание клавиш команду + контроль + 0 (нуль).
Расстановка сетов
По умолчанию наборы организованы по типам файлов. Вы можете изменить их порядок и сгруппировать файлы по дате (последнее открытие, добавление, изменение или создание) и тегу. Чтобы изменить группировку набора, выполните следующие действия:
- Способ первый: Щелкните правой кнопкой мыши на рабочем столе и выберите Групповые наборы -> выбрать из списка.
- Способ второй: На рабочем столе выберите в верхнем ряду Отображать -> Групповые наборы -> выберите из списка.
- Способ третий: Перейдите на рабочий стол и используйте одно из сочетаний клавиш:
- команду + контроль + 2 (по типу)
- команду + контроль + 3 (по дате последнего открытия)
- команду + контроль + 4 (по дате добавления)
- команду + контроль + 5 (по дате изменения)
- команду + контроль + 7 (по брендам)
Теги лучше всего сортировать по наборам, поскольку они настраиваются пользователем, а цвета можно использовать для идентификации определенных типов файлов. Таким образом, вы сможете легко найти файлы, относящиеся к определенной теме.

Другие варианты комплектации:
- Чтобы открыть все наборы сразу, нажмите на один из них вместе с клавишей вариант.
- Вы можете легко хранить наборы в папках. Просто щелкните правой кнопкой мыши по набору, выберите Новая папка с выделением а затем назовите его.
- Таким же образом вы можете массово переименовывать, делиться, сжимать, отправлять, редактировать, создавать PDF-файлы из набора и многое другое. По сути, у вас есть все те же организационные параметры, которые вы выбрали бы для любой группы файлов. на рабочем столе, но без необходимости выбора вручную.