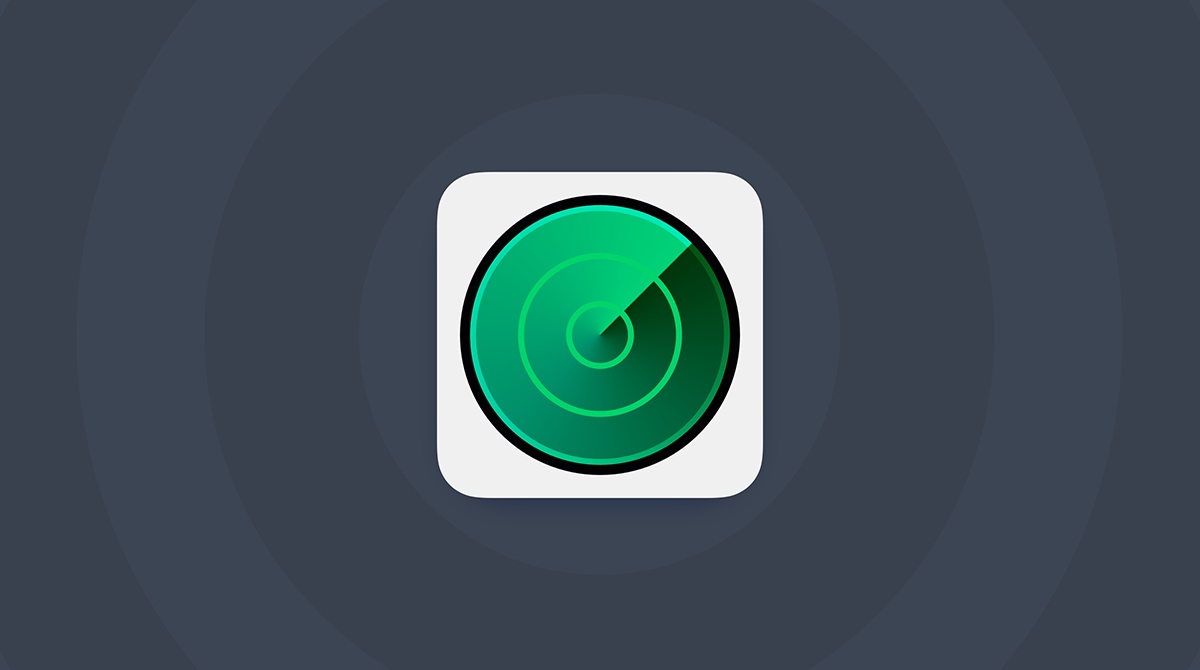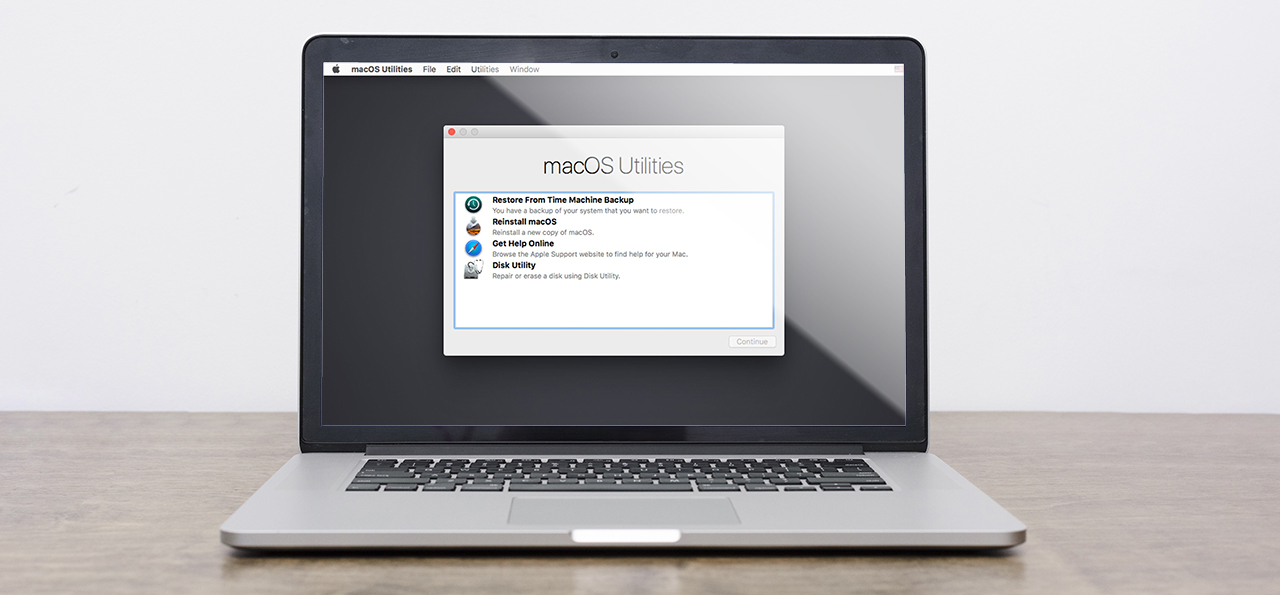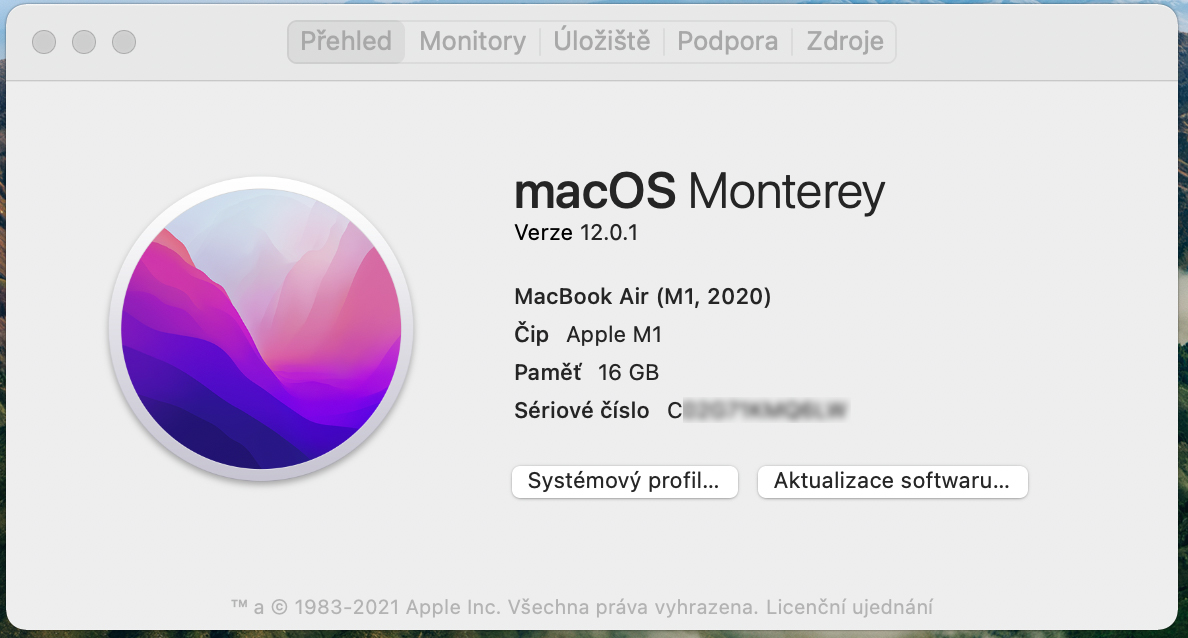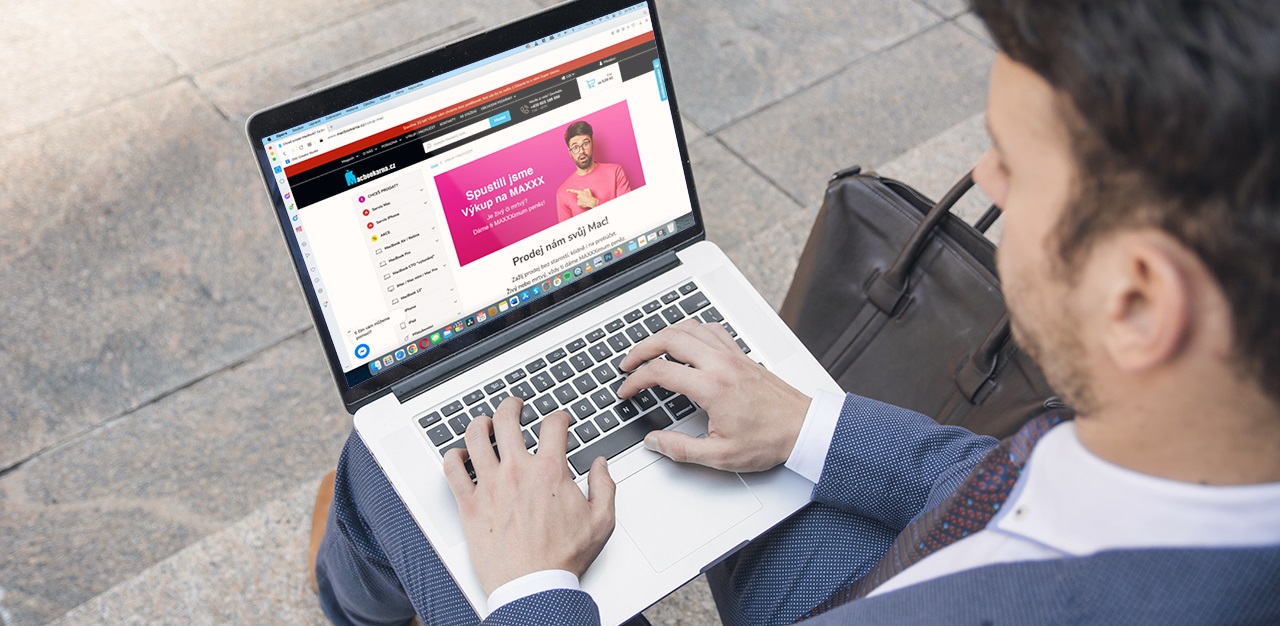Коммерческое сообщение: Вы собираетесь продать свой нынешний Apple MacBook и вы ищете важную информацию о том, как правильно подготовить его к приему нового владельца? В этой статье собраны некоторые советы для пользователей, которым обязательно следует следовать. Вы также узнаете, как получить более выгодную цену при продаже и когда наступит идеальное время для выхода на рынок с предложением. Программная часть восстановления особенно важна, когда вам необходимо избавить компьютер от всех ваших личных данных, установленных приложений и личной информации. Но на этом все не заканчивается, не забудьте выйти из iCloud и сервиса «Найти мое устройство», что является одной из частых проблем при продаже. Давайте посмотрим на это вместе.
Резервное копирование личные данные и файлы
Первое, что нужно подумать, нужно ли мне переносить данные, хранящиеся на MacBook. В этом случае важно сделать резервную копию. У вас есть два пути на выбор. Первый — создать резервную копию с помощью Time Machine, встроенного инструмента для Mac. Это позволяет вам создать резервную копию на USB или внешнем носителе. Второй вариант — использовать виртуальное хранилище iCloud. Если в вашей предоплаченной учетной записи достаточно места, можно выполнить полную синхронизацию с iCloud Drive. Вы можете загружать фотографии, электронную переписку, календари, заметки и массу других данных.
Выйдите из iTunes, iCloud, iMessage и найдите мое устройство.
Если вы успешно завершили резервное копирование, см. В предыдущем абзаце, если вы не хотите создавать резервные копии данных, вам необходимо выйти из всех учетных записей, которые вы использовали на своем MacBook. Это специально стандартные приложения Apple, и если вы этого не сделаете, они могут вызвать неприятные проблемы у будущего владельца.
Выйти из iTunes
- Запустите iTunes на своем Mac
- В верхней строке меню нажмите «Учетная запись».
- Затем выберите вкладку Авторизация > Удалить авторизацию компьютера.
- Затем введите свой Apple ID и пароль > Деавторизовать.
Выйдите из iMessage и iCloud
- Запустите приложение «Сообщения» на своем Mac, затем выберите «Сообщения» > «Настройки» в строке меню. Нажмите iMessage, затем нажмите «Выйти».
- Чтобы выйти из iCloud, вам нужно выбрать меню Apple (логотип в левом верхнем углу) > Системные настройки и нажмите Apple ID. Затем выберите вкладку «Обзор» и нажмите «Выйти». Если вы используете более старую версию системы, чем macOS Catalina, выберите меню Apple. > «Системные настройки», нажмите «iCloud», затем нажмите «Выйти». Появится информация о резервном копировании данных. Подтвердите эту карту, и учетная запись будет отключена от вашего компьютера.
Также не забывайте про сервис «Найти мое устройство».
Если у вас активирована услуга отслеживания местонахождения вашего компьютера, перед продажей и удалением персональных данных ее необходимо отключить. Это привязано к твоему Apple ID , который позволяет вам контролировать любое из подключенных вами устройств с другого Mac, iPhone или через iCloud в Интернете. Нажмите значок Apple в верхнем левом углу строки меню и выберите вкладку «Системные настройки». Затем нажмите Apple ID > Прокрутите вниз в разделе «Приложения на этом Mac» с помощью панели iCloud, пока не найдете поле «Найти мой», и справа щелкните «Параметры». Там, где написано «Найти мой Mac: включено», нажмите «Выключить». Введите пароль Apple ID и нажмите «Продолжить».
Очистите данные с Mac и установите macOS
- Следующий важный шаг – переустановка. операционная система MacOS на твоем компьютере. Это делается с помощью простой утилиты, предустановленной на Mac.
- Включите компьютер и сразу нажимайте Command (⌘) и R, пока не появится логотип Apple или другой значок.
- Затем вам может быть предложено войти в систему под активным пользователем, пароль которого вы знаете, и ввести пароль администратора.
- Появится новое окно с опцией «Дисковая утилита» > нажмите «Продолжить».
- Имя "Макинтош HD» > Нажмите на него
- Нажмите кнопку «Стереть» на панели инструментов, затем введите необходимую информацию: Имя: Macintosh HD Формат: APFS или Mac OS расширенный (в журнале), как рекомендовано Дисковой утилитой.
- Затем нажмите кнопку «Удалить»
- Если будет предложено войти в систему с помощью Apple ID, введите информацию.
- После удаления выберите любой другой внутренний том на боковой панели и удалите его, нажав кнопку «Удалить том» (–) на боковой панели.
- Затем выйдите из Дисковой утилиты и вернитесь в окно утилиты.
Установка чистой установки операционной системы macOS
- Выберите «Новый установка macOS» и следуйте инструкциям
- Дождитесь завершения установки, не переводя Mac в режим сна и не закрывая крышку. Mac может перезагружаться несколько раз и отображать индикатор выполнения, а экран может оставаться пустым в течение длительного периода времени.
- Если вы продаете, обмениваете или дарите свой Mac, нажмите Command-Q, чтобы выйти из мастера без завершения настройки. Затем нажмите «Выключить». Когда новый владелец Mac запустится, он сможет завершить настройку, введя свою собственную информацию.
Программная часть осталась позади. Теперь пришло время заняться самим компьютером. Как правильно подготовить его к поиску своего покупателя? И в качестве дополнительного бонуса: как получить более выгодную цену продажи, не вкладывая больше денег?
- Если на устройстве имеются защелкивающиеся чехлы или наклейки, снимите их.
- Если у вас есть оригинальная упаковка, например оригинальная коробка, используйте ее. У нового владельца это повышает доверие к происхождению, и в целом предложение выглядит лучше. Если оно будет полным, вам, вероятно, заплатят больше.
- Не забудьте упаковать силовой кабель включая сетевой адаптер
- У вас есть аксессуары для Macbook? Выставьте его в рамках продажи, новый владелец наверняка будет рад, что ему не придется его покупать, и вы легко сможете продать свой компьютер.
Подготовка вашего Макбук оно не должно просто оказаться в коробке. Нельзя забывать о выездном осмотре и тщательной уборке. Проверка поможет вам оценить общее состояние вашего компьютера, что поможет вам сделать предложение и определить запрашиваемую цену. Сообщите покупателю, если обнаружите что-либо, что может вызвать проблемы в будущем. Всегда важно быть максимально точным, выставляя свой MacBook на продажу.
Как правильно очистить Макбук от примесей? Всегда используйте влажную, мягкую, безворсовую ткань. Вы можете повредить компьютер другим материалом. Вы можете использовать ткань, чтобы аккуратно протереть твердые непористые поверхности, такие как дисплей, Клавесницеили другие внешние поверхности. Не используйте средства, содержащие отбеливатель или перекись водорода. Не допускайте попадания влаги в любые отверстия и не погружайте изделие Apple в чистящие средства. Кроме того, не распыляйте чистящие средства непосредственно на MacBook. Внимание, никогда не наносите чистящее средство непосредственно на корпус Macbook, а только на ткань, которой потом можно протереть устройство.
Лучшие места для продажи вашего MacBook
Если вы полностью очистили MacBook и готов к продаже, то вам будет интересно, куда лучше отправить свое предложение. Существуют различные интернет-порталы, на которых вы можете разместить свою рекламу. Но если вы ищете проверенного партнера по покупке бывшей в употреблении продукции Apple, однозначно стоит обратиться напрямую. MacBookarna.cz. Вы получите это без проблем, а также получите максимальную сумму финансов, соответствующую стоимости вашего компьютера. Они заранее назначат вам цену, бесплатно заберут ее и отправят деньги на ваш счет. Это, безусловно, имеет свои преимущества по сравнению с ответами на вопросы заинтересованных лиц, которым, в конечном итоге, даже не интересен ваш MacBook. Кроме того, если вас интересует другая модель, вы можете воспользоваться предложением встречного счета, при котором вы просто доплачиваете оставшуюся разницу.
Правильная идентификация модели и другие данные.
Еще до того, как вы выставите свой компьютер на продажу, вам необходимо проверить точную конфигурацию и ознакомить будущего владельца с объемом памяти, накопителем, модельным рядом или другими дополнениями, входившими в состав этого MacBook. Дополнительная информация о вашем компьютере его можно найти, щелкнув меню Apple (вверху слева) и выбрав «Об этом Mac», где появится подробная информация о чипе, оперативной памяти и серии модели. Также рекомендуем указать серийный номер, по которому новый владелец сможет узнать другую необходимую информацию. Не забудьте упомянуть сколько циклов зарядки у тебя MacBook – Меню Apple (вверху слева) и выберите «Об этом Mac» – Профиль системы – Питание – Счетчик циклов. Наконец, новый владелец может быть заинтересован в насколько велик диск внутри. Опять же, найти эту информацию можно через вкладку «Об этом Mac» — Память — Флэш-память.
Когда лучше всего продавать MacBook?
Собираетесь ли вы купить новую вещь? Или вы избавляетесь от своего MacBook и не хотите покупать еще один? Существует несколько различных сценариев, которые влияют на общую ситуацию с продажами, даже на конкретной модели, которой вы владеете. Здесь также действует правило бытовой электроники: с появлением новых продуктов предыдущие теряют свою первоначальную ценность. Если вы с нетерпением ждете новинку, то нужно думать вперед как минимум на 1-2 месяца.
Предложите свой компьютер в этот период. Вполне вероятно, что вы получите больше денег, чем после конференции, когда Appleпредставила новый модельный ряд. Особенно, если у вас установлена последняя выпущенная версия вашего компьютера. Если вы продаете старый компьютер, цена продажи повлияет лишь минимально, и вам решать, когда продавать компьютер. Тем не менее, лучше объявить о предложении как можно раньше, поскольку даже такое оборудование постепенно падает в цене. Кроме того, в период с августа по февраль обычно продается больше, поэтому в этот период лучше всего продавать.
«Эту публикацию и всю упомянутую информацию о правильной подготовке и идеальном времени для продажи MacBook подготовил для вас Михал Дворжак из MacBookarna.cz, которая, кстати, существует на рынке уже десять лет и за это время провела тысячи успешных сделок».
Обсуждение статьи
Обсуждение этой статьи не открыто.