В наше время почти у каждого из нас есть электронный почтовый ящик. Помимо того, что вы можете общаться со своими друзьями, семьей, начальством, подчиненными и другими людьми посредством электронной почты, необходимо также иметь электронный почтовый ящик из-за наличия различных учетных записей в Интернете. В наши дни вы просто не можете обойтись без учетной записи электронной почты. Конечно, ваш почтовый ящик также можно добавить на ваш iPhone или iPad. Однако правда в том, что многие пользователи просто не знают, как добавить в iOS или iPadOS почтовый ящик, не входящий в выборку, например почтовый ящик от Seznam, Центра, собственного сайта и т. д. Итак, давайте посмотрим вместе в этой статье каким способом можно добавить почтовый ящик на айфон, то есть айпад.
Возможно вас интересует

Как добавить почту на iPhone
Если вы хотите добавить почтовый ящик на свой iPhone или iPad, это несложно. Небольшие сложности могут возникнуть только на более продвинутом этапе настройки – но мы, конечно, все объясним. Итак, давайте сразу к делу:
- Во-первых, вам нужно перейти на собственное приложение в iOS или iPadOS. Настройки.
- Как только вы это сделаете, прокрутите немного вниз и нажмите на опцию Пароли и учетные записи (в варианте iOS 14 Pošta).
- Здесь вам нужно нажать на опцию Добавить аккаунт (в iOS 14 Аккаунты -> Добавить аккаунт).
После нажатия на упомянутую выше опцию появится экран с логотипами некоторых компаний, которые предлагают возможность настроить электронную почту. В этом случае необходимо различать, какая компания предоставляет вам электронную почту. Ниже вы найдете две разные процедуры, которые различаются в зависимости от того, кто управляет вашим почтовым ящиком. Конечно, используйте ту процедуру, которая применима к вам.
Почтовый ящик управляется iCloud, Microsoft Exchange, Google, Yahoo, Aol или Outlook.
Если ваш почтовый ящик обслуживается одним из перечисленных выше операторов, весь процесс для вас значительно проще:
- В этом случае просто нажмите логотип вашего оператора.
- Затем появится другой экран, где вы вводите свой электронный адрес вместе с пароль.
- Наконец, вам просто нужно выбрать, что вы хотите синхронизировать с адресом электронной почты, и все готово.
- Вы можете сразу начать пользоваться настроенным таким образом почтовым ящиком.
Моего провайдера почтового ящика нет в списке
Если ваша электронная почта управляется Seznam, Центром, или она управляется вашим собственным доменом, ваша процедура немного сложнее, но, конечно, не невозможна. В этом случае необходимо заранее поискать сервер исходящей почты и сервер входящей почты вашего провайдера. Если ваш провайдер - публичная компания, например Seznam, то просто зайдите в службу поддержки и найдите серверы здесь, либо можете задать в поисковике Google "Список почтовых серверов" и нажать на один из результатов. Если у вас есть собственный домен, на котором вы отправляете электронную почту, вы можете найти сервер входящей и исходящей почты в администрации веб-хостинга. Если у вас нет к нему доступа, необходимо обратиться к веб-мастеру или в ИТ-отдел вашей компании, который предоставит вам необходимую информацию.
IMAP, POP3 и SMTP
Что касается сервера входящей почты, обычно доступен сервер IMAP и POP3. В настоящее время вам всегда следует выбирать IMAP, поскольку POP3 очень устарел. В случае IMAP все электронные письма хранятся на сервере поставщика адресов электронной почты, в случае POP3 все электронные письма загружаются на ваше устройство. Если у вас много писем, это может привести в негодность все приложение Почта, которое начнет существенно тормозить, а заодно и заполнит хранилище. Что касается сервера исходящей почты, то всегда необходимо найти SMTP. Как только вы нашли адреса сервера входящей и исходящей почты, просто действуйте следующим образом:
- На экране iPhone коснитесь опции внизу Другой.
- Теперь в верхней части экрана нажмите на Добавьте учетную запись электронной почты.
- Экран с текстовые поля, предназначенные для заполнения:
- Жмено: имя вашего почтового ящика, под который будут отправляться электронные письма;
- E-mail: ваш адрес электронной почты полностью;
- Пароль: пароль к вашему почтовому ящику;
- Описание: имя почтового ящика в приложении «Почта».
- После того, как вы заполнили эти поля, нажмите в правом верхнем углу Дальше.
- Через некоторое время появится еще один экран, который нужно заполнить. Дополнительная информация.
Вверху сначала выберите, если возможно, между протоколом IMAP или POP. Ниже тогда необходимо заполнять серверы входящей и исходящей почты, который вы нашли, используя описанную выше процедуру. На сервере входящей почты рассмотрите возможность выбора IMAP или POP. Ниже вы можете найти серверы входящей и исходящей почты для Seznam.cz, вам конечно придется заливать сервера из ваш провайдер:
Сервер входящей почты
IMAP
- Хозяин: imap.seznam.cz
- Пользователь: ваш адрес электронной почты (petr.novak@seznam.cz)
- Пароль: пароль от почтового ящика
POP
- Хозяин: pop3.seznam.cz
- Пользователь: ваш адрес электронной почты (petr.novak@seznam.cz)
- Пароль: пароль от почтового ящика
Сервер исходящей почты
- Хозяин: smtp.seznam.cz
- Пользователь: ваш адрес электронной почты (petr.novak@seznam.cz)
- Пароль: пароль от почтового ящика
После заполнения нажмите на кнопку вверху справа Дальше. Теперь нужно подождать несколько (десятков) секунд, пока система свяжется с серверами. Как только весь этот процесс будет завершен, все, что вам нужно сделать, это выбрать, хотите ли вы этого. помимо электронной почты для синхронизации например, также календарь, заметки и другие данные. Как только вы все выбрали, нажмите в правом верхнем углу Навязывать. Ваша учетная запись электронной почты появится непосредственно в приложении «Почта», и вы сможете сразу же начать ее использовать.
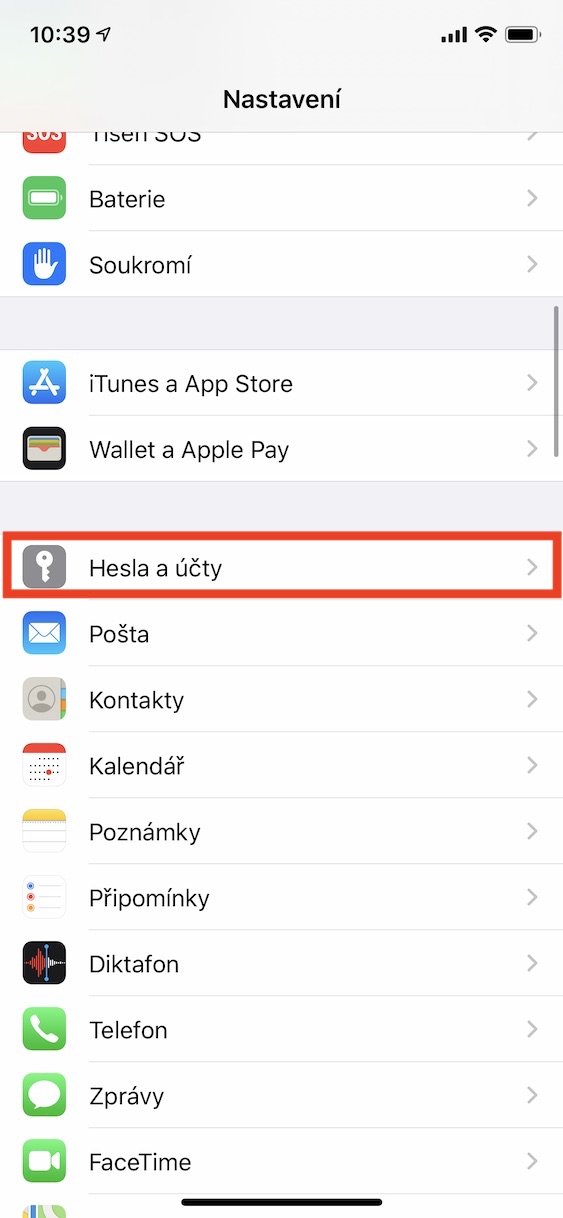
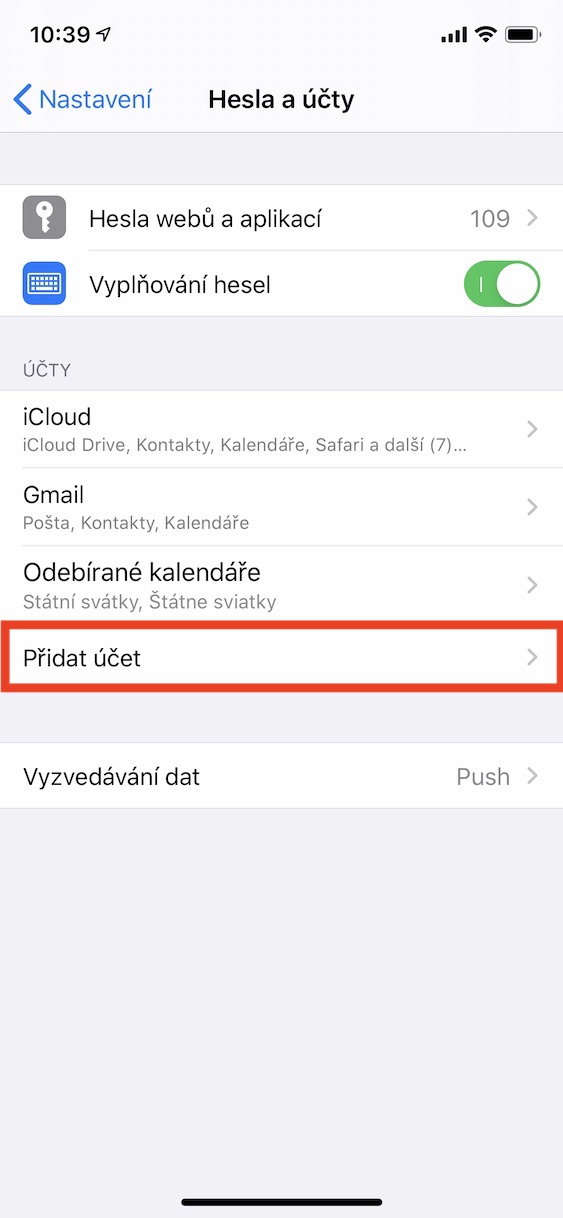
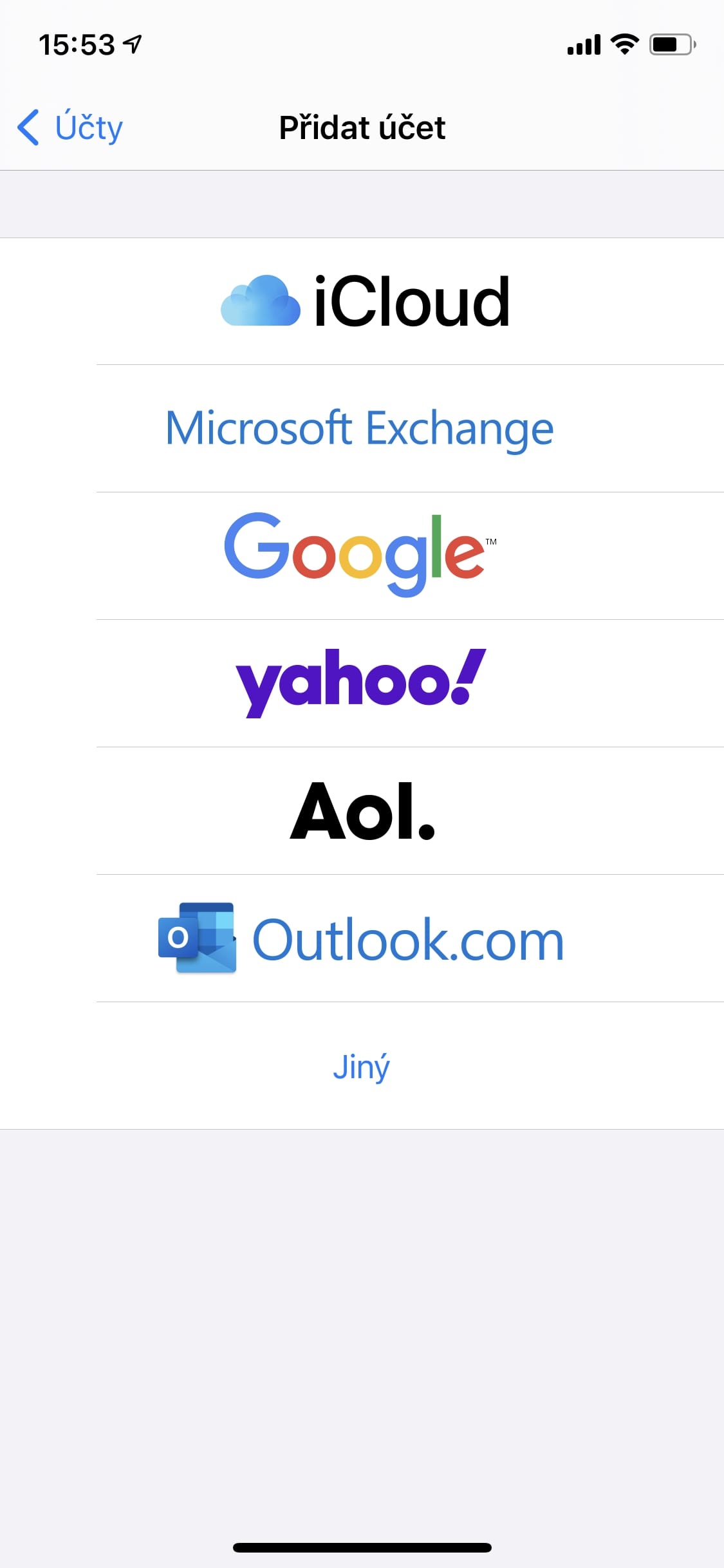
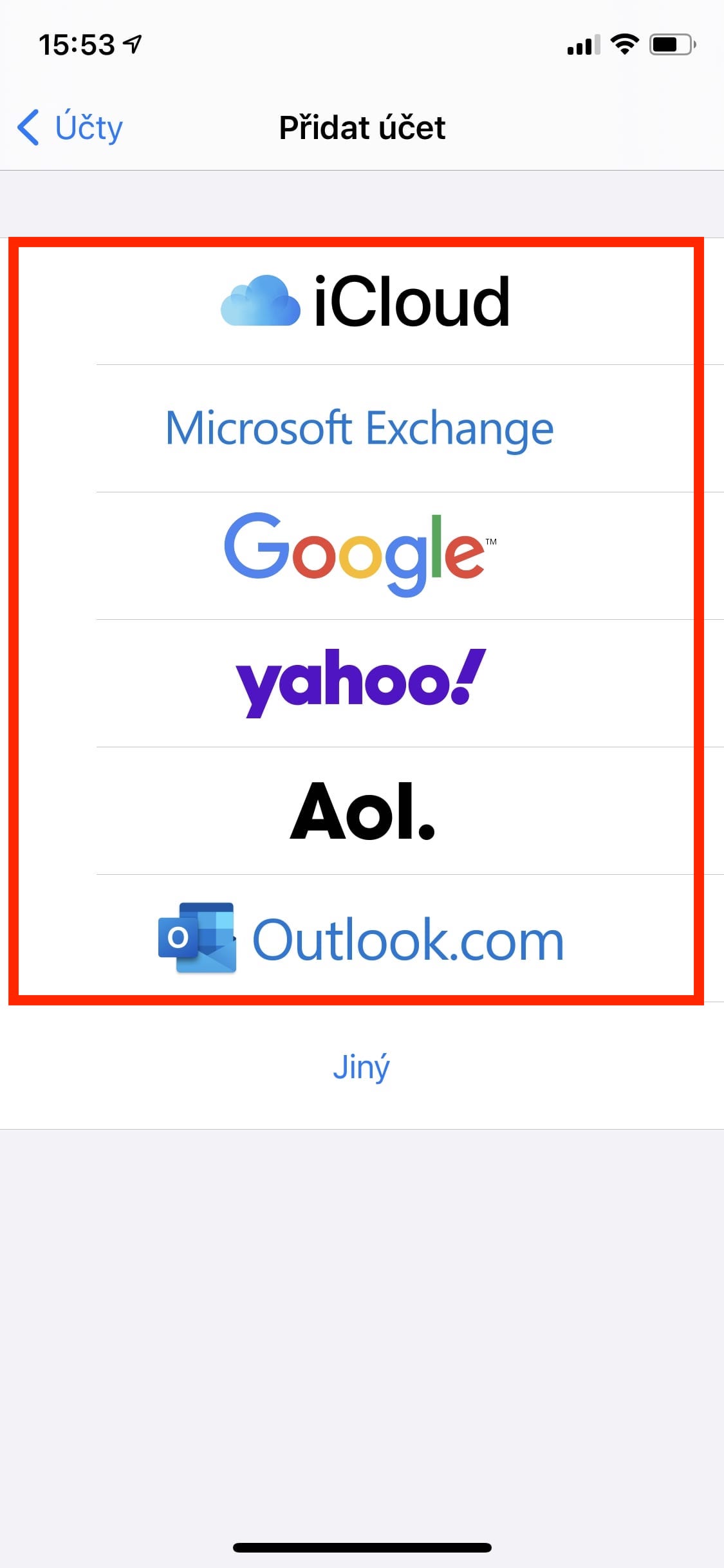
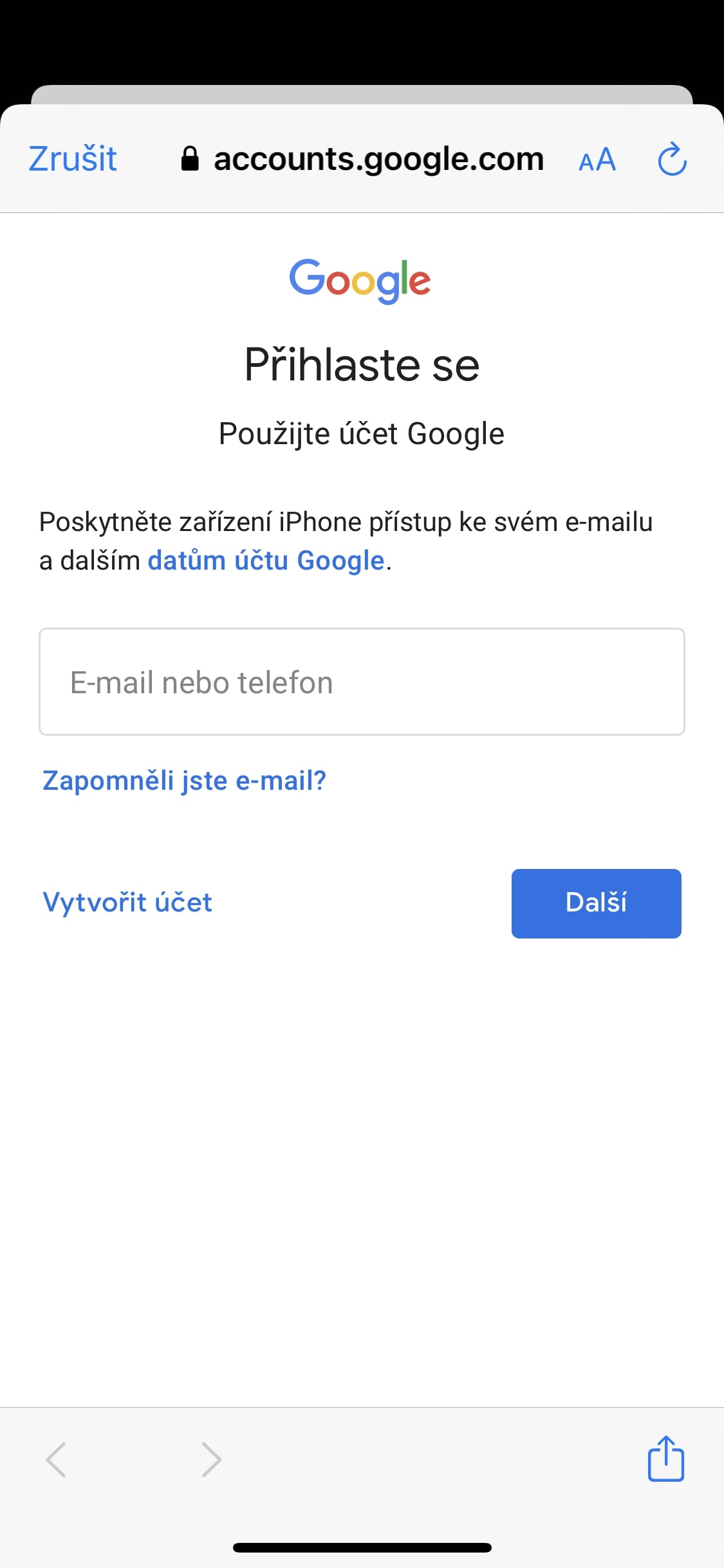

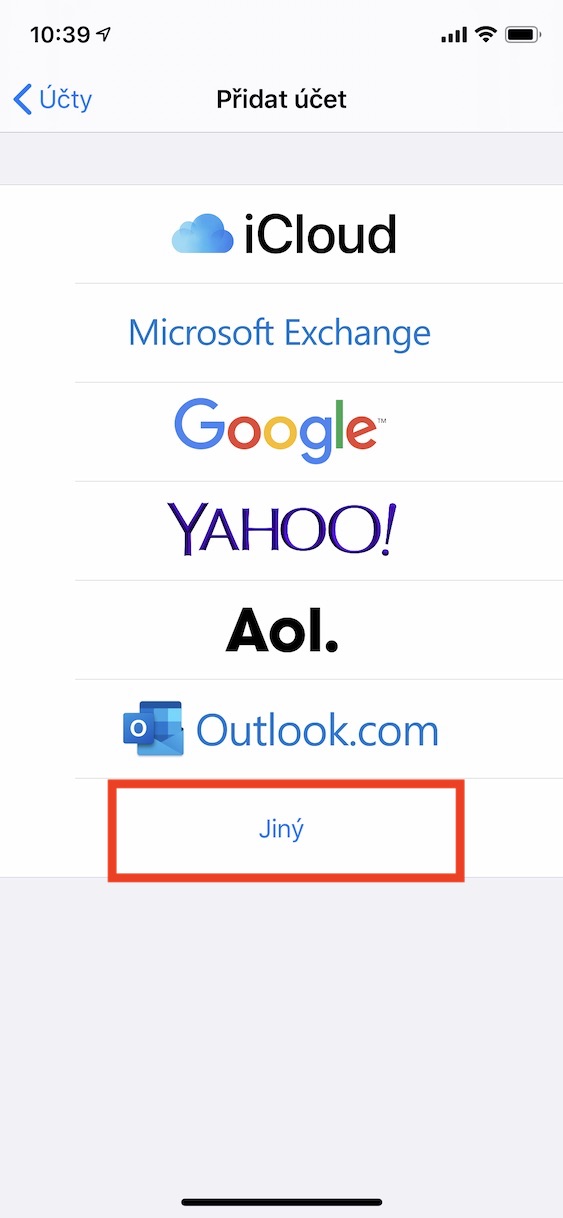
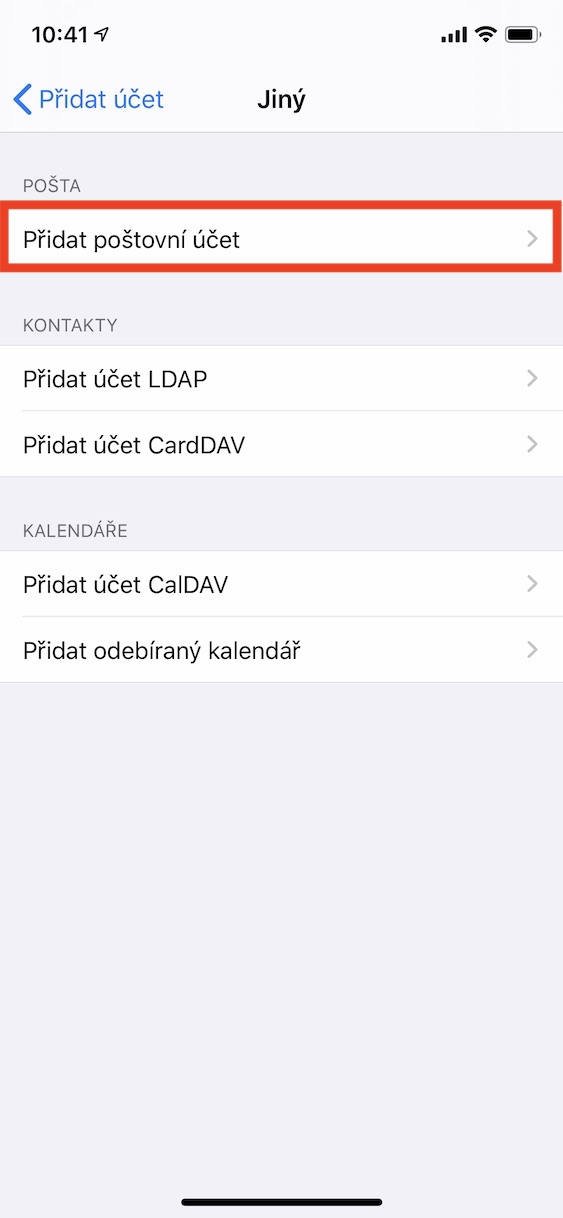
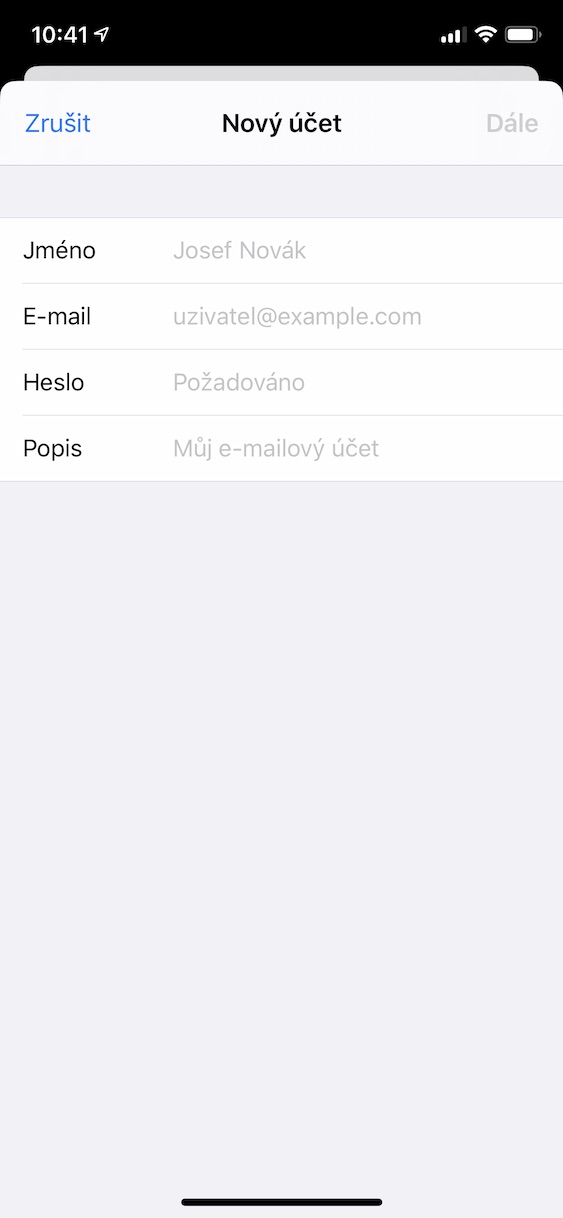

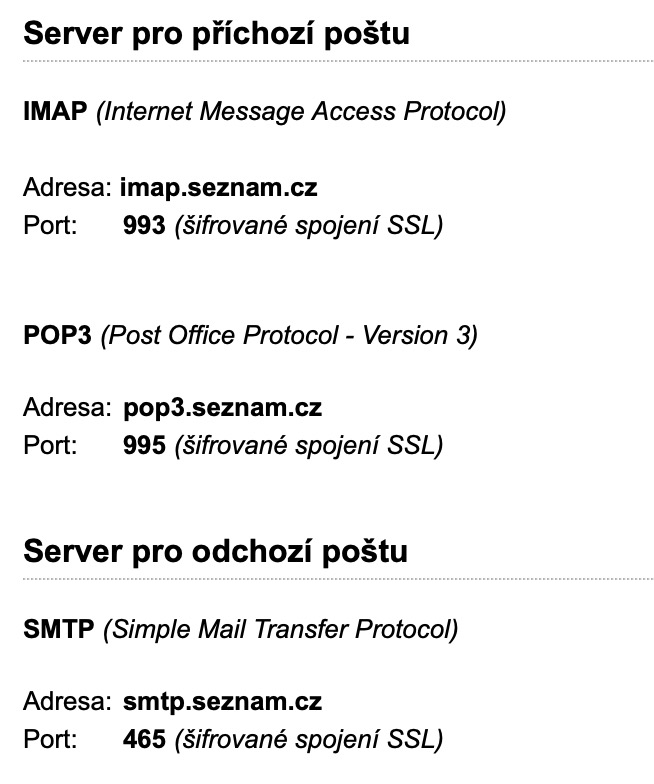
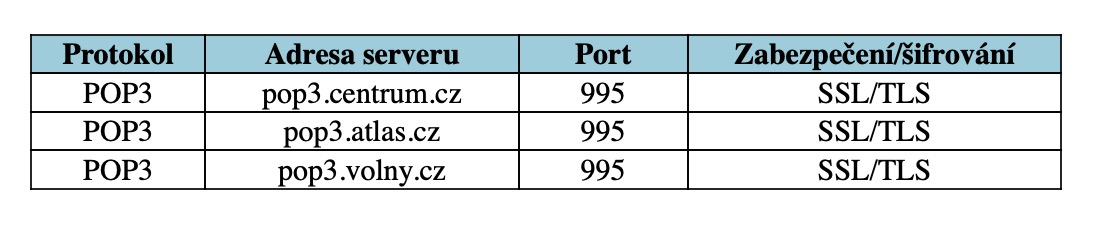
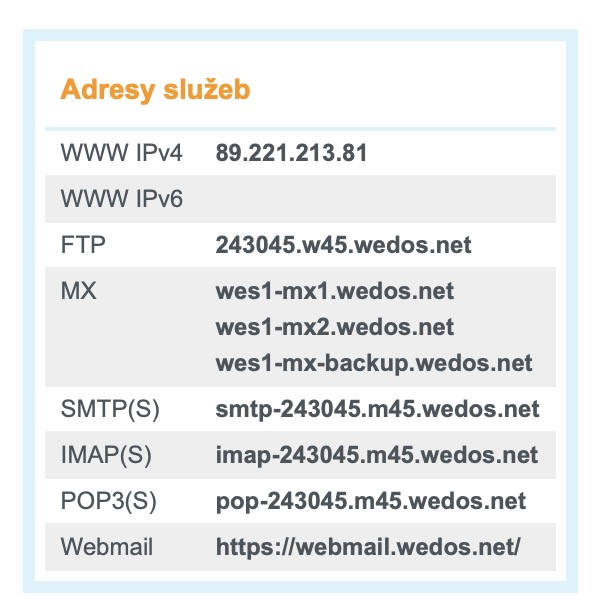

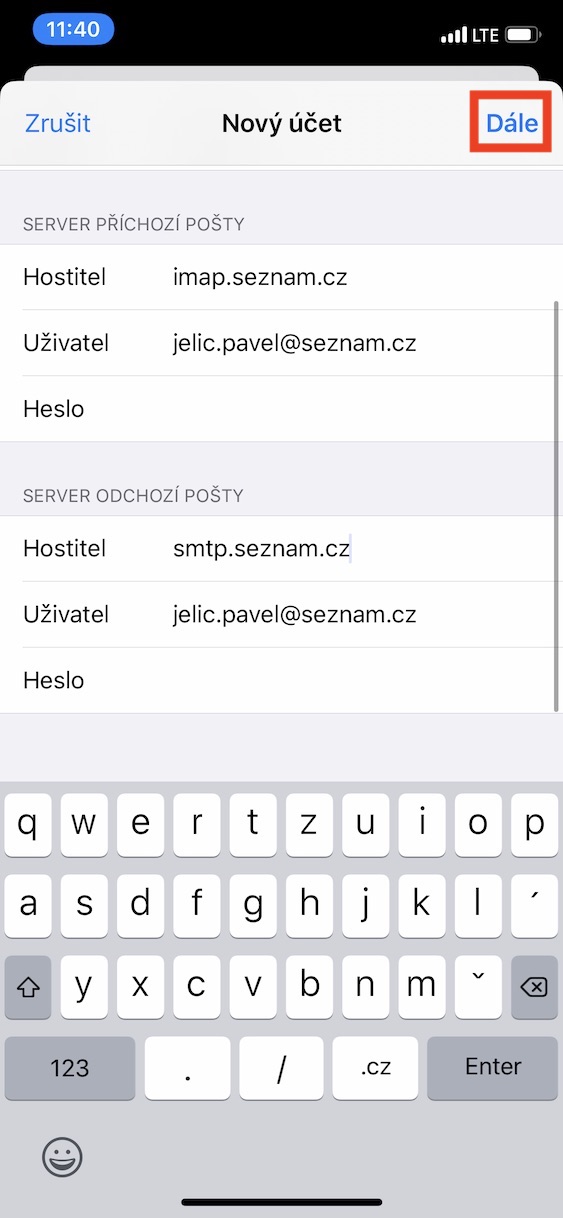
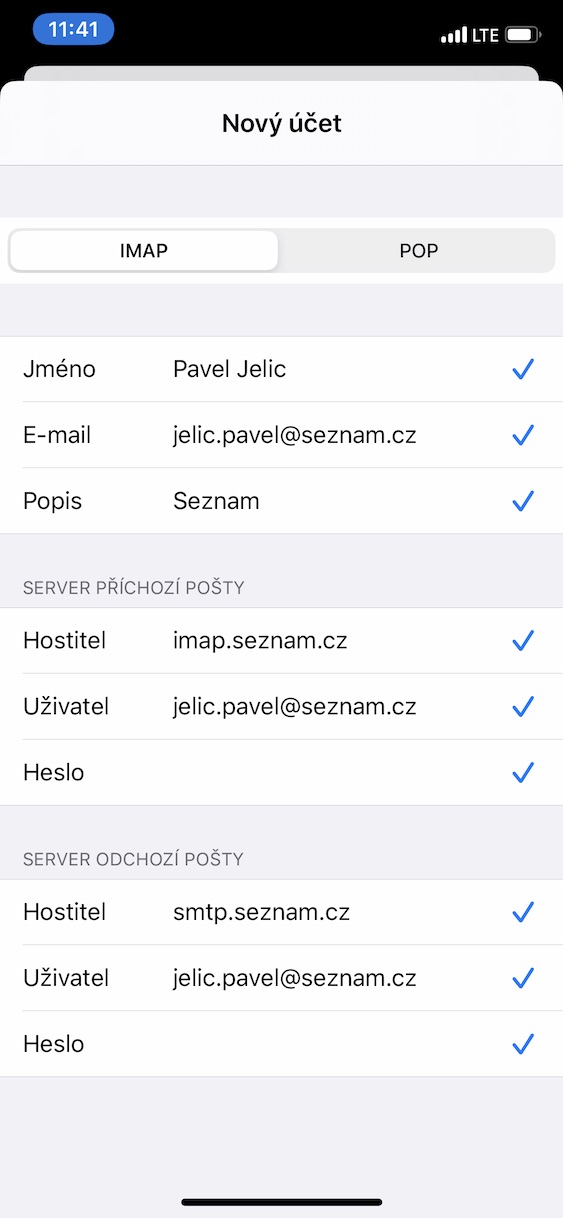
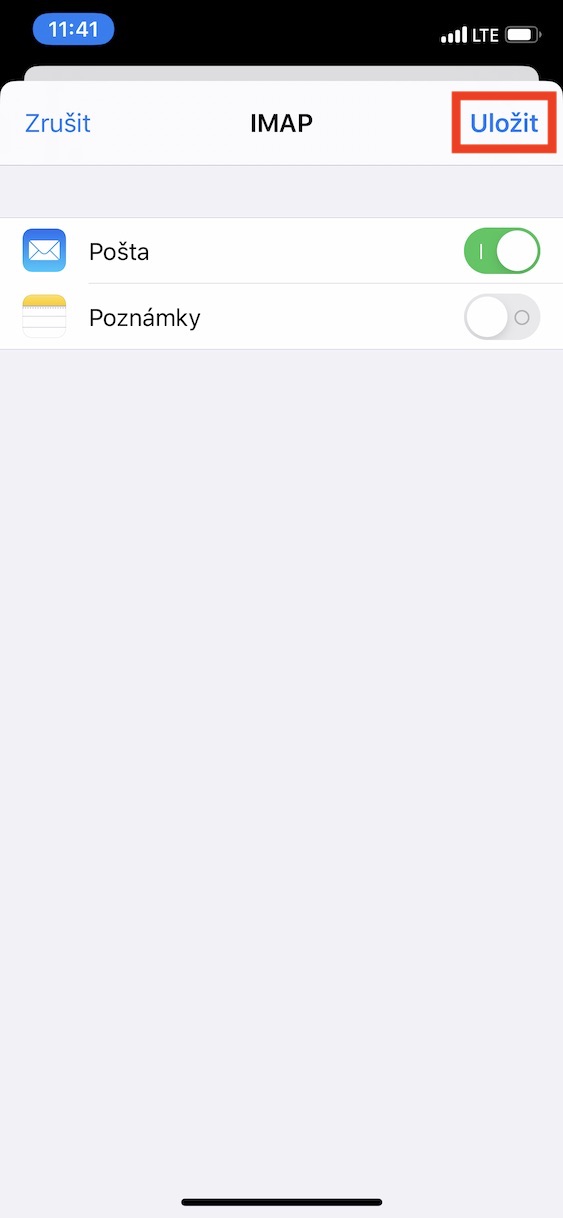
Большое спасибо за полезное руководство! Он мне очень помог.
Использовать приложение электронной почты из списка ужасно.
Хорошего дня