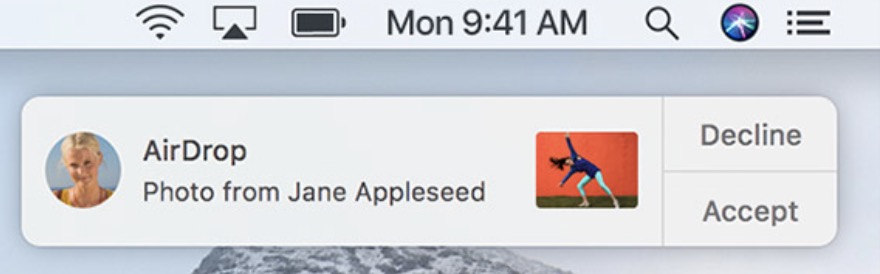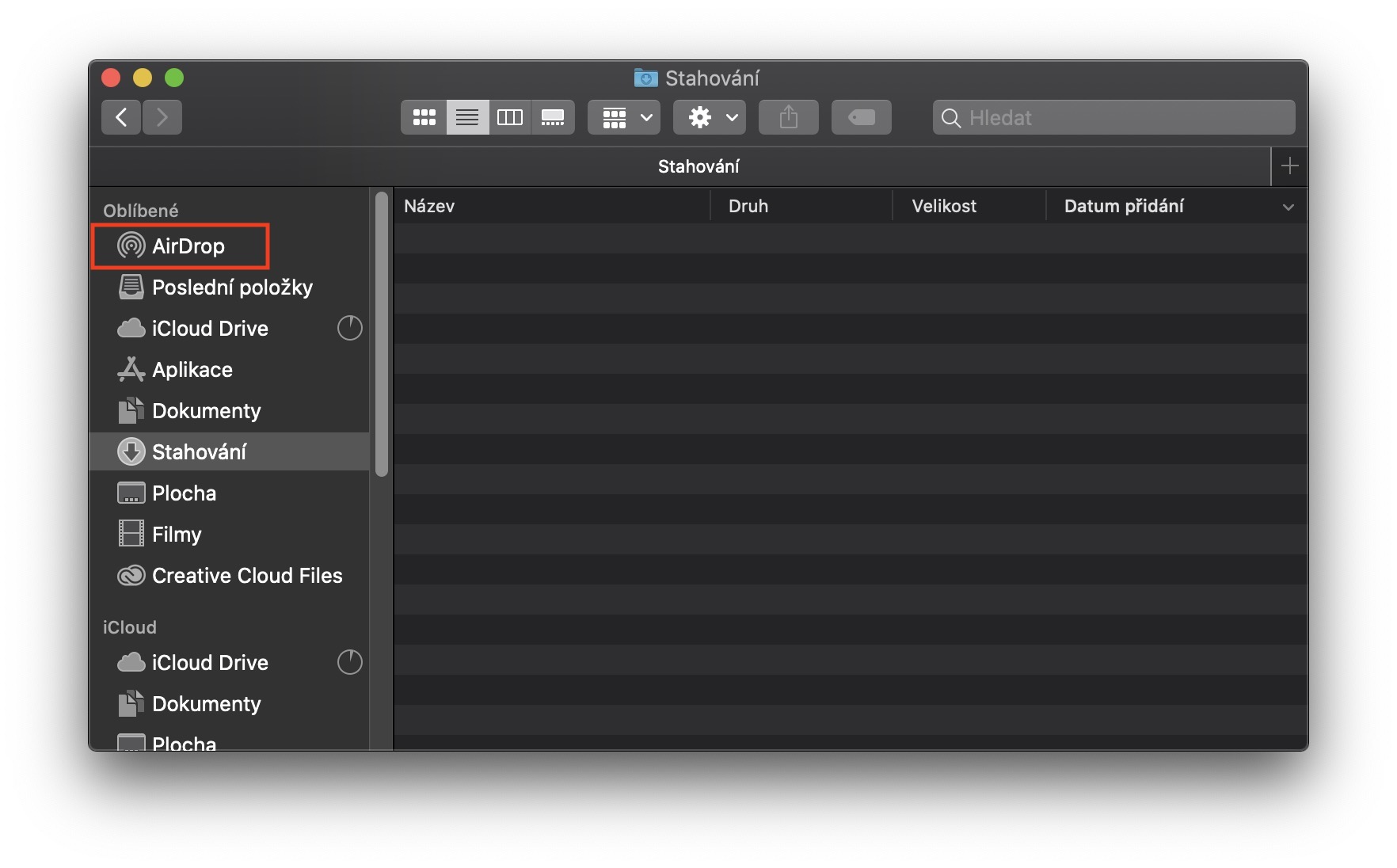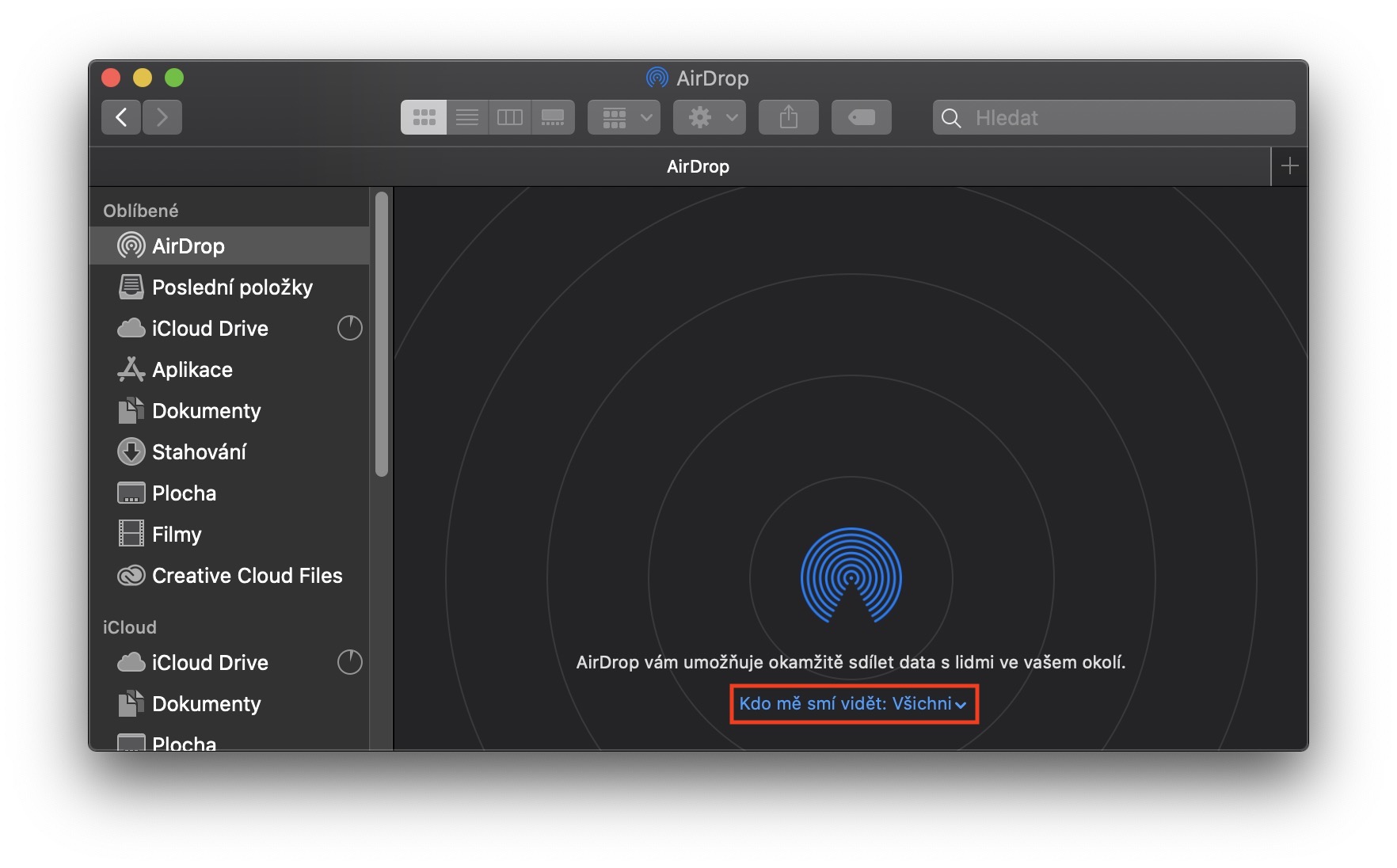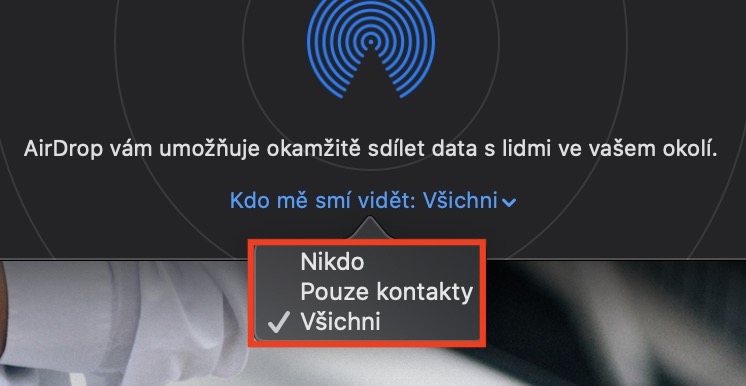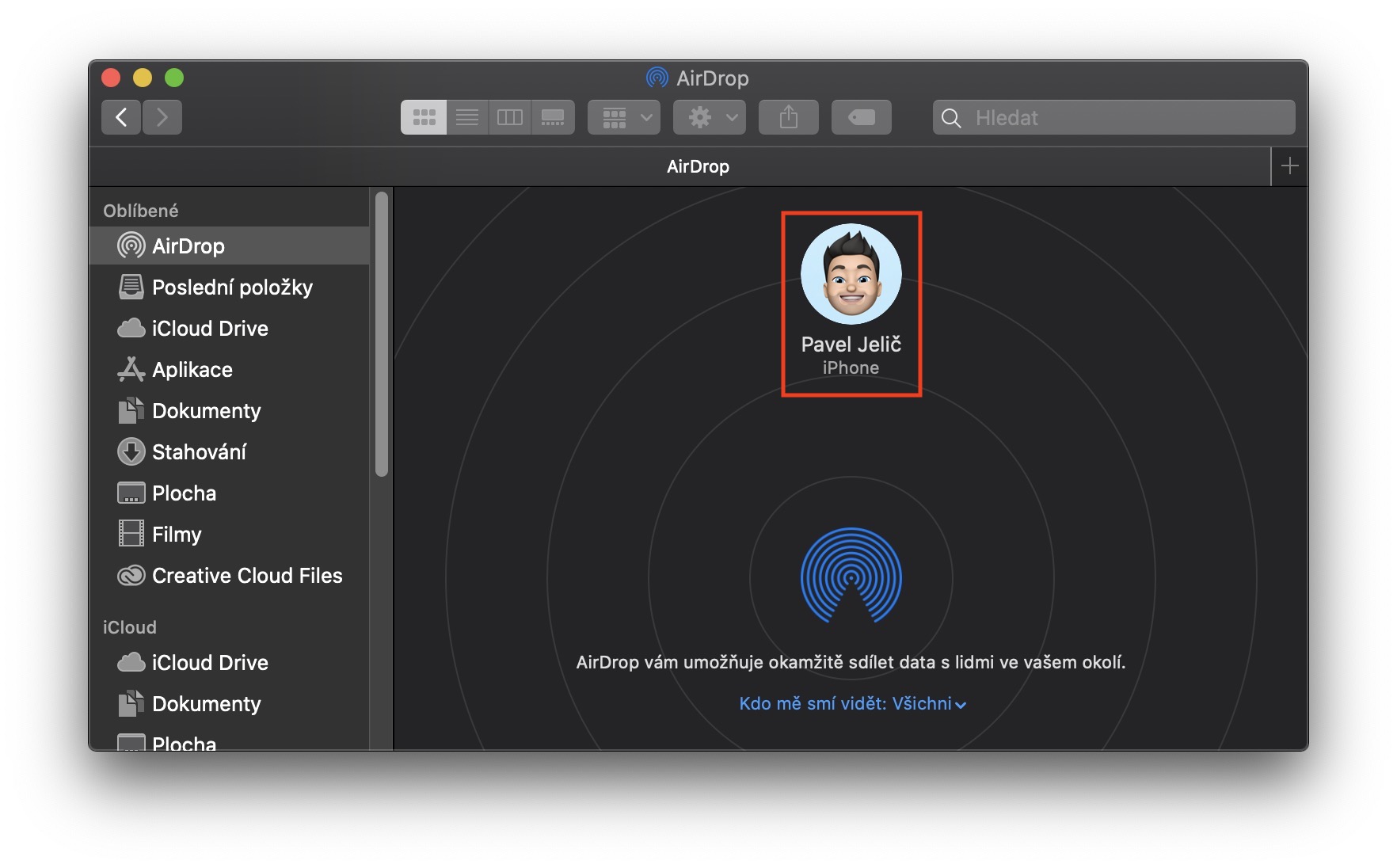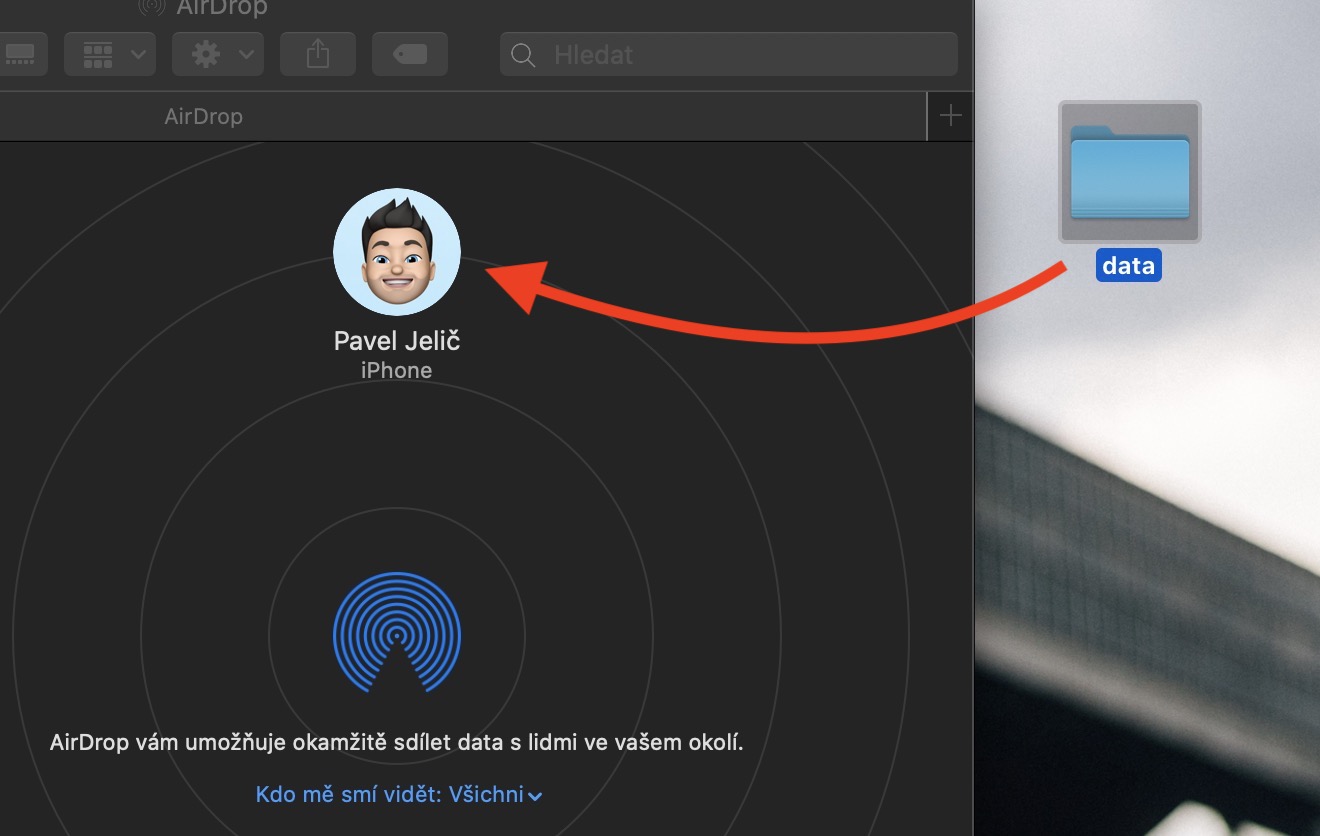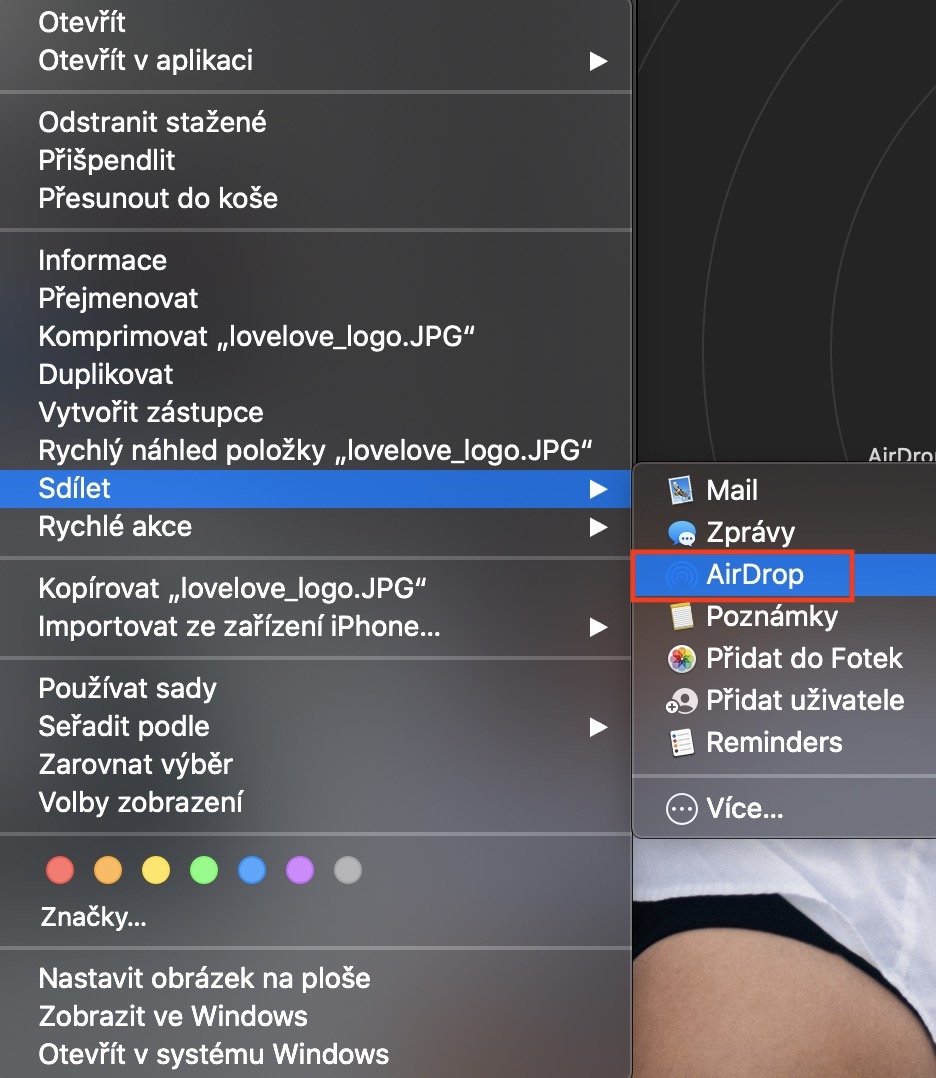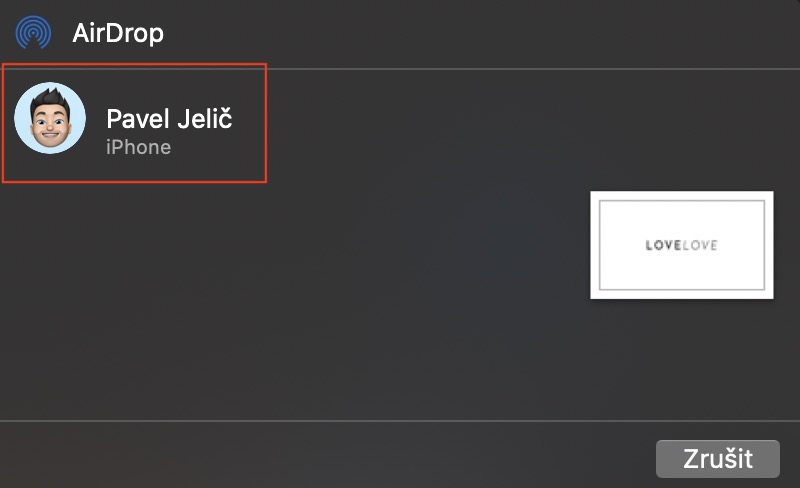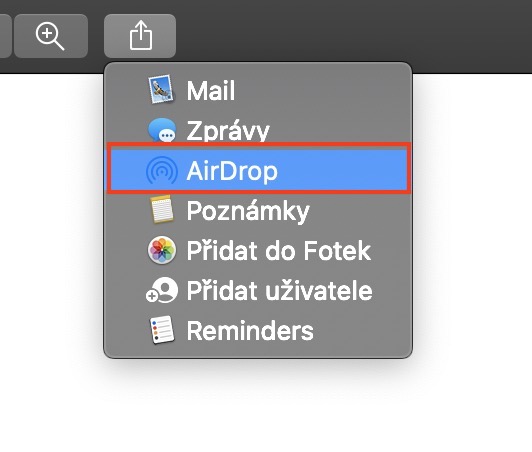Если вы новый владелец Mac, вы, вероятно, уже поняли, что не можете ничего передавать на Mac или с него, используя только Bluetooth. На устройствах Apple, то есть на Mac, MacBook, iPhone, iPad и других для передачи файлов используется служба AirDrop. Хотя он работает точно так же, как Bluetooth, он гораздо надежнее, быстрее и, прежде всего, проще. С помощью AirDrop вы можете перемещать практически все на все устройства Apple. От фотографий, различных документов до сжатых папок в несколько гигабайт — AirDrop может пригодиться во всех, и не только этих случаях. В этой статье давайте посмотрим, как на самом деле использовать AirDrop на Mac.
Возможно вас интересует

Как использовать AirDrop на Mac
Сначала мы покажем вам, как получить доступ к интерфейсу AirDrop. Это очень просто, просто откройте свой собственный файловый браузер. Finder, а затем нажмите вкладку с названием в левом меню Десантный. Все настройки AirDrop можно выполнить прямо на этом экране. Внизу текст Кто может меня видеть?. Здесь вам нужно указать, кто может отправлять данные на ваш Mac — аналогично тому, как это обрабатывается с видимостью устройства на устройстве с классическим Bluetooth. Если вы выберете вариант Никто, это отключит все AirDrop, и вы не сможете отправлять или получать файлы. Если вы выберете вариант Только контакты, чтобы вы могли отправлять друг другу данные между всеми сохраненными вами контактами. И последний вариант Все это для полной видимости вашего компьютера, т. е. вы можете обмениваться файлами и, конечно же, получать их от любого, кто находится в пределах досягаемости.
Если вы хотите сэкономить еще больше работы с AirDrop, вы можете использовать его значок добавить в док. Для этой настройки просто нажмите на статью, которую я прикрепляю ниже.
Возможно вас интересует
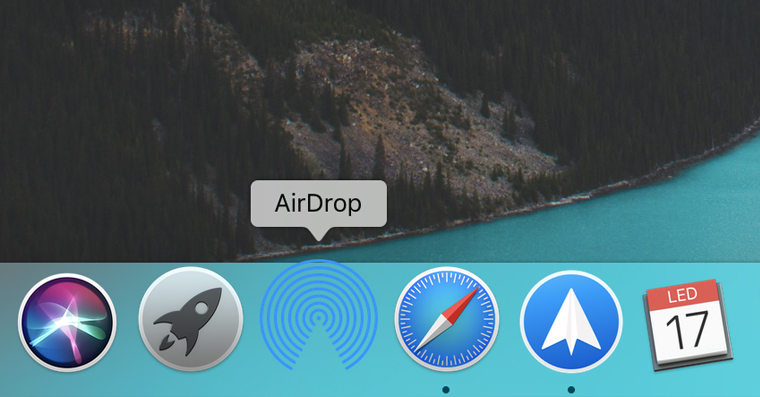
Как отправить данные через AirDrop
Если вы решите поделиться данными через AirDrop, есть несколько вариантов. Однако самый простой способ — это открыть Finder и в этом Десантный. После этого все, что вам нужно сделать, это данные, которые вы хотите переместить. смахнул в сторону контакта, что находится в пределах диапазона. Однако вы можете поделиться данными, просто нажав на определенный файл. щелкните правой кнопкой мыши, вы найдете вариант делиться, а затем выберите вариант Десантный. После этого появится небольшой интерфейс, в котором вам просто нужно найти пользователя, которому вы хотите отправить данные, и все готово. Делиться через AirDrop также можно напрямую в некоторых приложениях, например в Предварительный просмотр. Здесь нужно просто нажать кнопку еще раз сдилени (квадрат со стрелкой), выберите AirDrop и действуем так же, как и в предыдущем случае.
Как получить данные через AirDrop
С другой стороны, если вы хотите получать данные через AirDrop, вам не нужно практически ничего делать, вам просто нужно быть в диапазоне и у тебя должно быть AirDrop на Mac активный. Если кто-то отправит вам данные, они появятся на вашем Mac. уведомление, с помощью которого вы можете либо принимать, или мусор. Если вы отправите данные через свое устройство, уведомление даже не появится, но передача произойдет сразу.