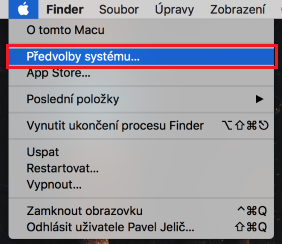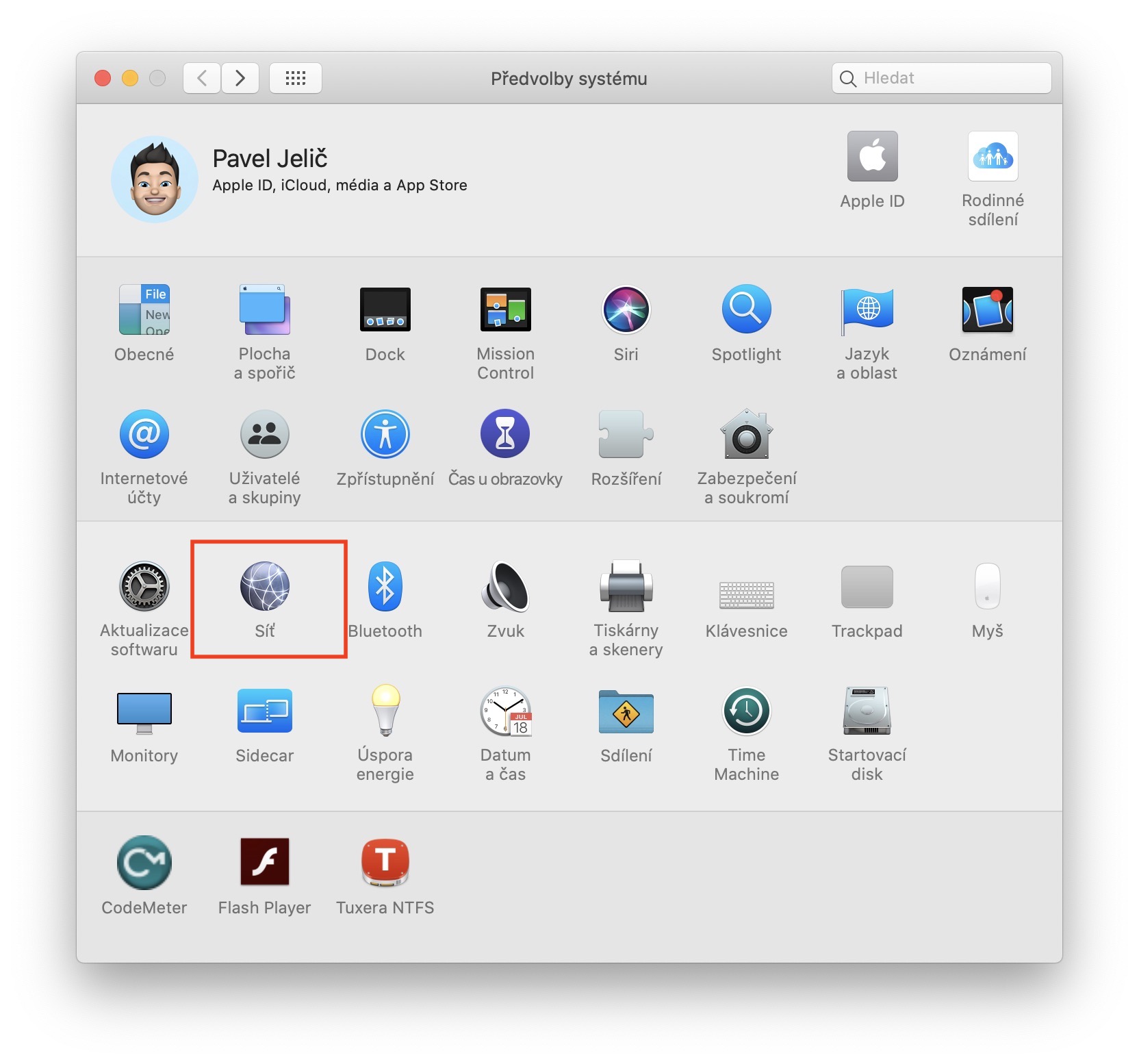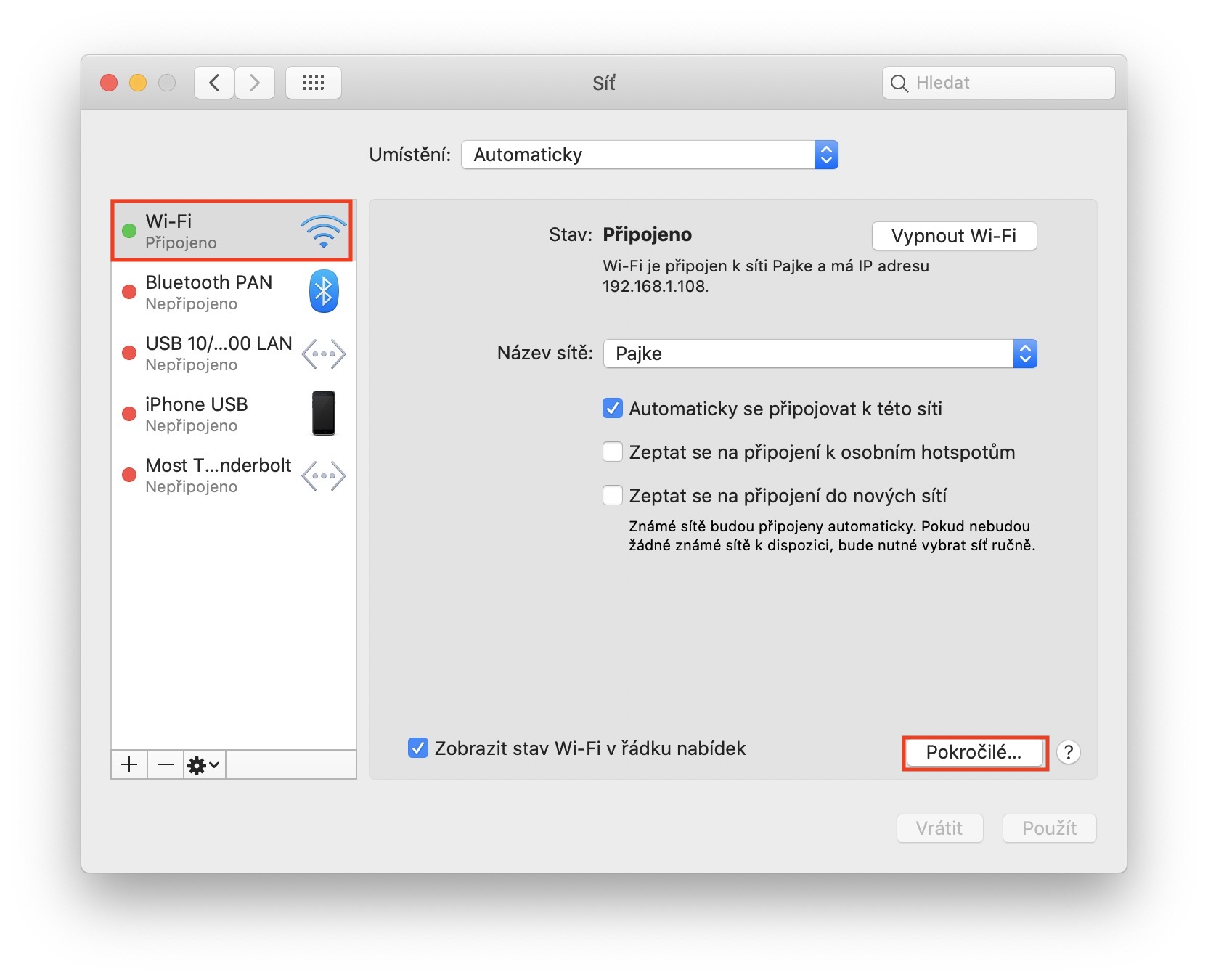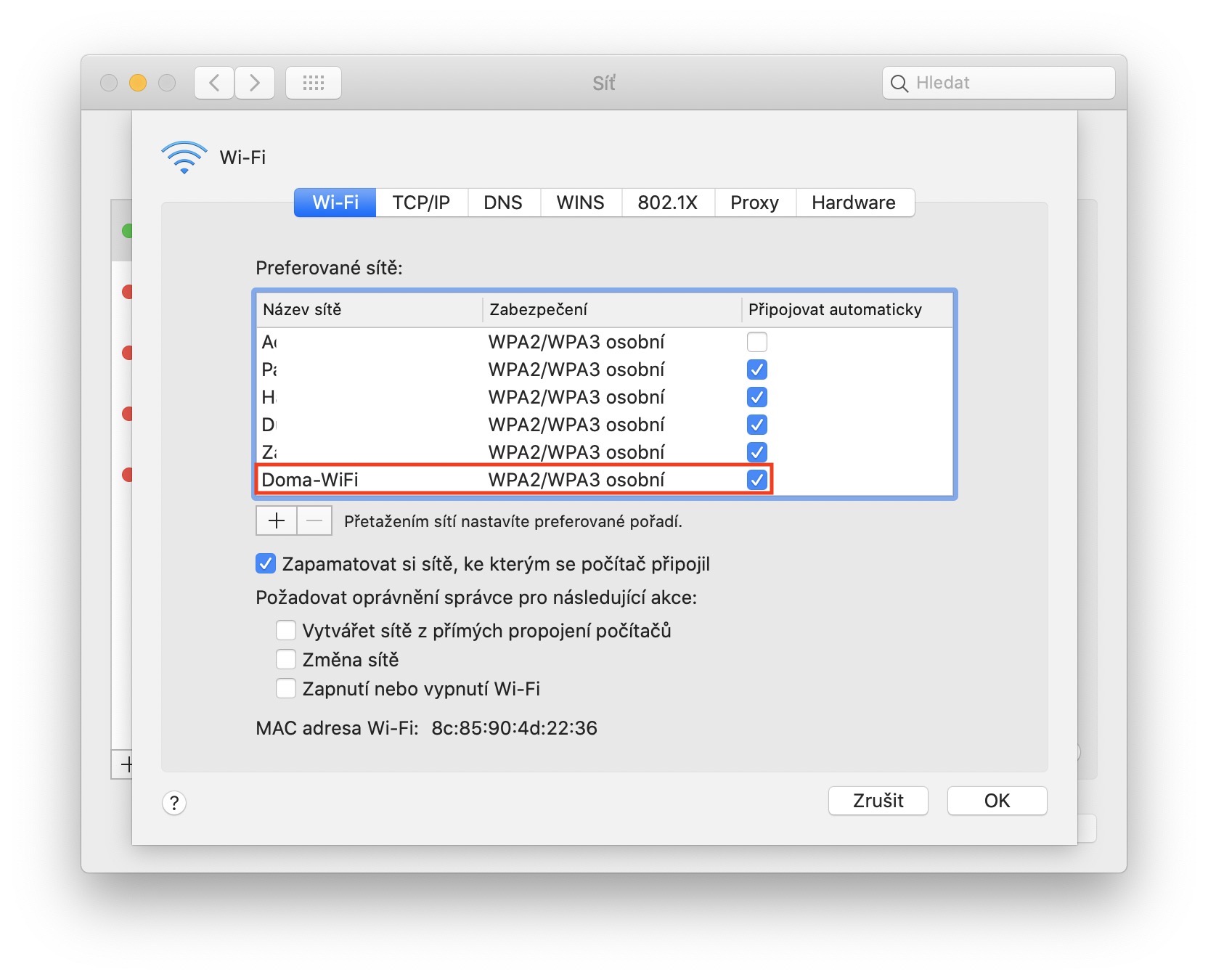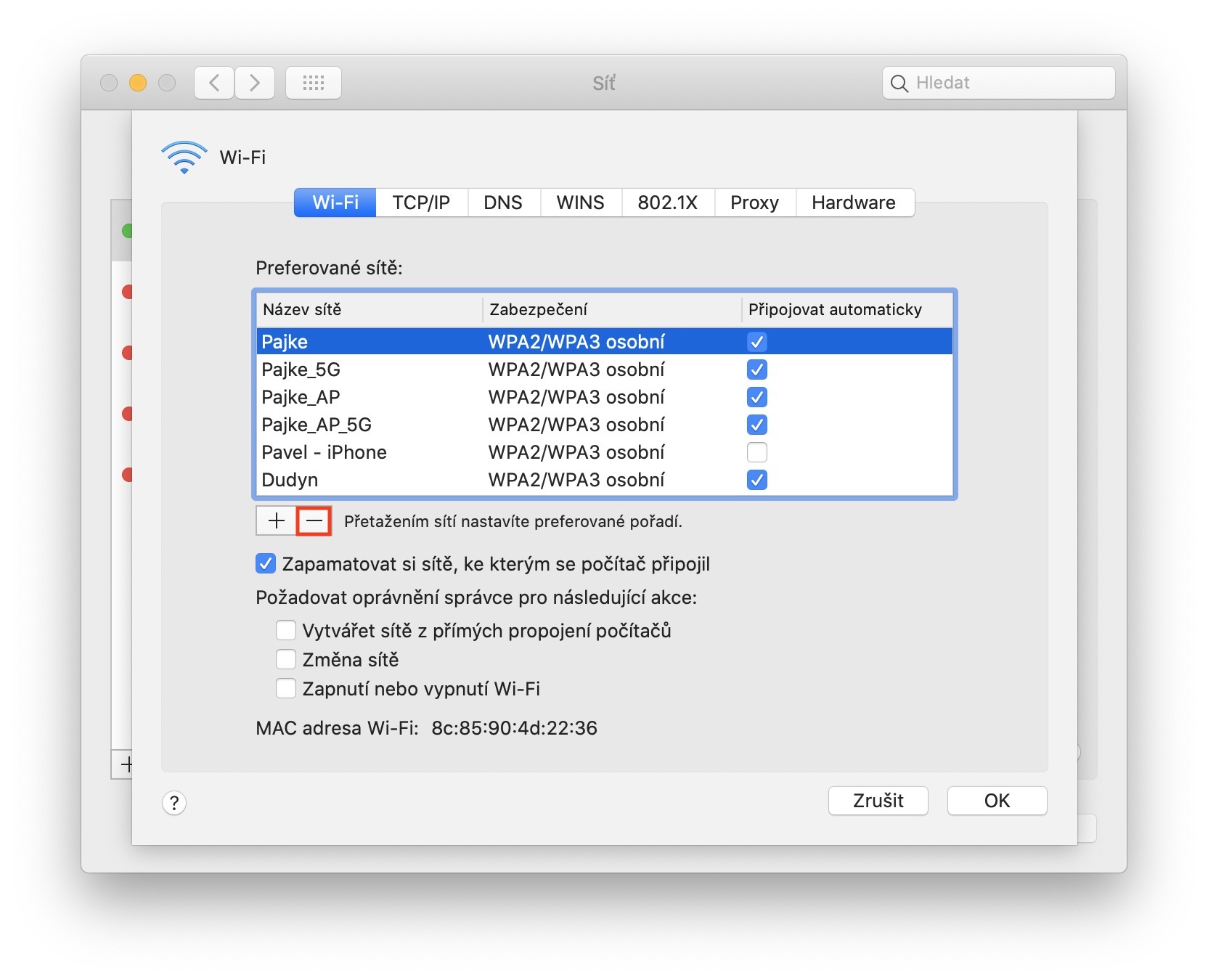Если вы действительно везде берете свой MacBook с собой, в его памяти хранятся все сети Wi-Fi, в которые вы когда-либо заходили. Это означает, что если вы снова вернетесь в какое-то место, MacBook распознает его и снова подключится к сохраненной сети Wi-Fi, причем автоматически, без необходимости нажимать на эту сеть или подтверждать ее каким-либо другим способом. Однако в некоторых случаях этот параметр может не подойти, и вы можете предпочесть, чтобы MacBook забыл о некоторых сетях Wi-Fi — например, из-за скорости или других проблем, когда вы предпочитаете использовать точку доступа. Давайте вместе посмотрим, как можно удалить определенные сети Wi-Fi из памяти MacBook.
Возможно вас интересует

Как удалить сети Wi-Fi из памяти MacBook
На MacBook в левом верхнем углу нажмите значок. Появится раскрывающееся меню для выбора опции Системные настройки… Как только вы это сделаете, появится новое окно со всеми настройками интересующего вас раздела. Шить, на который вы нажимаете. В левое меню затем убедитесь, что вы находитесь в категории Wi-Fi. Теперь все, что вам нужно сделать, это нажать кнопку в правом нижнем углу. Передовой. Откроется еще одно окно со списком всех сетей Wi-Fi, которые запоминает MacBook. Если вы хотите удалить сеть, удалите ее отметка а затем нажмите "-" икона в левом нижнем углу.
Напоследок у меня есть для вас еще один небольшой совет — если у вас возникла проблема с автоматическим подключением MacBook к сети вашего соседа (друга), например, дома, вы можете просто изменить приоритет подключения к сети Wi-Fi. Просто используйте описанную выше процедуру, чтобы перейти к списку всех сетей. Здесь помимо удаления можно просто перетаскивать сети между собой. Тот, что вверху, имеет более высокий приоритет подключения, чем тот, что внизу.