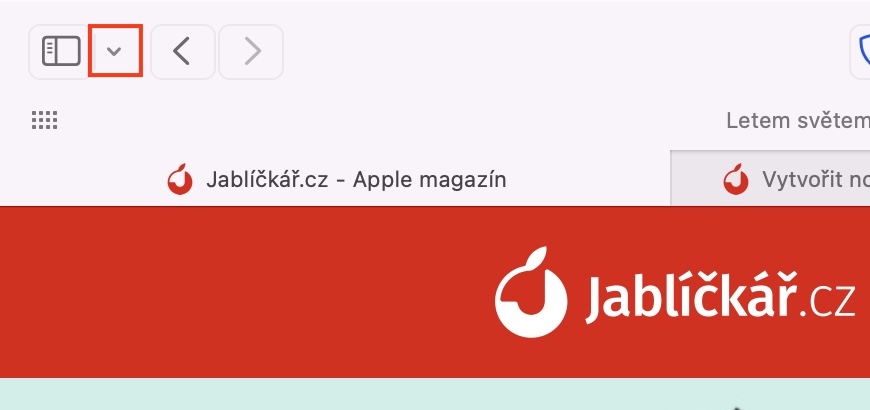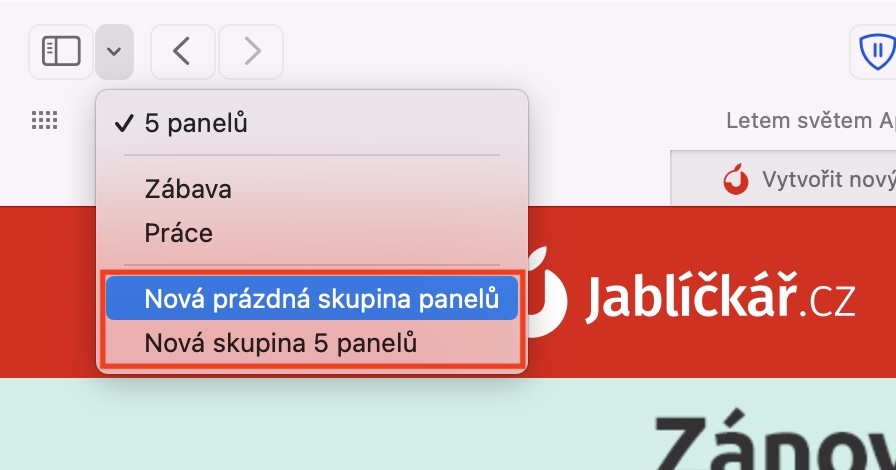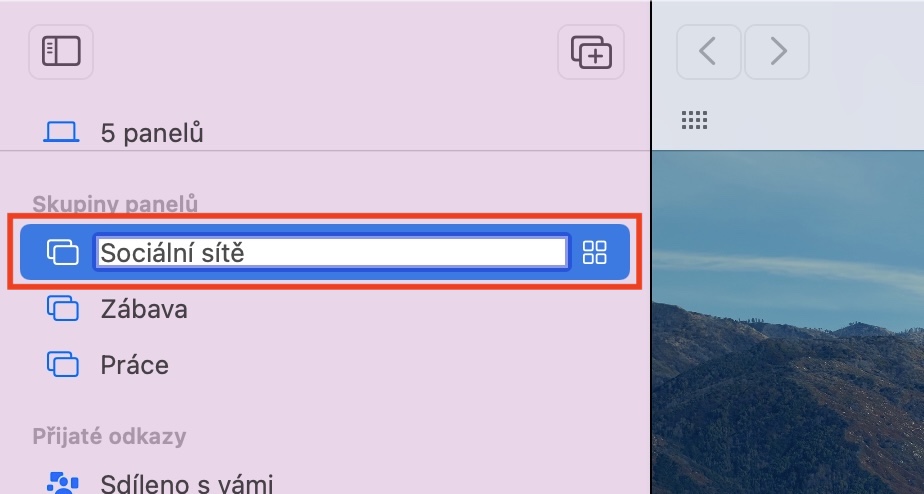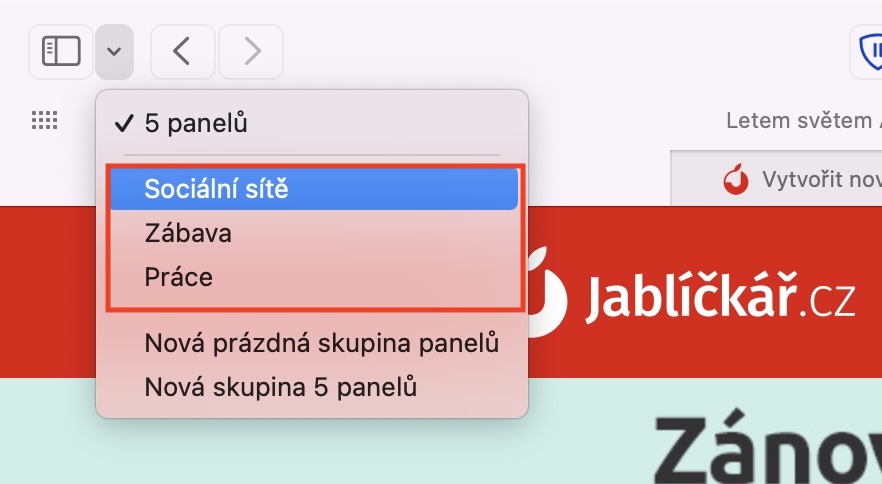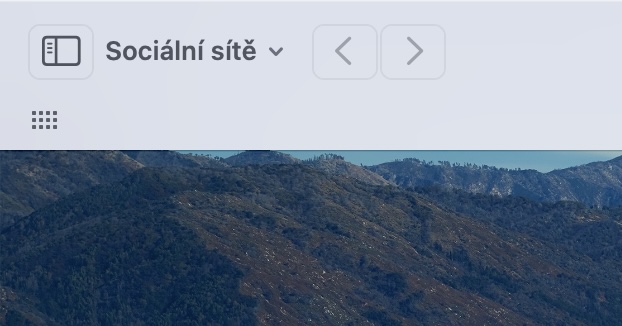За последние годы в Safari (и не только) на Mac произошли относительно большие улучшения. Например, в прошлом году мы увидели полное изменение дизайна, который теперь стал намного более современным и чистым. С появлением macOS Monterey должны были произойти и другие функциональные и дизайнерские изменения — по крайней мере, так это выглядело при тестировании бета-версий. Однако за несколько дней до официального релиза macOS Monterey компания Apple решила вернуть первоначальный вид, так как новинка не понравилась многим пользователям и стала объектом жесткой критики. От «нового» Safari, которого мы не видели, нам осталось лишь несколько новых функций в первоначальном виде. В одну из них входят группы панелей, которые мы рассмотрим в этой статье.
Возможно вас интересует

Как создать группу панелей в Safari на Mac
Группы панелей — это одна из новых функций Safari от macOS Monterey, которая вышла в общедоступную версию. Как следует из названия, благодаря ему вы можете создавать разные группы панелей, внутри которых затем легко переключаться. Так что на практике можно создать, например, домашнюю и рабочую группу панелей. Как только вы окажетесь дома, вы будете работать в домашней группе панелей, а как только доберетесь до работы, вы перейдете в рабочую группу. Панели в отдельных группах панелей остаются открытыми и нетронутыми после выхода, поэтому, вернувшись домой с работы, вы сможете продолжить с того места, на котором остановились. Поэтому нет необходимости открывать новые окна или закрывать все панели, затем открывать их и т. д. Вы можете создать группу панелей в Safari следующим образом:
- Сначала вам нужно зайти в родное приложение на вашем Mac. Safari.
- Затем переместите курсор в левый верхний угол, где рядом со значком боковой панели нажмите на маленькая стрелка.
- Появится меню, из которого выберите один из вариантов в соответствии с вашими потребностями:
- Новая пустая группа панелей: создается новая группа панелей без панелей;
- Новая группа с такими панелями: новая группа будет создана из панелей, которые у вас открыты в данный момент.
- После выбора опции группа панелей создаст и вы можете получить его по мере необходимости переименовывать.
Если вы хотите увидеть все созданные группы панелей, просто нажмите еще раз на маленькую стрелку в левом верхнем углу. Здесь будут отображены все группы панелей. При желании вы также можете нажать кнопку, чтобы отобразить боковую панель, где также можно найти группы панелей. Если вы хотите удалить группу панелей, просто щелкните ее правой кнопкой мыши и выберите опцию «Удалить». Ограничений на использование групп панелей нет — их также можно использовать, например, для разделения социальных сетей, рабочих инструментов и т. д.