Некоторые из вас, вероятно, оказывались в ситуации, когда можно было использовать возможность управления удаленным компьютером. Это полезно, например, если вы хотите удаленно помочь кому-то в чем-то, чаще всего страшным членам семьи. В любом случае, в наши дни в этом нет ничего сложного — нужно просто скачать соответствующую программу, например TeamViewer, переписать конкретные данные и все готово. Но знаете ли вы, что вы можете очень легко поделиться экраном вашего Mac или MacBook с помощью собственного решения, то есть без необходимости устанавливать другое стороннее приложение? Если вы хотите узнать, как это сделать, читайте дальше – это очень простая процедура, о которой большинство из вас, вероятно, даже не подозревали.
Возможно вас интересует
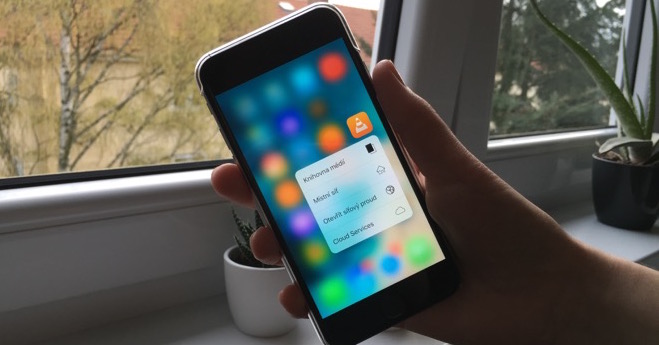
Как поделиться экраном на Mac
Если вы хотите поделиться экраном на своем Mac или, с другой стороны, вы хотите подключиться к компьютеру Apple, действуйте следующим образом:
- Сначала вам нужно открыть собственное приложение на вашем Mac. Новости.
- Как только вы это сделаете, вы поиск контакта с которым ты хочешь работать, а затем над этим щелкнуть
- Теперь вам нужно нажать в правом верхнем углу значок в круге.
- Откроется небольшое окно с доступными опциями для звонков, FaceTime и т. д.
- В этом окне нажмите на опцию делиться со значком двух квадратов.
- После нажатия на эту опцию все, что вам нужно сделать, это выбрать один из отображаемых вариантов:
- Пригласите поделиться своим экраном: другой абонент получит приглашение подключиться к вашему Mac;
- Запросить демонстрацию экрана: с другой стороны появится уведомление о том, что вы хотите присоединиться — возможность принять или отклонить. Другая сторона может выбрать, разрешить ли вам также контроль или только мониторинг.
- Как только вы выберете опцию и она будет подтверждена, это будет сделано автоматически. начинает демонстрацию экрана.
- В верхней части экрана вы можете использовать различные функции, например, если вам нужна другая сторона включить управление курсором и многое другое.
Помимо возможности начать демонстрацию экрана через приложение «Сообщения», вы можете получить к нему доступ напрямую с помощью собственного приложения под названием Совместное использование экрана (вы можете найти его с помощью Spotlight). После запуска просто введите Apple ID соответствующего пользователя, к чьему Mac вы хотите подключиться, затем действие подтверждать. Обратите внимание, что вся эта статья предназначена только для компьютеров Apple. Таким образом, встроенный общий доступ к экрану из приложения «Сообщения» можно использовать только в операционной системе macOS. Например, если вы хотите помочь вашему Mac подключиться к Windows, вам нужно использовать какое-нибудь приложение, например, уже упомянутое, которое называется Team Viewer.
 Путешествуйте по миру с Apple
Путешествуйте по миру с Apple 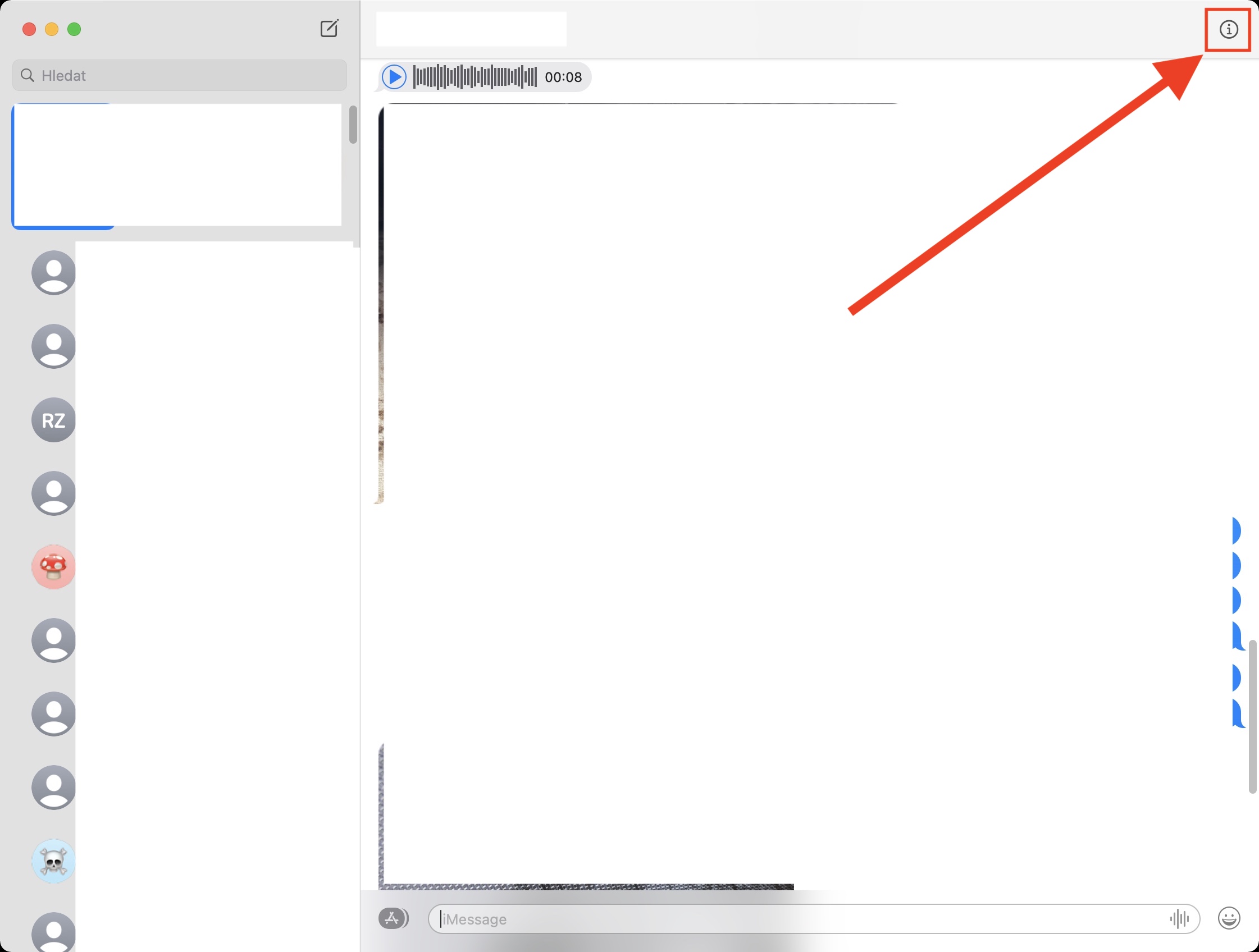
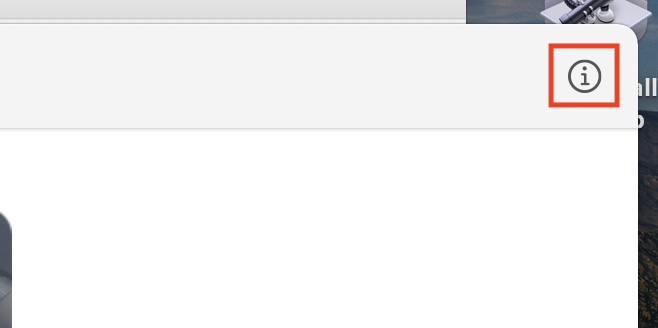
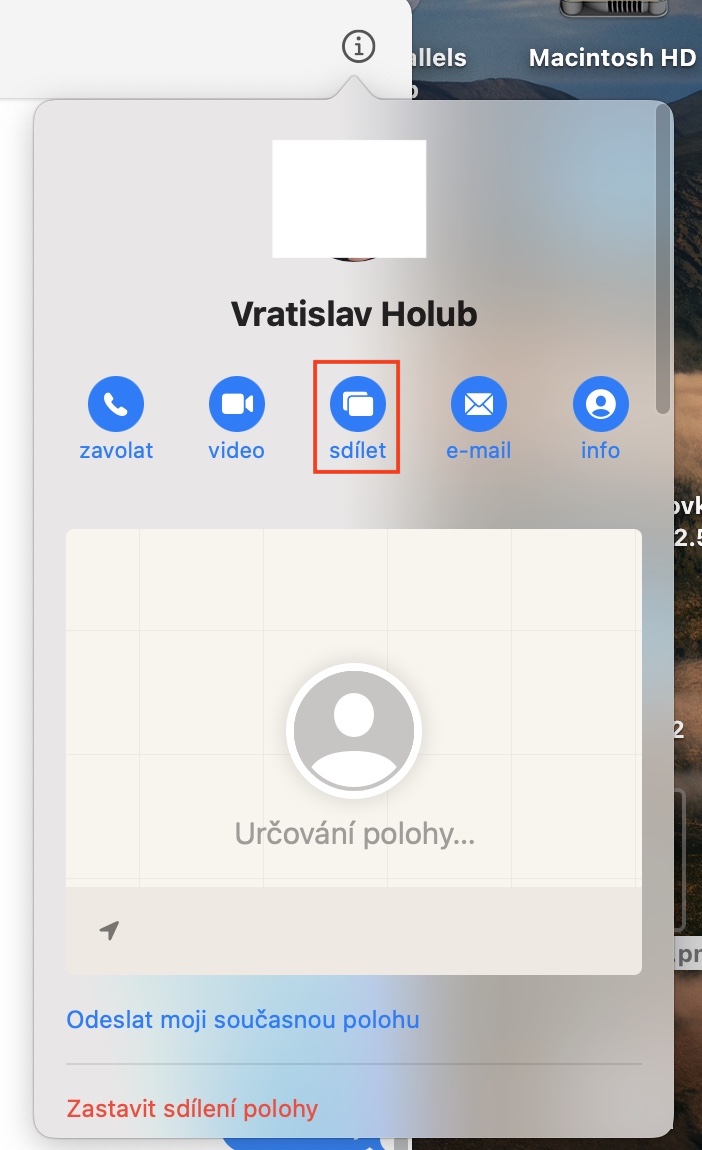
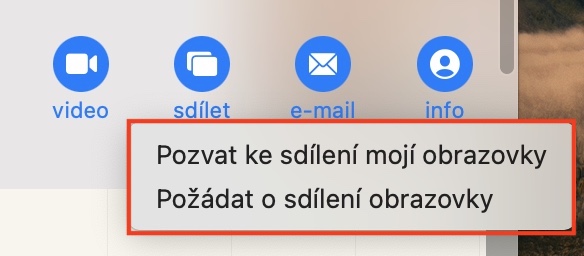


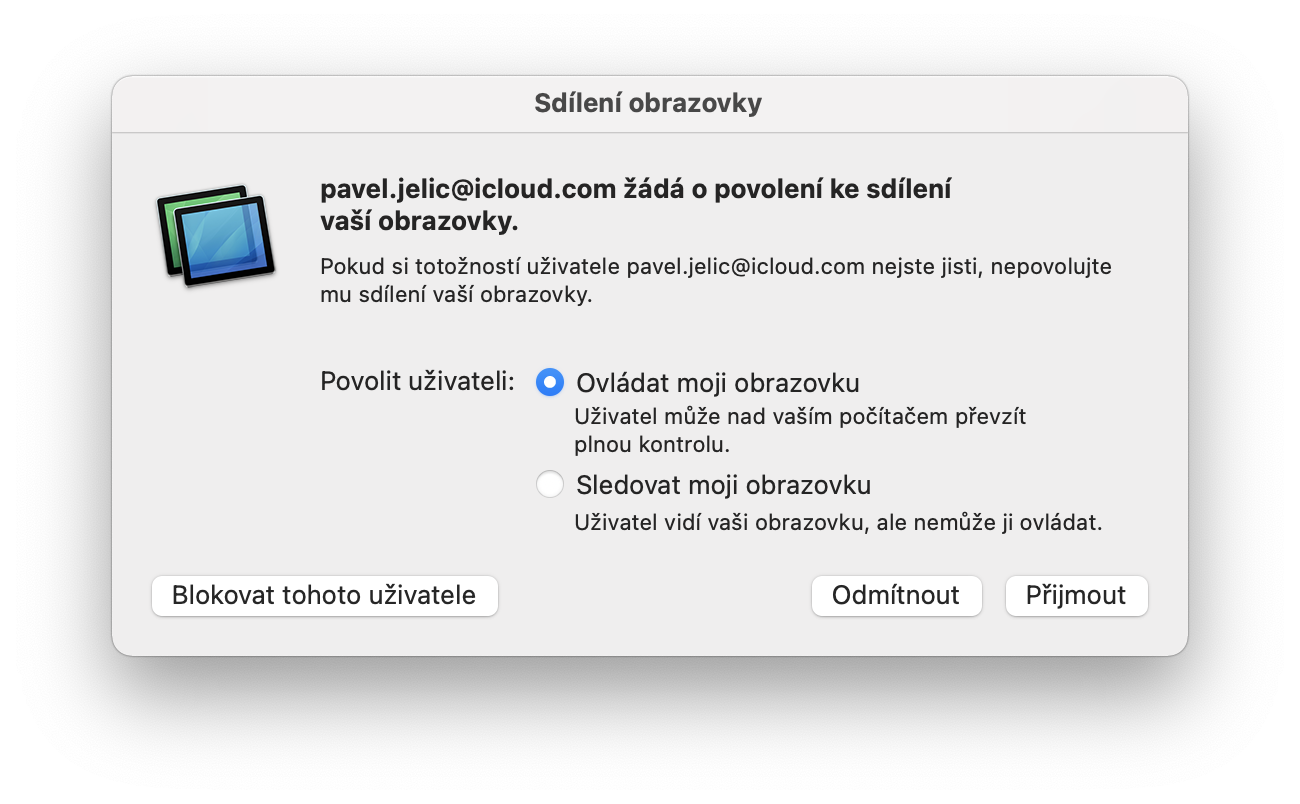
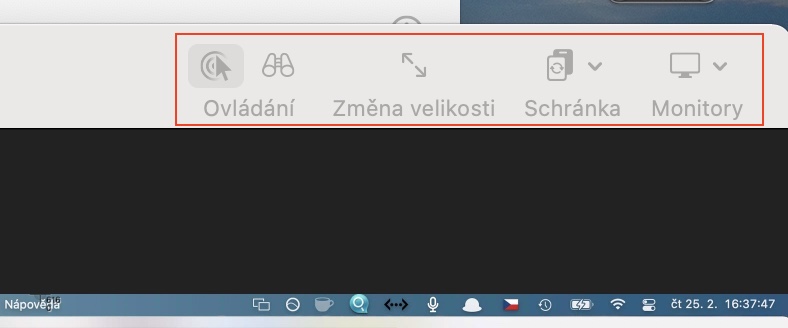
Выполнить Вашу инструкцию не представляется возможным, так как после нажатия на " и " в кружочке пункт "Поделиться" становится серым и не работает. Что насчет команды? (Mac Book Air M1, macOS Big Sur 11.2.2)
Мне не удалось подключить его между MBP и IMac в одной учетной записи.