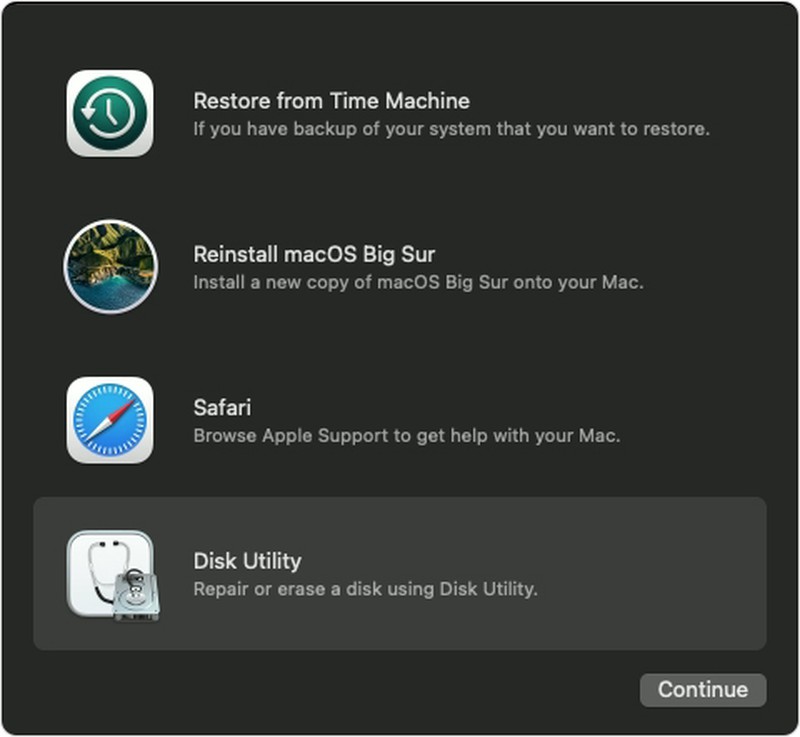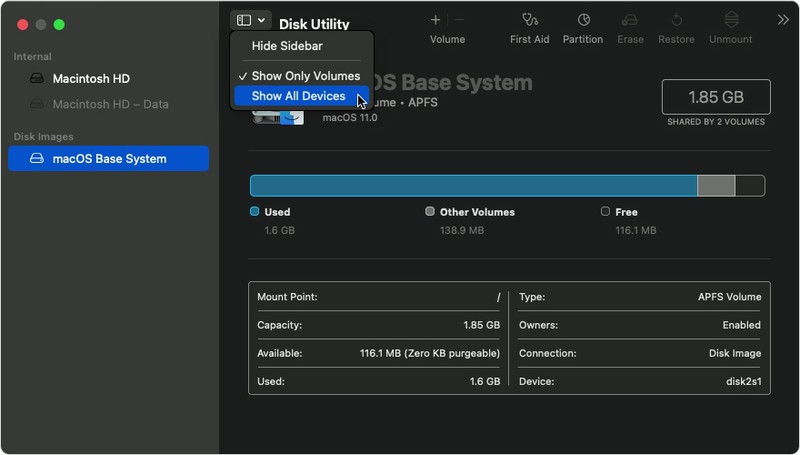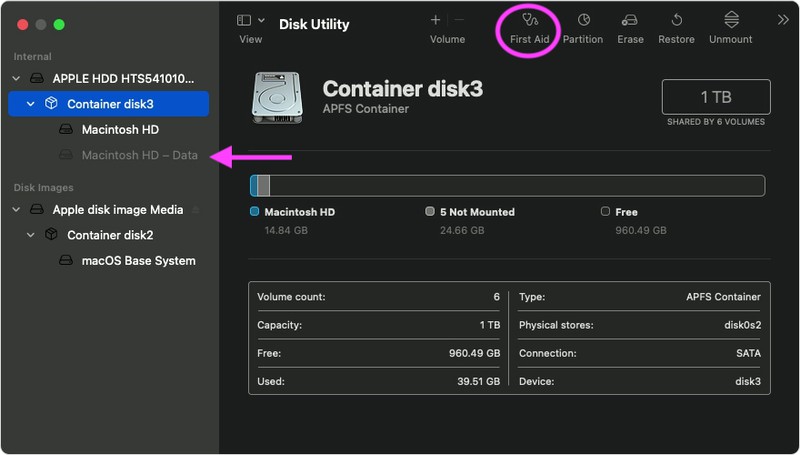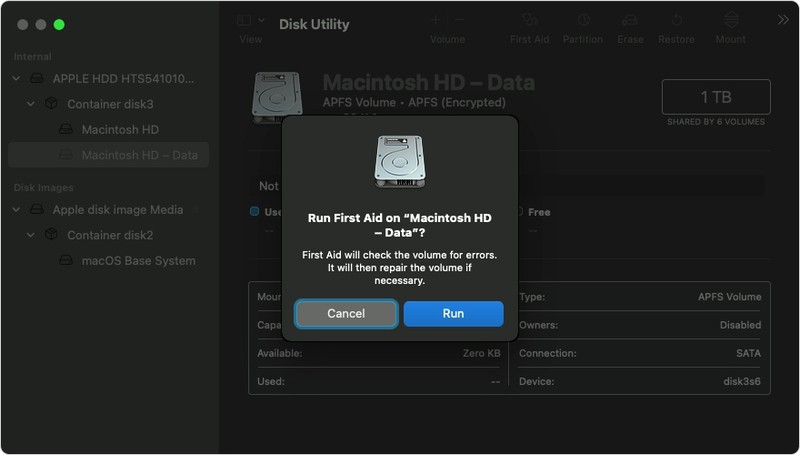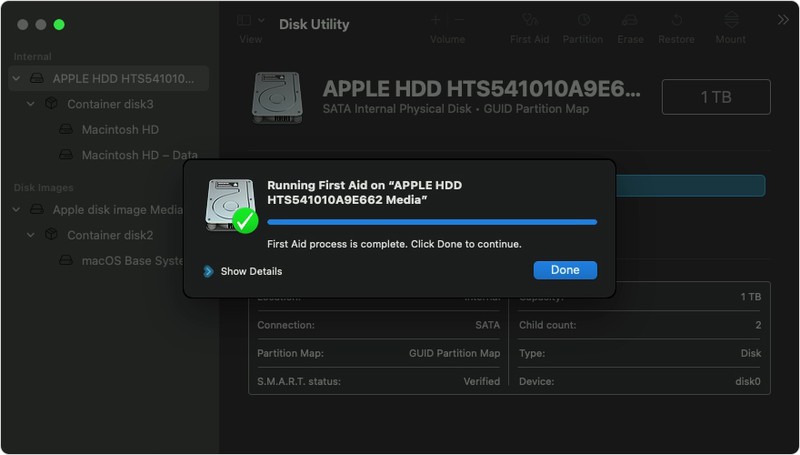В ноябре этого года Apple представила свой самый первый процессор из семейства Apple Silicon — а именно чип M1. Это большой шаг не только для калифорнийского гиганта, но и для разработчиков и пользователей. Самая большая проблема в приложениях — классические приложения, написанные для Intel, не могут быть запущены на М1 из-за другой архитектуры, и необходимо использовать транслятор кода Rosetta 2. Кроме того, произошли изменения, связанные с опциями. перед запуском операционной системы — например, вы не можете попасть в режим восстановления macOS, где можно восстановить загрузочный диск классическим способом. Так как же это сделать?
Возможно вас интересует

Как восстановить загрузочный диск на Mac с помощью M1
Если вам необходимо восстановить загрузочный диск на вашем устройстве MacOS, потому что, например, вы не можете войти в систему, вам необходимо сначала перейти в режим восстановления MacOS. На компьютерах с процессорами Intel вы можете войти в режим восстановления macOS, удерживая Command + R во время загрузки устройства, на процессорах M1 процесс выглядит следующим образом:
- Во-первых, необходимо, чтобы ваш Mac с M1 они выключились. Итак, нажмите в левом верхнем углу -> Выключить…
- Выполнив описанную выше процедуру, подождите, пока на экране не чернеет.
- После полного выключения Mac снова включить кнопкой, все равно кнопка не отпускай.
- Удерживайте кнопку питания, пока не появится экран параметров предварительного запуска.
- На этом экране вам нужно нажать на значок передач.
- Это переведет вас в режим Восстановление macOS, где вы открываете Дисковая утилита.
- В Дисковой утилите в левом верхнем углу нажмите на Отображать.
- После этого откроется выпадающее меню, в котором вы сможете выбрать Показать все устройства.
- В левом меню теперь нажмите на свой стартер диск, с которым у вас проблема.
- После выделения на верхней панели инструментов нажмите Спасать.
- Откроется еще одно окно, в котором нажмите на Начинать и следуйте инструкциям на экране.
- Как только все будет сделано, наконец нажмите Полный.
Если Дисковая утилита сообщит вам, что диск восстановлен, значит, все готово. Вы можете перезагрузить устройство классическим способом и посмотреть, нормально ли оно запустится. В противном случае придется выполнять другие действия, в худшем случае вполне возможно даже новую установку всей системы. Восстановление диска пригодится, если операционная система macOS не может запуститься после запуска или если во время работы у вас возникли другие проблемы с диском.
- Вы можете купить недавно представленные продукты Apple, например, на сайте Альце, Мобильная экстренная помощь или ты Интернет-магазины