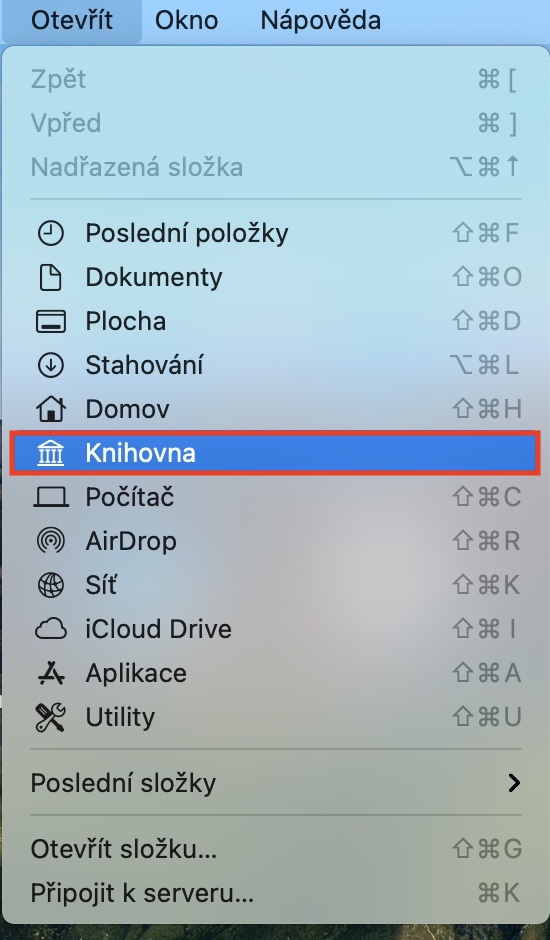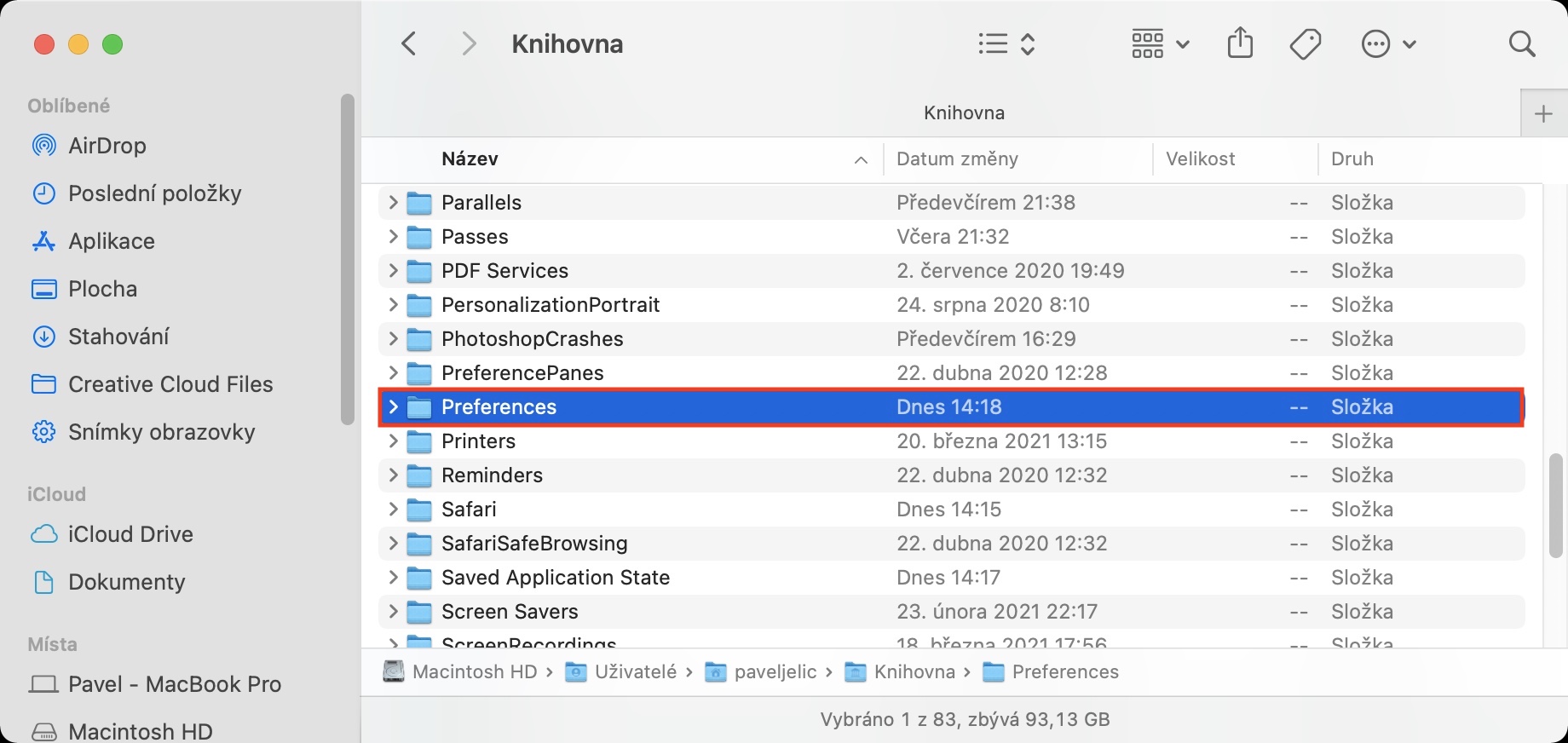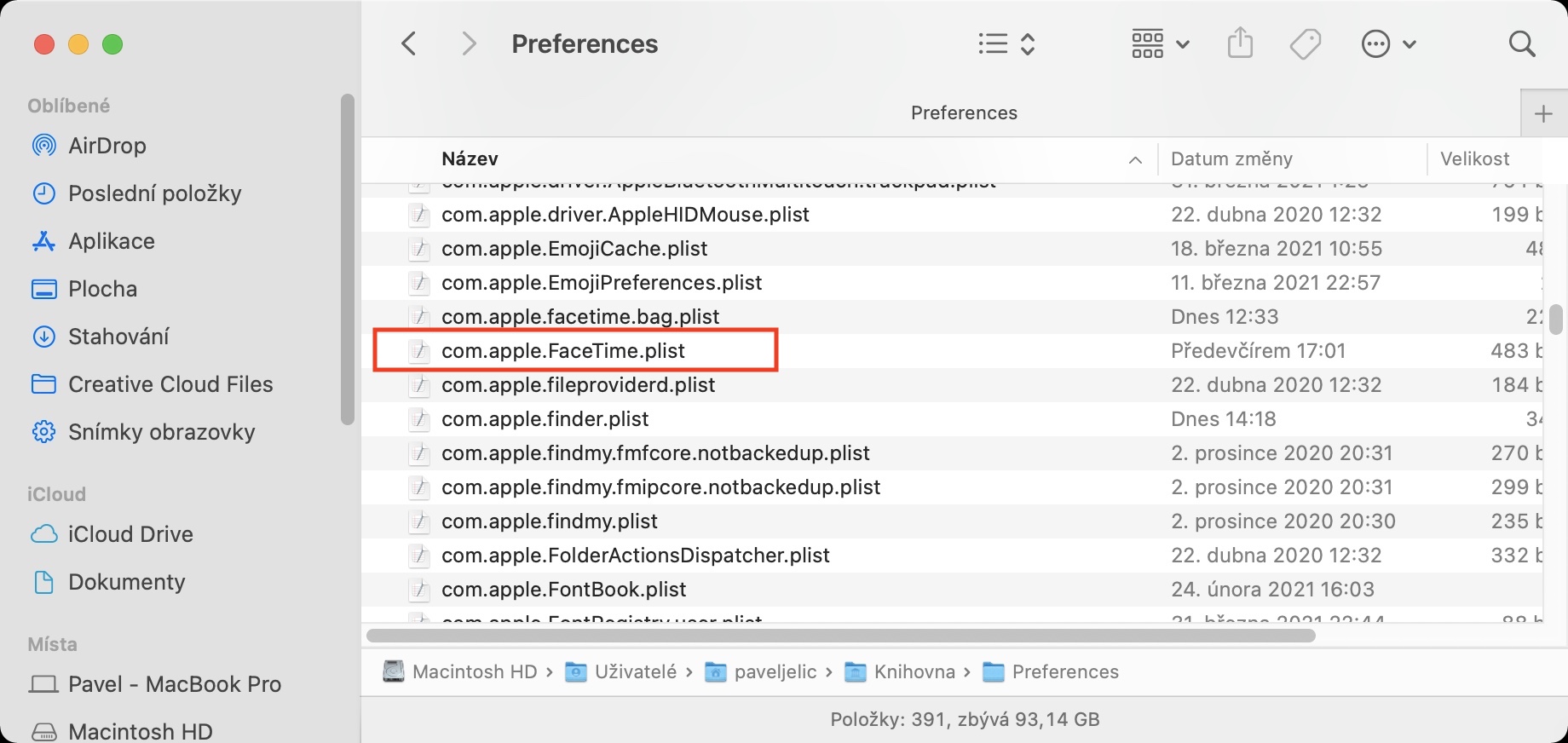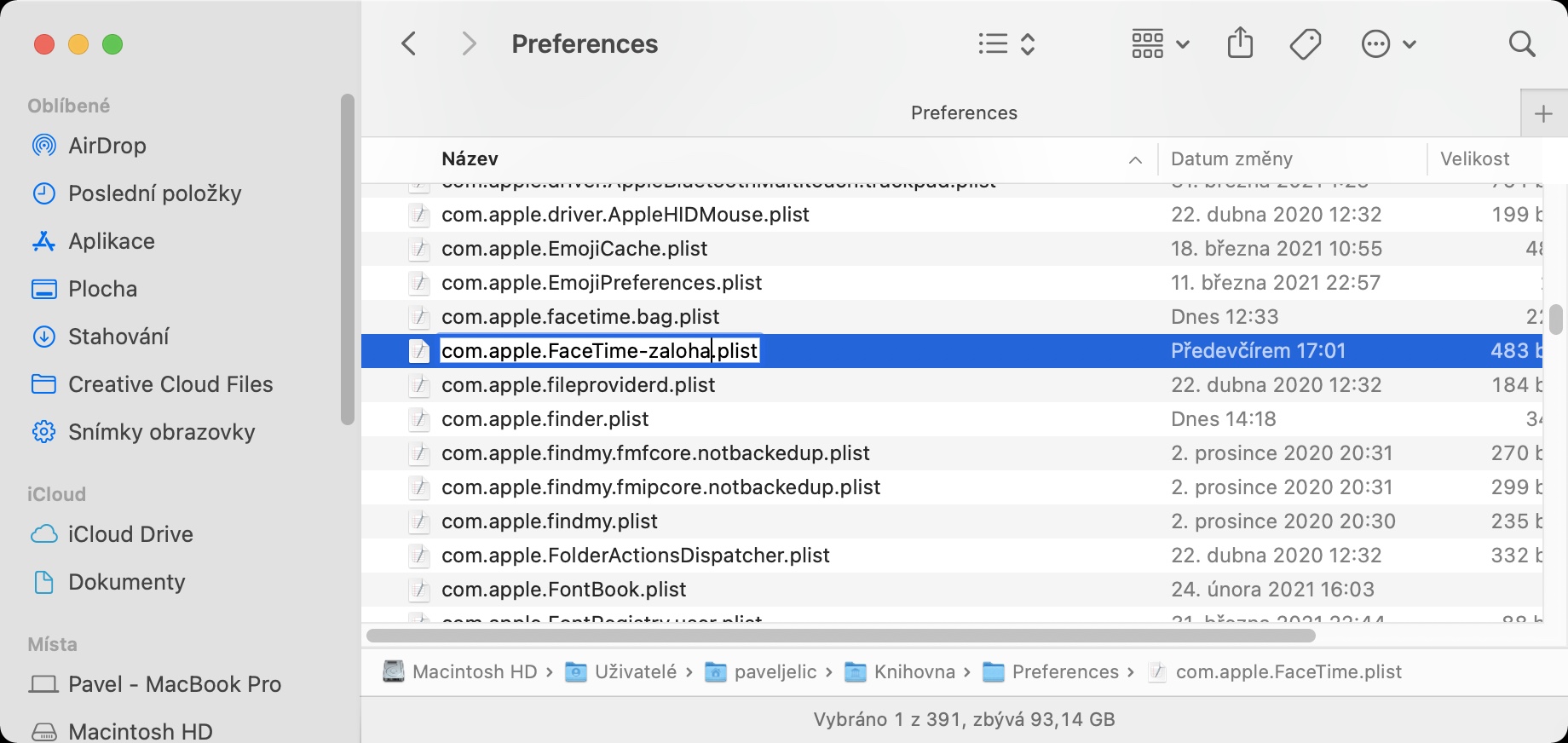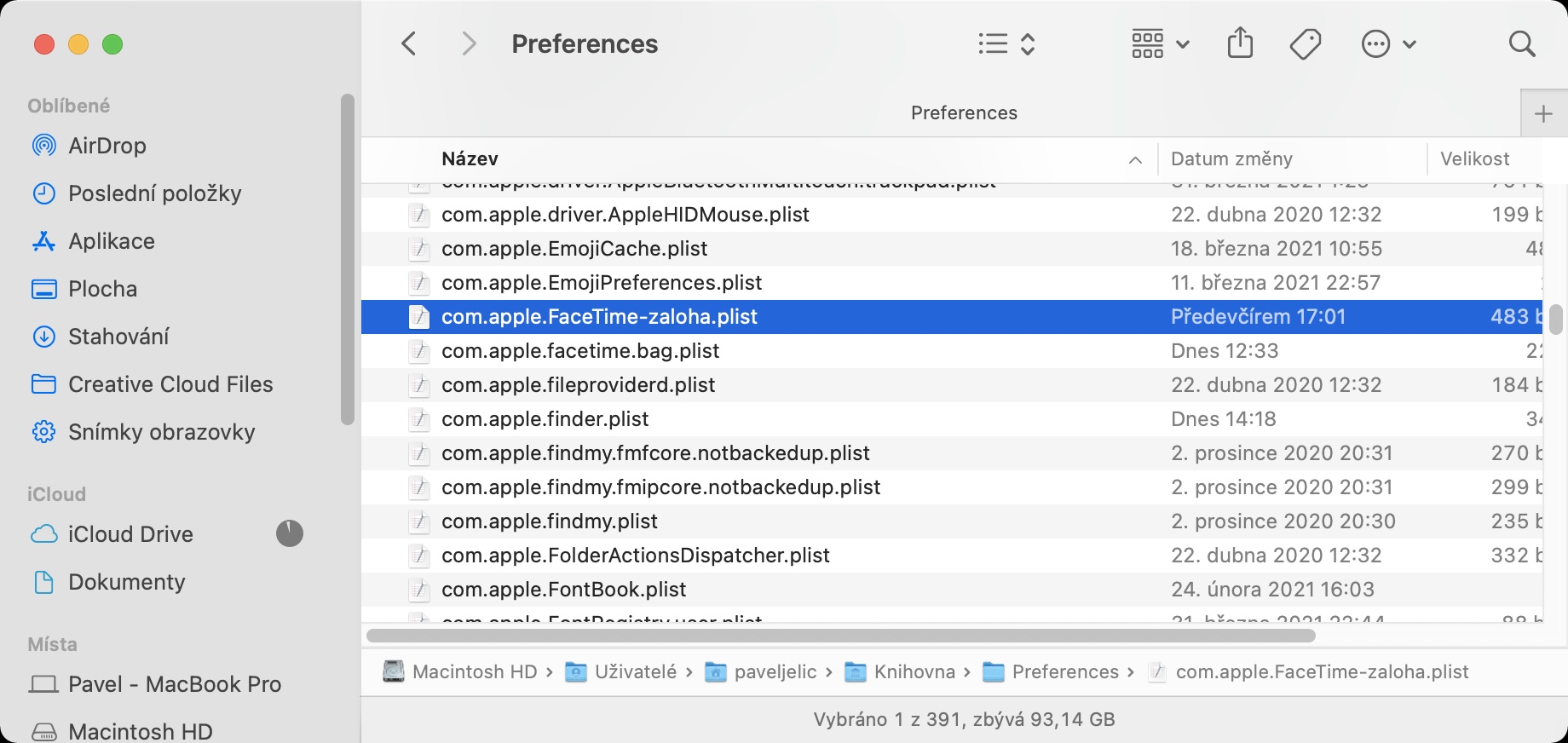Как только операционная система macOS запустится, некоторые приложения могут запуститься автоматически, которые вы можете выбрать самостоятельно. Для некоторых приложений это более или менее необходимо, для других нет необходимости. FaceTime также является одним из приложений, которые могут запускаться при запуске вашей системы. Конечно, большинству из нас это приложение не нужно сразу после запуска. Сейчас вы, наверное, думаете, что достаточно деактивировать его запуск в Системных настройках — к сожалению, эта процедура часто не срабатывает и FaceTime может запуститься даже после деактивации.
Возможно вас интересует

Как настроить FaceTime так, чтобы он не запускался автоматически на Mac при запуске системы
Если у вас возникли проблемы с отключением автоматического запуска FaceTime после запуска macOS, поверьте мне, вы не одиноки. Это относительно широко распространенная проблема, о которой сообщают многие другие пользователи. К счастью, решение несложное, вы бы все равно его не придумали сами. Поэтому придерживайтесь следующей процедуры:
- Во-первых, на вашем Mac вам нужно перейти на активное окно Finder.
- Сделав это, нажмите на вкладку в верхней панели. Открыть, который отобразит раскрывающееся меню.
- Теперь удерживайте клавишу на клавиатуре Опция и коснитесь опции Библиотека.
- Откроется новое окно Finder, теперь найдите и щелкните папку. Предпочтения.
- Теперь найдите файл с именем в этой папке. com.apple.FaceTime.plist.
- Для лучшей ориентации вы можете папку Сортировать по имени.
- Как только вы найдете файл, переименуй его – просто вставьте перед суффиксом, например -депозит.
- Итак, после переименования файл будет называться com.apple.FaceTime-backup.plist.
- В конце концов, вам просто нужно Они перезапустили Mac. После этого FaceTime больше не должен запускаться автоматически.
Конечно, вы также можете удалить указанный выше файл, однако подобные файлы всегда лучше не удалять, а оставить их «в стороне» на случай, если они вам по какой-то причине могут понадобиться в будущем. Вы можете контролировать запуск отдельных приложений после запуска macOS в Системные настройки -> Пользователи и группы, где слева выберите ваш профиль, а затем нажмите вверху Авторизоваться. Для некоторых сторонних приложений настройки автоматического запуска можно найти непосредственно в настройках приложения.
 Путешествуйте по миру с Apple
Путешествуйте по миру с Apple