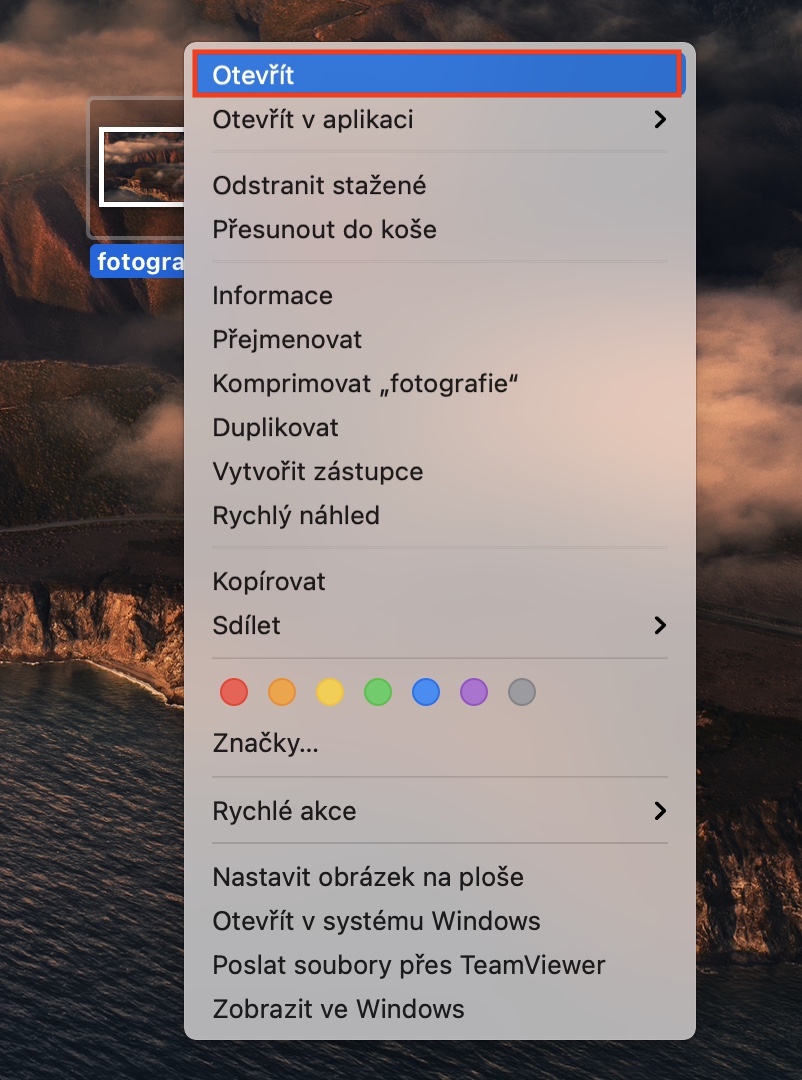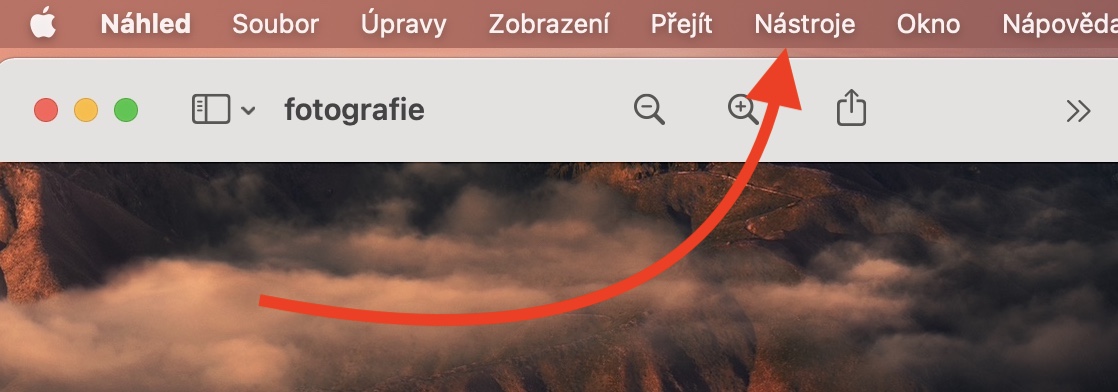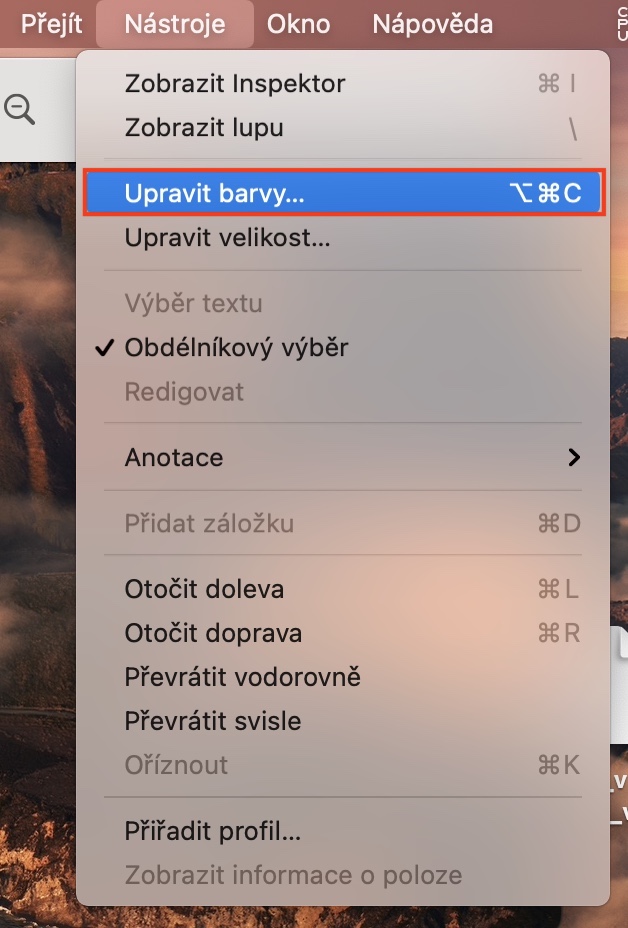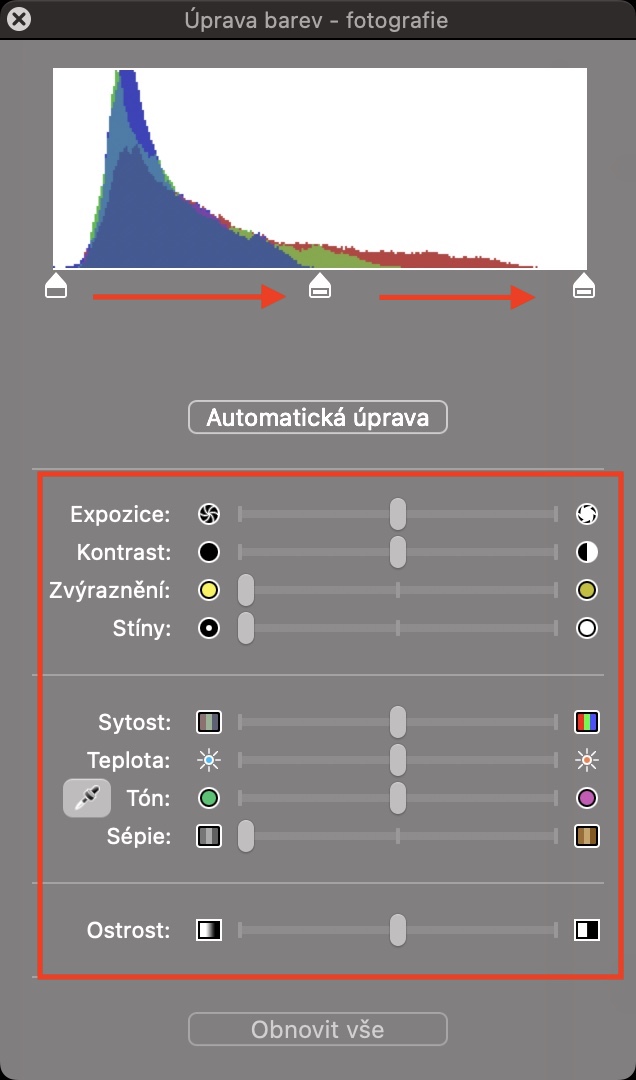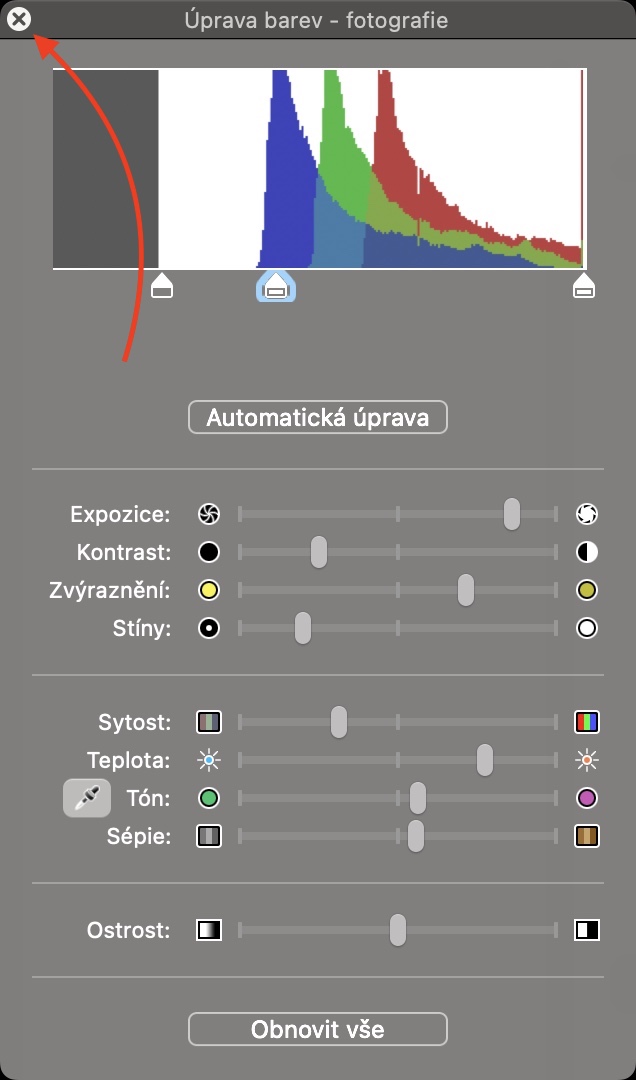Если вы профессиональный фотограф, вы, вероятно, редактируете большинство своих фотографий после того, как сделали их на большом экране Mac или классического компьютера. Большинство из этих людей используют специальные программы для редактирования фотографий, такие как Adobe Lightroom или darktable. Если же вы фотограф-любитель и сделали фотографию, которая вам нравится, но можно было бы внести небольшие корректировки, то покупать какое-то специальное программное обеспечение вам точно не нужно. Вы можете выполнить весь процесс простого редактирования цвета на Mac в приложении Preview. Вы узнаете, как это сделать, в этой статье.
Возможно вас интересует

Как легко настроить цвета фотографий на Mac
Если вы хотите просто настроить цвета фотографии или изображения на своем устройстве MacOS, в этом нет ничего сложного. Как я уже упоминал выше, вы можете управлять всем процессом в режиме предварительного просмотра. Процедура следующая:
- Сначала вам нужно перенести или они нашли фотографии и картинки, который вы хотите отредактировать.
- Как только вы это сделаете, изображение классическим способом в Предварительный просмотр открыть.
- После открытия нужно нажать на вкладку в верхней панели Инструменты.
- Откроется другое меню, в котором найдите и щелкните поле. Настроить цвета…
- После этого появится еще одно небольшое окошко, в котором вы сможете просто настроить цвета.
- Вы можете использовать его бренды прямо в гистограмма, или доступен ползунки.
- Закончив редактирование, просто нажмите на Пересекать a закройте или сохраните изображение.
Как описано выше, вы можете легко настроить цвета фотографии или изображения прямо на своем Mac в приложении «Просмотр». В частности, таким образом вы можете настроить гистограмму фотографии, а под ней находятся ползунки для настройки экспозиции, контрастности, светлых участков, теней, насыщенности, температуры, тона, сепии и резкости. Кроме того, вверху вы найдете кнопку «Автонастройка» — если нажать на нее, цвета фотографии будут автоматически настроены в соответствии с искусственным интеллектом. В одних случаях результат может быть отличным, в других — ужасным. Если вам не нравятся внесенные изменения, просто нажмите «Сбросить все» внизу, что вернет цвета в исходное состояние.