Недавно в нашем журнале появилась статья, в которой мы показали, как можно легко создать флешку, которая будет работать как в операционной системе Windows, так и в операционной системе macOS. Мы должны следовать этой процедуре, поскольку macOS не поддерживает файловую систему NTFS, которую Windows использует по умолчанию. Если вы хотите узнать больше о том, как создать внешний диск с файловой системой exFAT, нажмите ссылку ниже.
Возможно вас интересует

В сегодняшней статье мы сосредоточимся на том, как заставить работать файловую систему NTFS в macOS. Хотя в абзаце выше я упомянул, что файловая система NTFS не поддерживается macOS по умолчанию, это, конечно, не означает, что достаточно будет проверить опцию поддержки NTFS где-нибудь в настройках — даже не по ошибке. Если вы хотите бесплатно активировать файловую систему NTFS, то вам придется использовать сложные фреймворки и одновременно применять несколько сложных команд в терминале. Поскольку существует вероятность того, что вы, да и я, можете повредить ваш Mac, мы с самого начала исключим такую возможность.
Если вы не знакомы с вопросом, то знайте, что вы При форматировании диска вы выбираете NTFS, exFAT, FAT32 (файловые системы).. Эти системы позволяют организовывать, хранить и читать данные – обычно в виде файлов и каталогов на жестком диске или другом типе хранилища. Этим данным в файловой системе присваиваются метаданные, которые содержат информацию о данных - например, размер файла, владелец, разрешения, время изменения и т. д. Отдельные файловые системы отличаются друг от друга, например, тем, какой максимальный размер раздела диска. может быть или файл на диске.
Несколько лет назад, когда macOS Yosemite еще находилась в зачаточном состоянии, существовало довольно много программ, способных работать с NTFS. На выбор было несколько вариантов, и многие из этих программ были даже доступны для бесплатного скачивания. Однако со временем многие из этих программ отпали из-за развития macOS, и можно сказать, что остались только две из самых известных — Tuxera NTFS для Mac и Paragon NTFS для Mac. Обе эти программы очень похожи. Итак, давайте рассмотрим оба в этой статье.
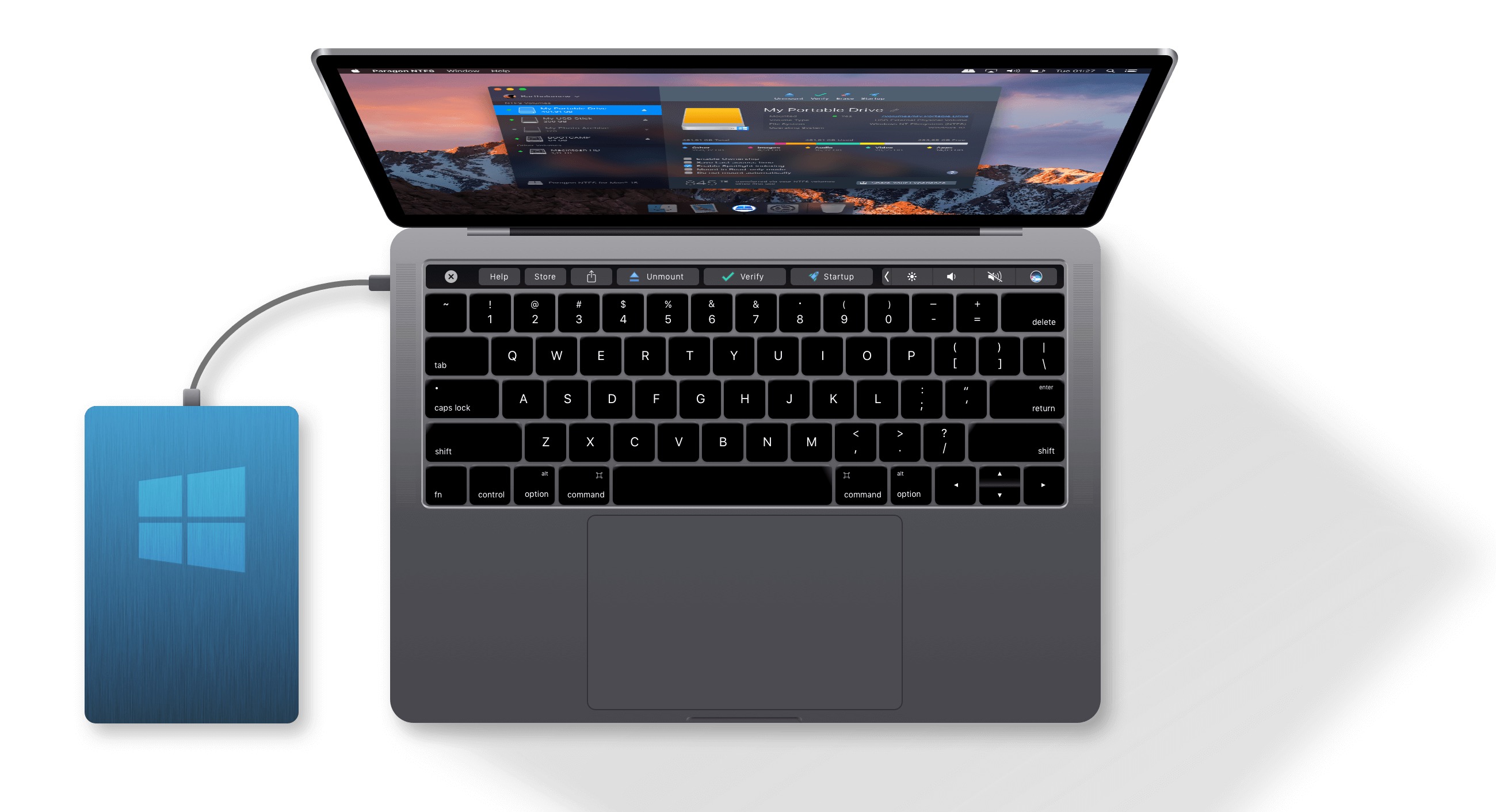
Такс NTFS
Установить приложение Tuxera довольно просто, вам нужно выполнить некоторые дополнительные действия, чем при установке классического приложения, но установщик проведет вас через все. Сначала вам будет предложено авторизоваться, затем вам нужно будет включить Tuxera в безопасности. Во время установки вы также можете выбрать, попробовать ли Tuxera бесплатно в течение 15 дней или ввести лицензионный ключ для активации полной версии программы. После этого просто перезагрузите Mac, и все готово.
Что мне больше всего нравится в этом решении, так это то, что вам не нужно выполнять никаких дополнительных действий для подключения внешнего диска. Вы просто устанавливаете Tuxera, перезагружаете устройство, и внезапно ваш Mac может работать с устройствами NTFS, как если бы он уже мог это делать с завода. Для просмотра дисков с файловой системой NTFS нет необходимости использовать стороннее приложение, так как в Finder все делается классически. Если вы все еще хотите открыть приложение Tuxera, вы можете это сделать. Но ничего более интересного, чем в родной Дисковой утилите, вы здесь, пожалуй, не найдете. Возможность форматирования, отображения информации и обслуживания, ремонта диска - вот и все.
Цена Tuxera доступна — 25 долларов за пожизненную однопользовательскую лицензию. Это означает, что вы можете применить лицензию к нескольким устройствам как один пользователь. При этом с приложением Tuxera все будущие обновления будут для вас абсолютно бесплатными. Что касается скорости, то на нашем протестированном внешнем SSD-накопителе мы достигли скорости чтения 206 МБ/с, а затем скорости записи в районе 176 МБ/с, что на мой взгляд достаточно для более сложной работы. Однако если вы хотели через этот диск воспроизводить видео в формате 2160p при 60 FPS, то по программе Blackmagic Disk Speed Test вам не повезет.
Paragon NTFS
Установка Paragon NTFS очень похожа на Tuxer. Вам все равно придется предпринять некоторые дополнительные шаги. Например, в виде авторизации и включения системного расширения в настройках вашего Mac – опять же, однако установщик обо всем вас предупредит. После установки все, что вам нужно сделать, это перезагрузить Mac, и все готово.
Как и в случае с Tuxer, Paragon также работает «в фоновом режиме». Поэтому не нужно никуда нажимать, чтобы подключить диск, или включать какую-либо программу. Paragon также может работать с устройствами NTFS непосредственно в Finder. Проще говоря, если бы я поставил перед вами Mac с установленным Tuxera и Mac с Paragon, вы, вероятно, не заметили бы разницы. Это видно только по виду лицензии и особенно по скорости записи и чтения. Кроме того, Paragon NTFS предлагает чуть более сложное и «красивое» приложение, в котором можно управлять всеми дисками — например, резервным копированием, проверять, был ли он смонтирован вручную в разных режимах (чтение, чтение/запись или вручную).
Вы можете получить Paragon NTFS менее чем за 20 долларов, что на 5 долларов меньше, чем у Tuxera, но применяется правило «одна лицензия Paragon = одно устройство». Таким образом, лицензия не является переносимой, и если вы активируете ее на одном Mac, вы больше не получите ее на другом. Кроме того, вам придется платить за каждое обновление приложения, которое всегда выходит с новой «основной» версией macOS (например, Mojave, Catalina и т. д.). По скорости Paragon значительно превосходит Tuxera. С нашим протестированным внешним твердотельным накопителем мы достигли скорости чтения 339 МБ/с, а затем скорости записи — 276 МБ/с. По сравнению с приложением Tuxera Paragon имеет преимущество по скорости чтения на 130 МБ/с, а по скорости записи — ровно на 100 МБ/с.
iBoysoft NTFS для Mac
Это чрезвычайно интересная программа iBoysoft NTFS для Mac. Как следует из названия, это интересное программное обеспечение, позволяющее работать с дисками, использующими форматирование NTFS, даже на компьютерах Mac. Это компактная утилита для строки меню, которая помогает монтировать, отключать и работать с диском NTFS на вашем Mac. Конечно, вы всегда будете видеть диск в Finder или Дисковой утилите. Но что он на самом деле может сделать? Он легко справится с чтением отдельных файлов или даже копированием их на диск. В то же время это программа записи NTFS, благодаря которой вы можете легко писать прямо на своем Mac. Это идеальное решение. Самое приятное то, что параметры программы всегда под рукой, прямо из верхней строки меню.
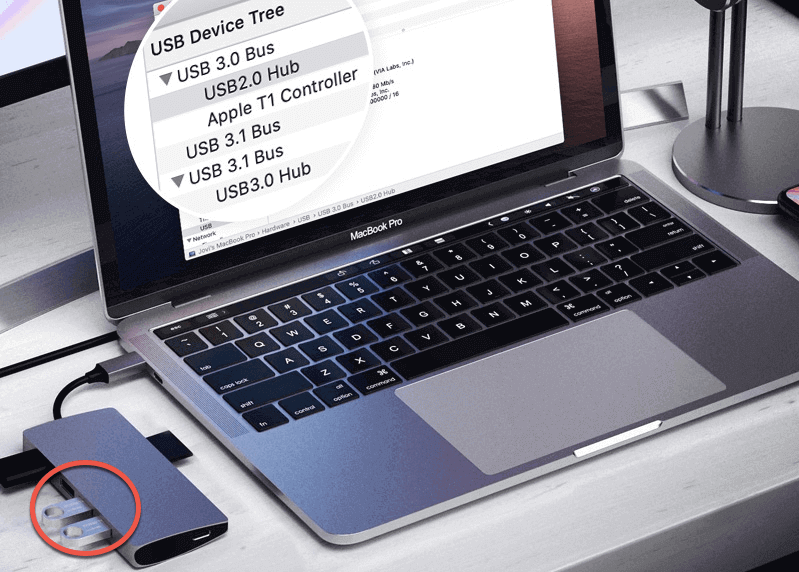
С помощью этого программного обеспечения вы получаете полный доступ к чтению и записи дисков, использующих файловую систему Windows NTFS. Таким образом, вы можете работать со всем без необходимости форматирования. В то же время он может помочь вам в полном управлении конкретным диском, когда он выполняет отключение, восстановление или форматирование. Конечно, всегда прямо на Mac. В целом, это совершенно непревзойденное решение, особенно если учесть общие возможности и возможности, стильный дизайн и отличную оптимизацию.
Загрузите iBoysoft NTFS для Mac здесь
Вывод
Если бы мне пришлось лично выбирать между Tuxera и Paragon, я бы выбрал Tuxera. С одной стороны, это связано с тем, что лицензия переносима между несколькими устройствами, а с другой стороны, я плачу одну плату и получаю все остальные обновления бесплатно. Paragon на несколько долларов дешевле, но с учетом платы за каждую новую версию вы скоро получите ту же, если не более высокую, цену, чем Tuxera. Лично меня, наверное, даже не убедила бы более высокая скорость чтения и записи в случае с Paragon, потому что лично я не работаю с такими большими данными, чтобы хоть как-то заметить разницу в скорости. Для обычного пользователя скорости обеих программ вполне достаточно.
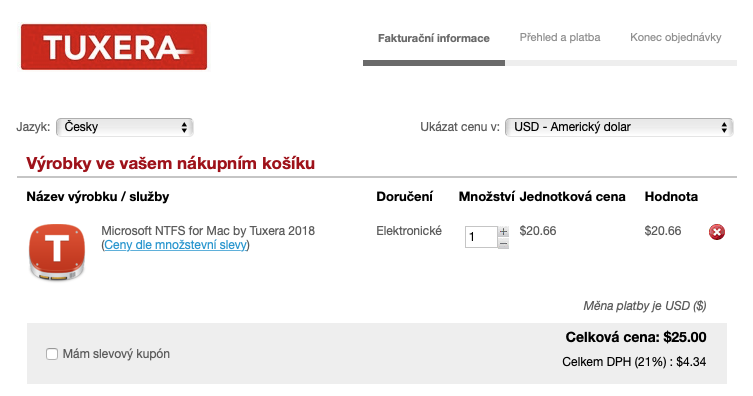
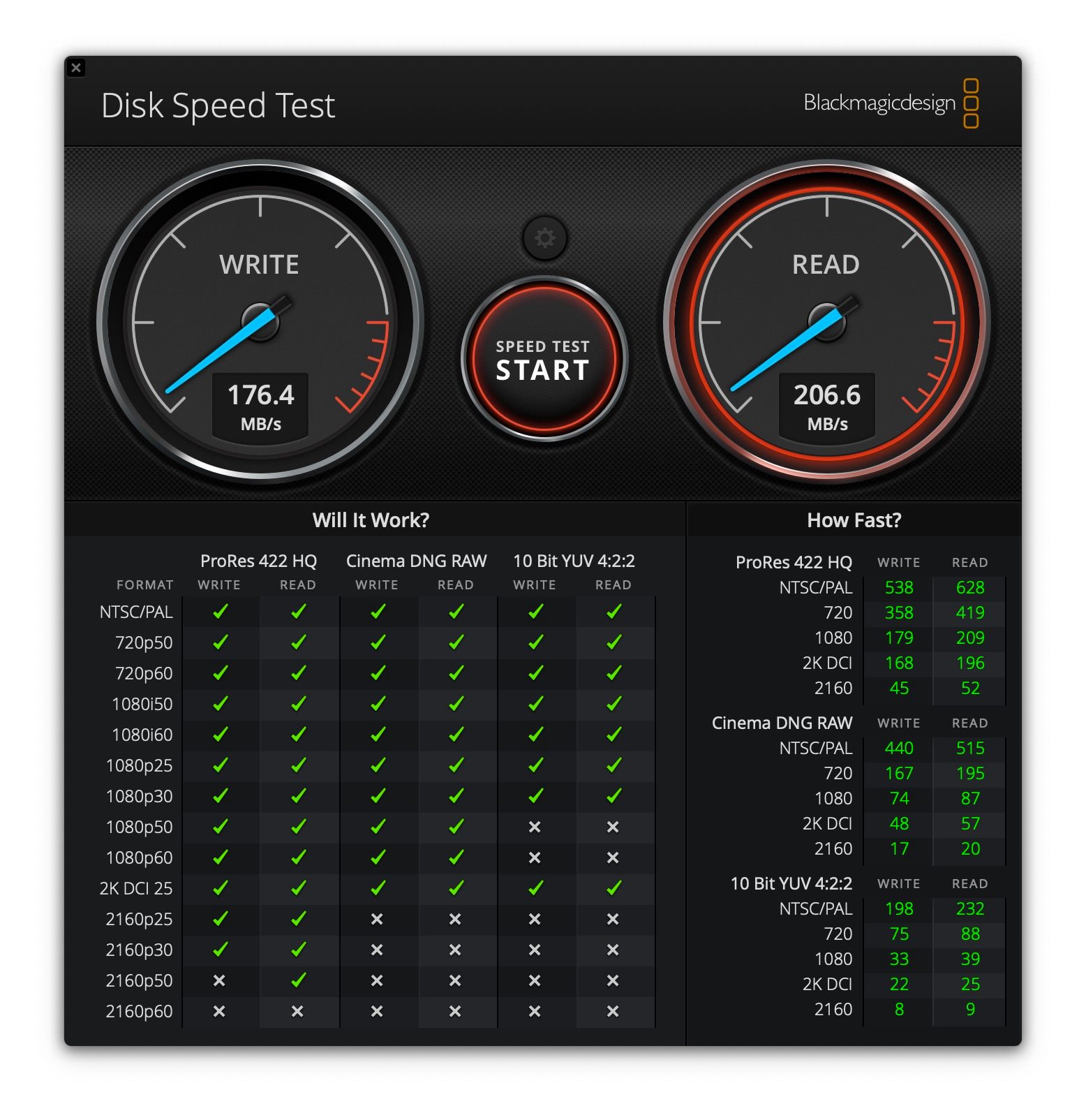
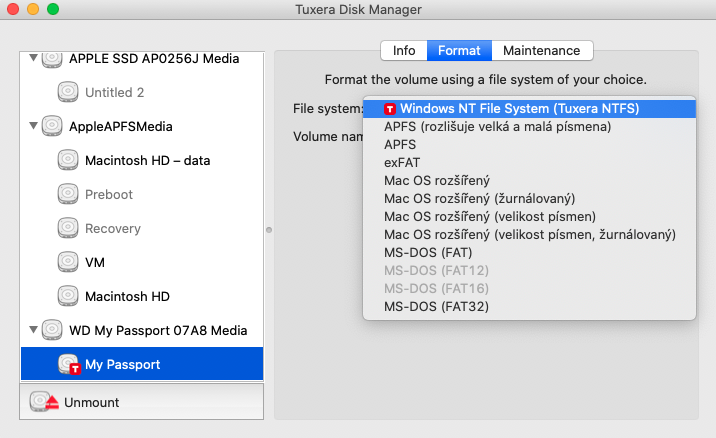
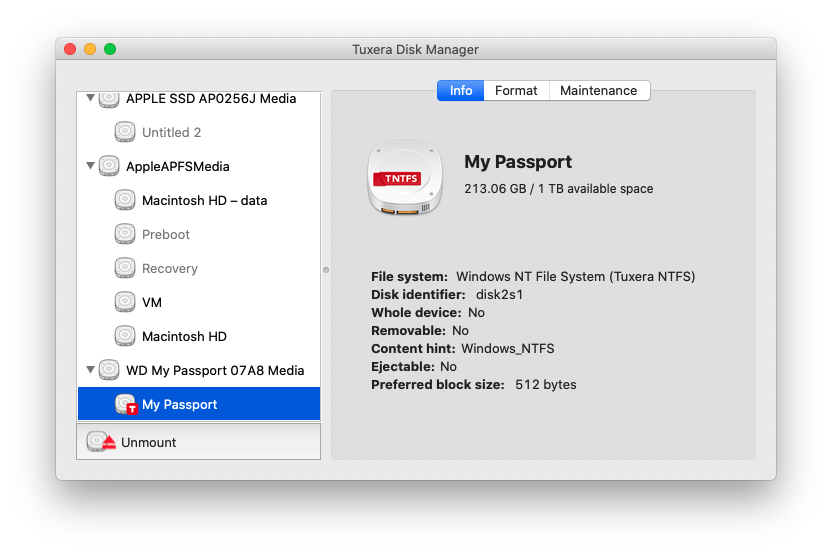
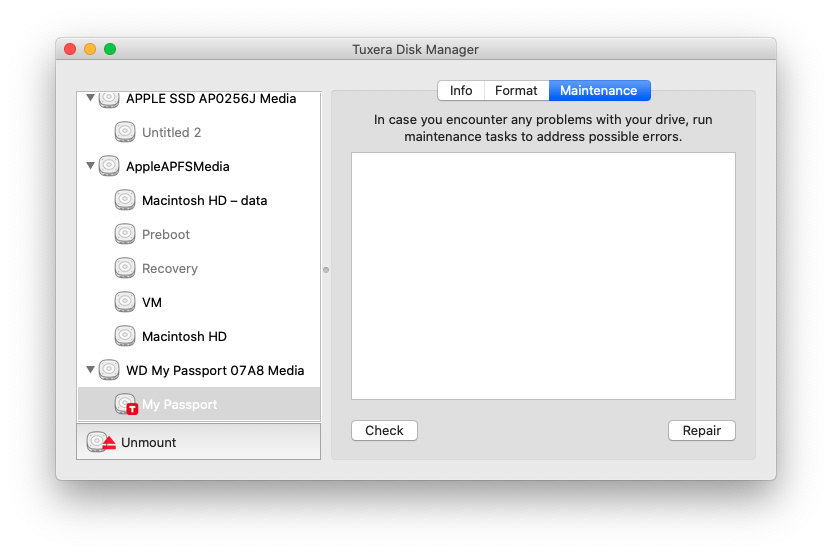
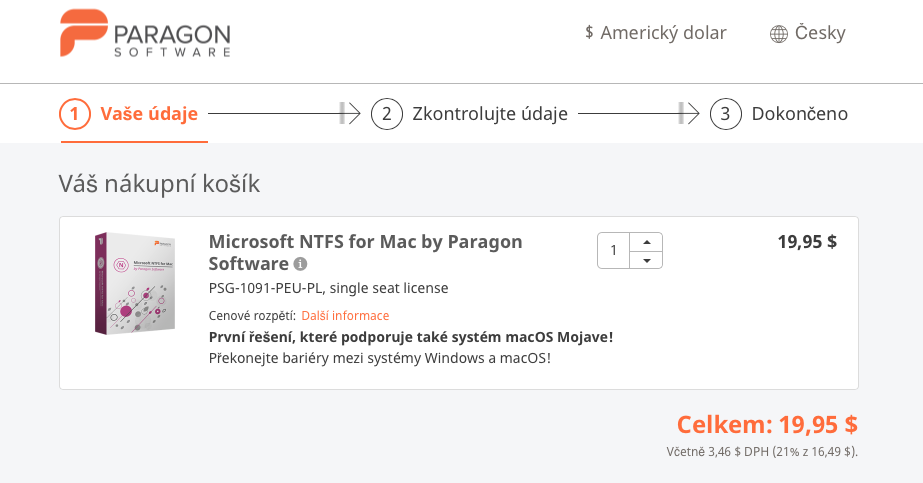
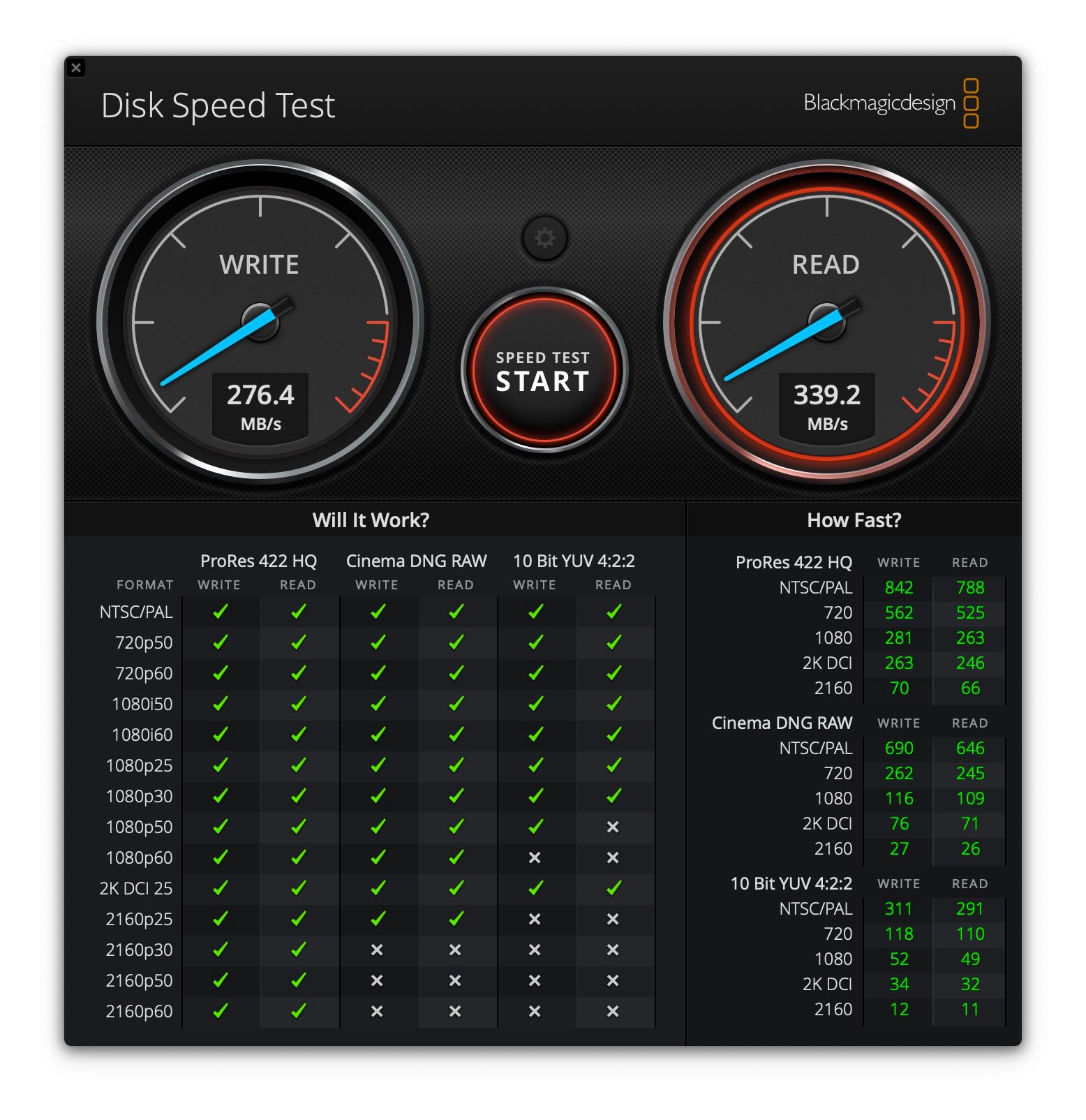
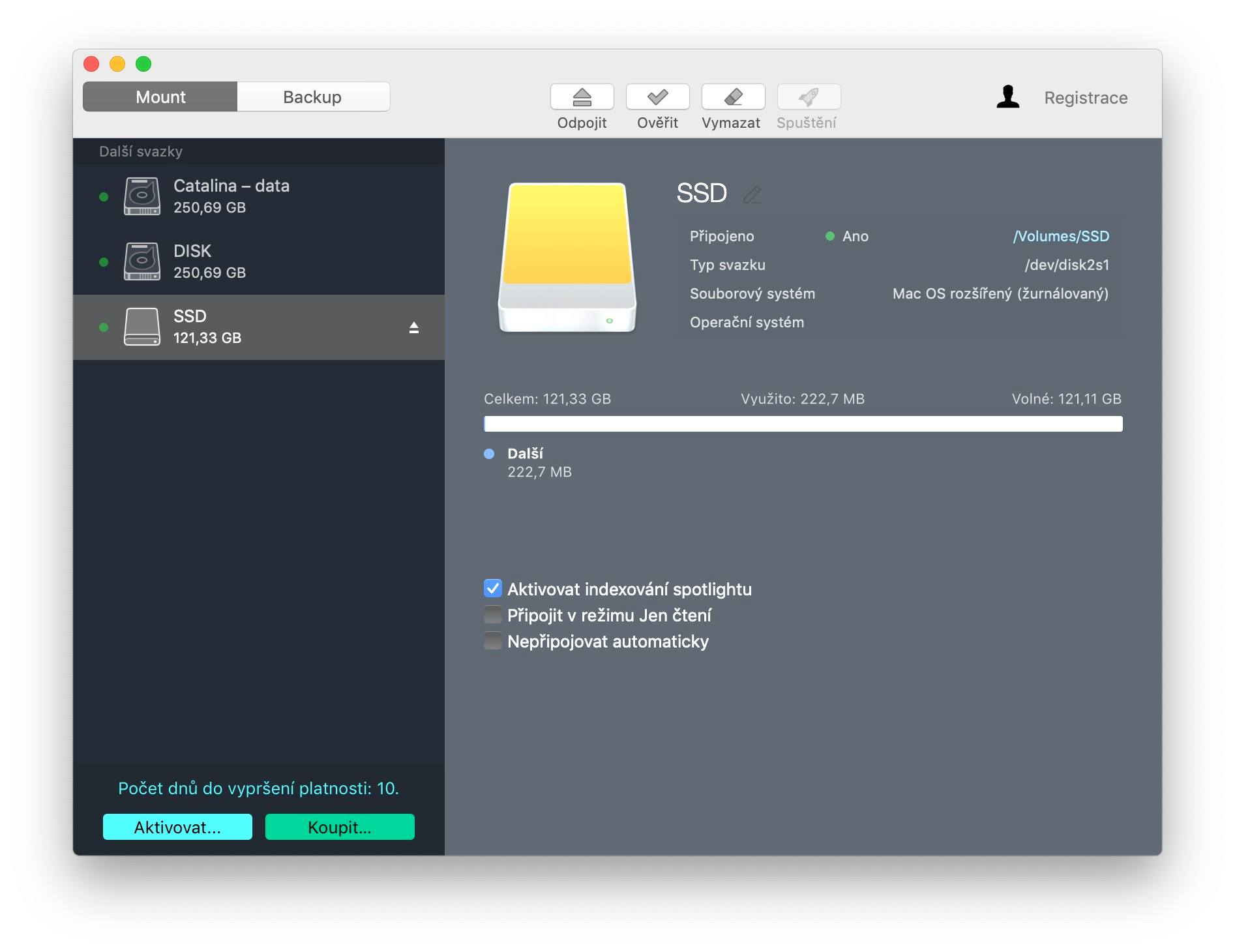
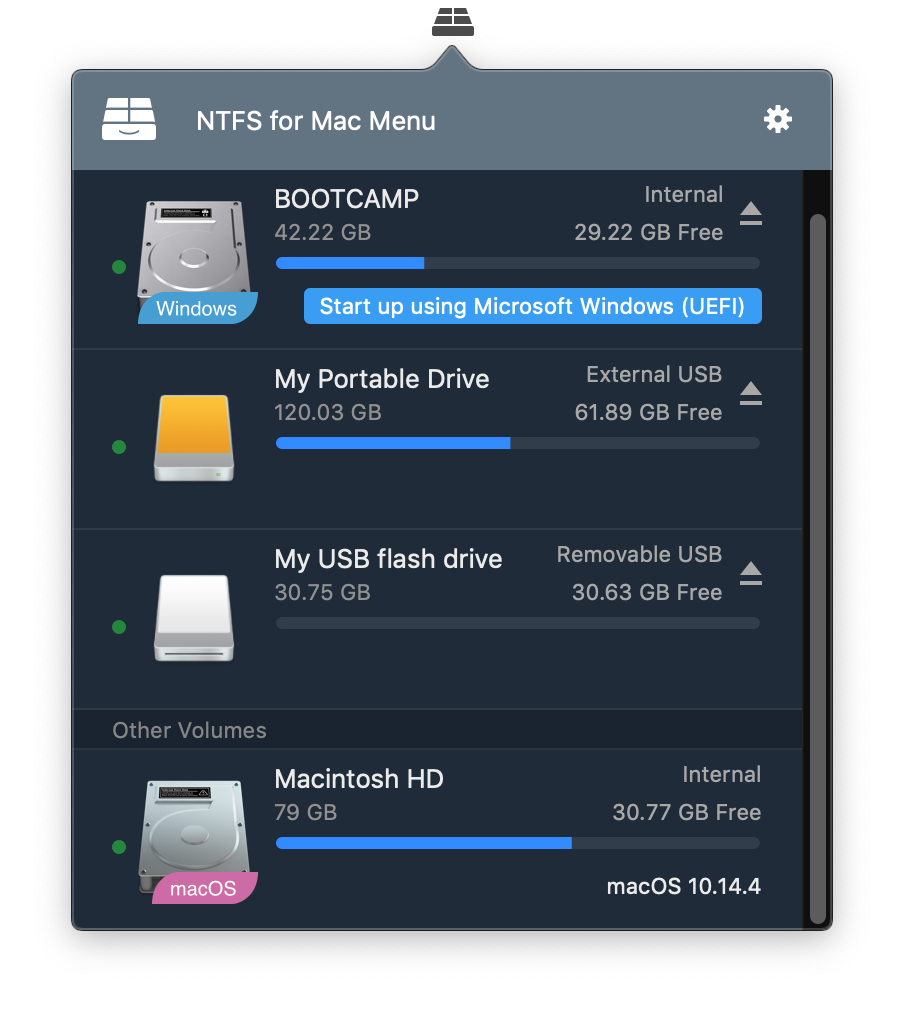
Спасибо большое Павел!