Сегодня время очень занято, и все нужно делать сейчас. Ручки медленно, но верно начинают исчезать, и им на смену приходят клавиатуры компьютеров и ноутбуков. Кто бы мог подумать, что сегодня мы будем управлять подписями на трекпаде нашего MacBook? Наверное, никто. В любом случае, скорее всего, никто из нас не сможет остановить технологический прогресс, поэтому нам придется идти в ногу со временем, что совсем неплохо. В настоящее время все чаще используются электронные подписи, когда, например, учреждение отправляет вам PDF-файл, в котором вы можете подписать его электронным способом. Как подписать такой PDF-файл, мы рассмотрим в сегодняшнем уроке.
Возможно вас интересует

Как подписать PDF-файл с помощью трекпада?
- Давайте откроемся PDF-файл, который нам нужно подписать (убедитесь, что он открыт в приложении Нахлед)
- Открыв PDF-файл, нажмите на иконку карандаши по кругу, который расположен в правой верхней части окна
- После этого будут отображены изменения, которые мы можем внести в PDF-файл.
- Мы нажимаем на значок подписи, который седьмой слева
- После нажатия на этот значок появится еще одно окно с показанным на нем изображением. область трекпада
- Как только мы будем готовы подписать, просто нажмите кнопку Нажмите здесь что бы начать
- После выбора этой опции просто войдите в трекпад вашего MacBook (пальцем или стилусом).
- После того, как вы захотите выйти из режима подписи, нажмите любая клавиша на клавиатуре
- Если вас устраивает ваша подпись, нажмите Все сделано. Если вы хотите повторить подпись, нажмите кнопку Удалить и снова действуйте таким же образом
- Затем подпись сохраняется, и всякий раз, когда вы захотите использовать ее в будущем, просто откройте значок подписи, щелкните одну из сохраненных подписей и вставьте ее в контракт или что-нибудь еще, что вам нужно подписать в электронном виде.
К сожалению, в конце вынужден поделиться одной информацией из собственного опыта — у меня MacBook Pro 2017 года, и со мной примерно дважды случалось, что трекпад для создания подписи не реагировал. Но все, что мне нужно было сделать, это перезагрузить MacBook. После этого все работало как часы.
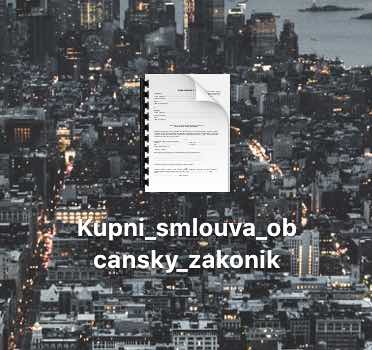
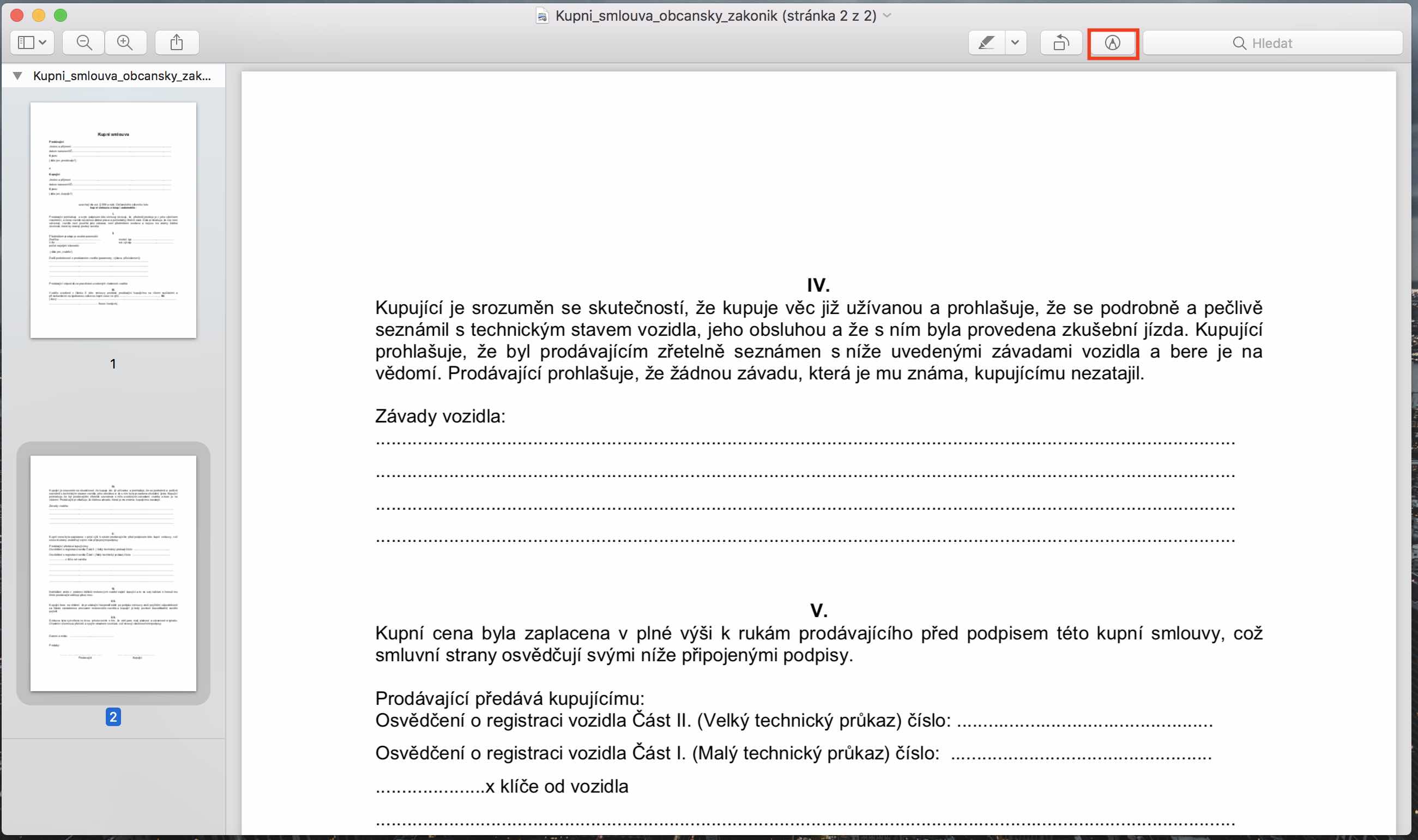
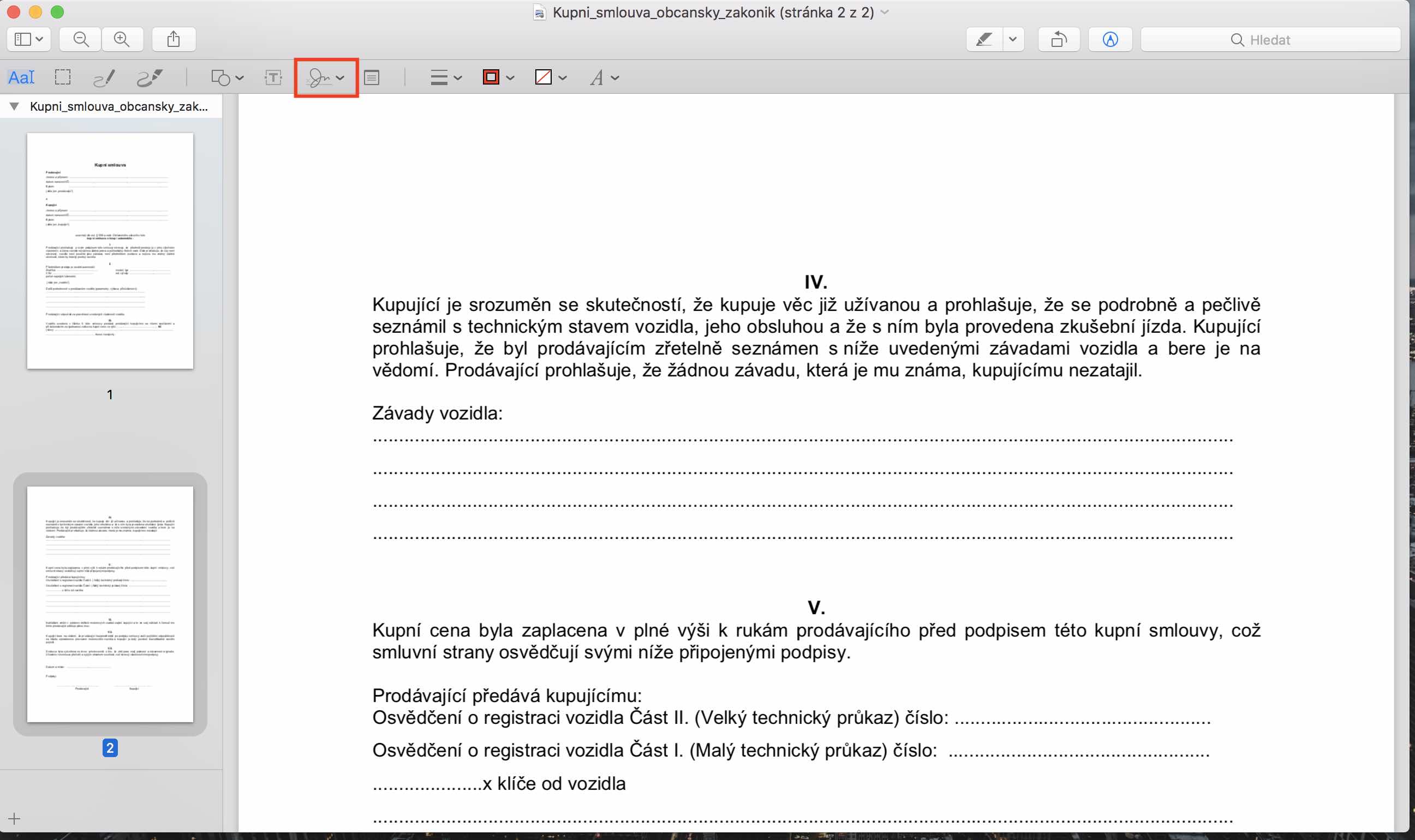
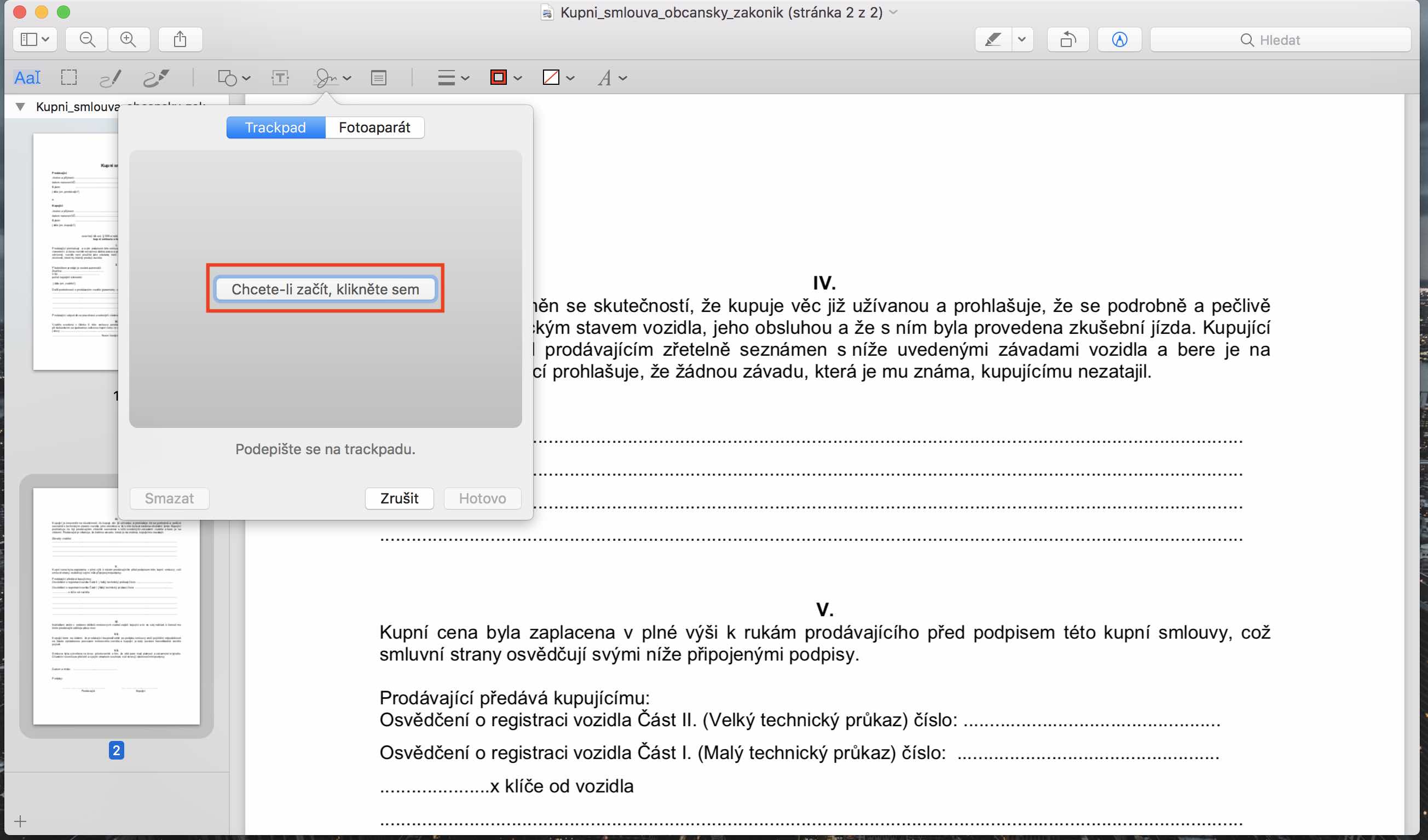
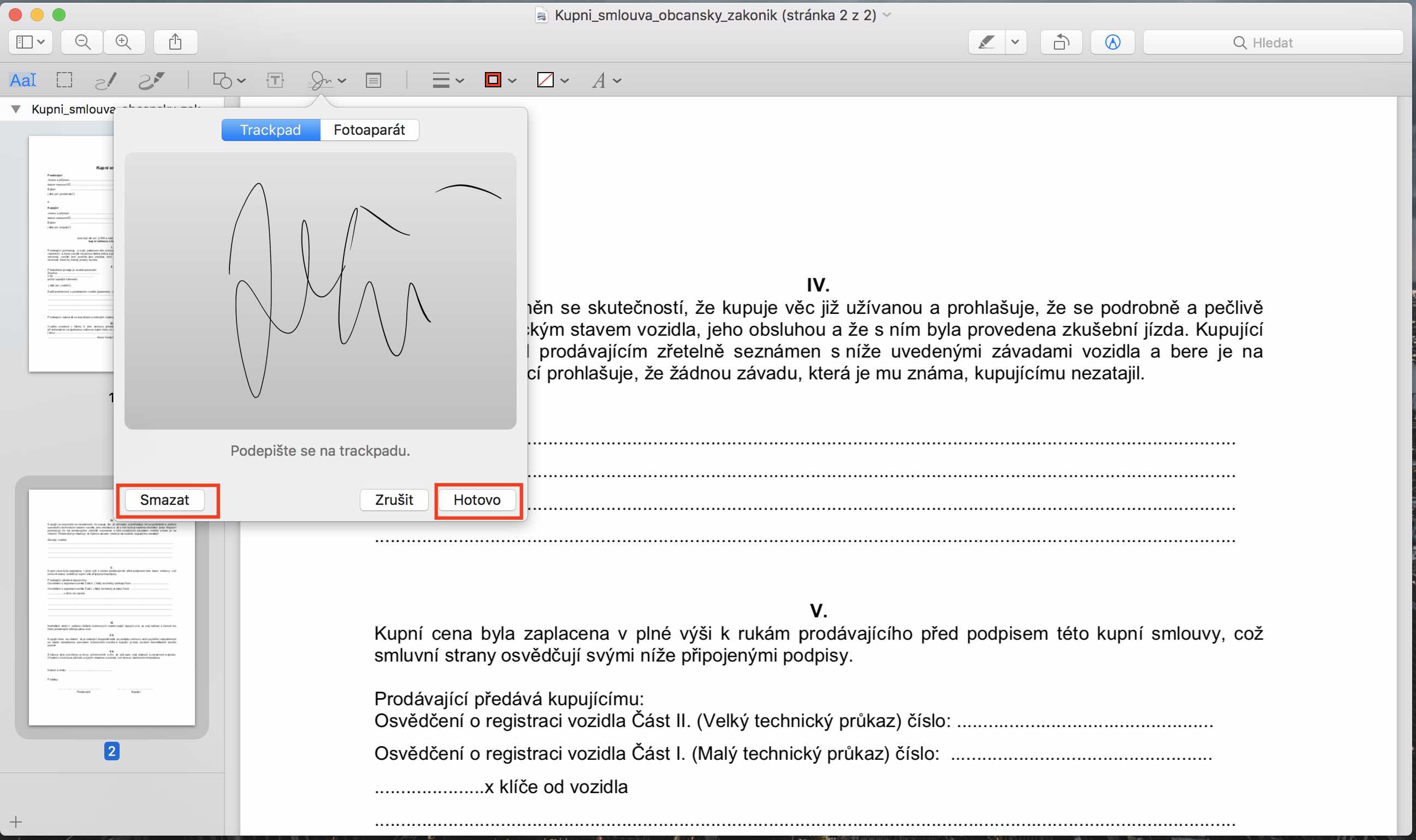
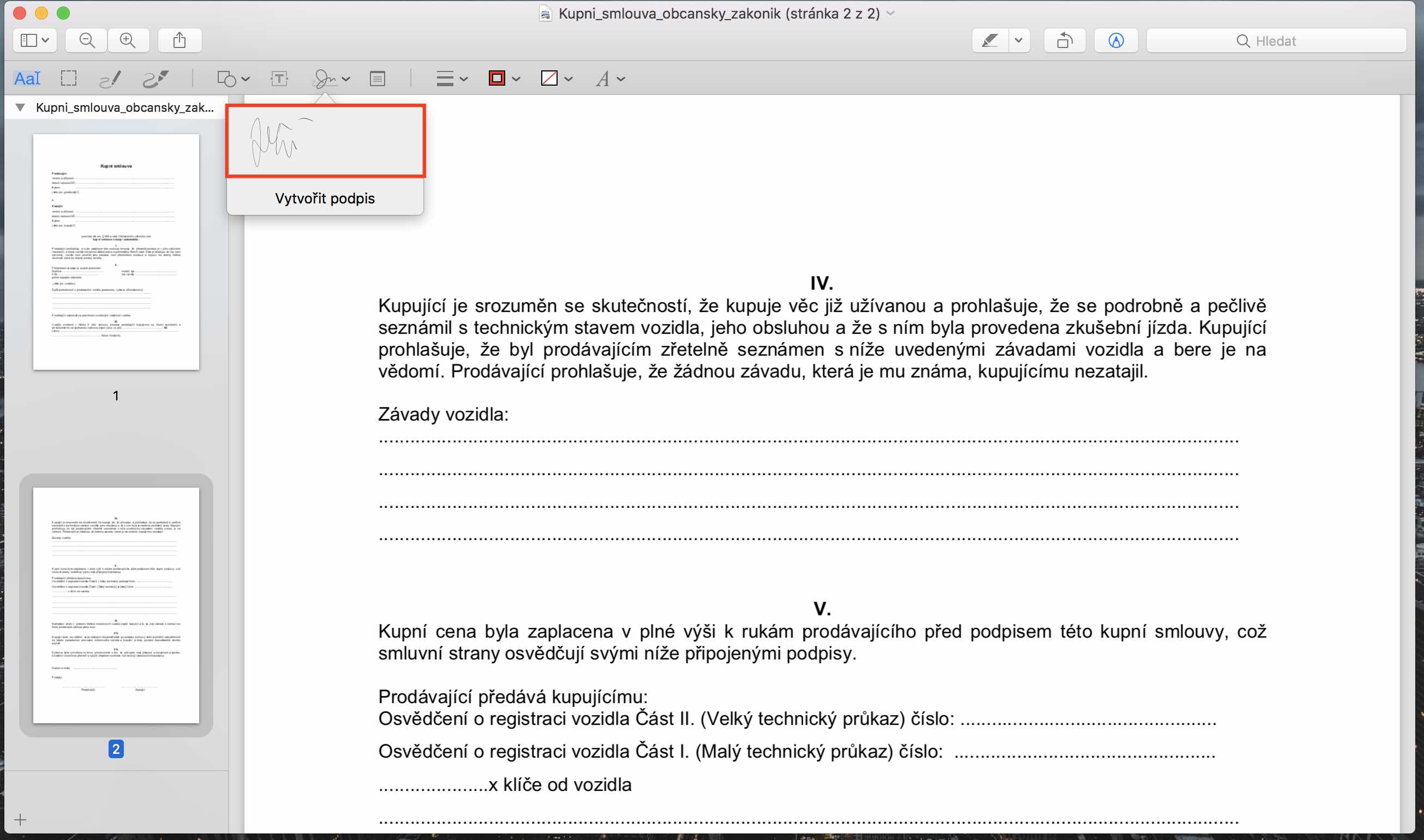
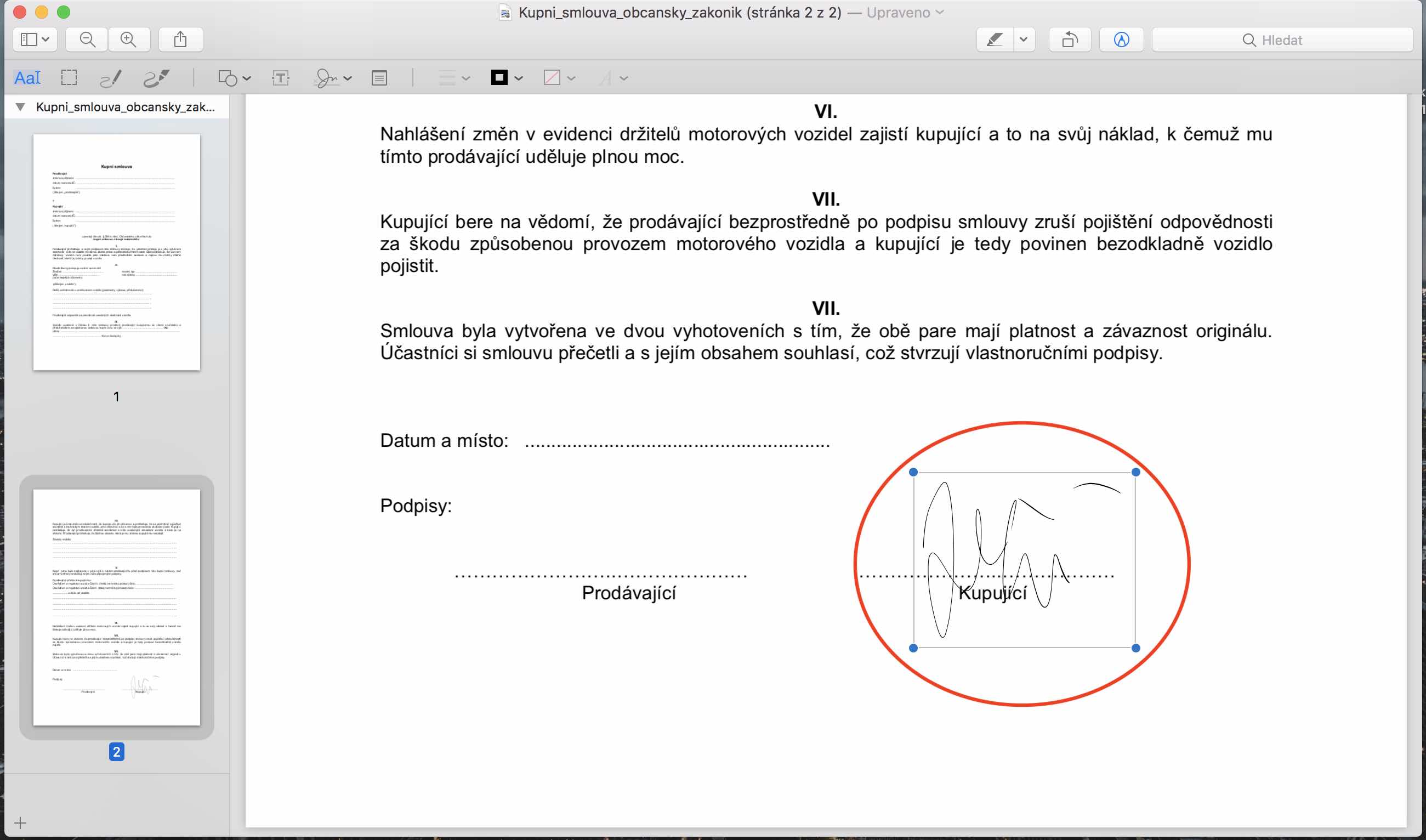
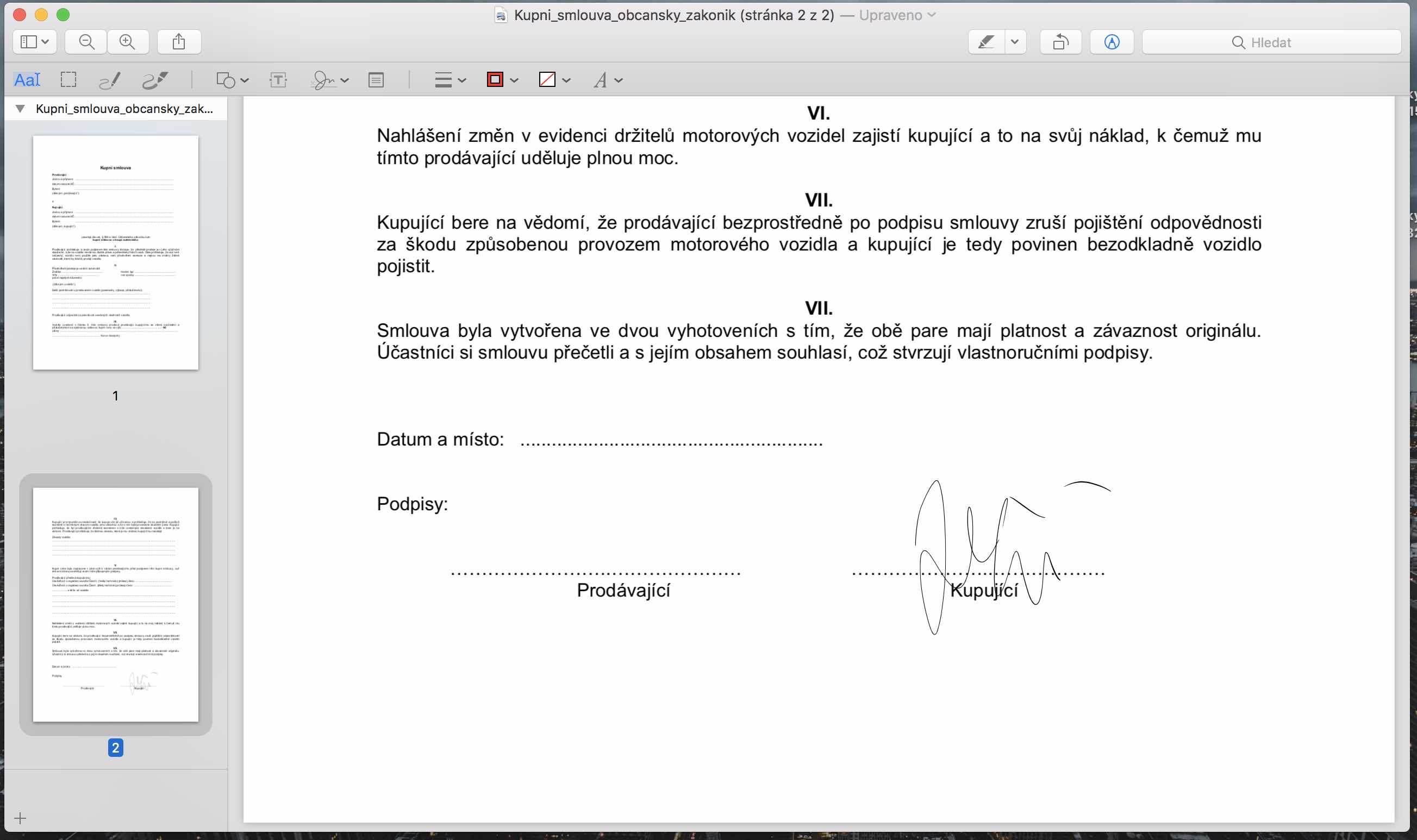
Так что такая подпись вам в Европе ни к чему. Фактически это эквивалентно указанию имени и фамилии над «подписью». Я бы точно не стал подписывать контракт на товар дороже рулона. В Европе у нас есть более сложные методы, потому что мы подписываемся сертификатом. Вам следует изменить инструкцию или хотя бы не указывать, что ее можно использовать для договоров или что это электронная подпись (хотя это действительно электронная подпись, но это еще и упомянутые выше имя и фамилия), в соответствии с этим условием. А вообще, я бы предпочёл видеть подпись с сертификатом.
это все понимают... ИМХО, приведенное выше описание является лишь заменой необходимости распечатывать, подписывать и сканировать документ. Если вы общаетесь с учреждениями, которые до сих пор работают на основе подписания бумажного документа (О2, банки, энергопоставщики, госорганы и т.д.), описанная выше процедура будет полезна, и соответствующий документ, конечно, можно будет снабдить сертификатом, или сообщение электронной почты можно подписать сертификатом, или можно использовать сервисы Data Box... И да, я согласен, термин «электронная подпись» обычно используется в контексте сертификатов, и об этом скорее следует говорить как «цифровая подпись» или что-то подобное