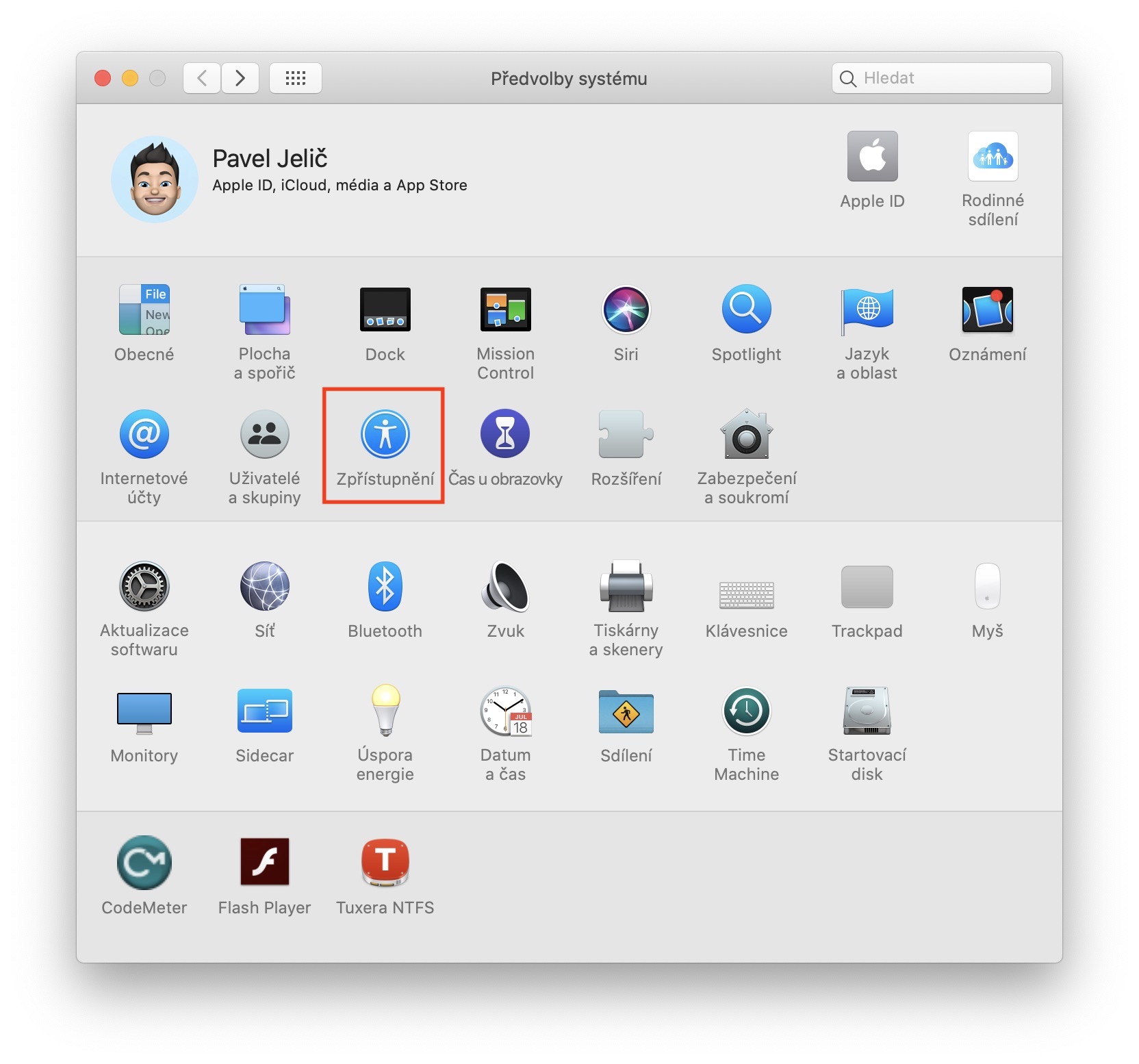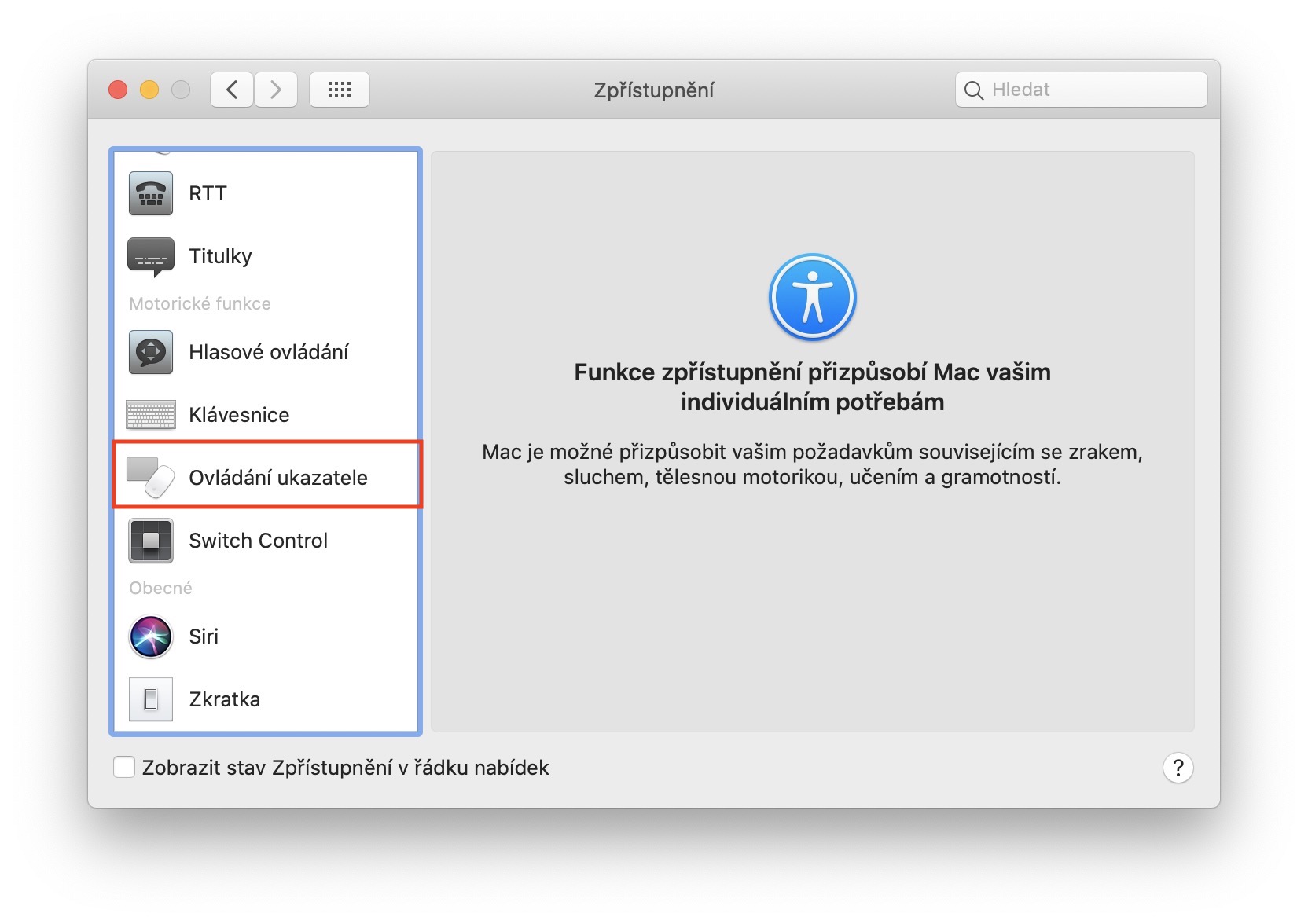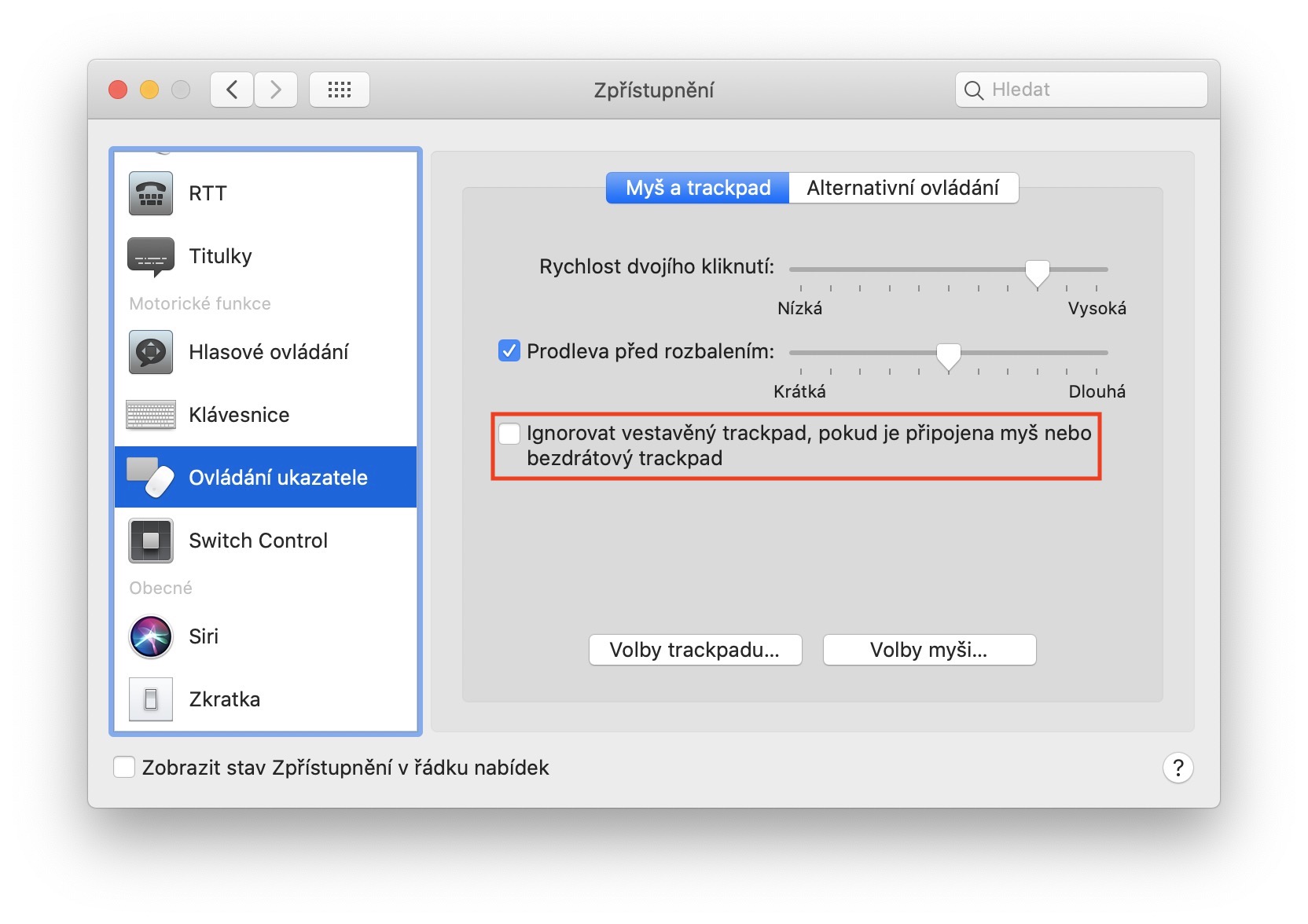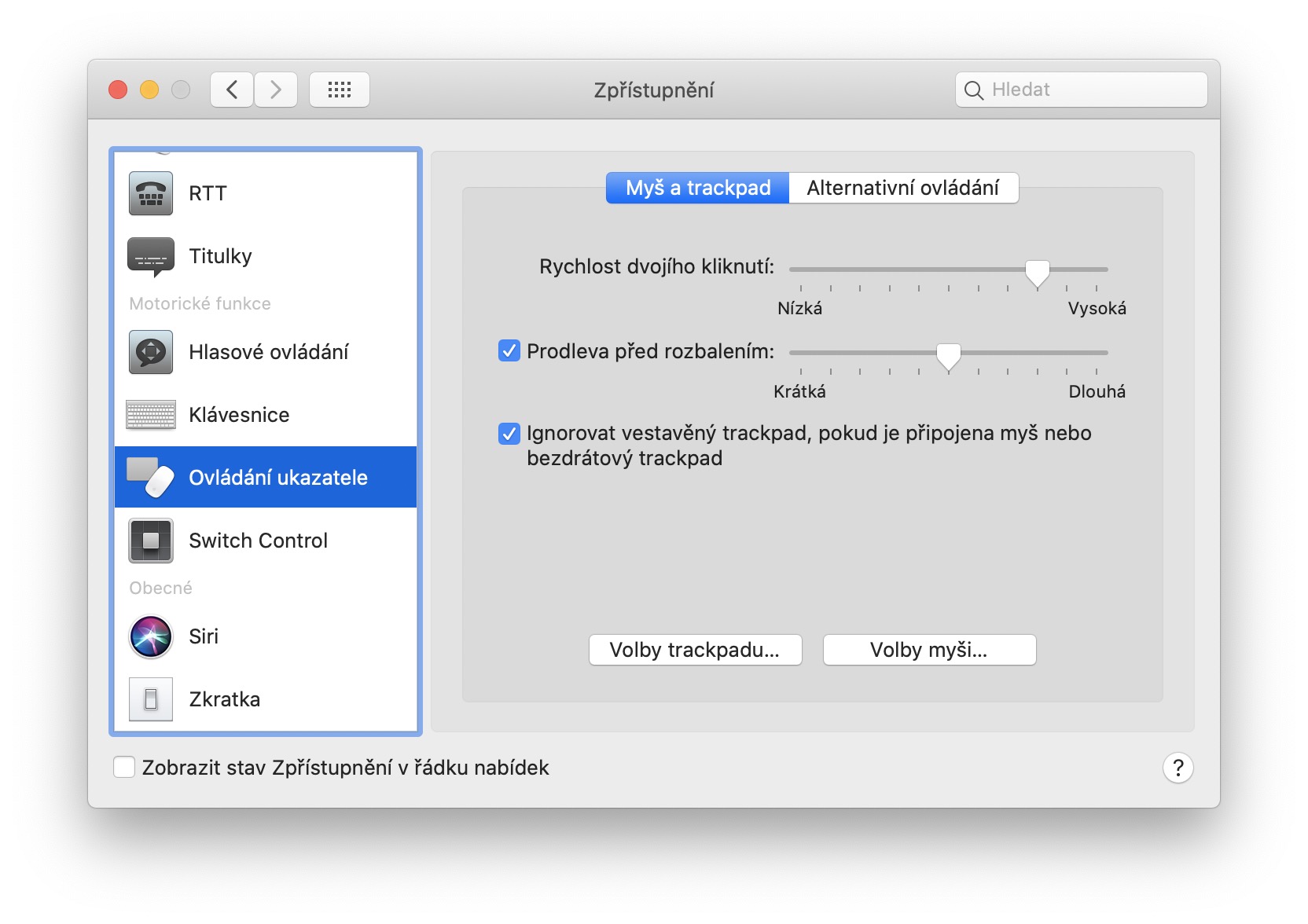Если вы до сих пор использовали встроенный трекпад на своем MacBook и были довольны внешним трекпадом Magic Trackpad, то это руководство может быть вам полезно. Лично я вообще не могу пожаловаться на внешний Magic Trackpad, но, как говорится, обычай — это железная рубашка. Вместо внешнего трекпада я по привычке до сих пор использую внутренний. Однако в macOS есть функция, которую можно легко настроить на отключение встроенного трекпада при подключении внешнего. В этом руководстве мы увидим, где найти эту функцию.
Возможно вас интересует
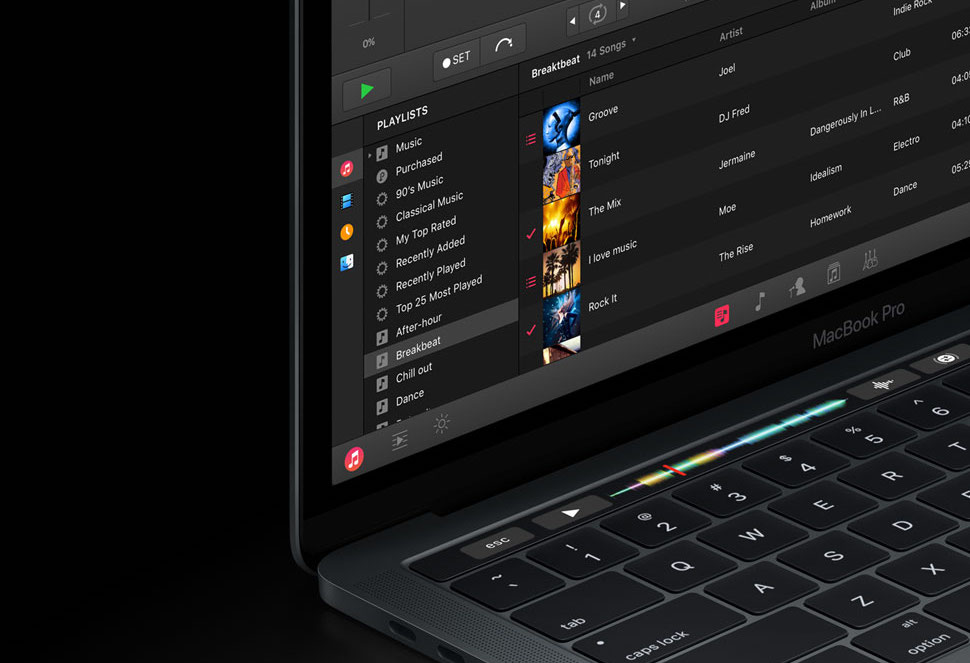
Как отключить внутренний трекпад на MacBook при подключении внешнего трекпада
Вероятно, вы ожидаете, что этот параметр будет найден в настройках раздела «Трекпад». Однако все наоборот и здесь вы не найдете опции автоматического отключения внутреннего трекпада в случае подключения внешнего. Чтобы активировать эту функцию, нажмите в левом верхнем углу экрана. значок. Выберите вариант в появившемся раскрывающемся меню. Системные настройки… В новом окне перейдите в раздел Раскрытие информации. Здесь все, что вам нужно сделать, это перейти на вкладку с названием в левом меню. Управление указателем. Как только ты это сделаешь, все отметьте, чтобы активировать именованная функция Игнорируйте встроенный трекпад, если подключена мышь или беспроводной трекпад..
Поэтому, если вы активируете эту функцию и подключите к MacBook мышь или беспроводной трекпад, встроенный трекпад будет деактивирован. Это может быть полезно, если вы хотите привыкнуть к только что купленному внешнему беспроводному трекпаду или если трекпад на вашем MacBook по каким-то причинам работает неправильно и случается, что он сам щелкает туда-сюда или перемещает курсор.