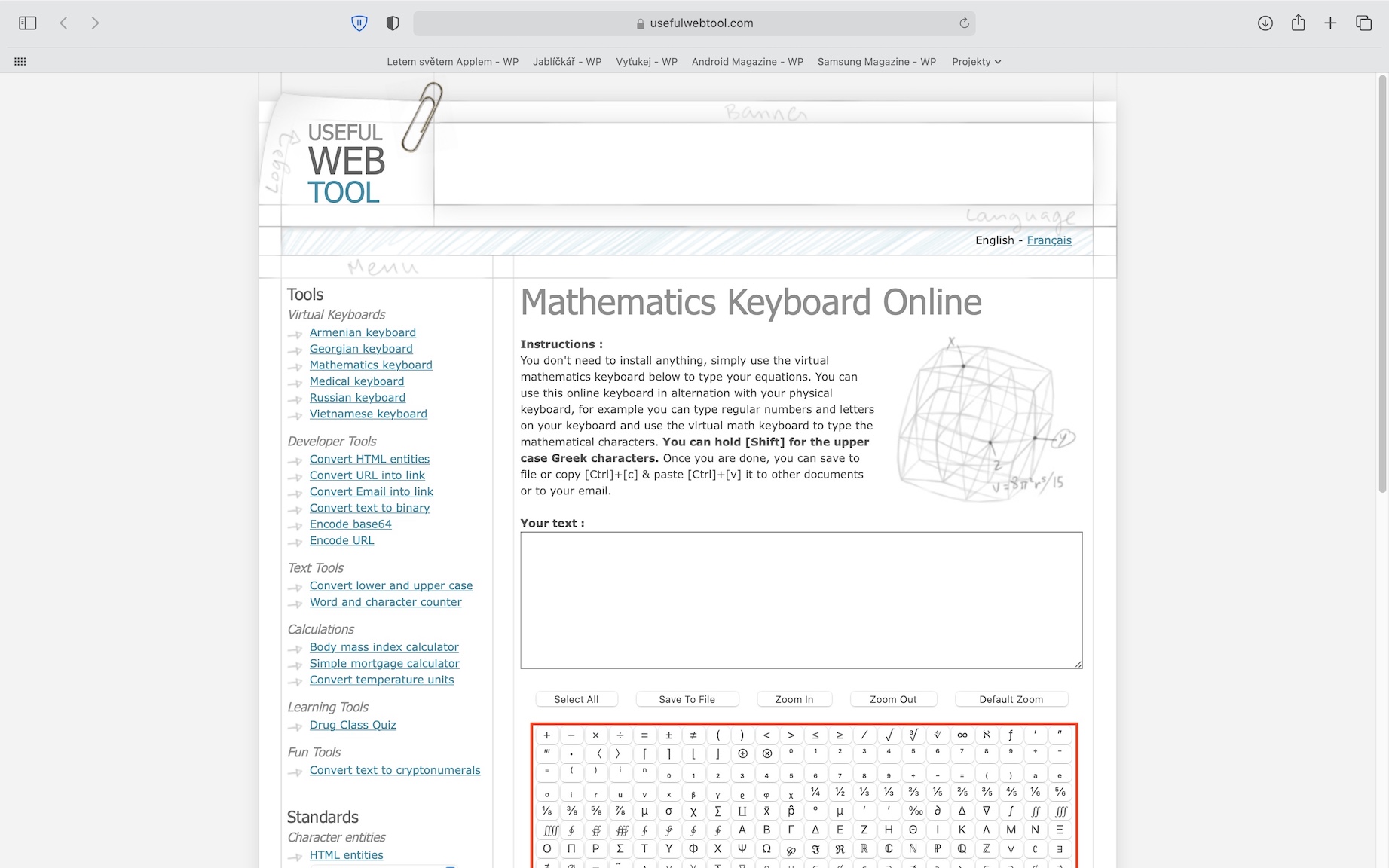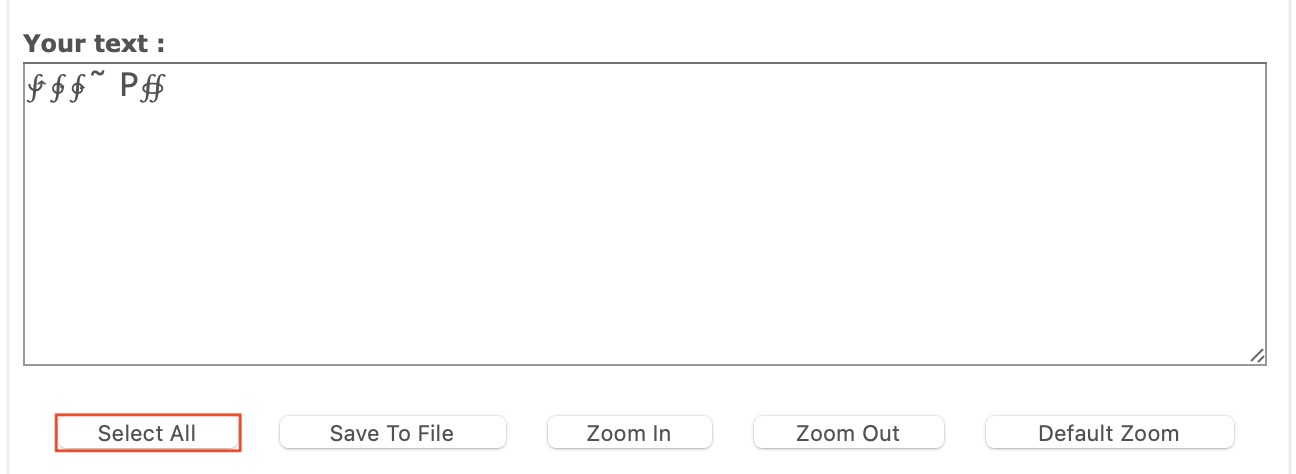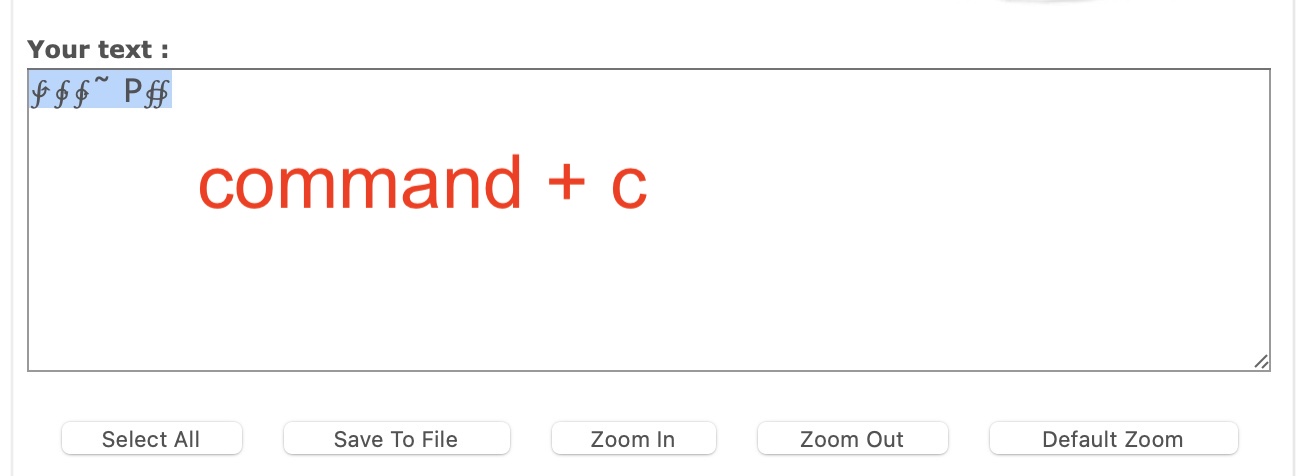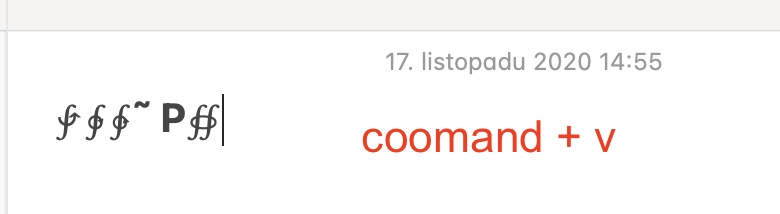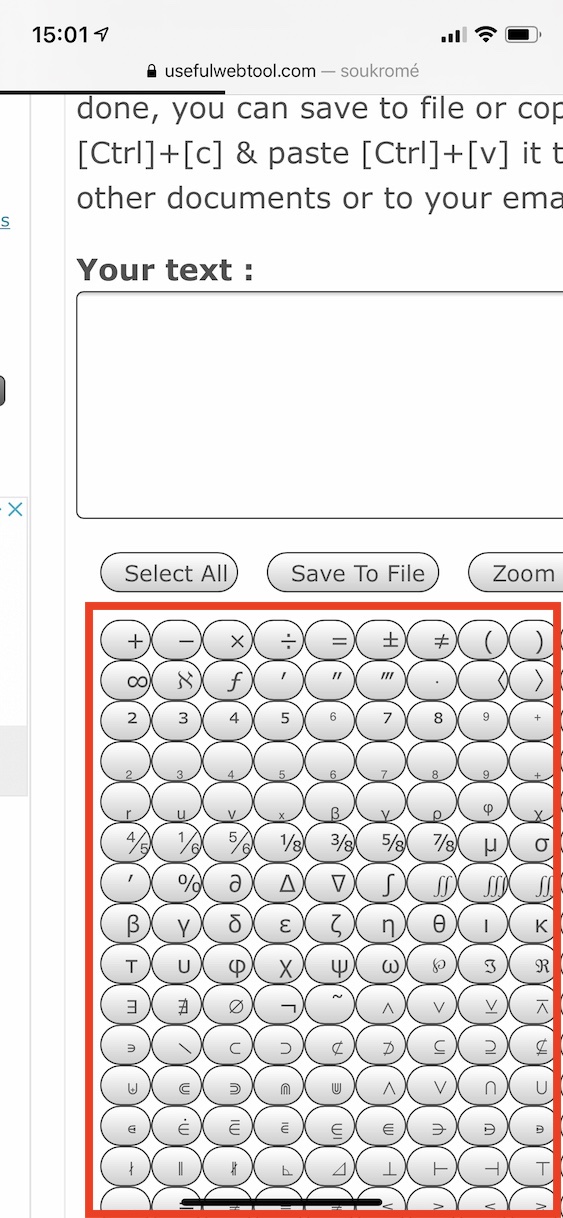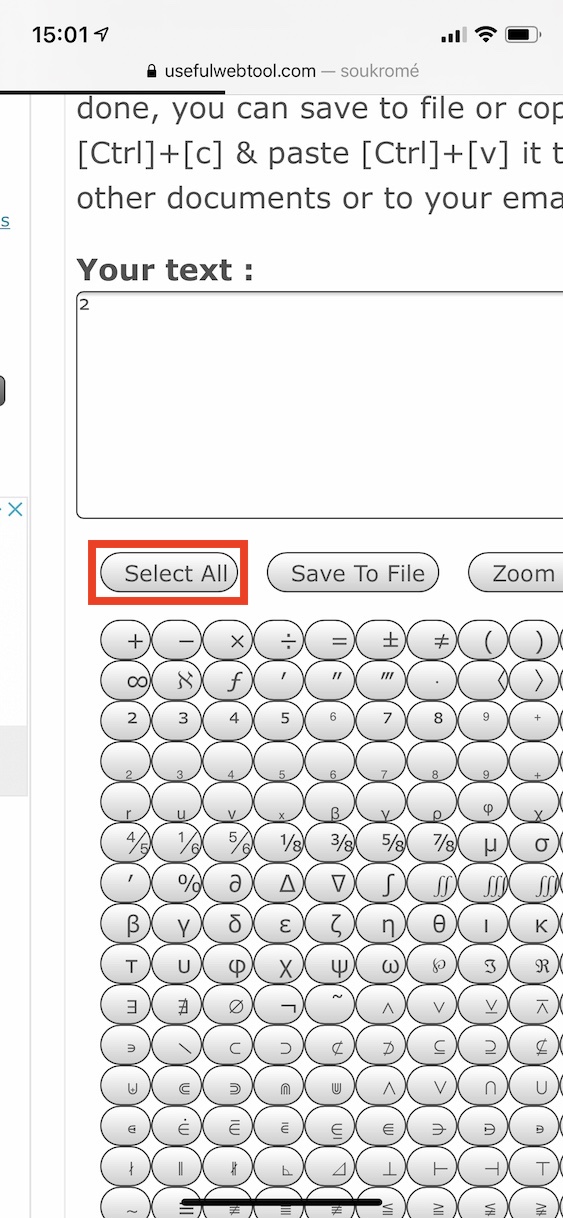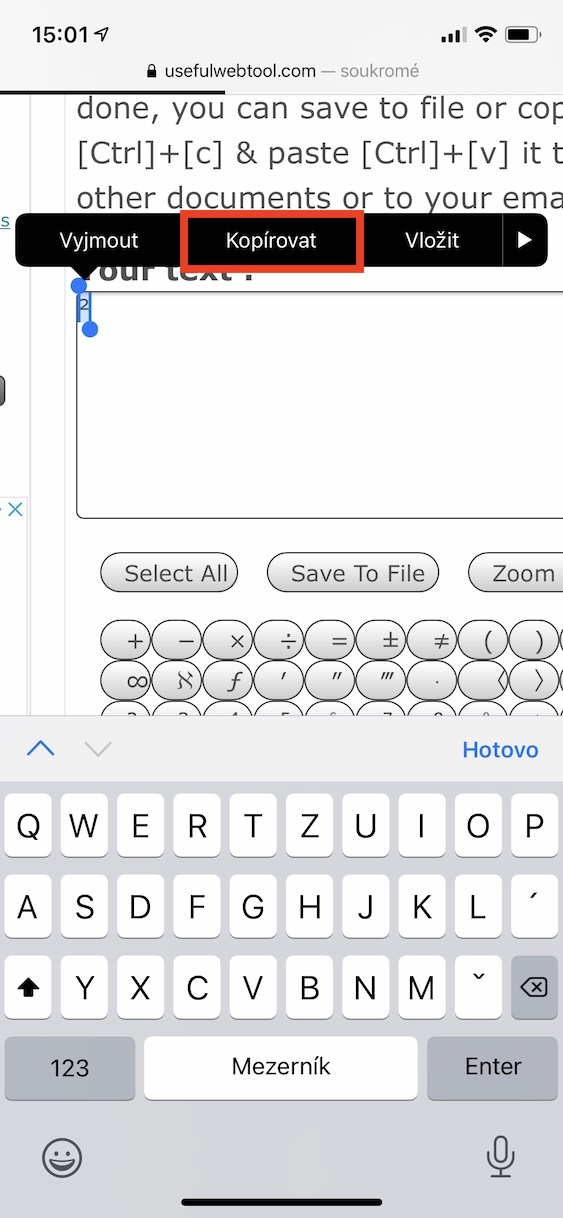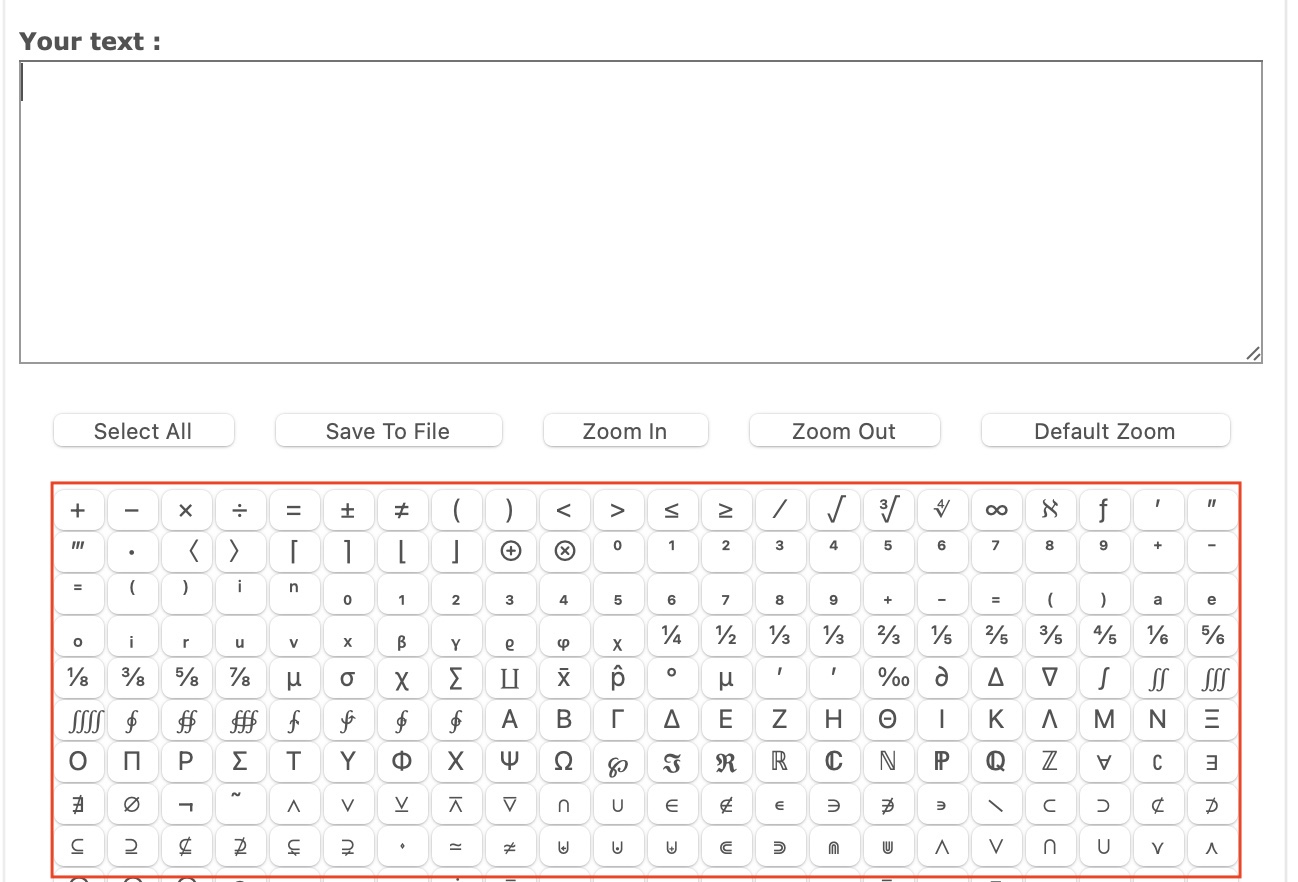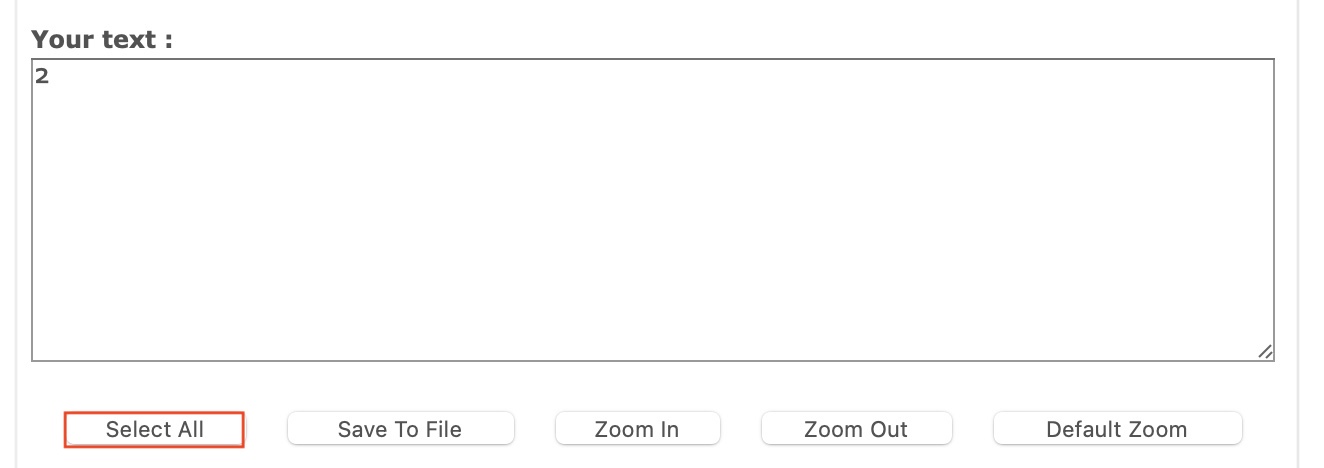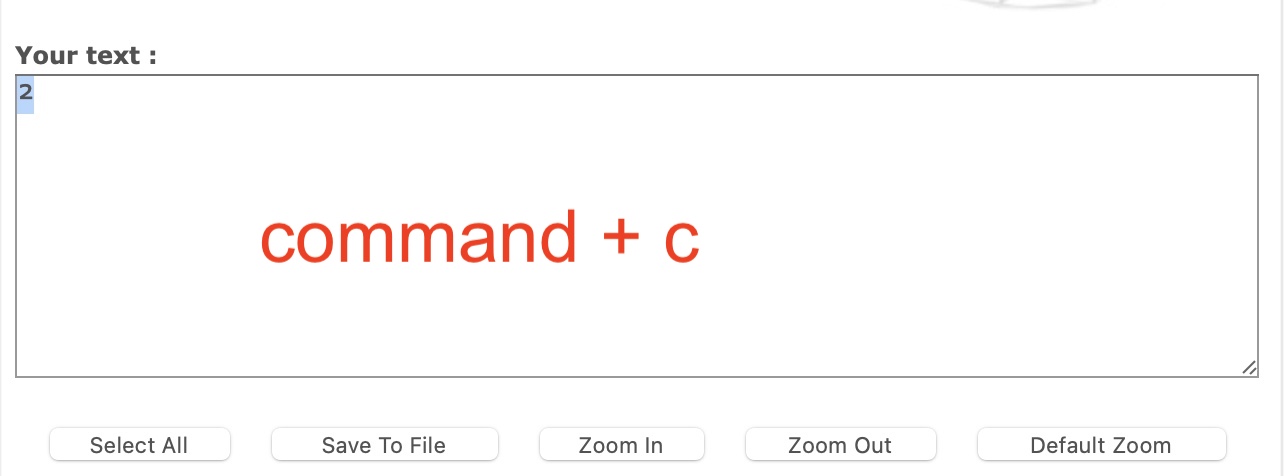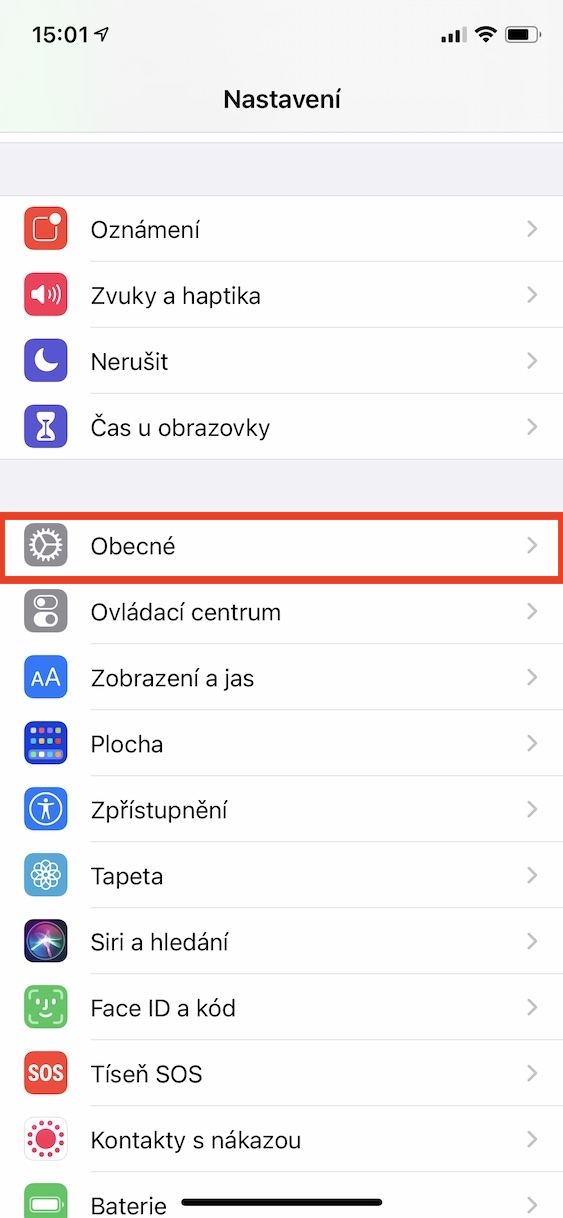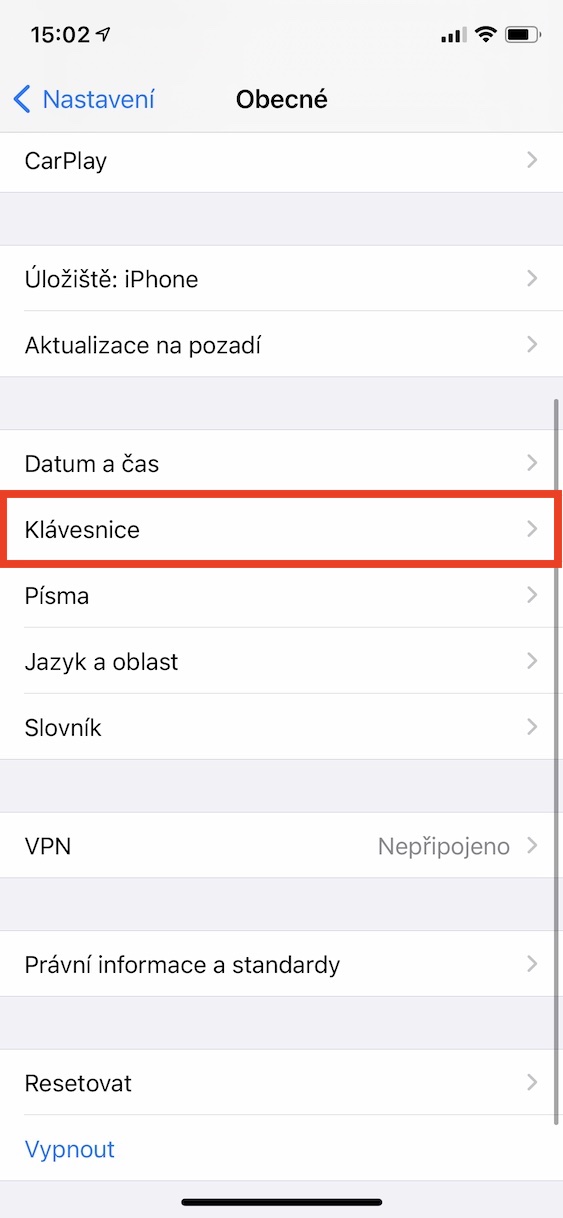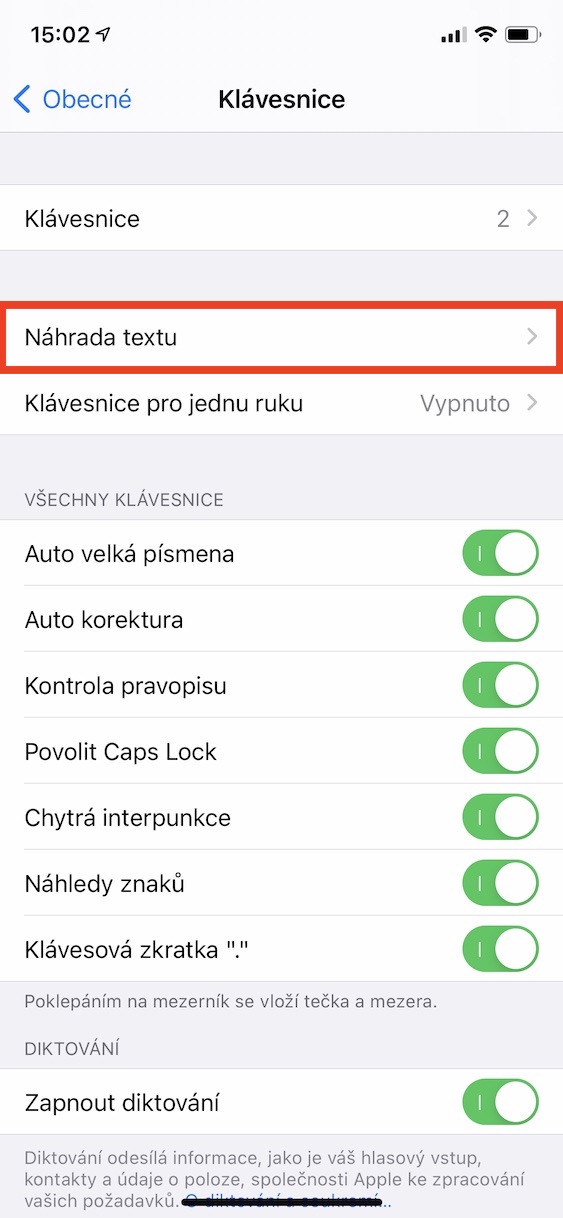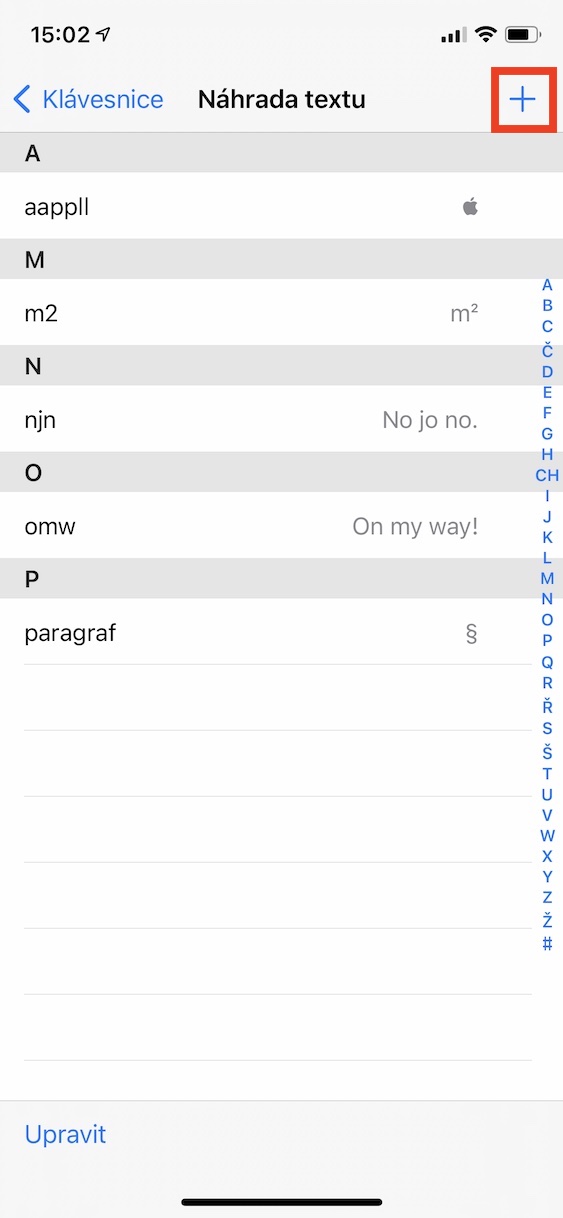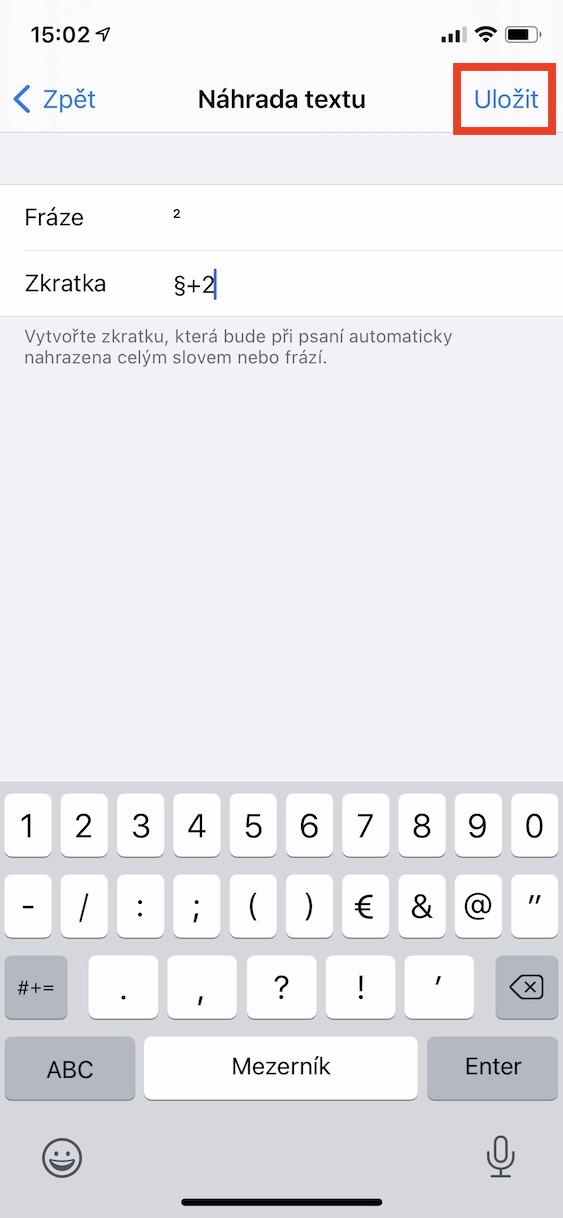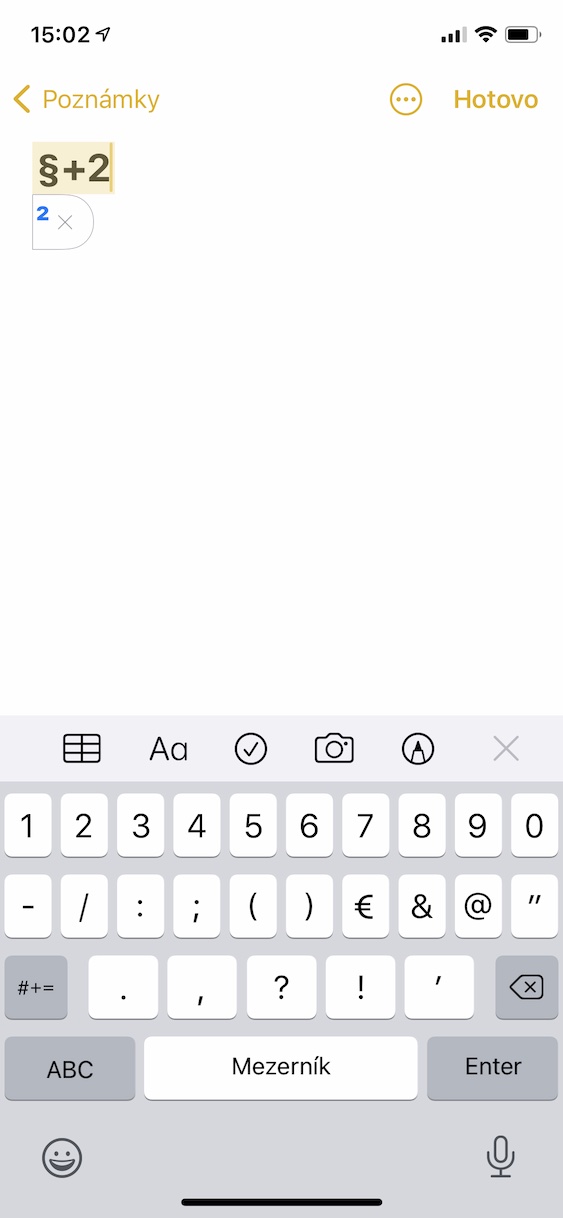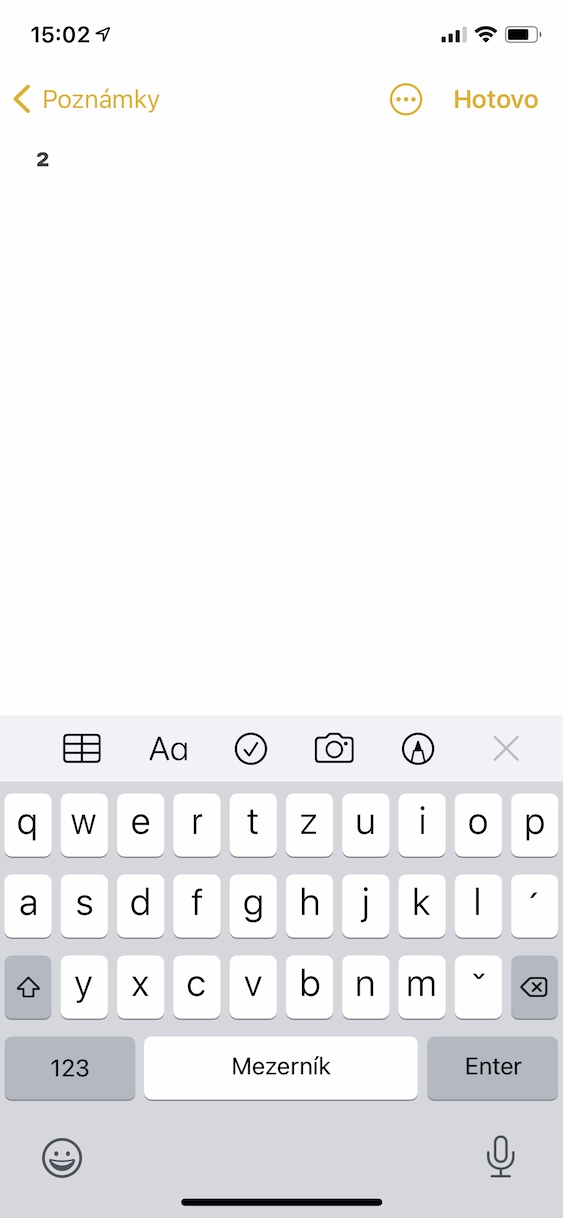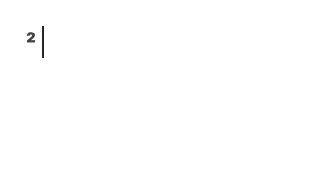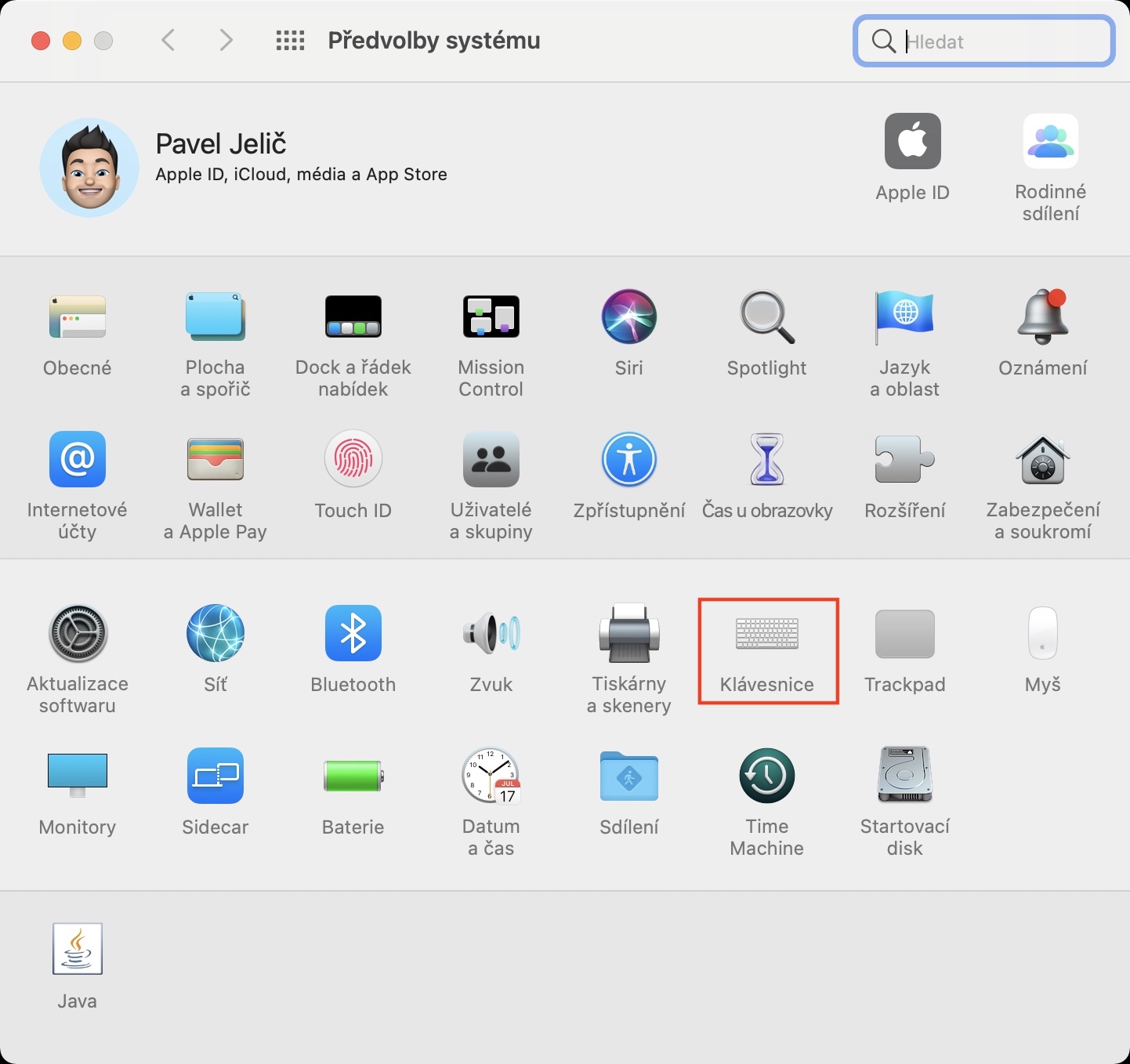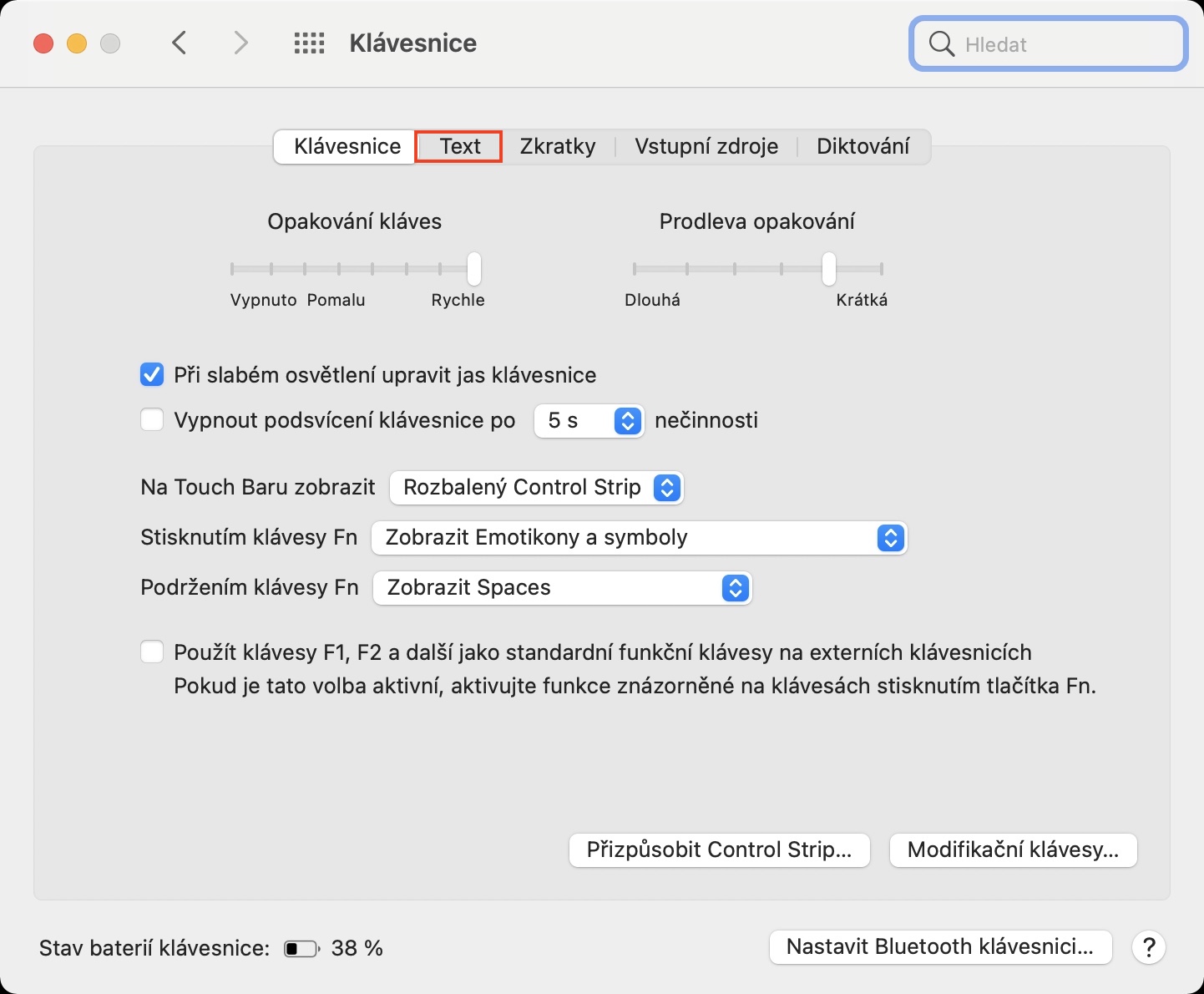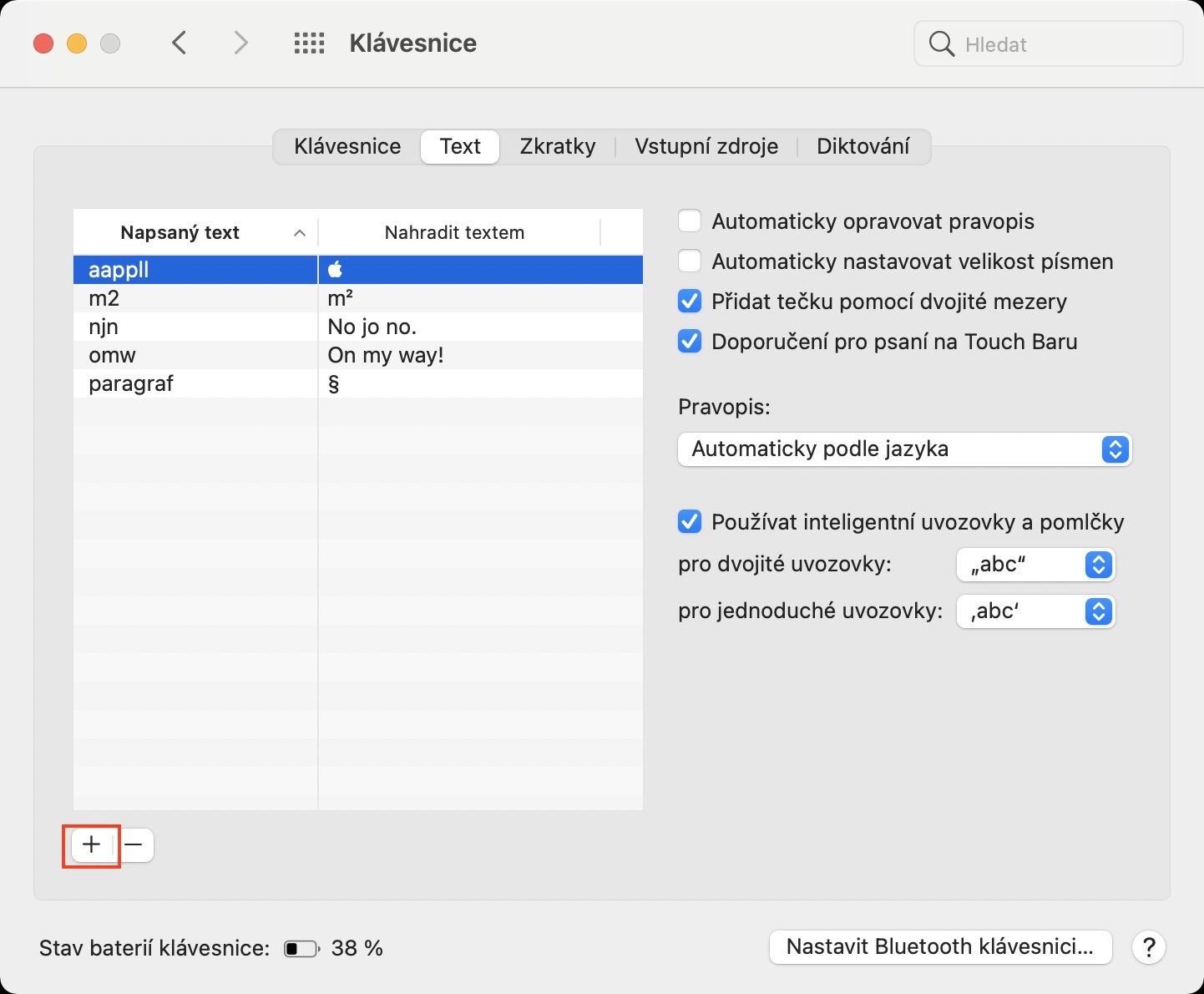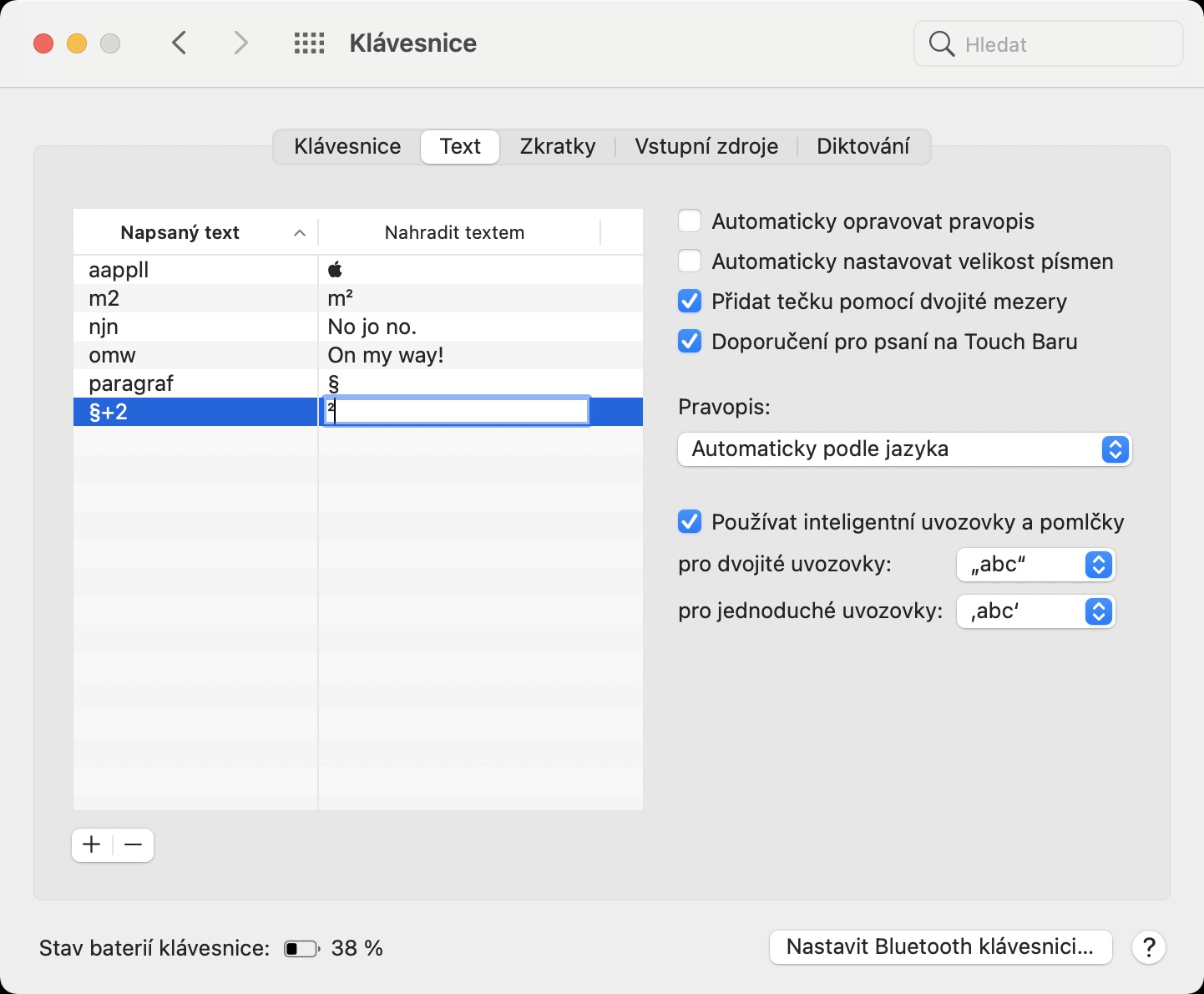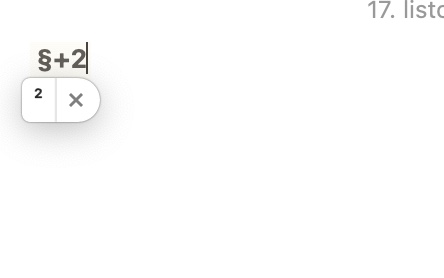Студенты очень часто выбирают MacBook, iPad или iPhone в качестве рабочих инструментов или школьных принадлежностей. С одной стороны, это происходит благодаря сложным офисным приложениям из пакета iWork, который Apple предлагает изначально, а также благодаря множеству простых в использовании сторонних приложений. Однако это правда, что некоторые студенты сталкиваются с проблемой незнания того, как писать математические и другие специальные символы. Apple Pencil может решить эту проблему довольно удобно, но не у каждого есть Apple Pencil — более того, использовать его можно только с iPad. Итак, сегодня мы покажем вам, как максимально быстро вводить математические символы прямо с клавиатуры как на iPhone или iPad, так и на Mac.
Возможно вас интересует
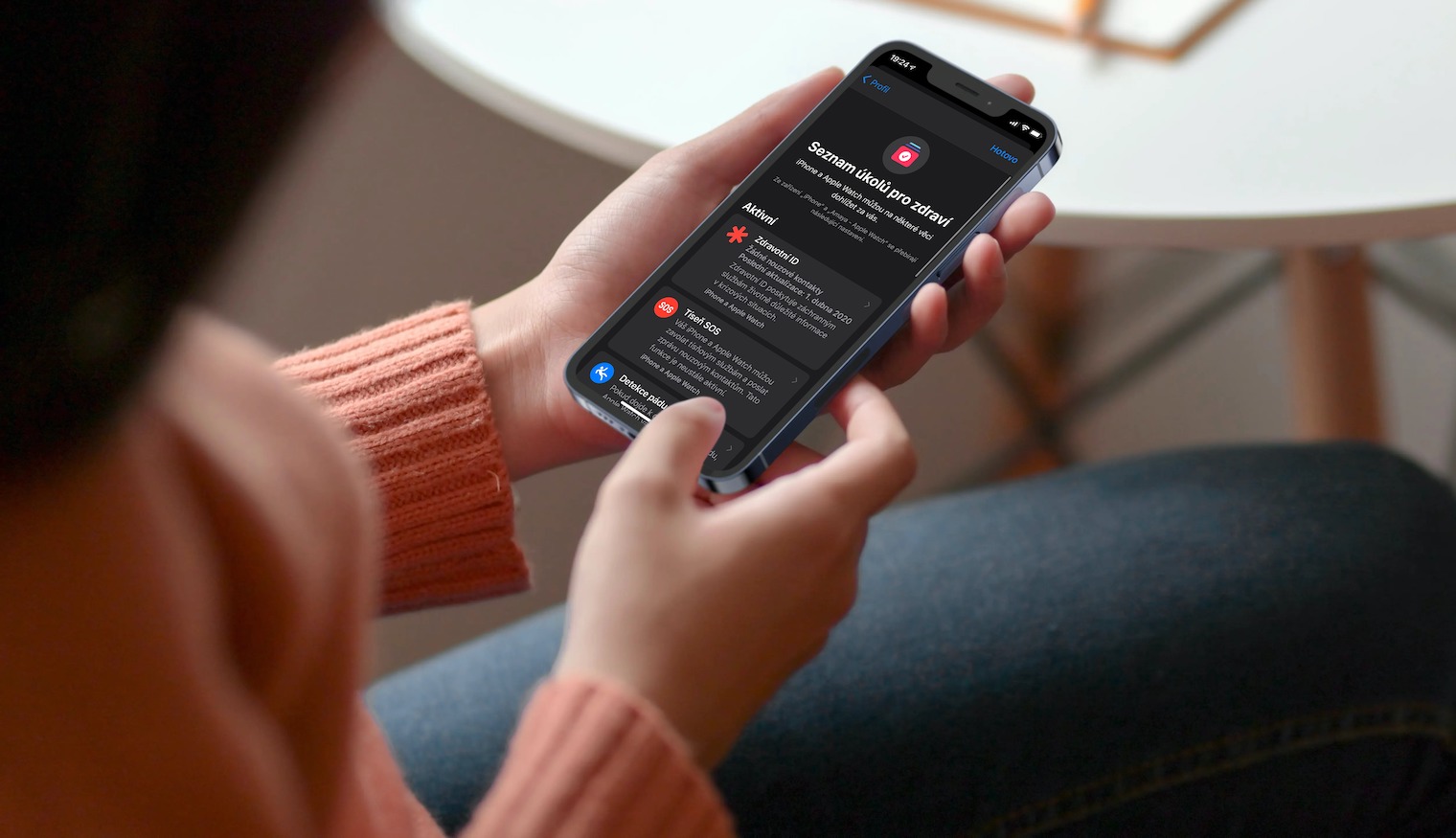
Как легко писать математические символы с помощью клавиатуры
Для начала вам нужно где-то найти персонажей. Некоторые из них расположены непосредственно на программной клавиатуре iPhone или iPad, либо их можно найти в символах данного приложения на Mac. Однако всех символов здесь точно нет, поэтому вам нужно найти их правильное обозначение, скопировать, а затем вставить. Математических инструментов много и в App Store, и в Интернете — лично я ими пользуюсь. Полезный веб-инструмент. Если вам не нужно писать символы регулярно, а лишь изредка, то этот простой интернет-инструмент наверняка сослужит вам добрую службу. Тогда символов из этого инструмента будет достаточно. скопируйте в нужный документ, или можно с помощью кнопки Сохранить в файл создать файл с написанными символами.
Оффлайн процедура
Однако не всегда у вас есть подключение к Интернету, и в этом случае ни вышеупомянутый, ни какой-либо другой онлайн-инструмент вам не поможет. Однако, если вы все же хотите записывать математические символы, есть решение, настройка которого занимает довольно много времени, но результат определенно того стоит. Прежде всего, вам необходимо будет они открылись настрой по ссылке выше или другой, которую вы предпочитаете. Затем выберите необходимый персонаж a скопируйте это. Теперь процесс различается в зависимости от того, работаете ли вы на iPhone, iPad или на Mac.
айфон и айпад
Идти к Настройки -> Общие -> Клавиатура -> Замена текста и выберите следующий Добавлять. В коробку Фраза вставлять математический символ, в поле Сокращение писать комбинация символов, которая вызывает данный математический символ. Например, если вы введете в поле «Сокращение» §+2 и сохраните, затем символ ² ты пишешь, просто пишешь §+2. Поэтому произойдет «автоматическое преобразование», т. е. замена текста.
Mac
Для настроек на вашем Mac нажмите в левом верхнем углу Значок Apple -> Системные настройки -> Клавиатура -> Текст и в левом нижнем углу нажмите на Добавлять. В поле Письменный текст вставлять математическое выражение, в поле Заменить текстом пак комбинация символов, которую вы хотите использовать для этого символа. Например, если вы введете в поле «Сокращение» §+2 и сохраните, затем символ ² ты пишешь, просто пишешь §+2. Поэтому произойдет «автоматическое преобразование», т. е. замена текста.
Преимущество описанной выше автономной процедуры состоит в том, что вы можете использовать заданные математические символы практически во всех приложениях. Замены активного текста, которые вы сохраняете на своем iPhone или iPad, автоматически синхронизируются с вашим Mac (и наоборот), поэтому вам не нужно создавать отдельные ярлыки для каждого устройства. Кроме того, замена текста также работает, когда вы подключаете внешнюю аппаратную клавиатуру к iPhone или iPad, поэтому вам не нужно беспокоиться, что, например, на iPad у вас могут возникнуть проблемы с математикой. Это правда, что настройка займет некоторое время, особенно если вы используете много разных математических символов. Однако результат определенно облегчит вашу работу. Конечно, понятно, что вам не нужно использовать сочетания клавиш только для математических символов, но и для эмодзи или символов иностранных алфавитов, если вы не хотите переключать клавиатуру на нужный язык.