Вы недавно приобрели Mac или MacBook и решили перейти с веб-браузера Google Chrome на Safari от Apple? Если вы ответили утвердительно на этот вопрос, то вы, вероятно, хотели бы импортировать некоторые данные из Chrome в Safari, в идеале, особенно пароли к учетным записям Интернета. Я вас обязательно порадую тем, что в этом нет ничего сложного. Если вы хотите узнать больше, продолжайте читать эту статью.
Возможно вас интересует
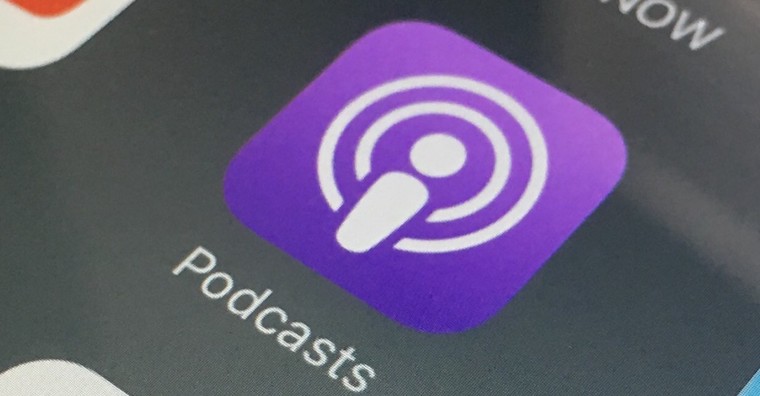
Как экспортировать пароли из Google Chrome в Safari
Если вы хотите импортировать все пароли из Google Chrome в Safari на Mac, как я уже упоминал, это не составит труда. Вам просто нужно знать, где находится опция импорта паролей. Итак, действуйте следующим образом:
- Во-первых, необходимо, чтобы вы Они полностью отключили Google Chrome.
- Теперь откройте родной браузер Apple. Safari.
- Здесь в верхней панели нажмите на вкладку с названием Файл.
- Выберите вариант в появившемся раскрывающемся меню. Импорт из браузера.
- На следующем уровне меню нажмите Гугл Хром…
- Теперь делай свой выбор предметы, какой ты хочешь Импортировать - в основном возможность Пароли.
- После проверки нажмите кнопку Импорт.
- После этого необходимо, чтобы вы снова уполномоченный ваш пароль.
- Импорт данных начнется немедленно. По завершении вы увидите окно с информацией об импорте.
Как указано выше, вы можете импортировать пароли вместе с закладками и другими данными из Google Chrome в Safari на своем Mac. Если вы хотите сохранить все пароли в Google Chrome в формате CSV для импорта в другие браузеры, вы, конечно, можете это сделать. Процедура следующая: сначала откройте веб-браузер. Гугл Хром. Как только вы это сделаете, нажмите в правом верхнем углу значок три точки. Выберите опцию в появившемся меню Настройки. На новом экране в окне потом в категории Автоматическое заполнение снимите флажок Пароли. Теперь в правой части, в строке, где находится термин Сохраненные пароли, нажмите на значок три точки. После того, как вы нажмете на три точки, выберите только один вариант. Экспортировать пароли… Появится другое диалоговое окно, в котором нажмите еще раз Экспортировать пароли… В следующем окне необходимо использовать пароль. авторизован. После авторизации просто выберите где сохранить файл паролей.
 Путешествуйте по миру с Apple
Путешествуйте по миру с Apple 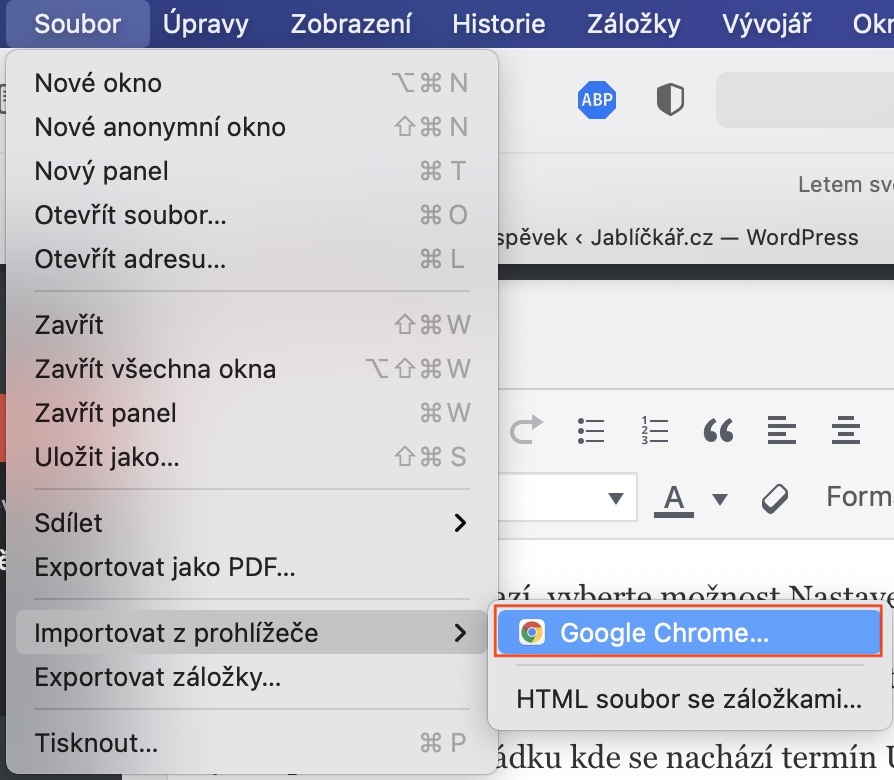
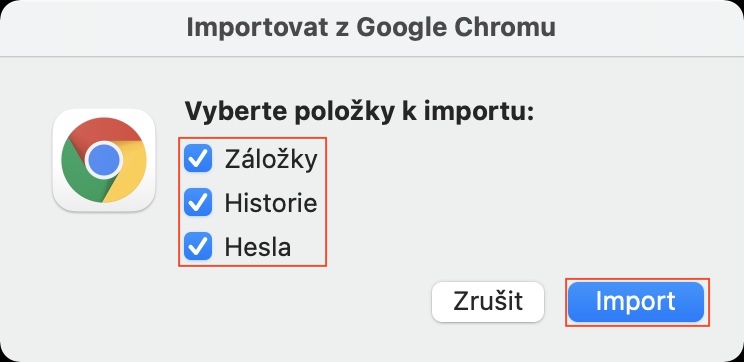
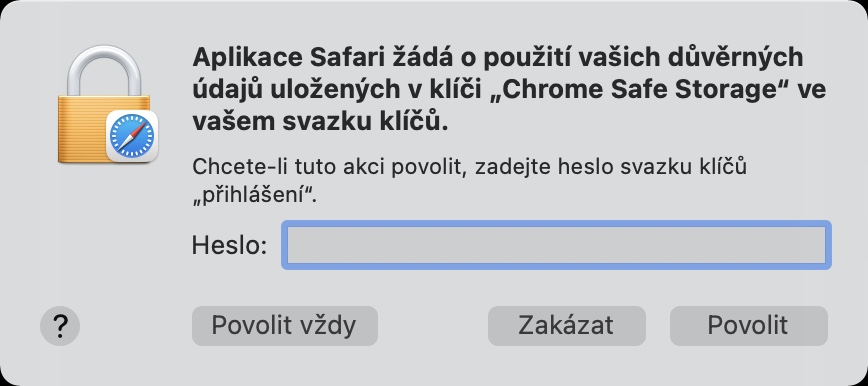
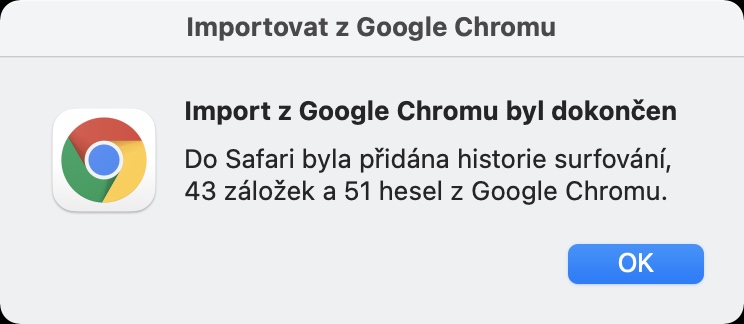
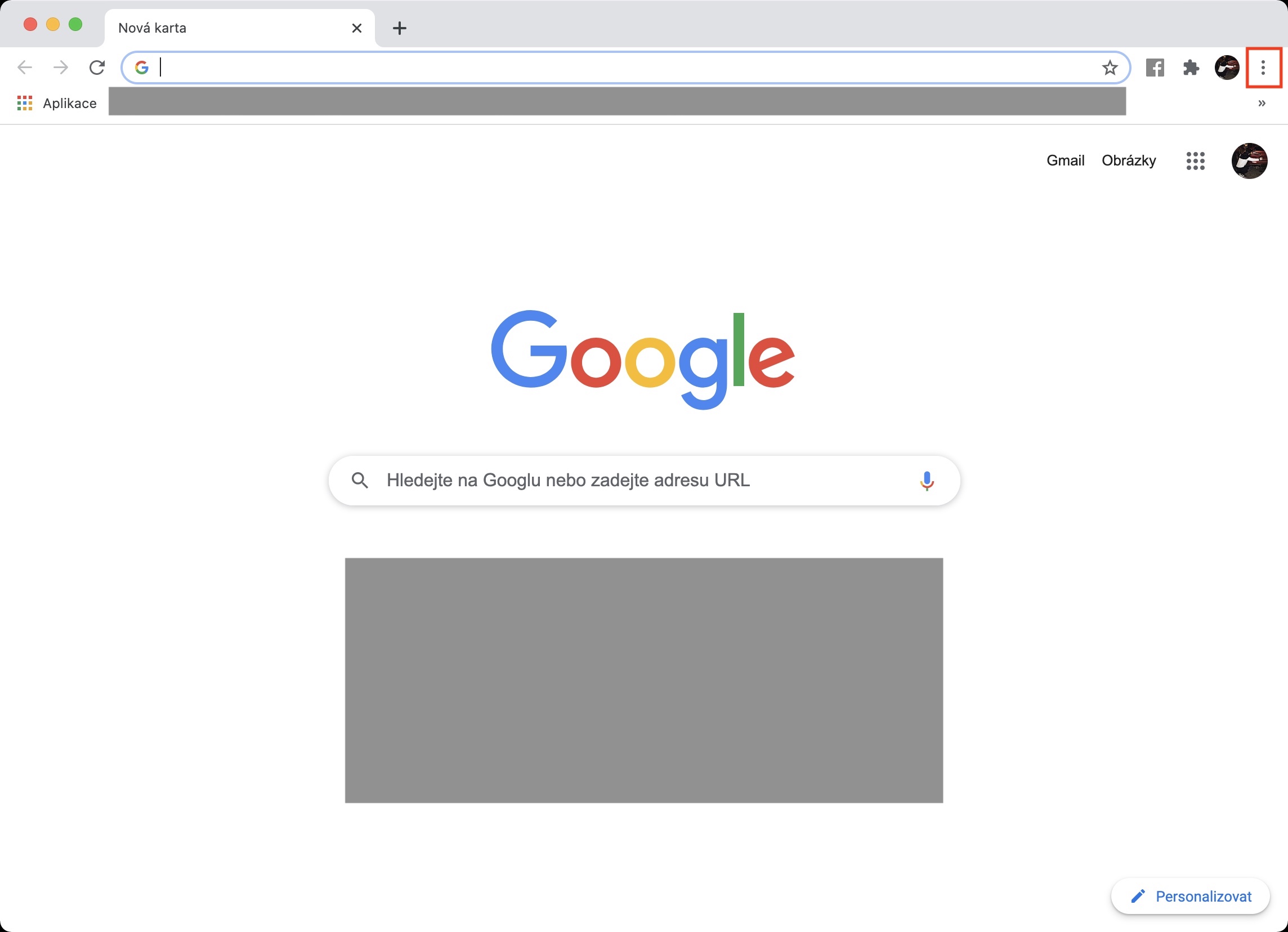
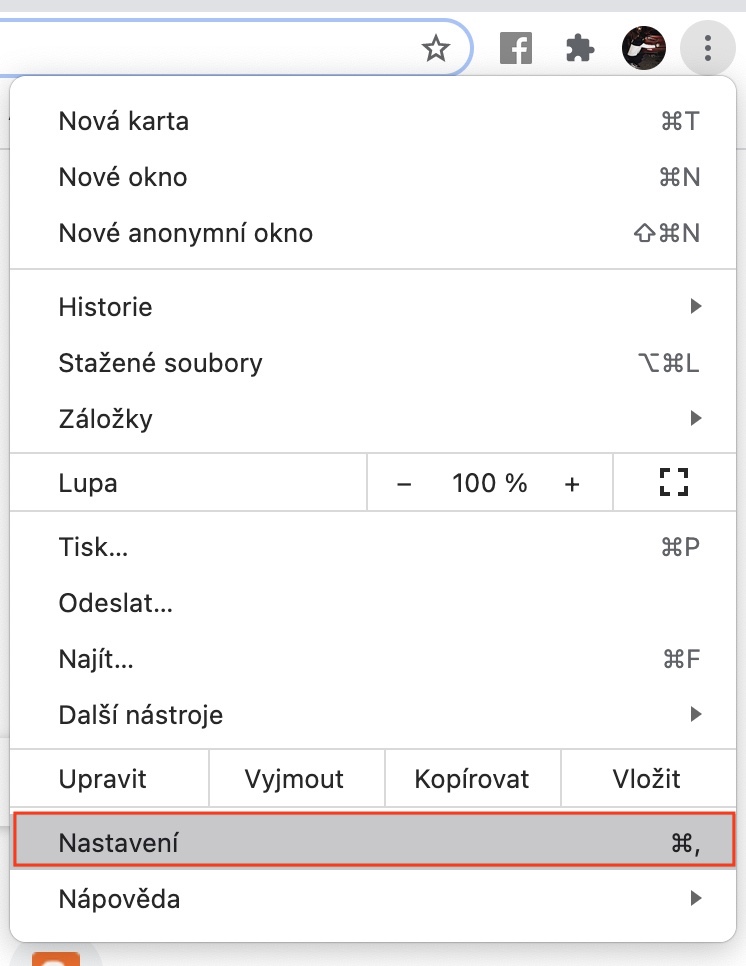
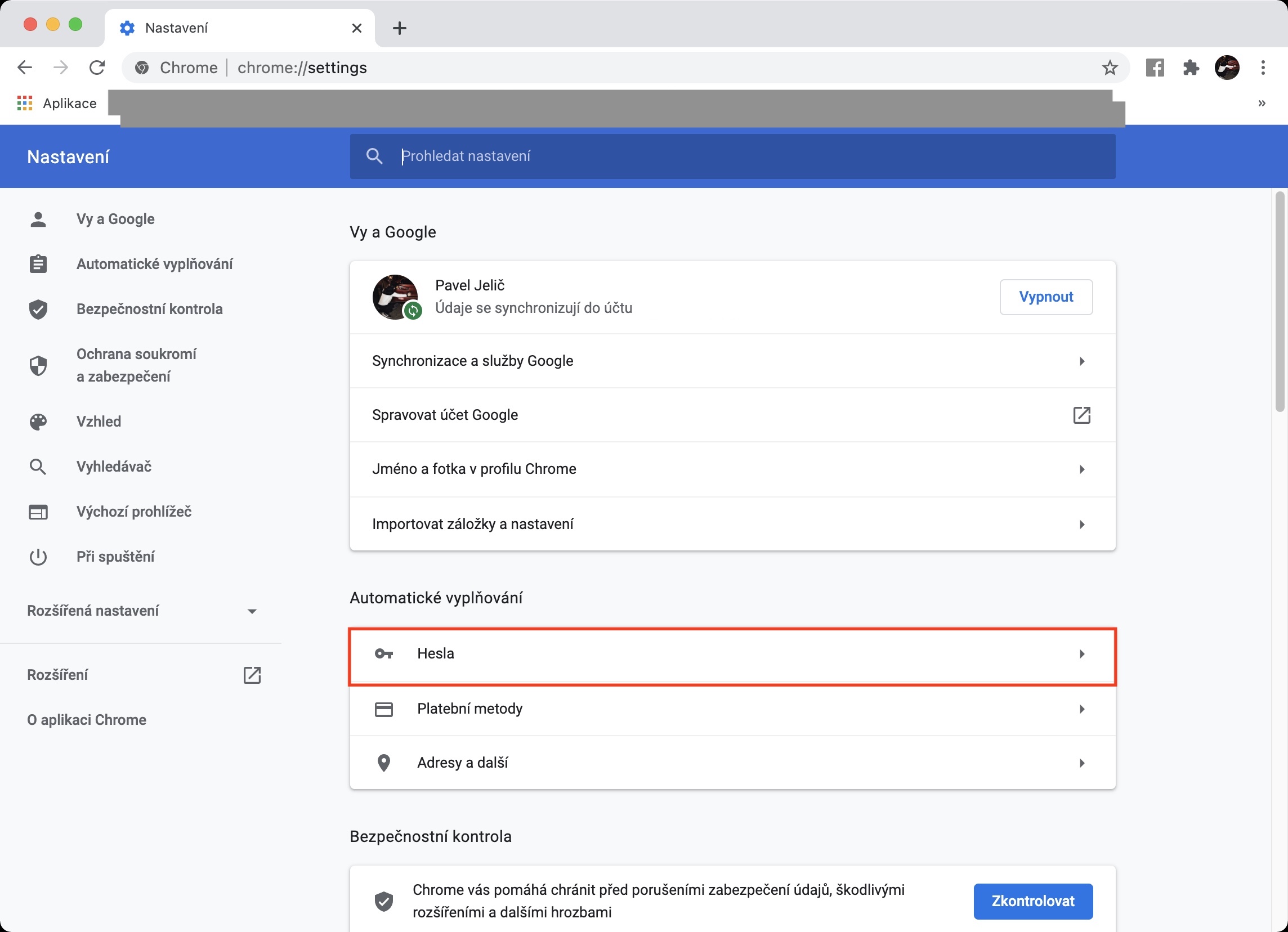
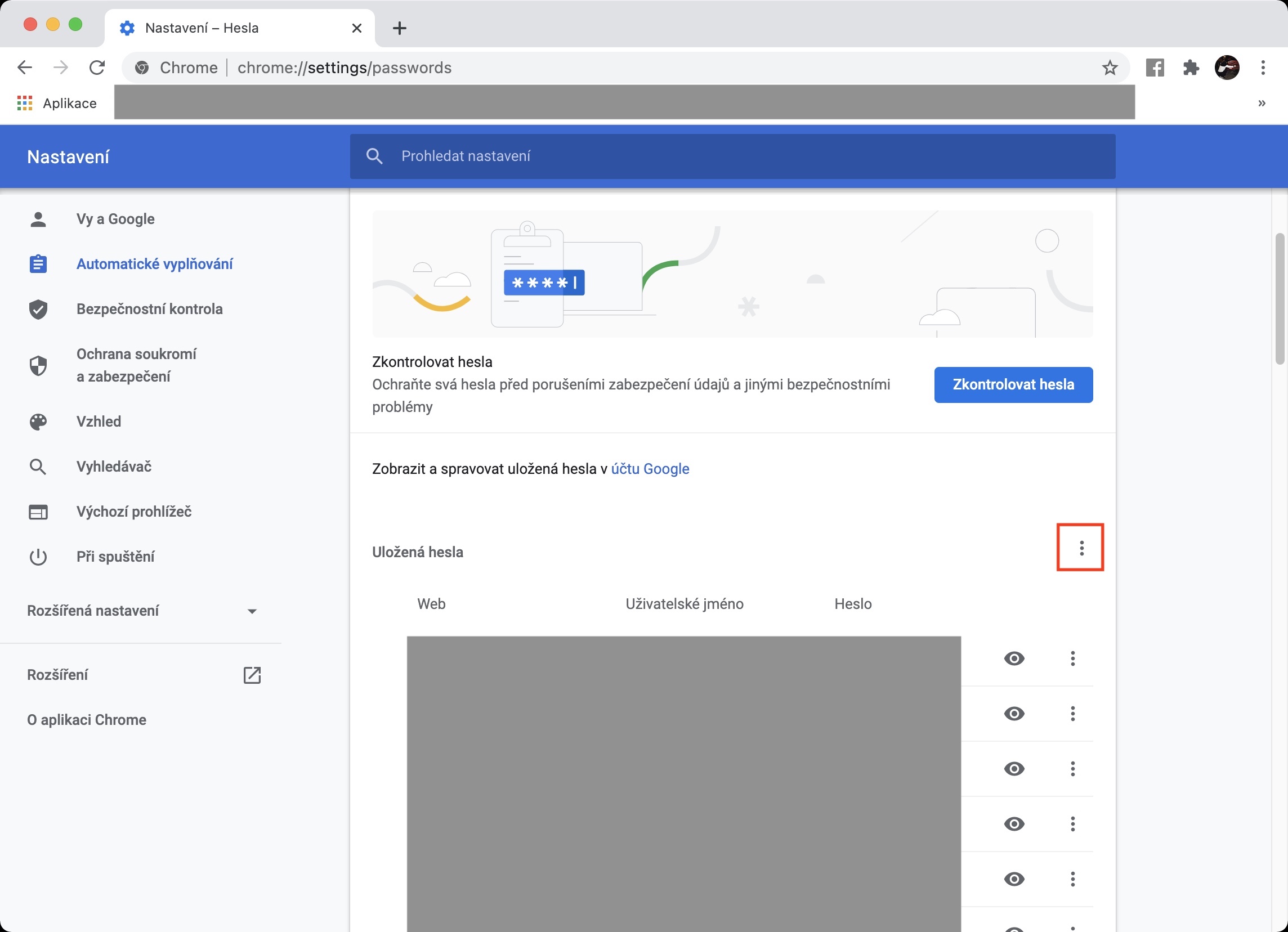
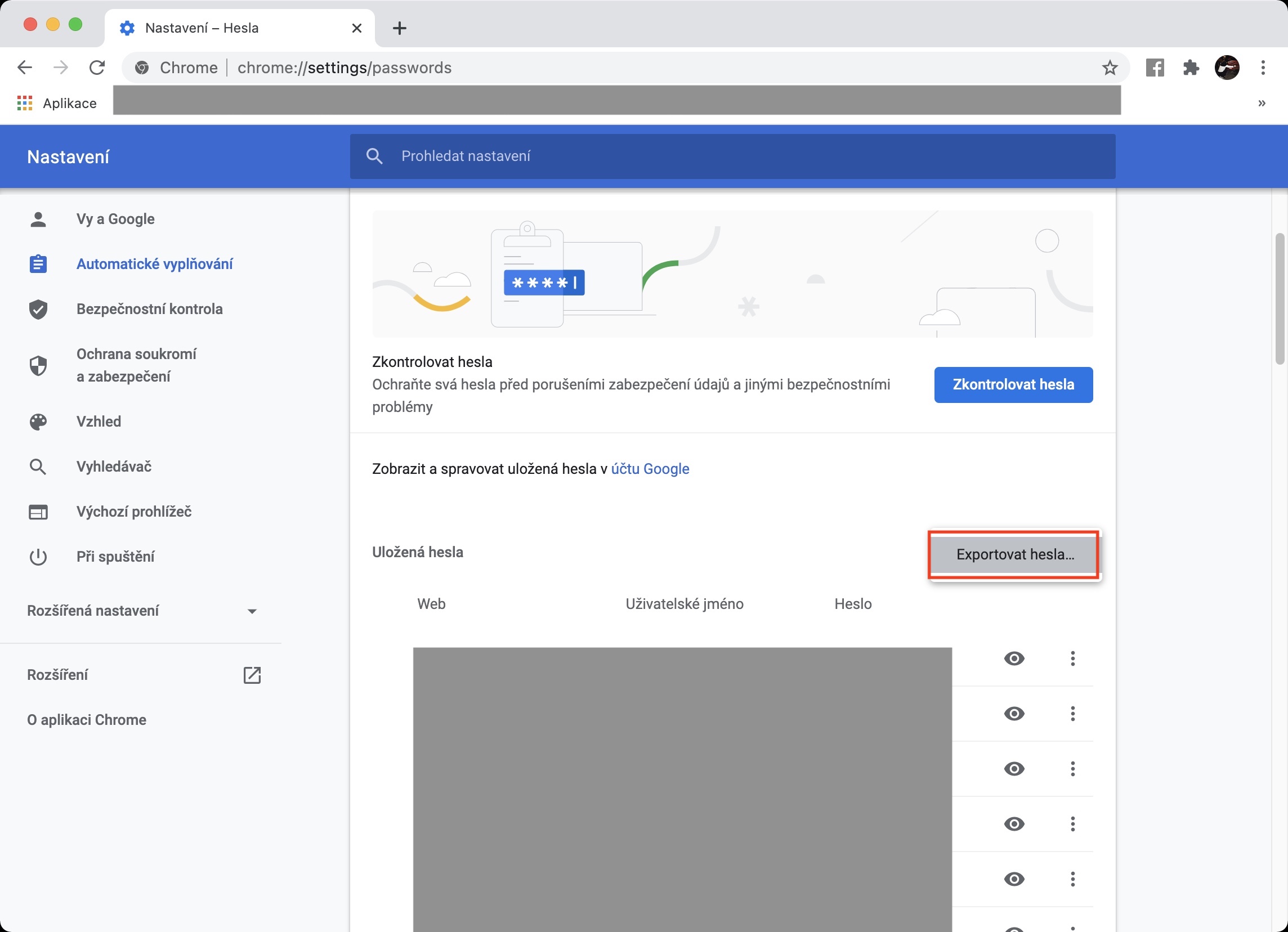
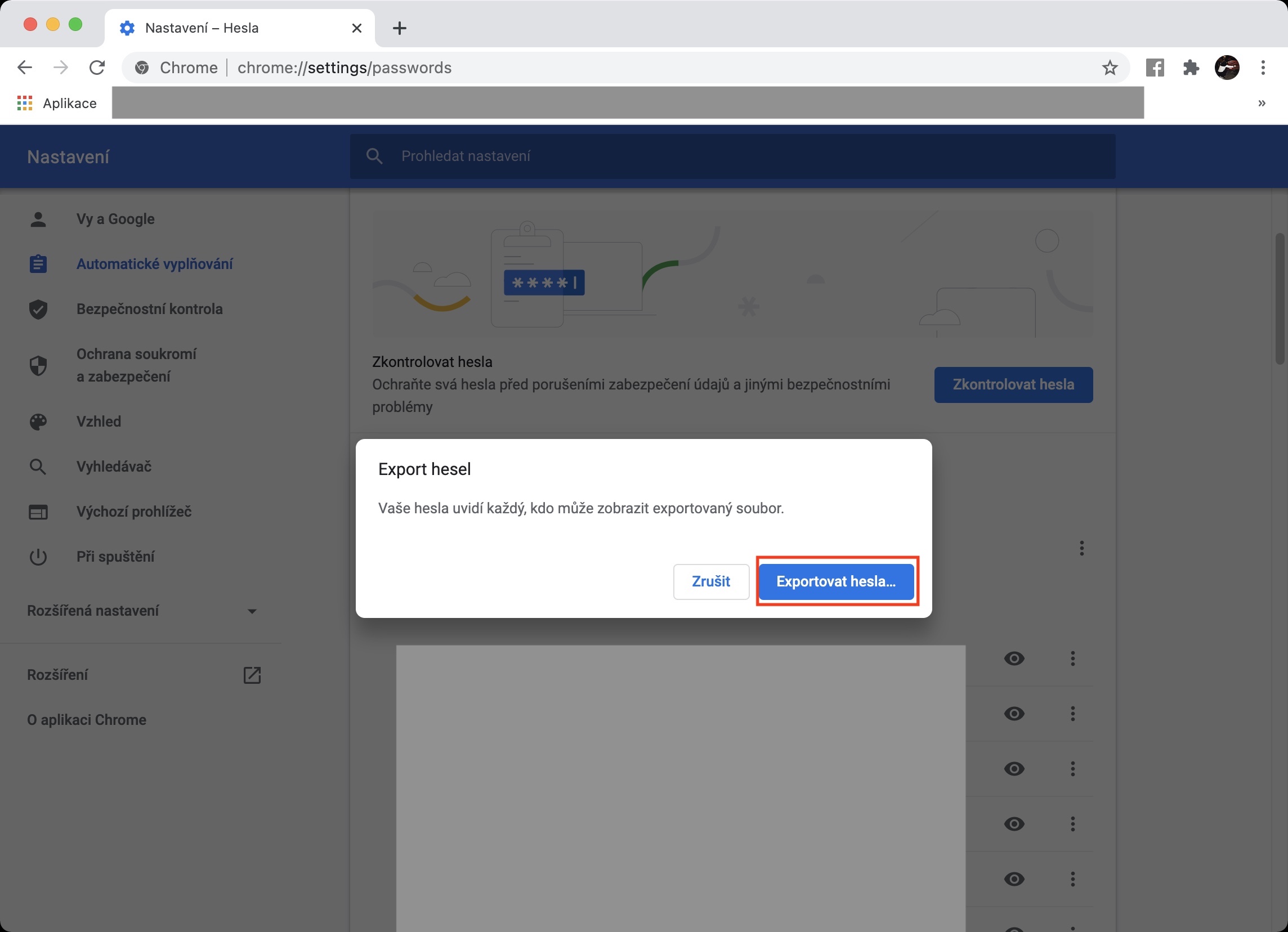
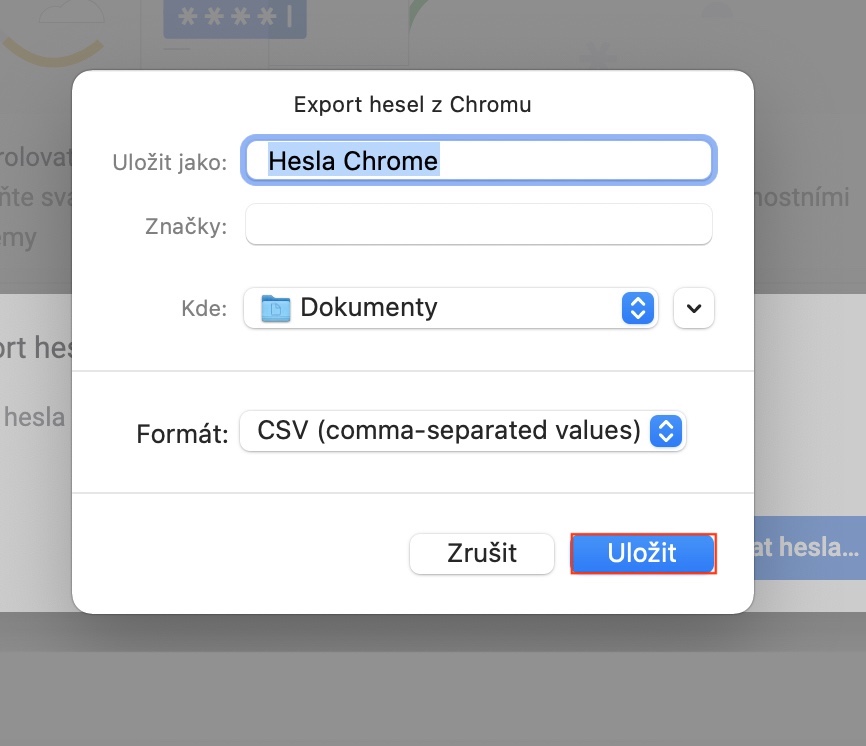
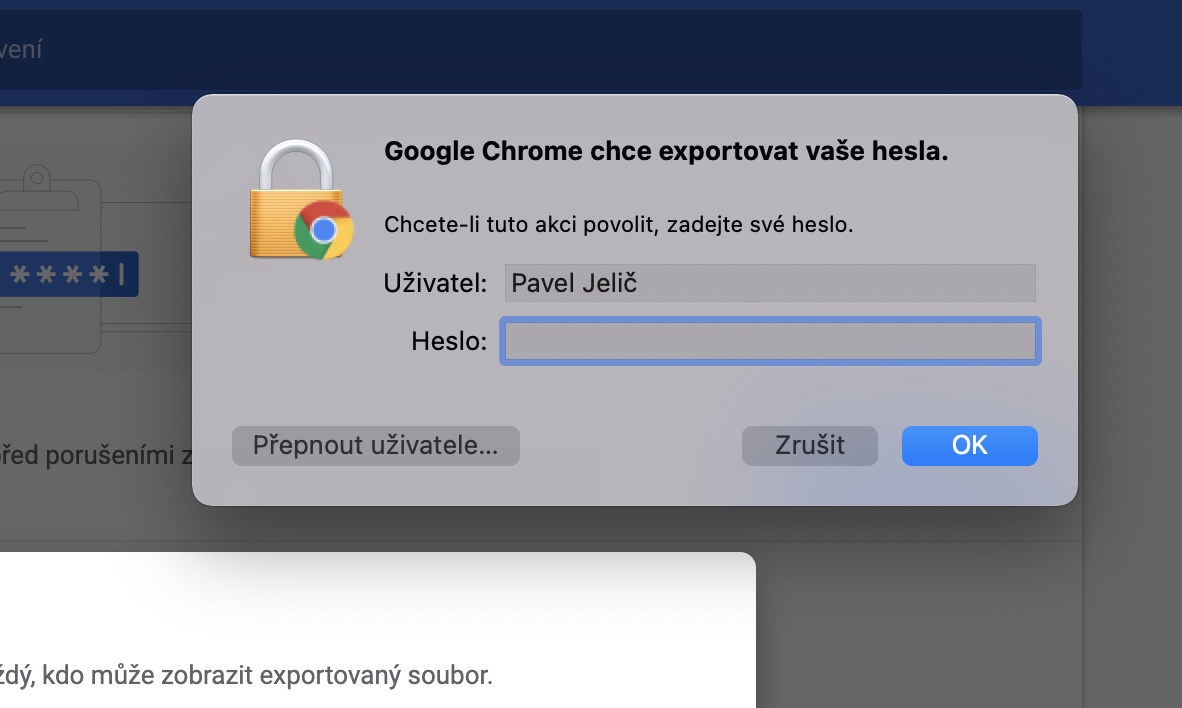
А как наоборот, Пароли из Safari в Chrome?