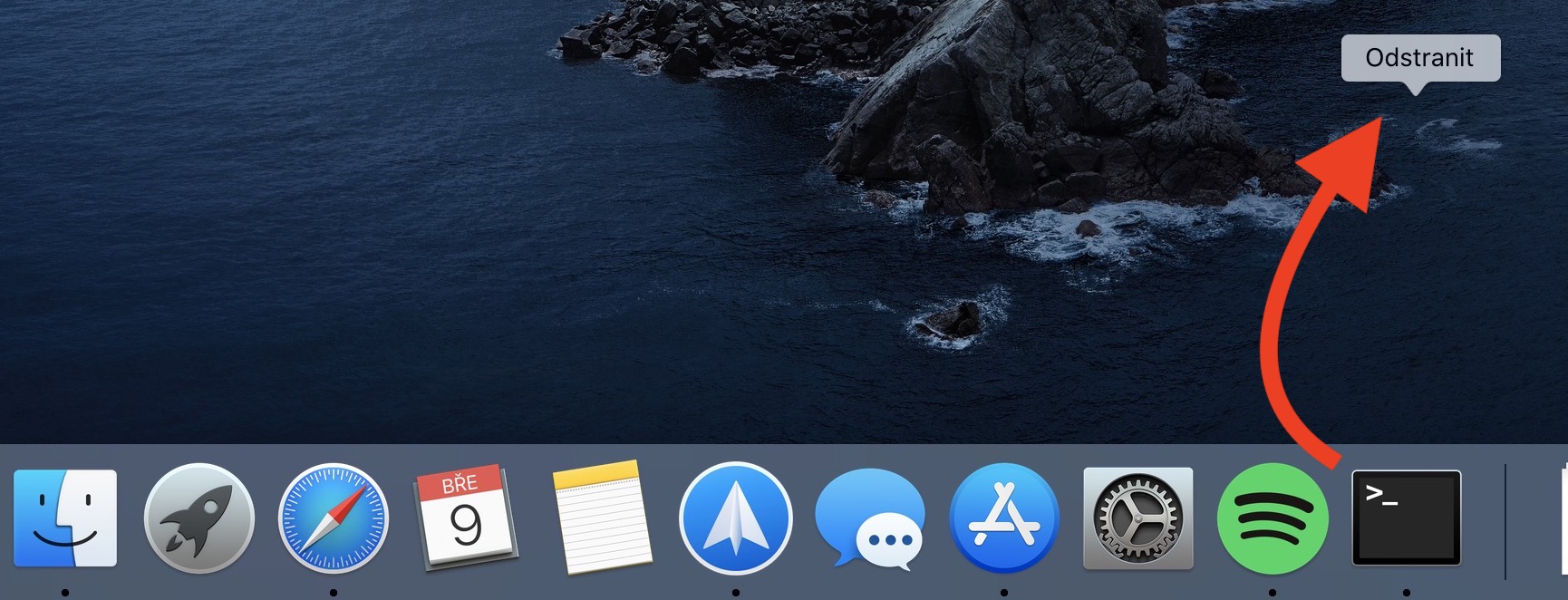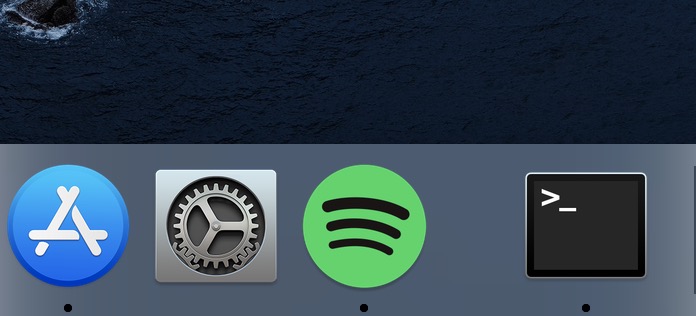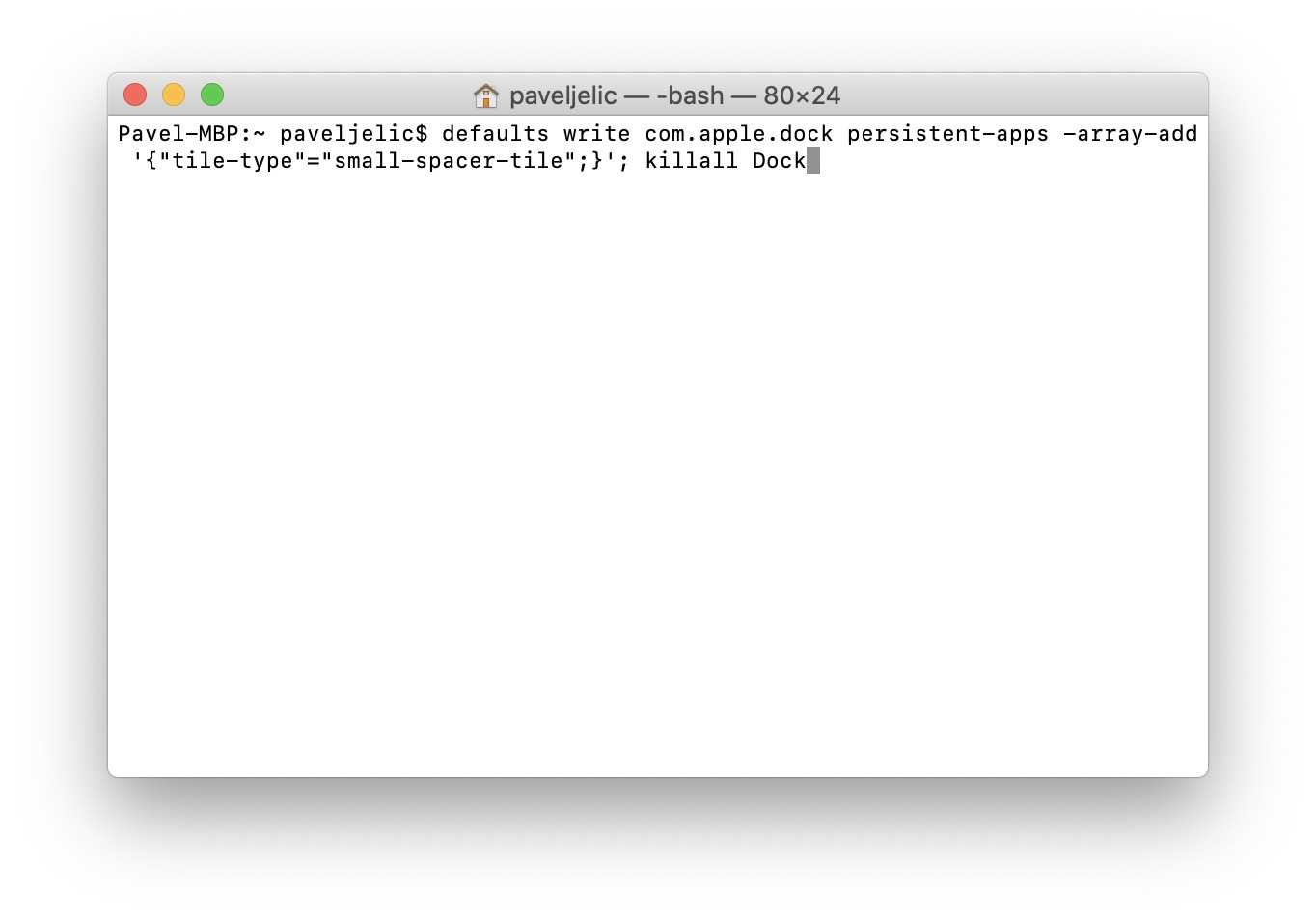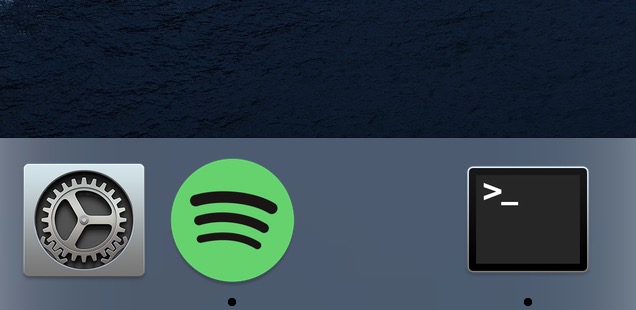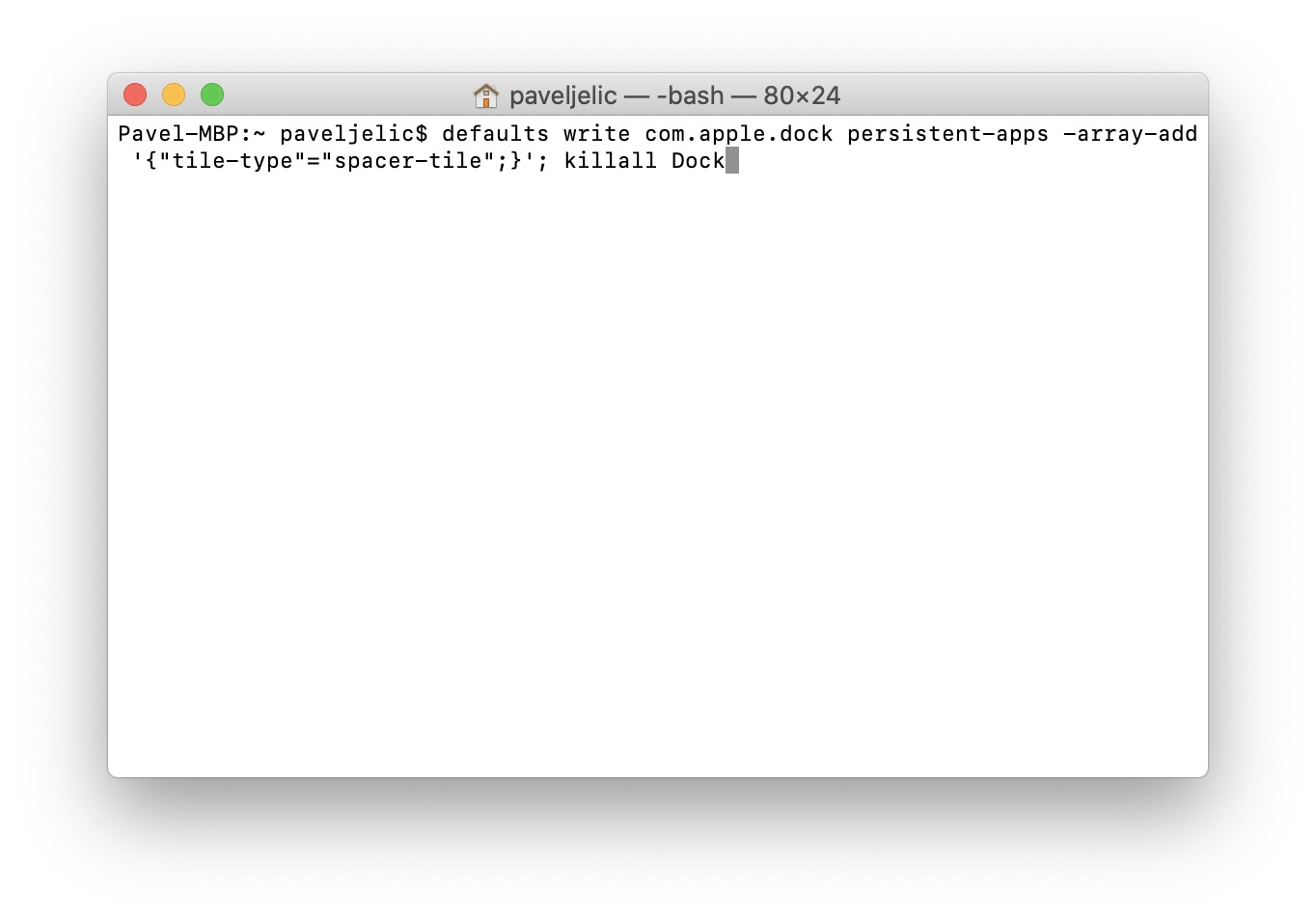Практически каждый пользователь операционной системы macOS использует Dock. Вы можете просто использовать его для запуска любимых приложений или открытия разных папок. При этом отображаются все запущенные приложения и, если оно у вас установлено, еще и последние запущенные приложения. Короче говоря, без док-станции было бы очень сложно использовать Mac или MacBook. Если вам не нравится, что значки приложений расположены слишком близко друг к другу, или вы хотите объединить приложения в Dock, то этот урок может вам пригодиться.
Возможно вас интересует
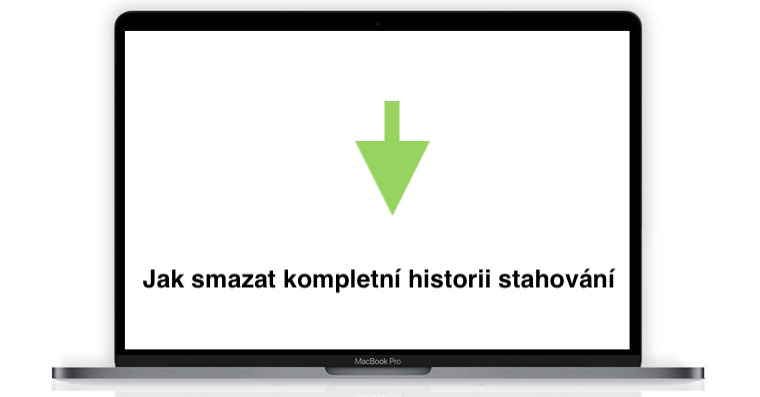
Как добавить невидимые места в док на Mac для лучшей организации
Вы можете добавить в док в операционной системе macOS специальные невидимые места, сразу два разных. Один из них является меньше и еще раз другой больше. Весь этот процесс будет происходить в Терминал, который вы можете найти либо в Приложения в горничной Полезность, или вы можете запустить его с помощью Прожектор (Лупа в правой части верхней панели или сочетанием клавиш Команда + Пробел). После запуска Терминала на рабочем столе появляется небольшой экран, в который вводятся различные команды.
Вставка небольшого пространства
Если вы хотите поместить его в док небольшой разрыв поэтому действуйте следующим образом. Сначала ты скопируйте это это команда:
по умолчанию напишите com.apple.dock persist-apps -array-add '{"tile-type"="small-spacer-tile";}'; Киллалл Док
Как только вы это сделаете, перейдите к окна Темринала и скопировал команду сюда вставлять Затем просто нажмите клавишу Enter, который выполняет команду. Сразу после этого в Dock появится небольшой пробел, который вы легко можете двигаться где вам нужно Конечно, у вас есть эти пробелы повторенный вы можете вставить, подтвердив команду более.
Вставка большого пространства
На случай, если вам не нравится небольшой пробел и вы хотите вставить в док больше, так скопируйте это это команда:
по умолчанию напишите com.apple.dock persist-apps -array-add '{"tile-type"="spacer-tile";}'; Киллалл Док
После этого вам просто нужно перейти в Терминал и командуй в его окно они вставили. Как только вы это сделаете, нажмите кнопку Enter, с помощью которого вы применяете команду. Сразу после этого в Dock появляется больший пробел, который ведет себя как классический значок приложения. Итак, вы можете сделать это по-разному двигаться a повторенный введя и подтвердив команду, вы можете вставь другой.
Удаление пробелов
Если вы решили, что вам не нравятся пробелы или вы случайно вставили лишний пробел, вы, конечно, можете просто удалять. Как я уже несколько раз упоминал, эти пространства ведут себя как классические значки. Вы можете удалить эти места из Dock так же, как и значки. Так что вам просто нужно использовать пробел курсор пойман а потом они ее потащили прочь из дока. Как только текст появится под курсором Удалять, так что места здесь достаточно отпустить