Если вы относитесь к числу счастливчиков, которые могут позволить себе большой пакет данных в Чехии, то вы наверняка хотя бы раз пользовались функцией под названием «Персональная точка доступа». Если вы активируете персональную точку доступа на своем устройстве, вы сможете использовать Bluetooth, Wi-Fi или USB для совместного использования подключения к Интернету практически на любом устройстве. Хотя персональная точка доступа Apple не так сложна, как у конкурентов, в принципе она должна работать надежно. Но иногда может случиться так, что он не отвечает должным образом по неизвестной причине, поэтому в сегодняшней статье мы покажем вам, как действовать в случае, если точка доступа на iPhone не работает.
Возможно вас интересует

Перезапустите точку доступа
Этот трюк может показаться излишним, но он очень часто работает. Перейти к Настройки -> Персональная точка доступа. или Настройки -> Мобильные данные -> Персональная точка доступа, после выключать и опять включать выключатель Разрешите другим подключаться. Оставайтесь на этом экране и на устройстве, которое хотите подключить, поиск сети Wi-Fi. После подключения вы можете выйти из экрана точки доступа на своем iPhone.
Проверьте надежность
Если вы подключаете компьютер к точке доступа через USB, необходимо соблюдать несколько факторов. В случае Windows необходимо установить iTunes., без которого вы просто не сможете обойтись. После подключения iPhone к компьютеру или Mac сначала разблокируйте его. Затем появится окно проверки, в котором нажмите на Доверять a введите код. Затем на своем ПК или Mac перейдите в Настройки сети, где должна находиться опция «Подключиться к iPhone». Но будьте осторожны: в некоторых случаях компьютер или Mac выберет точку доступа в качестве основного источника Интернета после подключения с помощью кабеля, даже если вы подключены к Интернету другим способом.
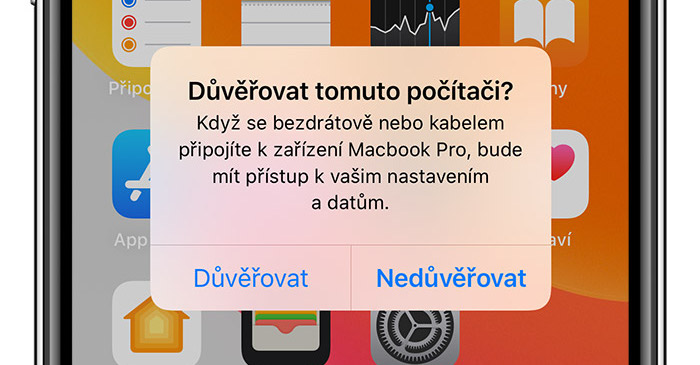
Перезагрузите устройство
Опять же, это трюк, о котором придумает почти каждый пользователь, но он часто помогает. Постарайтесь обеспечить правильную функциональность выключать a включать как устройство, с которого вы выходите в Интернет, так и телефон, планшет или компьютер, который вы хотите подключить к Wi-Fi. Если вы владеете iPhone с идентификатором лица, затем держи боковая кнопка с кнопкой про регулировка громкости, пока не появится экран ползунков, по которому вы проводите пальцем Проведите пальцем, чтобы выключить. U iPhone с Touch ID нажимать боковая/верхняя кнопка, который вы удерживаете, пока не появится экран ползунков, где вы проводите пальцем по ползунку Проведите пальцем, чтобы выключить. Если процедура не сработала, продолжайте читать статью.
Сброс настроек сети
Чтобы не пришлось перезагружать весь iPhone, нередко в случае неработающей точки доступа поможет простой сброс настроек сети. Однако ожидайте, что телефон отключится от всех сетей Wi-Fi, если вы не будете использовать брелок и не сохраните к нему резервную копию паролей. Открыть для восстановления Настройки, щелкните раздел общий и полностью пособие по безработице нажмите на Перезагрузить. Выберите из отображаемых вариантов сбросить настройки сети, введите код a подтвердите диалоговое окно.
Свяжитесь со своим оператором связи
Если вы думали, что подключение к точке доступа зависит исключительно от вашего телефона, вы ошибались. Отдельные операторы могут установить лимит на передачу через точку доступа или полностью заблокировать ее. Например, если у вас безлимитный трафик, то со многими тарифами чешских операторов лимит данных через точку доступа установлен относительно невысокий. Итак, если ни один из вышеперечисленных советов вам не помог, обязательно позвоните своему оператору.
Возможно вас интересует


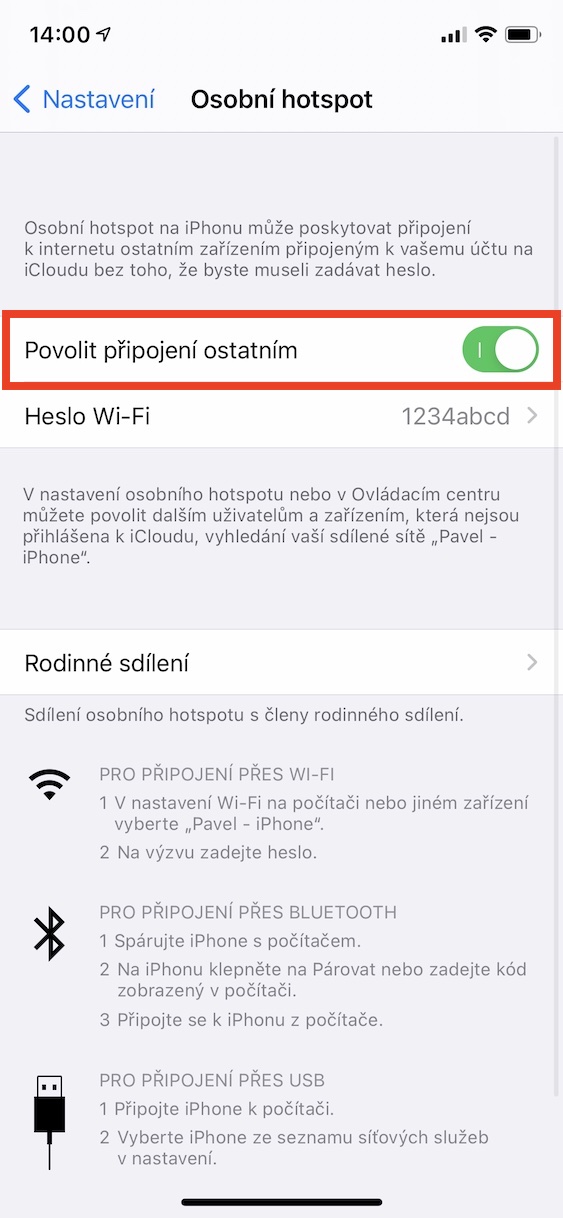

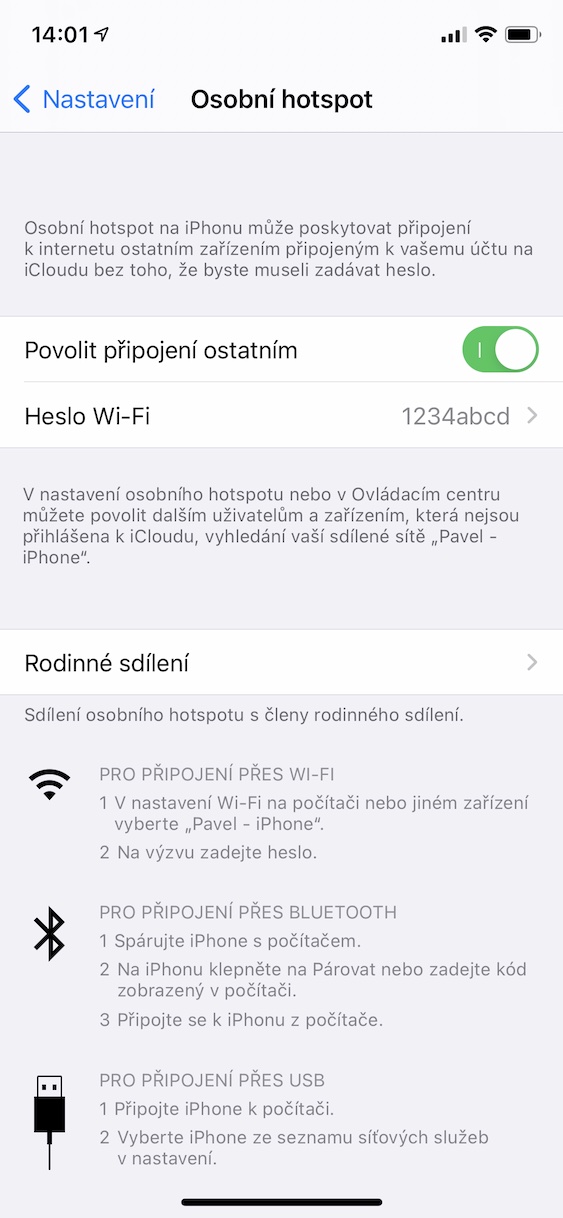



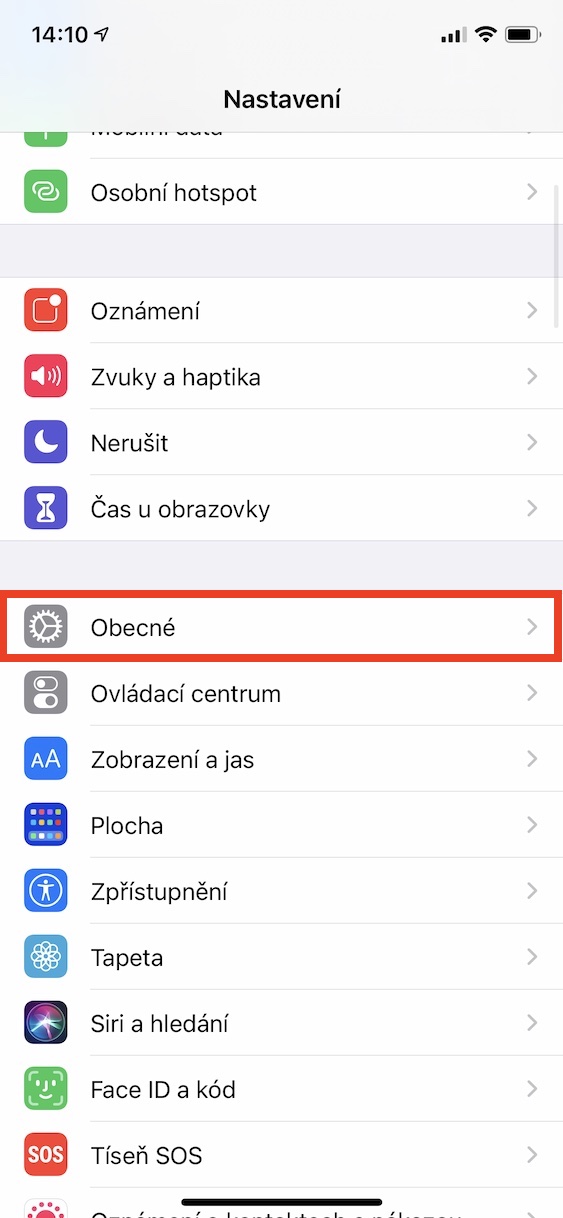

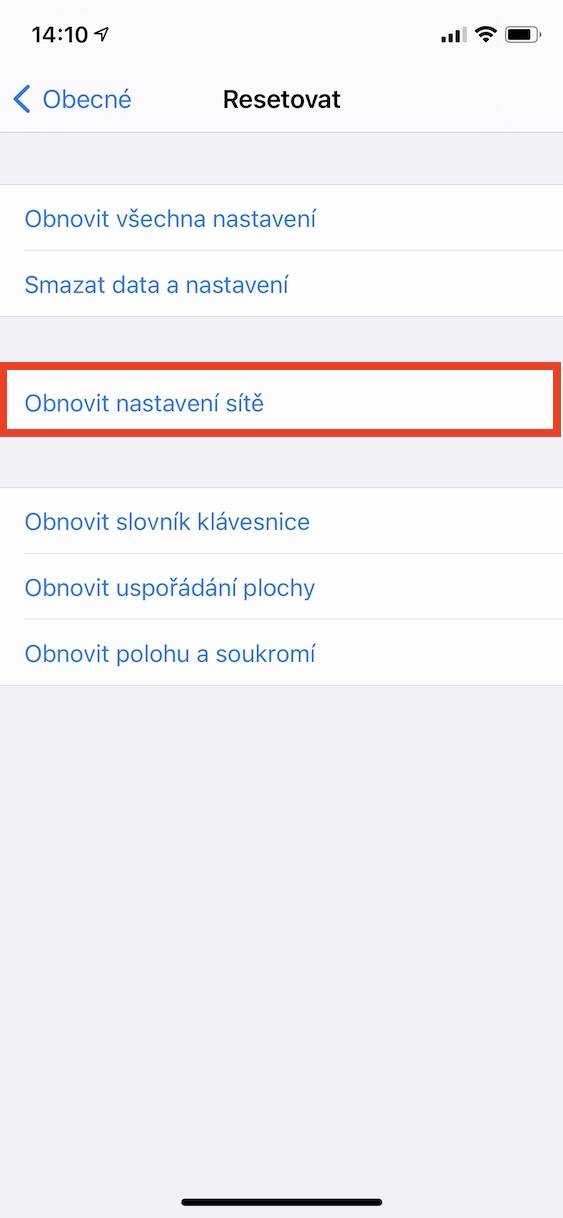
Я все перепробовал, даже звонил оператору. Ничего не помогло, точка доступа отключалась даже при постоянно разблокированном дисплее. Наконец-то я перешёл на Андроид. Точка доступа стабильна и работает без нареканий.
Я могу это подтвердить. Единственная особенность, где Android действительно надежнее. В течение всего дня на моем рабочем ноутбуке точка доступа не отключается. С iPhone каждые полчаса, и я очень зол
У меня также проблема с точкой доступа на Iphone 7 plus на iOS 15.6. Подключаюсь к NB, постоянно отключается. Я заметил улучшение при постоянной загрузке ГБ чего-либо из сохранения. Однако соединение TVbox не будет отключено на Netflix. Очевидно, постоянный поток данных будет поддерживать соединение.
Он действительно падает, и это ужасно. Я никогда в жизни не куплю еще один iPhone.
Точка доступа на iPhone находится на Пикачу
Я пользуюсь точкой доступа на своем iPhone каждый день без проблем :))